Буфер обмена у программы word свой собственный общий с операционной системой компьютера
Обновлено: 08.07.2024
На уроке 15 мы говорили о причине появления лишних стилей. И одна из причин появления лишних стилей – это неумение правильно пользоваться таким явлением, как буфер обмена и, в частности, такой возможностью, как специальная вставка из буфера обмена.
По окончании урока вы сможете:
- Рассказать, что такое буфер обмена
- Применить специальную вставку из буфера обмена
Буфер обмена – это часть памяти компьютера, в которой можно сохранить информацию, которую вы скопировали. По мере необходимости скопированную информацию можно извлекать из буфера обмена и вставлять в выбранное нами место.
1. Буфер обмена. Возможности буфера обмена
Скачайте документ тут. Откройте документ.
Скопированную информацию можно вставлять много раз.
Буфер обмена един для всех программ, установленных на компьютере. Вы можете скопированный текст вставить в графический редактор Visio или CorelDraw. Скопированная информация храниться в буфере обмена, до тех пор, пока вы не скопируете что-нибудь новое. Новое затирает старое.
Но у офисных программ есть замечательная особенность: сохранение в буфере обмена до 24 (!) фрагментов. Причём, не важно каких: размер, вид, объём – всё это не важно. Одно копирование – один фрагмент. Воспользуемся этой особенностью.
- Лента Главная → группа команд Буфер обмена → кнопка группы. Откроется окно Буфера обмена.
- Выберите команду Параметры → Установите галочки:
- Собирать данные без отображения буфера обмена Office
Данные в количестве до 24 фрагментов будут собираться в буфере обмена вне зависимости открыто окно Буфера обмена или нет. Если вы скопировали больше 24 раз, то информация, скопированная первой, исчезнет, и так по кругу.
Интересная особенность: если вы копируете информацию в другой неофисной программе (например, вы работаете в графическом редакторе), то эта информация в количестве до 24 фрагментов будут собираться в буфере обмена Office. Тогда как в программе, в которой вы работаете в настоящий момент, будет доступен только последний скопированный фрагмент.
Если бы вы знали, как часто меня выручала информация, собранная в буфере обмена Office!
- Показать значок буфера обмена Office на панели задач

Буфер обмена настраивается один раз. Если вы закроете окно Буфера обмена, то настройки сохраняться. Закрывается Буфер обмена повторным щелчком ЛМ по кнопке группы (Лента Главная → группа команд Буфер обмена → кнопка группы):Если вам необходимо вставить фрагмент, скопированный ранее, то откройте окно Буфера обмена (вы уже знаете, как это делается). Далее из списка скопированный фрагментов выберите нужный вам фрагмент и щёлкните на нём ЛМ – фрагмент вставиться из буфера обмена.

Обратите внимание: на выбранном вами фрагменте появляется кнопка выпадающего меню. Щёлкните ЛМ по кнопке выпадающего меню и вы увидите две команды на выбор: Вставить и Удалить. Командой Удалить вы удаляете этот фрагмент из буфера обмена:
| Запомните! | Скопированная информация хранится в буфере обмена до тех пор, пока вы не перезагрузите или выключите компьютер. |
2. Буфер обмена. Специальная вставка
Очень часто нам бывает нужна операция «Скопировать из документа – вставить в новый документ». Даже очень часто. Но эта операция является причиной появления лишних стилей в документе (см. Урок 15. Лишние стили текста). Ведь вместе с текстом мы копируем символ конца абзаца, а именно он заключает в себе всю характеристику абзаца (Стиль абзаца).
Если нам нужно вставить один абзац, то можно, перетаскивая мышку, выделить текст без символа конца абзаца, скопировать и вставить в новый документ, что мы и делали на Уроке 15. А если нам нужно скопировать несколько абзацев? Ведь в этом случае мы поневоле копируем символы конца абзаца, а с ними тащим в наш новенький чистенький документ кучу ненужных нам стилей, в чём мы уже с вами убедились на прошлом уроке. В этом случае нас выручит специальная вставка буфера обмена.
Вы открыли Учебный файл_Специальная вставка?

- Выделите весь текст (см. Урок 2. Я предпочитаю тройной щелчок ЛМ по полосе выделения)
- Скопируйте весь текст любым известным вам способом (я предпочитаю сочетание клавиш Ctrl+C).
- Создайте новый документ (я уже не напоминаю, что режим «Непечатаемые символы» и рабочее окно Стили должны быть заданы всегда).
- Лента Главная → группа команд Буфер обмена → кнопка Вставить → чёрный треугольник выпадающего меню.
Раскроется меню Параметры вставки:
Пройдитесь курсором по четырём кнопкам в раскрывшемся окне параметры вставки.
Первая кнопка
В этом случае мы притащим в новый документ все стили текста, которые только есть в старом документе. Оно нам надо?
Вторая кнопка даёт такую картину:Третья кнопка даёт такую картину:
Как видите, есть риск получить в список стилей Встроенный стиль.

Четвёртая кнопка даёт такую картину:
- Новые стили в области задач Стили не появились,
- Автоматическая нумерация списков превратилась в обычный текст.

Выбирайте, какой кнопкой специальной вставки Буфера обмена вы будете пользоваться.
Я предпочитаю кнопку
На мой взгляд, она самая безопасная в смысле «недопущения» в новый документ ненужных мне стилей.
В Office буфере обмена хранятся текст и рисунки, которые вы копируете или вырезали из любого места, и позволяет вкопировать сохраненные элементы в любой другой Office файл. Вот как это работает в Word 2013 или Word 2016.
Вырезание и вклейка элементов из буфера обмена
Если вы еще не сделали этого, щелкните Главная ,а затем щелкните кнопку запуска в правом нижнем углу группы Буфер обмена.

Вы выберите текст или рисунок, который вы хотите скопировать, и нажмите CTRL+C.
Каждый фрагмент отображается в буфере обмена (последняя версия вверху).

При необходимости повторите шаг 2, пока не скопируете все нужные элементы.
Совет: После открытия буфера обмена в нем сохраняется содержимое, которое вы копируете или вырезали из любого места. То же самое происходит, если в буфере обмена хранится содержимое, но остается закрытым, если запущена Office буфера обмена. Подробнее об этом см. в приведенной ниже таблице Настройка параметров буфера обмена.
Щелкните место в документе, куда вы хотите в нее в paste.)
В буфере обмена сделайте следующее:
Щелкните стрелку вниз рядом с элементом, который нужно вировать, и выберите пункт Вировать.
Чтобы вклеить все части буфера обмена в выбранную область документа, нажмите кнопку В нее.
Другие вещи, которые можно делать с буфером обмена
Удаление элементов из буфера обмена
Выполните одно из указанных ниже действий.
Щелкните стрелку справа от элемента и выберите удалить.
Щелкните правой кнопкой мыши элемент, который вы хотите удалить, и выберите удалить.
Закрыть буфер обмена
Щелкните X в правом верхнем углу области Буфер обмена.

Настройка параметров буфера обмена
Параметры контролируют различные функции буфера обмена, например, когда появляется буфер обмена.
Откройте буфер обмена и нажмите кнопку Параметры в нижней части области.

Вот что делает каждый из вариантов:
Автоматическое отображение буфера обмена Office
Отображение буфера Office при копировании более одного элемента.
Открывать буфер обмена Office при двойном нажатии CTRL+C
Отображение буфера Office при дважды нажатии CTRL+C.
Собирать данные без отображения буфера обмена Office
Автоматическое копирование элементов в буфер обмена Office без отображения области задач Буфер обмена. При выборе этого параметра в буфере обмена будет храниться содержимое, скопированные или вырезанное из любого места.
Показать значок буфера обмена Office на панели задач
Отображает значок буфера обмена в области уведомлений Windows панели задач, когда буфер обмена активен. Этот параметр по умолчанию находится в режиме.
Показывать состояние около панели задач при копировании
Количество элементов, собранных в правом нижнем углу окна Word. Этот параметр по умолчанию находится в режиме.
Если говорить конкретно, то буфер обмена является промежуточным хранилищем данных, занимающим определенное место в оперативной памяти компьютера. Именно это и позволяет осуществлять передачу нужной информации, а именно копировать, вырезать и вставлять в нужные места файлы, папки или просто текст.
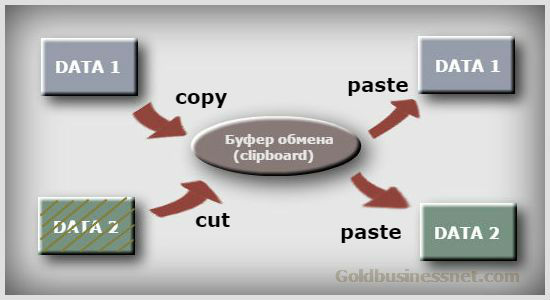
В процессе повествования я постараюсь немного глубже раскрыть суть этого термина, указать физическое местоположение соответствующего файла на компьютере, а также проанализировать возможность очистки буфера при необходимости, используя при этом разнообразные методы.
Что такое буфер обмена и как мы его используем?
На самом деле, осуществляя какие-то действия, мы частенько не задумываемся об их содержании и сути. Точно также обстоит дело и в нашем случае. Давайте посмотрим, как мы задействуем буфер обмена (по-английски clipboard) при простейших манипуляциях с файлами или текстом, если у вас установлена наиболее популярная ОС Windows.
Допустим, нам нужно скопировать или вырезать любой файл, расположенный в той или иной папке на компьютере, для переноса его в другую директорию. Надеюсь, вам известно, что в первом случае мы снимаем копию файлика, оставляя оригинал в сохранности, а во втором физически перемещаем его в новую папку.


Видите, как все просто? Подобные операции можно производить с абсолютно любыми файлами, включая видео, причем перемещать их из одного приложения (программы) в другое. Например, попробуем скопировать кусочек текста из простого блокнота Windows в буфер обмена, а затем вставить содержимое в документ, созданный в онлайн сервисе Google Таблицы:

При использовании clipboard важно иметь ввиду следующее. Помещать объекты (файлы, текст) в буфер обмена и затем извлекать их оттуда для вставки в нужную область можно неограниченное количество раз, но это касается только лишь последнего объекта, над которым вы совершаете подобное действие. Не совсем понятно?
Однако, как только вы скопируете или вырежете другой файл, тот сразу окажется в буфере и вытеснит оттуда предыдущий объект, который будет удален. Конечно, все выше описанные действия возможны только до тех пор, пока вам не понадобится перезагрузить или выключить компьютер, то есть в течении рабочей сессии системы. После перезагрузки или отключения ПК буфер автоматически будет очищен.
Резюмируя, засвидетельствуем, что сохраняется в буфере обмена только последний объект, над которым совершаем процедуру (в том числе многократно повторяющуюся) копирования или вырезания. Как только вы начинаете производить аналогичные действия с другим файлом, вся информация о предыдущем стирается. При просмотре ниже следующего видеоролика вы получите представление о буфере обмена на основе интересных примеров:
Где буфер обмена в операционной системе Виндоус?
Итак, мы определили, что clipboard занимает определенное место в оперативной памяти компьютера, равное размеру скопированного или вырезанного файлика. У вас может возникнуть вполне резонный вопрос о том, как и где найти этот самый буфер обмена и зайти в него для просмотра информации?
Собственно говоря, занимаемая буфером область в каком-то смысле виртуальное понятие и невидима в обычном смысле. Однако, на самом деле в Виндовс существует файлик, который запускает специальную программу, отвечающую за выполнение необходимых действий копирования и вырезания.
В Windows XP это clipbrd.exe, который расположен в системной папке по адресу:
Естественно, эта информация дана для общего развития, ни в коем случае не экспериментируйте и не производите никаких действий с этим файликом (как и со всеми остальными объектами, находящимися в системной папке), это может привести к необратимым последствиям.
В современных версиях ОС Виндоус разработчики изменили структуру работы буфера обмена. В той же Windows 7 и более поздних модификациях (8 и 10) такого файла нет. Вместо него за хранение данных в буфере обмена отвечает clip.exe, также находящийся в системной папке:

Однако, открыть его и посмотреть, что там находится, вам так просто не удастся. Это один из недостатков, которых, в общем-то, немало. Собственно, мы используем буфер на автомате лишь при перемещении объектов.
А при определенной специфике работы на компьютере иногда важно отслеживать историю clipboard и удалять только ту информацию, которая вам действительно не нужна. Необходимы и некоторые другие функции, которые возможно задействовать только с помощью стороннего софта.
Как почистить буфер обмена на компьютере
В общем случае этого делать обычно не требуется, ведь, как было сказано выше, после выключения компьютера либо его перезагрузки все данные из буфера удаляются. Но иногда может возникнуть ситуация, когда просто-таки необходимо срочно очистить clipboard.
Допустим, вы скопировали или вырезали крупный объект (скажем, видеофайл), который занимает приличное место, что отрицательно может сказаться на производительности устройства, особенно, если ваш компьютер не может похвастаться большим объемом оперативной памяти.
Либо необходимо удалить какую-нибудь конфиденциальную информацию (например, пароль). Конечно, такие данные в буфер обмена операционной системы вообще не рекомендуется помещать. Для хранения паролей лучше использовать специальные программы.
Я, например, остановился на KeePass, имеющей свой буфер, информация в котором автоматически удаляется в том порядке, который вы сами можете настроить:

Но это так, к слову пришлось. А теперь продолжим непосредственно по теме. Для очистки буфера есть несколько способов, каждый из которых вполне по силам даже начинающим пользователям. Причем они доступны для всех последних версий Windows (7, 8, 10).
Замена содержания буфера обмена
Данный метод не является очисткой в полном смысле этого слова, но тем не менее. Он годится, когда вам срочно надо удалить из буфера "тяжелый файл" или попавшую туда конфиденциальную информацию. В этом случае просто копируете любую часть текста, можно даже с открытой в браузере веб-страницы:

Как видно из скриншота выше, вполне достаточно скопировать единственный символ (букву), чтобы вытеснить из клипборда находящийся там объект любого размера и содержания.
Очистка clipboard силами ОС Виндовс


Запускаем командную строку от имени администратора. Для этого размещаем курсор на найденной системой ссылке, кликаем правой кнопкой мышки и из контекстного меню выбираем нужный пункт:

В результате должно появиться диалоговое окно черного цвета. Туда необходимо внести следующую команду:
Получится вот так:


Затем в строку расположения объекта вписываете путь до утилиты и нужную команду по очистке буфера обмена:
Это будет выглядеть следующим образом:


Как очистить буфер средствами стороннего софта?
Специально устанавливать программное обеспечение только для очистки я считаю нерентабельным (впрочем, сколько людей, столько и мнений). А вот если вам необходимы дополнительные возможности, связанные и с другими функциями, например, касающимися сохранения истории буфера обмена, то лучшим решением, пожалуй, будет программа Clipdiary, о которой обязательно напишу отдельную статью, так как она того заслуживает.
Ну а теперь посмотрим, с помощью каких многофункциональных программ, часто применяемых пользователями, можно выполнить задачу очистки. Возможно, вы применяете для повышения производительности своего компьютера тот же CCleaner? Если нет, то рекомендую, особенно если ваш ПК не "первой свежести" и нуждается в постоянной очистке всякого "мусора".
Даже бесплатный вариант этого софта (а есть еще платный с широчайшими возможностями) может принести неоценимую пользу, за один сеанс вычищая реестр, временные файлы, кеш браузеров и т.д. Среди всего этого многообразия есть и опция по чистке буфера Windows:

Наверняка многие юзеры пользуются бесплатной программой для переключения клавиатуры Punto Switcher, которая позволяет многократно повысить производительность работы на компьютере. Пунто может предложить пользователю, помимо целого ряда других полезных опций, еще и расширенный функционал буфера обмена, включая возможность его очистки.
Каждый раз, когда мы что-то копируем и вставляем на телефоне или компьютере, мы используем буфер обмена. Настало время разобраться, что это такое, как работает и как его прокачать во имя продуктивности.
Что такое буфер обмена
Буфер обмена — это область для временного хранения данных. Можно представить, что это карман, в который вы кладёте что-то на пару минут, чтобы освободить руки.
В буфере хранятся тексты, иногда — изображения, указатели на файлы и другие объекты в компьютере.
Сила буфера в том, чтобы данные были совместимы с как можно большим количеством программ в компьютере. Например, если вы скопировали текст из «Ворда» и вставили в почтовую программу, операционная система постарается сделать так, чтобы ни текст, ни программа не сломались. А сложность в том, что «Ворд» хранит текст в каком-то своём формате, а почтовая программа — в своём. И буфер обмена как раз занимается преобразованием одного в другое.

Где находится буфер обмена
Логически буфер обмена принадлежит операционной системе: она им управляет и обеспечивает совместимость. Иногда в программах есть собственный локальный буфер обмена — например, если нужно ворочать большими видеофайлами или многослойной графикой. Но при переключении в другую программу она постарается экспортировать свой буфер в операционную систему.
Физически буфер находится в оперативной памяти компьютера — к ней обратиться быстрее всего. Но оперативная память энергозависима — это значит, что если компьютер выключить и включить заново, то содержимое буфера обмена пропадёт.
Какие данные можно отправлять и вставлять из буфера обмена
Раньше компьютеры могли держать в буфере только текст, потом туда добавились картинки, а сейчас компьютеру вообще всё равно, что отправлять в буфер — хоть файлы или фрагменты видеоклипов.
Смысл в том, что при копировании в буфер операционная система спрашивает у программы, в каком формате ей скопировать данные. Программа даёт ей в ответ какой-то набор байтов — для неё этот набор означает какой-то кусочек видео (например). Если этот набор вставить в программу, которая умеет работать с таким же форматом, — магия сработает.
Если программа с таким форматом работать не умеет (например, мы хотим вставить видео в редактор кода), то ничего не произойдёт.
Как прокачать буфера обмена
Главное ограничение буфера обмена — доступ только к последним скопированным данным. Если сейчас скопировать данные А, а потом сразу же скопировать данные Б, то доступными из буфера будут только данные Б.
Чтобы обойти это ограничение, используют специальные программы — менеджеры буфера обмена. Они следят, что попадает в буфер, и хранят все эти данные. Так можно положить в буфер на один кусочек данных, а сколько угодно кусочков, а потом вызывать любой из них.
Вот некоторые менеджеры для Windows:
1Clipboard — типичный менеджер буфера обмена, который позволяет выбирать, что конкретно мы хотим вставить. Работает и под Windows, и под MacOS Окно менеджера буфера Alfred. Можно выбрать, что из последнего скопированного сейчас нужно достать из памяти. Работает как с текстами, так и с изображениями. Также есть сниппеты — готовые кусочки текста на будущееЧитайте также:

