Чем характеризуются сложные графические объекты в автокаде
Обновлено: 07.07.2024
· Простые и сложные. Простые: отрезок, точка. Сложные: мультилиния, блок, П-линия и др.
1.6. Чем характеризуются сложные графические объекты
· Сложные графические объекты включают в себя несколько простых или сложных. При работе со сложным графическим объектом мы работаем со всеми его составляющими, например, переносим квадрат не по одному отрезку-стороне, а целиком.
Работа с командами
2.1. Классификация команд с точки зрения выполняемых функций
· Черчение, Рисование, Настройки, Работа с видами, Работа с блоками, Работа в пространстве листа.
2.2. Классификация команд с точки зрения диалога с пользователем (привести примеры)
· Опции (уточнения режима рисования, например, команда «Плиния», её опции видны в квадратных скобках «Начальная точка или [Дуга/Полуширина/длИна/Отменить/Ширина]»), Команды, работающие с помощью диалоговых окон (например, штриховка… нажали на кнопку вызова и вылетело окно, где указаны возможные опции и настройки)
2.3. Определение опции команды
· Опция – команда, работающая с уточнением режима выполнения (рисования, черчения) (с.м. пункт 2.2)
2.4. Способы выбора опции команды
· 1 способ - во время черчения нажать правой кнопкой по свободному месту экрана и в появившемся меню выбрать необходимое.
2 способ- во время черчения в строке «Команды» (низ окна AutoCADа) есть возможные команды, например во время черчения плинии:
«Начальная точка или [Дуга/Полуширина/длИна/Отменить/Ширина]», для того, чтобы выбрать нужную команду достаточна ввести в строку команд заглавную букву, а не всё слово, к примеру не «длина», а «и», не «дуга», а «д»
2.5. Определение стиля
· Стиль – предварительная настройка команды.
2.6. Способы задания команд
· Команды можно задавать из системного меню, панели инструментов, «забиванием» в строку команд (набором с клавиатуры), из контекстного меню, с палитры, с ленты (первые 3- наиболее часто применяемые, не думаю, что нужно заучивать прям все)
2.7. Способы завершения команд
· простым нажатием на клавишу «Enter» или аварийно на клавишу «Esc» (желательно на «Enter»)
2.8. Отмена результата предыдущей команды
· Команда «Отменить», значок возврата (как в интернет браузере «Вернуться назад») или сочетанием клавиш «Ctrl + Z»
2.9. Отмена результата шага команды
2.10. Повтор последней (и не только) команды
· нажать клавишу «Enter» после завершения предыдущей команды, посмотреть команды в «командной строке» и выбрать необходимую, а также если кликнуть по свободной части экрана, то в появившемся окне есть раздел «Недавние команды».
Работа с видами
3.1. Что такое вид
· Вид – изображение, которое пользователь видит на экране.
· Видовой Экран (ВЭ)- специальный геометрический объект с частью чертежа.
3.2. Типы видовых экранов
· Плавающие ВЭ (ПВЭ) и Неперекрывающиеся ВЭ (НВЭ)
3.3. Создание видового экрана
· план действий: 1. Сформировать (начертить) чертёж. 2. Подготовка к переходу в пространства листа (создать слои, отключить ненужные слои, …, перейти в пространство листа «Лист 1», сформировать лист нужного размера, например А3). 3. Формирование ПВЭ (Вид/ВЭ/НВЭ). 4. Окончательное оформление (переместить что-либо, установить масштабы и т.п.)
3.4. Команда работы с видами
Способы задания точек 2-х мерных. Способы обеспечения точности.
4.1. Координаты для задания двухмерных точек (примеры в общем виде)
· 1. Курсором 2. Заданием координат (х,у), 3. С помощью «Объектных привязок»,
4. По направлению-рисованию, 5.координатными фильтрами
4.2. Применение сетки
· Для удобства черчения, для показа границ чертежа и очистки экрана
4.3. Применение шаговой привязки
· Шаговая привязка - своеобразный фильтр, при котором курсор перемещается на заданное расстояние. Удобно при рисовании прямых линий, прямоугольников и т.п.
4.4. При каких режимах рисования можно задавать точки по направлению
· При включённых режимах «Полярного отслеживания» и режиме «Орто»
4.5. При каких режимах рисования можно задавать точки курсором
· При включённых режимах «Сетка», «Шаговая привязка», «Объектная привязка».
4.6. Режим полярного отслеживания
4.7. Режим объектного отслеживания
4.8. Какие настройки необходимы для режима объектного отслеживания
4.9. Определение объектных привязок
· Объектная привязка- способ задания точек при помощи уже имеющихся геометрических объектов.
4.10. Способы работы с объектными привязками
· Объектные привязки бывают Разовые и Фиксированные (F3)
4.11. Объектные привязки (перечень)
· Их много, основные: конточка, середина, центр, пересечение, мнимое пересечение.
4.12. Системы координат
· Абсолютные (прямоугольные и полярные), Относительные (прямоугольные и полярные)
4.13. Как считается угол для полярных координат
Редактирование
5.1. Способы выбора объектов
· 1.Прицелом (кликом по нужным графическим объектам)
2. Бокс (Рамка или Секущая рамка)
3. Авто (компьютер сам распознаёт что в данный момент от него требуют: прицел, рамку, секущую рамку)
5.2. Конец выбора объектов
· Клавиша «Enter» или пробел
5.3. В чем разница при выборе объектов рамкой (окно) и секущей рамкой
· Как вообще вызвать рамку? – Кликнули и не отпуская кнопку мыши вести по диагонали (вправо- рамка, влево- секущая рамка)
Разница: Секущая рамка выделяет объекты, которые вошли в неё целиком и частично, когда простая Рамка выделяет только те объекты, которые вошли неё ТОЛЬКО ЦЕЛИКОМ И ПОЛНОСТЬЮ.
5.4. Способы работы с командами редактирования
· Редактирование- изменение чертежа. Способы: Классический (Редактирование) и Предварительный набор.
5.5. Определения рамки
· Рамка- специальный геометрический объект для выбора объектов для редактирования. Выделяет только те объекты, которые вошли в неё полностью.
5.6. Определение секущей рамки
· Секущая рамка- специальный геометрический объект для выбора объектов для редактирования. Выделяет объекты которые полностью и частично вошли в неё.
5.7. Способы изменения свойств объектов
· Переместить в слой с нужными свойствами (выделить нужные объекты и перейти в другой слой)
5.8. Способы получения чертежа с различными свойствами
· Создать несколько слоёв с необходимыми свойствами и в каждом слое разместить части чертежа, в зависимости от необходимости.
5.9. Редактирование с помощью “ручек” (технология)
5.10. Редактирование сложных графических объектов
· 1. Выделить нужный объект, и разрушить командой «Расчленить»
2. Отредактировать необходимое.
Слои
6.1. Определение слоя
· Слой- Прозрачная «калька» (листок) с частью чертежа.
6.2. Применение слоев
· Суть (смысл применения) слоя- расслоение чертежа.
6.3. Свойства слоев
· Имя, Цвет линий, Тип линий, Вес линий, Видимость, Текущесть, Замороженность, Заблокированность.
6.4. Как сделать слой текущим
· Через панель свойств выбрать нужный слой (всё, теперь он текущий).
6.5. Основные свойства геометрических объектов
· Цвет, Слой, Тип линий, Вес линий.
6.6. Из каких частей состоит панель свойств
6.7. Как изменить принадлежность к слою
· Выделит необходимые объекты и перейти на другой слой.
Команды
7.1. Для каких команд необходимо настроить стиль
· Текст, Точка, Размеры, Мультилиния
7.2. Команды черчения (привести примеры)
7.3. Значения опции “расположения” команды мультилинии
7.4. Команда и опции для создания ПСК
· Задать ПСК (Пользовательская Система Координат) можно следующими способами:
1. Перенос нуля 2. поворот (оси «Z», на необходимые градусы)
3. По трём точкам: 1- новое положение нуля, 2- точка на оси «OX», 3- точка на оси «OY»
7.5. Команды редактирования (привести примеры)
· Редактирование блока, мультилинии, плинии и т.п.
7.6. Команды удаления части геометрического объекта
Сборочный чертеж
8.1. Определение блока
· Блок- набор графических объектов, объединённых в единое целое (т.е. составной чертёж, или единый геометрический объект)
8.2. Применение блоков
· На примере: нам нужно сделать план лицевой стороны дома, там будут повторяться одни и те же объекты (окна, панели, наконец, подъезды), чтобы не чертить их заново можно начертить одно окно и составить из него блок, вставить (если надо многократно) в необходимые места.
*Применение через «Библиотеки» (внутренние, внешние и библиотеки компонентов).
Блоки экономят время рисования, занимаемую память и т.п.
*Если необходимо отредактировать один блок, то его необходимо разрушить (ком. Расчленить), и отредактировать
*Если необходимо отредактировать все вхождения блока, то вставляем блок в пустое место, разрушаем, редактируем, а затем сохраняем под ТЕМ ЖЕ ИМЕНЕМ.
8.3. Свойства блока
· Набор объектов (из которых состоит), Имя, Базовая точка, Атрибуты.
8.4. Определение атрибутов блока
· Атрибут- специальный текстовой объект, который можно сохранить как часть определения блока, т.е. информацию о блоке.
8.5. Свойства атрибутов блока
· Имя, Режим, Подсказка, Значение по умолчанию, Параметры текста.
8.6. Требования к выбору базовой точки
· Лучше всего указывать самостоятельно (пункт «Указать на экране», при создании блока), иначе базовая точка окажется в центре координат, и вставить блок в нужное место будет проблемно… Лучше ставить базовую точку в левый нижний угол графической части блока, хотя наилучшее положение базовой точки зависит от вида вхождений блока и того, куда и как мы будем вставлять блок.
8.7. Как редактировать блок (технология)
· 1. Разрушить (команда Расчленить)
Или, если надо изменить все блоки которые мы уже вставили или будем вставлять, после расчленения изменить и переписать под тем же именем (Когда может пригодится? –Если мы сделали дом с большим количеством окон, и в конце работы поняли, что окна малость сделали не так… чтобы не переделывать каждое окно в отдельности «расчленяем» одно окно, правим его как нужно, и заново создаём блок, сохраняя под тем же именем, что и кривое окно)
В этом уроке мы познакомимся с различными типами примитивов.
Примитивы могут быть простыми и сложными. К простым примитивам относятся следующие объекты: точка, отрезок, круг (окружность), дуга, прямая, луч, эллипс, сплайн, однострочный текст.
К сложным примитивам относятся: полилиния, мультилиния, мультитекст (многострочный текст), таблица, размер, выноска, допуск, штриховка, вхождение блока или внешней ссылки, атрибут, растровое изображение, маска, область.
Работа с большей частью примитивов рассматривается в данном уроке, операции построения основной части примитивов могут быть выполнены с помошью кнопок панели инструментов.

Начнем с рисования отрезков.
Введите на клавиатуре line (в английской версии системы AutoCAD) или отрезок (в русской версии) и нажмите клавишу <Enter> (любой ввод с клавиатуры должен завершаться этой клавишей). Тем самым будет вызвана команда LINE (ОТРЕЗОК).
Данную команду можно вызвать также, воспользовавшись мышью, либо из меню на панели инструментов с помощью пункта Line (Отрезок), применив кнопку которая является первой кнопкой панели.
Самый простой способ задания первой точки отрезка — указать ее с помощью мыши на видимой части графического экрана. В этом вам помогает режим динамического ввода, который показывает в трех небольших окошках около курсора не только запрос системы, но и его (курсора) текущие координаты.

Обратите внимание: AutoCAD ждет ответа только на тот вопрос, который им задан в командной строке. Если вы хотите перейти к другой команде, прервите действующую, нажав клавишу <Esc>.
При выборе точки можно также ориентироваться на счетчик координат в левом нижнем углу строки состояния (это те же координаты, что и в окошках около курсора).
Для указания точки щелкните левой кнопкой мыши в том месте, откуда должен начаться отрезок.
После указания первой точки AutoCAD выводит очередной запрос:
Следующая точка или Отменить

При движении курсора по экрану к предполагаемому положению конечной точки отрезка система AutoCAD, как и при запросе первой точки, динамически показывает запрос, но вместо текущих координат курсора отображает смешение относительно предыдущей точки. Для смешения выводятся расстояние и угол наклона строящегося отрезка относительно горизонтального направления оси X.
К сложным объектам AutoCAD можно отнести фигуры, имеющие несколько усложненный способ построения или дополнительные средства по редактированию и настройке. Вообще, точное определение, выражающее кардинальное отличие сложных объектов от простых, сформулировать сложно. Условно можно отнести к сложным объектам следующие фигуры:
- мультилинии;
- области;
- полилинии;
- блоки и внешние ссылки;
- размерные блоки;
- многострочный текст.
МУЛЬТИЛИНИИ
Мультилинией в AutoCAD называется набор параллельных линий, вычерчивающихся одновременно. В наборе мультилинии может быть от 1 до 16 простых линий, которые могут иметь отличные друг от друга свойства (стиль, цвет и др.). Такие линии применяются для вычерчивания контуров стен, состоящих из оси, внутренней и внешней границ. Пример мультилинии приведен на рис. 1.26.

Каждая из одиночных линий мультилинии имеет свои собственные параметры. Наряду с опциями каждой линии имеются также параметры и у самой мультилинии. Основные из них: количество одиночных линий, их привязка к центральной оси
Выбор для мультилинии определенного стиля или других опций осуществляется непосредственно при ее создании с помощью параметров команды Mline. По умолчанию стиль вычерчивания будет такой же, как и для последней построенной мультилинии.
Разновидностью линии является полилиния — последовательность отрезков и дуг, обрабатываемая как единое целое (например при редактировании или удалении). Полилиния – это один из немногих объектов AutoCAD, который может иметь ненулевую ширину. Кроме того, ширина начала полилинии может отличаться от ширины ее конца, и AutoCAD в таком случае плавно сопрягает их между собой.
Для создания полилинии служит команда Pline. При вводе этой команды AutoCAD сначала запрашивает координаты первой точки первого сегмента, далее – тип первого сегмента (линия или дуга), а также его ширину в точках начала и конца. Затем достаточно будет указать координаты второй точки первого сегмента (точки его конца). После построения первого сегмента цикл повторяется заново. Так, например, на рис. 1.27 показаны две полилинии с одинаковыми типами сегментов (сегмент 1 и сегмент 2) и координатами их граничных точек (точка 1, точка 2, точка 3), но разной шириной в точках конца каждого сегмента (точка 2 в сегменте 1, точка 3 в сегменте 2).

Примечание. При вычерчивании сегментов-дуг полилиний кривизна дуги может задаваться щелчком правой кнопки мыши в графической зоне или с использованием специального параметра центрального угла команды Pline.
После вычерчивания полилинии остается возможность ее последующего редактирования. Для этого предназначены граничные маркеры каждого из сегментов и маркеры кривизны сегментов с типом «дута». Подробнее параметры полилиний и работа с ними рассмотрены в главе 6 «Сложные объекты».
Также необходимо отметить, что в системе AutoCAD 2010 имеется команда, предназначенная для вычерчивания полилинии, имеющей форму облака. Речь идет о команде Revcloud, которую также можно выполнить нажатием кнопки Revcloud (Облака), расположенной в инструментальной группе Draw (Рисование) вкладкиНоте (Главная).
РАЗМЕРНЫЕ БЛОКИ
Размерные блоки — это особые объекты AutoCAD, предназначенные для оснащения чертежа видимой информацией о геометрических размерах, допусках и другими элементами точного представления технических данных. Процесс нанесения размерных блоков на объект можно назвать образмериванием, а сам объект – образмеренным. Любой размерный элемент AutoCAD настраивается в соответствии с требованиями ГОСТов.
Размерные блоки состоят (в зависимости от их типа) из нескольких элементов. Так, например, одинарный размерный блок (рис. 1.28) состоит из четырех элементов. Кроме того, для точной привязки размерного блока к фигуре, размер которой выносится в блоке, в AutoCAD используются элементы объектной привязки.

Примечание. Размеры, проставляемые AutoCAD, поддерживают с объектом ассоциативность, т.е. с изменением геометрических размеров или других характеристик объекта проставленные размеры соответствующим образом изменяются вместе с ними.
Для работы с размерными блоками в AutoCAD предназначена специальная панель инструментов Dimension (Размеры) и диалоговое окно Dimension Style Manager (Менеджерразмерных стилей).
Вопросы образмеривания в AutoCAD находят весьма широкое практическое применение – это очень мощный инструмент, заслуживающий по праву особого внимания пользователей. Подробнее об образмеривании рассказано в главе 6 «Сложные объекты».
Областями в AutoCAD называются объекты, образованные путем соединения в замкнутый контур нескольких простых фигур. Кроме того, в области можно преобразовывать круги, эллипсы и замкнутые полилинии.
Полезной особенностью областей является то, что AutoCAD может вычислить для них множество простых и сложных геометрических характеристик, таких как: площадь; периметр; центр тяжести; осевые, главные, полярные и центробежные моменты инерции и другие характеристики. Кроме того, область можно будет в дальнейшем заполнить однотонным цветом (заливкой) или штриховкой.
Для создания области служит команда Region, которая, помимо ввода с клавиатуры, может быть вызвана с помощью кнопки Region (Область), расположенной в инструментальной группе Draw (Рисование) вкладки Ноте (Главная).
При отработке команды Region необходимо вначале указать объекты, участвующие в создании контура области, а затем подтвердить окончание выборки нажатием Enter или щелчком правой кнопки мыши.
Объекты, участвующие в создании области, должны быть соединены в граничных точках с использованием режимов объектной привязки. В противном случае объединяемые сегменты могут не иметь общих точек, что приведет к игнорированию команды создания области. Также исключаются различные пересечения объектов между собой.
Команда Boundary является альтернативой команде Region. Вызов данной команды приводит к выводу на экран специального диалогового окна Boundary Creation (Границы образования). Данное окно подробно рассматривается в главе 6 «Сложные объекты». Отличие Boundary от Region заключается в том, что в данном случае область создается исключительно из контура, образованного пересечением набора других объектов (областей, линий, дуг, прямоугольников и т.д.). При этом новый контур образуется через вершины пересечения исходных объектов (рис. 1.29). Вам достаточно воспользоваться диалоговым окном Boundary Creation (Границы образования) и указать точки, находящиеся внутри выделяемой области.

Одним из достоинств области считается возможность ее заполнения заливкой или штриховкой. Особый интерес при этом вызывает штриховка. Так, например, на рис. 1.29 выделенная область заполнена узором, состоящим из набора параллельных линий различного типа. Для заполнения области подобными и другими узорами используйте команду Bhatch или кнопку Hatch (Штриховка), расположенную в инструментальной группе Draw (Рисование) вкладки Ноте (Главная).Открывшееся после этого окно позволяет выбрать различные типы штриховки, пользуясь специальными образцами, отсортированными по известным нормам и стандартам (рис. 1.30).

Примечание. Штриховка может применяться не только как узор, заполняющий область, – это самостоятельный и достаточно мощный объект AutoCAD, применяемый для решения различных задач.
БЛОКИ И ВНЕШНИЕ ССЫЛКИ
Блоком в AutoCAD называется группа объектов, обрабатываемая как одно целое. Примером блока может служить разработанный ранее чертеж, вставленный в текущий документ. При этом все объекты вставленного чертежа образуют один блок с определенным именем, с которым он хранится в базе данных чертежа.
С блоком можно связывать особый тип текстовых параметров (видимых или невидимых на чертеже), называемый атрибутом блока. Основное преимущество атрибута заключается в том, что его можно извлекать из чертежа и сохранять в виде текстового файла для дальнейшего применения.
Внешние ссылки — это особый тип блока, используемый для построения составных чертежей из элементов других чертежей. Основным отличием внешней ссылки от блока является то, что связанные с данной ссылкой чертежи не вставляются в чертеж, а хранятся в нем только как адресная ссылка. При каждом открытии чертежа, имеющего такие ссылки, AutoCAD находит их и выводит информацию о текущем состоянии этих ссылок.
При построении изображения в среде AutoCAD, пользователь должен вначале выполнить некоторые настройка и сделать определенные установки. Последовательность их может быть любой. Необходимо сделать следующее:
- открыть новый лист для чертежа;
- проверить или установить единицы измерения;
- активизировать сетку и установить её шаг;
- настроить привязку с точке.
После перечисленных настроек, можно начинать построения изображения, основанное на применении примитивов. Система AutoCAD использует обширный набор примитивов: точки, отрезки, круги, дуги и т.д.

Примитив — это заранее определенный основной геометрический элемент, при помощи которых строятся более сложные модели.
Далее рассмотрим наиболее часто используемые команды,то есть примитивы AutoCAD.
Создание отрезка:

Команда line; Пиктограмма .
AutoCAD запрашивает начальную и конечную точки отрезка, рисует отрезок и продолжает запрашивать точки до тех пор, пока не будет нажата клавиша <Enter>.
Создание полилинии (полилиния представляет собой единый примитив, состоящий из прямых или круговых сегментов):

Команда pline; Пиктограмма .
Создание окружности:

Команда circle; Пиктограмма .
AutoCAD запрашивает центр окружности, а затем ее диаметр. Имеется возможность создавать окружности по двум точкам и диаметру или по трем точкам.
Создание многоугольника:

Команда polygon; Пиктограмма
Строится правильный многоугольник с числом сторон от 3 до 1024, как замкнутая полилиния.
Построение правильного многоугольника. Существует 2 способа построения: через вписанную или описанную окружность и через сторону.
1. Выбрать инструмент Многоугольник;
2. Ввести количество сторон и нажать Enter;
| 1 способ | 2 способ |
| 3. Указать центр многоугольника 4. Выбрать опцию: вписанный в окружность или описанный около окружности; 5. Ввести радиус окружности. | 3. выбрать опцию Сторона; 4. указать начальную и конечную точку стороны. |

Создание прямоугольника:

Команда rectangle;Пиктограмма . Выполняет построение квадрата или прямоугольника.
Создание дуги:

Команда arc; Пиктограмма . Строит дуги по 3 точкам.
Создание штриховки:

Команда hatch; Пиктограмма .
Штриховка – это узор, заполняющий область. Для удобства штриховку лучше создавать в отдельном слое, чтобы при необходимости ее можно было отключить.
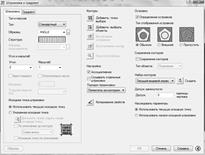
Пример:
Для применения команды необходимо задать следующие данные:
· выбрать образец штриховки из списка имеющихся;
· задать параметры штриховки (угол и масштабный коэффициент);
· указать точки внутри штрихуемых областей (кнопка Указание точек) или воспользоваться возможностью выбора объектов, указав границы штрихуемой области;
· в дополнительных опциях указать стиль обнаружения островков (островок – это замкнутая область, находящаяся целиком внутри внешнего контура штриховки);
· до AutoCad 2005 штрихуемый контур должен быть строго замкнут, в последующих версиях появилось понятие «допуск замкнутости», в случае если штрихуемый контур разомкнут, но разрыв укладывается в допуск, выдается предупреждение.
· при необходимости можно осуществить предварительный просмотр штриховки, нажав кнопку Образец. Если результат устраивает, то необходимо нажать Enter, если нет и штриховка требует исправлений, то – ESC.

Создание текста:

Команда dtext; Пиктограмма
AutoCAD может создавать строки текста, используя множество шрифтов и наборов символов. Строки текста могут иметь различные высоту и ориентацию, могут быть сжаты, растянуты, наклонены или выровнены относительно других элементов чертежа.
Ещё ряд приемов работы в AutoCAD будут рассмотрены на практическом занятии.
Редактирование объектов
После создания примитивов часто возникает необходимость их модификации. AutoCAD имеет ряд средств для редактирования рисунка. Наиболее часто используемыми операциями над элементами чертежа являются команды: перенести, копировать, удалить, повернуть, выровнять.

Описываемые далее команды редактирования производят действия над выбранными объектами. Выбор объектов осуществляется путем щелчка левой кнопкой мыши на объекте или при помощи рамки. Причем, если рамка задается слева направо, то выбираются только те объекты, которые полностью попали внутрь рамки. Если рамка задается справа налево, то выбираются все объекты, хотя бы частично попавшие в рамку. Признаком окончания выбора объектов является нажатие клавиши <Enter> либо щелчок правой кнопкой мыши.
Удаление объектов:

Команда Erase; Пиктограмма .
Программа просит выбрать объекты, а затем удаляет их из чертежа.
Копирование объектов:

Команда copy; Пиктограмма .
Программа просит выбрать объекты, базовую и ссылочную точки. Затем выбранные объекты копируются таким образом, что базовая точка совмещается со ссылочной. В результате получается копия выбранных оригинальных объектов.
Смещение объектов:

Команда offset; Пиктограмма .
Программа просит задать величину смещения, указать объект и сторону, в которую следует его сместить. В результате получается копия оригинального объекта, смещенная на заданную величину.
Перемещение объектов:

Команда move; Пиктограмма .
Команда работает аналогично предыдущей за исключением того, что оригинальные объекты удаляются из чертежа.
Вращение объектов:

Команда rotate; Пиктограмма .
Программа просит выбрать объекты, базовую точку и угол поворота. В результате выполнения команды выбранные объекты поворачиваются относительно базовой точки на заданный угол.
Сопряжение сторон объектов:

Команда ; Пиктограмма .
Создает скругление заданного радиуса.

Пример:
1. Взять инструмент Сопряжение;
2. Выбрать опцию Радиус и задать радиус сопряжения;
3. Выбрать опцию Обрезка (для изменения режима С обрезкой или Без обрезки);
4. Выбрать Несколько, если необходимо создать сразу несколько скруглений;
5. Указать мышью первую и вторую линию угла.
Редактирование можно выполнять «Ручками». Это редактирование является самым мощным и наглядным способом изменения объектов в AutoCAD. Этот метод основан на воздействии на характерные точки выделенных объектов. Причем, действие, совершаемое при этом, зависит не только от типа выделенного объекта, но и того, на какой конкретно маркер воздействует пользователь.
Редактирование «ручками» осуществляется следующим образом:
1. Выделяется необходимый объект (или несколько объектов)
2. Графический курсор подводится к характерной точке редактируемого объекта (тип характерной точки выбирается из соображений логики действия, например, крайняя точка на объекте отвечает за растягивание объекта, центральная или средняя – за перемещение)
2. В момент «прилипания» курсора к характерной точке нажимается однократно левая кнопка мыши
3. Производится действие
4. Снимается выделение (если это необходимо)
В пакете AutoCAD существует ещё много инструментов и средств построения, обработки и оформления изображений и чертежей.
На чертеж можно нанести размеры.

Можно создавать новые блоки.
Можно применять размещение чертежа по слоям.
Можно выполнять настройку и изменения свойств любого объекта изображения.
В результате применения различных средств пакета AutoCAD можно получить, например, такой чертеж:

Также пакет AutoCAD позволяет создавать трехмерные модели. Для работы с ними в пакете есть целая палитра инструментов построения, обработки и оформления моделей.

Итак, система проектирования AutoCAD очень мощный пакет с очень большими возможностями. Их рассмотрение требует большого времени. Сегодня удалось получить только некоторое понятие, того, как можно выполнить построения изображений и объектов.
Читайте также:

