Чем отличается денежный формат от финансового в excel
Обновлено: 28.06.2024
На этом шаге мы рассматрим числовые форматы, которые можно использовать в Excel .
В Excel предусмотрено несколько числовых форматов. На рис. 1 показано диалоговое окно Формат ячеек , содержащее несколько вкладок. Для форматирования чисел используется вкладка Число .
Рис. 1. Диалоговое окно Формат ячеек . Вкладка Число
Существует несколько способов вызова диалогового окна Формат ячеек . Прежде всего необходимо выделить ячейку или ячейки, которые надо отформатировать, а затем выполнить одно из приведенных действий:
- Выберать команду Формат | Ячейки .
- Щелкнуть правой кнопкой мыши на выделенных ячейках и из контекстного меню выберать команду Формат ячеек .
- Воспользоваться комбинацией клавиш Ctrl + 1 .
Во вкладке Число диалогового окна Формат ячеек предусмотрено 12 категорий числовых форматов. При выборе соответствующей категории из списка правая сторона панели изменяется так, чтобы отобразить соответствующие опции. Например, на рис. 2 показан вид диалогового окна после выбора категории Числовой .
Рис. 2. Категория Числовой
Категория Числовой представлена тремя опциями: число отображаемых десятичных знаков, использование разделителя тысяч и способ отображения отрицательных чисел. Обратите внимание на то, что в окне списка Отрицательные числа представлено четыре варианта отображения отрицательных чисел (два из них выделены красным цветом), которые изменяются в зависимости от количества десятичных знаков и использования символа разделителя тысяч. В верхней части вкладки будет показан образец отформатированного числа. Выбрав все необходимые опции, щелкните на кнопке ОК , чтобы применить числовой формат к выделенным ячейкам.
- Общий. Этот формат принят по умолчанию. При его выборе числа отображаются в виде целых чисел, десятичных дробей или в экспоненциальном формате, если число слишком большое и не помещается в ячейке.
- Числовой. Этот формат позволяет указать число десятичных знаков, определить использование разделителя групп разрядов и способ отображения отрицательных чисел (со знаком "минус", красным цветом или красным цветом со знаком "минус").
- Денежный. Этот формат позволяет указать число десятичных знаков, использование знака денежной единицы и способ отображения отрицательных чисел (со знаком "минус", красным цветом или красным цветом со знаком "минус"). В этом формате всегда используется разделитель групп разрядов.
- Финансовый. Этот формат отличается от денежного тем, что знаки денежной единицы всегда выровнены по вертикали.
- Дата. Эта категория позволяет выбрать один из 15 форматов отображения дат.
- Время. Эта категория предоставляет на выбор 8 форматов отображения времени.
- Процентный. Эта категория позволяет выбрать число десятичных знаков. Символ процента отображается всегда.
- Дробный. Эта категория позволяет выбрать один из 9 дробных форматов отображения чисел.
- Экспоненциальный. В этом формате число всегда отображается с буквой Е . Можно выбрать число десятичных знаков для отображения.
- Текстовый. Применение текстового формата к числовому значению заставляет Excel рассматривать это число как текст.
- Дополнительный. В эту категорию включено четыре дополнительных числовых формата ( Почтовый индекс , Индекс+4 , Номер телефона и Табельный номер ).
- Все форматы. Эта категория позволяет создавать собственные числовые форматы, не входящие ни в одну из других категорий.
На рис. 3 показаны примеры чисел, к которым применены все перечисленные категории форматирования.
Рис. 3. Примеры применения числовых форматов к значениям
На следующем шаге мы рассмотрим числовые форматы, определяемые пользователем.
Если необходимо отображать числа в виде денежных значений, следует отформатировать эти числа как денежные единицы. Для этого необходимо применить к соответствующим ячейкам денежный или финансовый числовой формат. Параметры форматирования чисел доступны на вкладке Главная в группе Число.

В этой статье
Форматирование чисел в виде денежных единиц
Чтобы отобразить число с символом валюты по умолчанию, выберем ячейку или диапазон ячеек и нажмите кнопку в группе Число на вкладке Главная. (Если вы хотите вместо этого применить формат "Валюта", вы выберите ячейки и нажмите CTRL+SHIFT+$.)
Если необходимо более точно задать формат или изменить другие параметры форматирования для выделенного фрагмента, выполните действия, описанные ниже.
Выделите ячейки, которые нужно отформатировать.
На вкладке Главная нажмите кнопку вызова диалогового окна рядом с именем группы Число.

Совет: Чтобы открыть диалоговое окно Формат ячеек, можно также нажать сочетание клавиш CTRL+1.
В диалоговом окне Формат ячеек в списке Числовые форматы выберите пункт Денежный или Финансовый.

В поле Обозначение выберите нужное обозначение денежной единицы.
Примечание: Если необходимо, чтобы денежные значения отображались без обозначения единицы, выберите пункт Нет.
В поле Число десятичных знаков введите нужное число знаков после запятой. Например, чтобы в ячейке вместо 138 690,63 ₽ отображалось 138 691 ₽, в поле Число десятичных знаков введите 0.
При внесении изменений обращайте внимание на число в поле Образец. В нем показано, как меняется отображение числа при изменении числа десятичных знаков.
В поле Отрицательные числа выберите требуемый стиль отображения отрицательных чисел. Если вас не устраивают имеющиеся варианты отображения отрицательных числе, вы можете создать собственный числовой формат. Подробнее о создании пользовательских форматов читайте в статье Создание и удаление пользовательских числовых форматов.
Примечание: Поле Отрицательные числа не доступно для числовых форматов Accounting. Это потому, что в обычной бухгалтерии отрицательные числа высвеются в скобки.
Чтобы закрыть диалоговое окно Формат ячеек, нажмите кнопку ОК.
Удаление форматирования в виде денежных единиц
Если необходимо удалить форматирование в виде денежных единиц, для сброса форматирования выполните действия, указанные ниже.
Выберите ячейки с форматированием в виде денежных единиц.
На вкладке Главная в группе Число выберите пункт Общий.
В ячейках с форматом Общий форматирование к числам не применяется.
Разница между денежным и финансовым форматами
Как денежный, так и финансовый формат используются для отображения денежных значений. Разница между данными форматами описана в таблице ниже.
При применении к числу денежного формата рядом с числом в ячейке отображается обозначение денежной единицы. Можно задать количество знаков после запятой, применение разделителя групп разрядов и способ отображения отрицательных чисел.
Совет: Чтобы быстро применить денежный формат, выберите необходимую ячейку или диапазон ячеек и нажмите сочетание клавиш CTRL+SHIFT+$.

Как и денежный формат, финансовый формат используется для отображения денежных значений. Но в данном формате выполняется выравнивание обозначений денежной единицы и десятичных запятых чисел в столбце. Кроме того нули в финансовом формате отображаются как тире, а отрицательные числа — в скобках. Как и в денежном формате, в финансовом формате можно задать количество знаков после запятой и применение разделителя групп разрядов. Чтобы изменить способ отображения отрицательных чисел по умолчанию, необходимо создать пользовательский числовой формат.
Совет: Чтобы быстро применить финансовый формат, выделите ячейку или диапазон ячеек, которые необходимо отформатировать. На вкладке Главная в группе Число нажмите кнопку Финансовый числовой формат . Если нужно использовать обозначение денежной единицы, отличное от применяемого по умолчанию, щелкните стрелку рядом с кнопкой Финансовый числовой формат и выберите другое обозначение.

Создание шаблона книги с конкретными параметрами форматирования в виде денежных единиц
Если форматирование в виде денежных единиц используется часто, можно сэкономить время, создав книгу с заданными параметрами форматирования в виде денежных единиц и сохранив ее в качестве шаблон. Этот шаблон далее можно использовать для создания других книг.
Выберите один или несколько листов, для которых необходимо изменить параметры форматирования чисел по умолчанию.
Выбор листов
Чтобы выделить
Выполните следующие действия
Щелкните ярлычок листа.

Если ярлычок нужного листа не виден, найдите его с помощью кнопок прокрутки листов, а затем щелкните.
Несколько смежных листов
Щелкните ярлычок первого листа. Затем, удерживая нажатой клавишу SHIFT, щелкните ярлычок последнего листа в диапазоне, который требуется выделить.
Несколько несмежных листов
Щелкните ярлычок первого листа. Затем, удерживая нажатой клавишу CTRL, щелкните ярлычки других листов, которые нужно выделить.
Все листы книги
Щелкните правой кнопкой мыши ярлычок листа и выберите в контекстном меню (контекстное меню) команду Выделить все листы.
Совет Если выделено несколько листов, в заголовке в верхней части листа отображается надпись [Группа]. Чтобы отменить выделение нескольких листов книги, щелкните любой невыделенный лист. Если невыделенных листов нет, щелкните правой кнопкой мыши ярлычок выделенного листа и в контекстном меню выберите команду Разгруппировать листы.
Выделите ячейки или столбцы, которые требуется отформатировать, а затем примените к ним форматирование в виде денежных единиц.
Выполните любые другие настройки в книге, а затем выполните перечисленные ниже действия, чтобы сохранить шаблон.
Сохранение книги в виде шаблона
Если вы впервые сохраняете книгу в виде шаблона, сначала укажите расположение личных шаблонов по умолчанию.
Откройте вкладку Файл и выберите команду Параметры.
Нажмите Сохранение, а затем в разделе Сохранение книг укажите путь к месту расположения личных шаблонов в поле Расположение личных шаблонов по умолчанию.
Обычно этот путь выглядит так: C:\Пользователи\Общие\Мои шаблоны.

Если этот параметр настроен, все настраиваемые шаблоны, сохраненные в папке "Мои шаблоны", автоматически отображаются в разделе Личные на странице Создать (Файл > Создать).
Установка финансового или денежного формата позволяет отображать в ячейке число с указанием денежной единицы. На рис.8.9 показано отображение чисел с различными денежными единицами. В столбцах В и С приведены денежные форматы, а столбцах D и Е - финансовые.
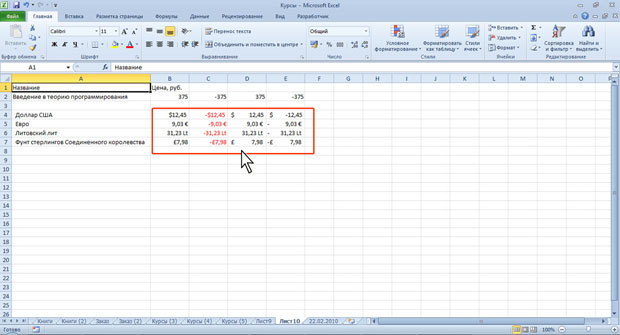
Финансовый формат можно установить с использованием кнопки Финансовый числовой формат группы Число вкладки Главная.
- Выделите ячейку или диапазон ячеек .
- Щелкните по стрелке кнопки Финансовый числовой формат и выберите обозначение денежной единицы (рис.8.10).
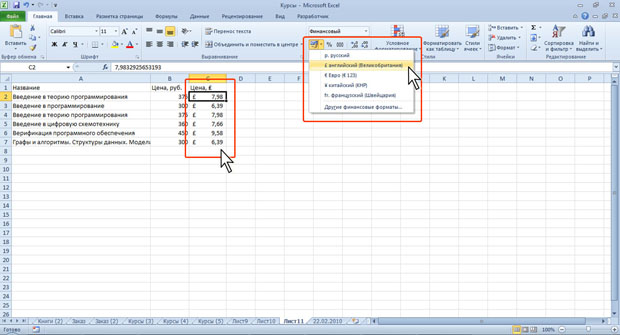
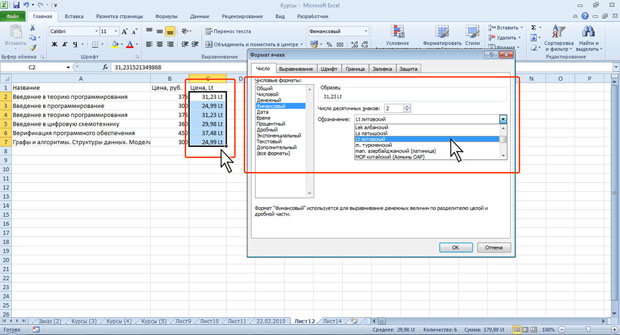
увеличить изображение
Рис. 8.11. Установка произвольного финансового формата
В денежном формате, в отличие от финансового, можно выбрать способ отображения отрицательных чисел. Кроме того, денежный и финансовый формат отличаются способом выравнивания обозначения денежной единицы и знака минус (-) у отрицательных значений (см. рис.8.9).
- Выделите ячейку или диапазон ячеек .
- Отобразите вкладку Число диалогового окна Формат ячейки.
- В списке Числовые форматы выберите Денежный, в раскрывающемся списке Обозначение выберите обозначение нужной денежной единицы, в списке Отрицательные числа выберите необходимый формат (рис.8.12).
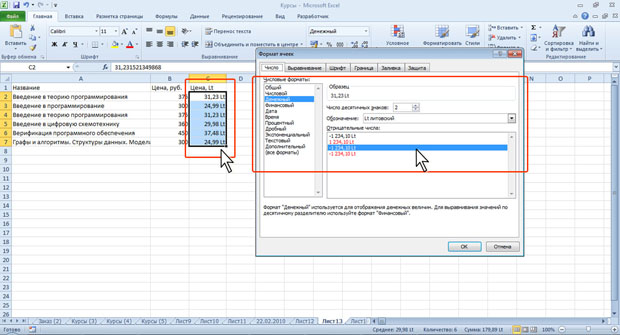
увеличить изображение
Рис. 8.12. Установка произвольного денежного формата
В списке Обозначение финансового и денежного форматов можно найти условные обозначения денежных единиц всех государств Европы, некоторых других стран, а также коды валют почти 200 стран всего мира.
Кроме того, в обоих случаях в счетчике Число десятичных разрядов при необходимости можно установить количество десятичных разрядов.
Для установки финансового формата с указанием российской денежной единицы ( р.) достаточно выделить ячейки и нажать кнопку Финансовый числовой формат (см. рис.8.1).
Для установки финансового или денежного формата с указанием российской денежной единицы можно также воспользоваться раскрывающимся списком Числовой формат (см. рис.8.2).
Установка денежного или финансового формата позволяет отображать в ячейке число с указанием денежной единицы. На рис. 18.9 показано отображение чисел с различными денежными единицами. В столбцах В и D приведены денежные форматы, а столбцах С и Е- финансовые.

Рис. 18.9. Финансовый и денежный формат
Для установки отображения российской денежной единицы (р.) достаточно выделить ячейки и нажать кнопку Денежный форматпанели инструментов Форматирование (рис. 18.10).

Рис. 18.10. Установка денежного формата (рубли)
Для установки отображения денежных единиц других государств необходимо выполнить команду Формат/Ячейкиили щелкнуть по выделенной области правой кнопкой мыши и выбрать команду контекстного меню Формат ячеек. Во вкладке Число диалогового окна Формат ячеек (рис. 18.11) в списке Числовые форматы следует выбрать Денежный или Финансовый, а в раскрывающемся списке Обозначение выбрать необходимое обозначение денежной единицы.

Рис. 18.11. Установка денежного и финансового формата во вкладке "Число" диалогового окна "Формат ячеек"
В списке Обозначение можно найти условные обозначения денежных единиц всех государств Европы, некоторых других стран, а также трехбуквенные коды валют почти 200 стран всего мира.
Кроме того, в счетчике Число десятичных разрядов при необходимости можно установить количество десятичных разрядов.
В денежном формате, в отличие от финансового, помимо обозначения денежной единицы в списке Отрицательные числа можно выбрать способ отображения отрицательных чисел. Кроме того, денежный и финансовый формат отличаются способом выравнивания обозначения денежной единицы и знака минус (-) у отрицательных значений (см. рис. 18.9).
Читайте также:

