Чем отличается функция переслать от назначить задачу в контекстном меню microsoft outlook
Обновлено: 06.07.2024
В главе "Задачи" уже рассматривалась автономная работа с задачами. Пользователь мог создавать задачи и самостоятельно контролировать ход их вы полнения, но подобная практика решает далеко не все проблемы; связанные с работой над задачами. При коллективной работе над проектом зачастую появляется вопрос переназначения задач от одного исполнителя к другому (от этого исполнителя к третьему и т. д.). Причем необходим контроль за ходом выполнения задачи на всех уровнях ее непосредственных или сторонних исполнителей. В таком случае нужен единый механизм назначения задач.
Аналогично планированию собраний, Outlook способен объединять работу над задачами с возможностями электронной почты. В данном разделе будут рассматриваться следующие вопросы (именно на такие этапы можно разбить процедуру назначения задачи):
- определение владельца — исполнителя задачи;
- составление и отправка поручения на задачу;
- обработка поручения;
- отслеживание состояния задачи.
Рассмотрим назначение задачи на следующем примере. Подчас написание книги является работой не одного человека, а плодом коллективных усилий нескольких авторов. Как правило, этот коллектив имеет руководителя, на котором лежит ответственность за распределение материала и его компоновку. Написание определенной главы вполне можно рассматривать, как задачу. В то же время определение руководителем проекта одного из авторов, который будет писать эту главу, можно расценивать, как назначение задачи.
Определение владельца — исполнителя задачи
Владение задачей начинается с момента ее создания. В этот момент владельцем задачи (или ее непосредственным исполнителем) является ее создатель. Изменения в задачу может вносить только ее владелец. В любой момент времени у задачи может быть только один владелец. Изменение владельца осуществляется путем назначения задачи.
Отправляя поручение, пользователь перестает быть владельцем задачи. Он хранит обновляемую копию задачи в своем Списке задач и получает отчеты о состоянии задачи, но не вправе изменять такие данные, как срок выполнения задачи или процент выполненного.
Получатель поручения становится временным владельцем задачи. Задача может быть принята, отклонена или переназначена кому-либо другому. Принимая задачу, вы становитесь ее новым постоянным владельцем — единственным, кто имеет право изменять задачу. Если задача отклоняется, она возвращается отправившему поручение. Назначив задачу кому-либо другому, можно оставить у себя обновляемую копию в списке задач и получать отчеты о состоянии, но права владения передаются лицу, которому поручена задача.
Обновлять задачу вправе только ее владелец, постоянный или временный. Каждое изменение, внесенное в задачу ее владельцем, автоматически отражается в ее копиях, принадлежащих предыдущим владельцам задачи. Последним также автоматически посылаются отчеты о состоянии задачи после ее выполнения сегодняшним владельцем (если такие отчеты были ими запрошены).
Если задача назначена одновременно нескольким пользователям, хранение в списке задач ее обновляемой копии становится невозможным. Чтобы назначить работу нескольким пользователям и при этом следить за ходом ее выполнения, разбейте работу на ряд задач и назначьте их по отдельности. Например, чтобы поручить написание одной части книги трем авторам, создайте три задачи с именами "Часть 1: Иванов", "Часть 1: Петров" и "Часть 1: Попов".
Составление и отправка поручения
Теперь перейдем от рассмотрения теоретических вопросов назначения задач к практическому руководству.
Пример 10.3. Назначение задачи
> Действия > Создать поручение (<Ctrl>+<Shift>+<U>) (рис. 10.6)
Имя <Контакт>
Тема := Написание главы 10 "Коллективная работа в Outlook"
Срок := <Дата окончания работы над задачей>
Начало := <Дата начала работы над задачей>
Держать обновленную копию этой задачи в списке задач
Отправлять мне отчет о состоянии по завершении задачи
Комментарии := <Текст комментариев>
Имеющиеся категории BHV Дела
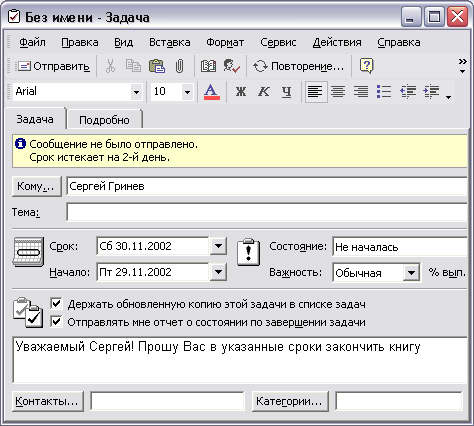
Рис. 10.6. Форма Поручение задачи
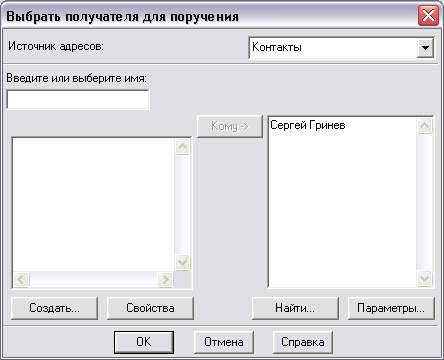
Рис. 10.7. Диалоговое окно Выбрать получателя для поручения
Процедура заполнения этой формы во многом повторяет процедуру заполнения формы Задача (Task) (см. "Задачи"). Остановимся лишь на пояснении специфических полей для формы Параметры задачи (Task Request).
Вообще говоря, пользователь Outlook имеет возможность создавать поручение из уже имеющейся задачи. Для этого раскройте форму готовой задачи и нажмите кнопку Назначить задачу, появятся дополнительные поля, необходимые для отправки поручения. Их заполнение аналогично вышерассмотренному методу.
Установка флажка Хранить обновленные копии порученных задач в списке задач (Keep an updated copy of this task on my task list) разрешает пользователю следить за ходом их выполнения. В противном случае отправитель поручения просто забывает об их существовании. Установка флажка Отправлять отчеты после выполнения порученных задач (Send me a status report when this task is complete) предоставляет пользователю, отказавшемуся от слежения за ходом выполнения задач, возможность все-таки получить отчет, когда работа над задачами будет завершена.
Пример 10.4. Установка параметров для поручений
Сервис > Параметры. . . Настройка
Дополнительные параметры (рис. 10.8)
Хранить обновленные копии порученных задач в списке задач
Отправлять отчеты после выполнения порученных задач
Отправив поручение, вы уже не являетесь владельцем задачи и не можете ее редактировать или изменять. Но, в случае необходимости, вы можете пере назначить задачу, т. е. создать поручение на основе этой же задачи, но другому контакту. Для проведения этой операции необходимо иметь копию поручения.

Рис. 10.8. Диалоговое окно Параметры задач
Пример 10.5. Переназначение поручения
Создать копию без поручения
Кому := <Контакт>
Отмечу, что при создании копии задачи без поручения вы становитесь ее временным владельцем, в то же время эта задача больше не будет обновляться для тех, кто был указан в списке Обновить для (Update List) на вкладке Подробно (Details). Еще одно небольшое замечание: копия без поручения не может быть создана владельцем задачи.
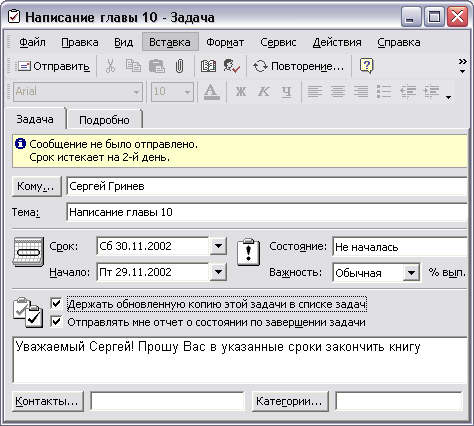
Рис. 10.9. Копия порученной задачи
Обработка поручения
После открытия приглашения и ознакомления с его условиями участник имеет три возможности ответа:
- Принять. Нажатие кнопки Принять на панели инструментов Стандартная автоматически добавит задачу в ваш список задач, таким образом вы станете ее владельцем. После этого появится диалоговое окно Принятые задачи (Accepting Task), посредством которого отправляется уведомление отправителю поручения о том, что вы его приняли, Задача принята (Task Accepted). Если стоит как-то прокомментировать ваш ответ, выберите переключатель Изменить ответ перед отправкой (Edit the response before sending) и нажмите кнопку ОК (рис. 10.11).
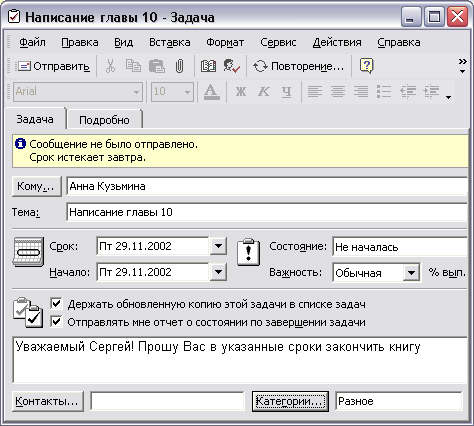
Рис. 10.10. Полученное поручение
- Отклонить (Decline). Нажатие кнопки Отклонить возвращает поручение предыдущему владельцу задачи. Аналогично случаю с принятием задачи появится диалоговое окно Отклоненные задачи (Declining Task), таким образом вы можете прокомментировать отказ в принятии поручения.
- Переслать. Для переадресации задачи необходимо нажать кнопку Назначить задачу и повторить вышеописанную процедуру заполнения полей формы Поручение. В этом случае следует помнить о возможности сохранения копии задачи в своем списке задач. Это позволяет следить за выполнением задачи при ее передаче по служебной цепочке.
В некоторых ситуациях пользователю необходимо отказаться от ранее принятой задачи. Для этого откройте ее и выберите команду > действия > Отклонить задачу. Появится уже знакомое диалоговое окно Отклоненные задачи, которое отправит предыдущему владельцу задачи уведомление о вашем отказе.
Отслеживание состояния задачи
Существует несколько способов передачи информации о ходе выполнения задачи ее настоящим владельцем всем предыдущим, включая создателя задачи.
Список пользователей, получающих отчет о задаче, можно увидеть на вкладке Подробно в поле Обновить для (Update List).
Microsoft Outlook 2010 Планирование деятельности и электронный документооборот
?) Воспользоваться на ленте кнопкой Удалить удерживая нажатой клавишу Shift
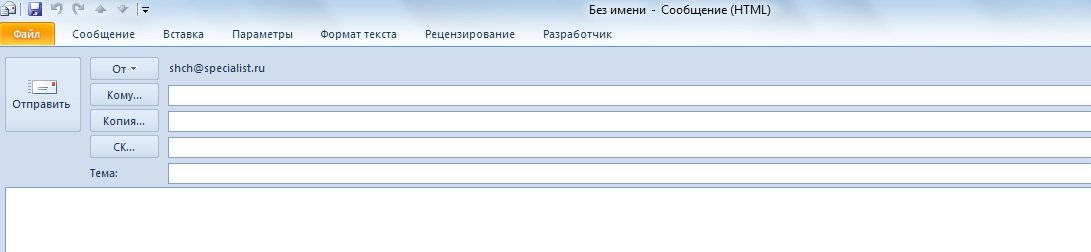
?) Необходимо в настройках «Файл – Параметры - Почта выбрать команду отображать ленту
Чтобы запланировать новую встречу на сегодня нужно воспользоваться:
?) В папке Календарь на Вкладке Главная нажать кнопку Новые элементы - Встреча
?) В папке Календарь в области планирования нажать правую кнопку мыши и выбрать команду - Создать встречу
?) В папке Календарь на Вкладке Главная нажать кнопку Создать встречу
?) Находясь в любой папке Outlook , на вкладке Главная, кнопка Новые элементы – Встреча
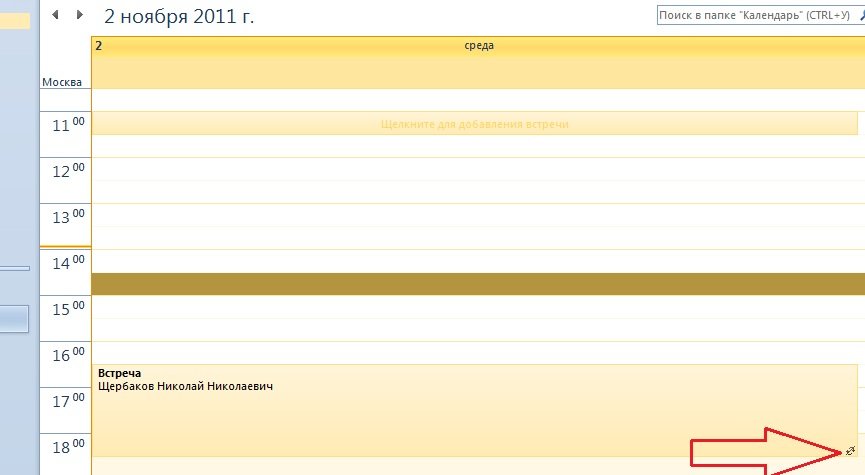
?) Данная копия встречи изменена и является исключением из общего ряда повторяющихся встреч.
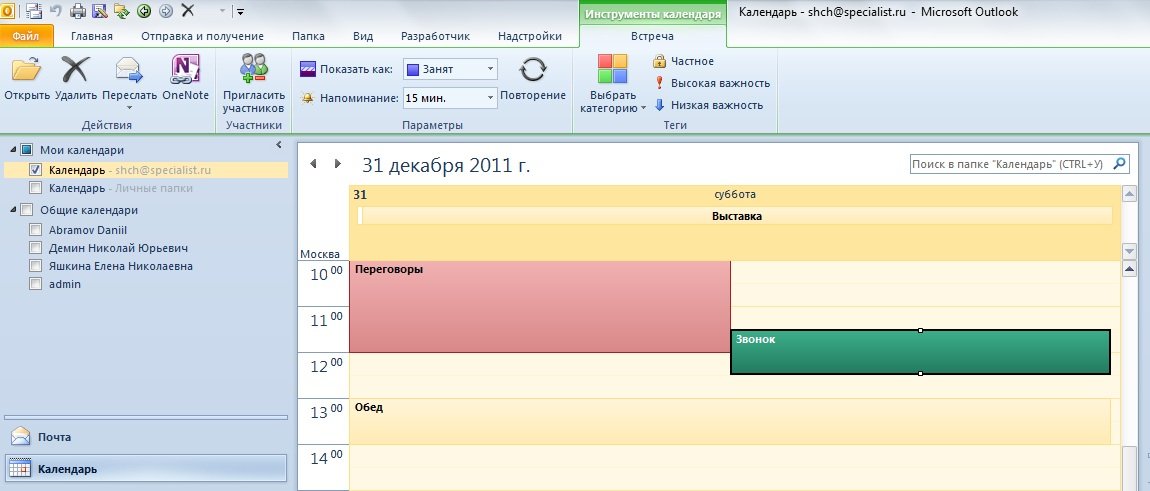
?) Это фотомонтаж – невозможно запланировать встречи в календаре таким образом.
?) Эти встречи пройдут с приглашением одних и тех же участников.
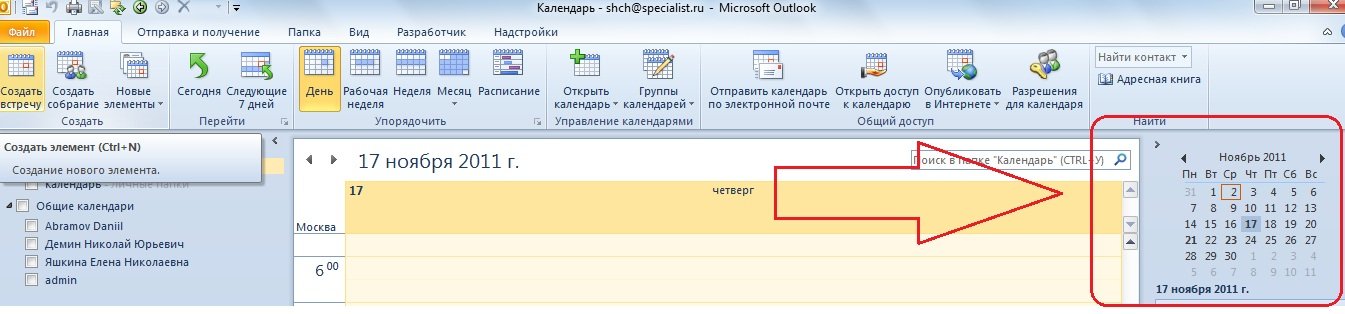
?) На эти дни приходятся праздники для выбранной в настройках Outlook страны.
?) На эти дни запланирована одна или несколько встреч.
Можно ли другому пользователю с другого компьютера просмотреть Вашу папку Задачи?
?) Можно только при использовании Exchange Server в качестве почтового сервера.
?) Можно при использовании Exchange Server и настройки соответствующих разрешений для этой папки.
Вы открыли задачу из своего списка задач, но не можете изменить для нее сроков, статус, процент выполнения и другие параметры. В чем может быть дело?
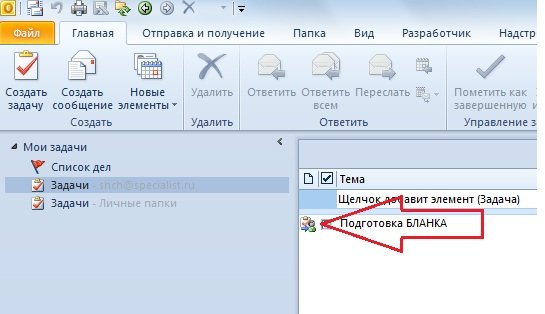
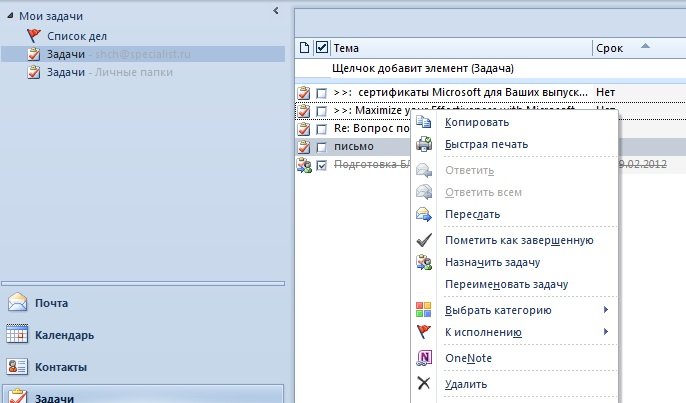
?) Пересылка происходит вместе с вложенными в задачу файлами, а при назначении вложения не отправляются.
?) Пересылка не позволяет отслеживать состояние задачи, а назначение – позволяет.
?) Переслать задачу можно только одному пользователю, а назначить – сразу нескольким.
?) Открыть карточку контакта и воспользоваться кнопкой «Электронная почта», чтобы переслать данные другому сотруднику.
?) Щелкнуть правой кнопкой мыши по контакту и выбрать в контекстном меню Переслать контакт – Как контакт Outlook.
?) Открыть карточку контакта и воспользоваться кнопкой «Действия», чтобы переслать данные другому сотруднику.
?) Две, одна в Outlook, другая в глобальном списке адресов на сервере.
Вы хотите добавить контакт в глобальный список адресов? Как это сделать?
?) Открыть глобальный список адресов и затем выбрать в меню «Действия – Создать контакт».
?) Щелкнуть по контакту правой кнопкой мыши и выбрать команду «Сохранить», далее из выпадающего списка выбрать «Глобальный список адресов».
?) Добавить контакт в глобальный список адресов может только администратор почтового сервера.
Как сделать, чтобы нужная папка контакты отобразилась в адресной книге
?) Указать соответствующую папку контакты в поле источник адресов в адресной книге
?) Это невозможно – представления в Outlook заданы жестко и не настраиваются.
?) В области навигации нажать правой кнопкой мышки на нужной папке контакты и выбрать команду Отображать в адресной книге
?) В окне Outlook выбрать команду Файл - Адресная книга. В диалоговом окне Адресная книга в меню Сервис выберите команду Параметры. В списке Отображать первым список адресов выбрать нужную папку Контакты.
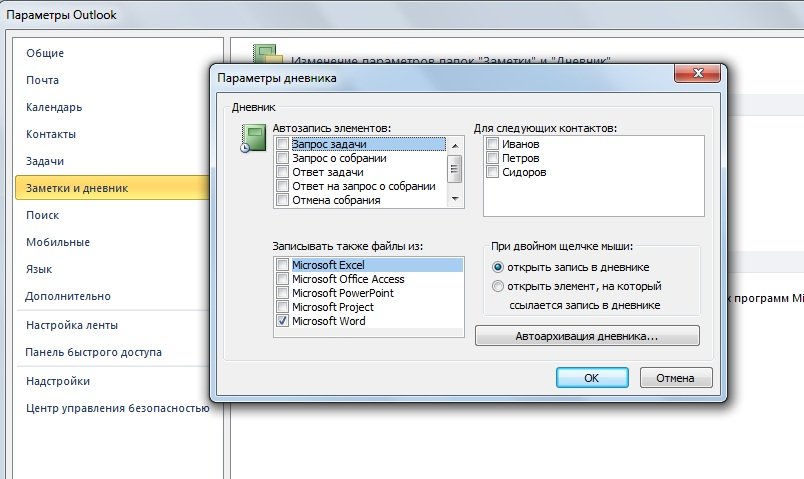
?) Продолжительность работы над документами Word будет фиксироваться автоматически.
?) В дневник будут отображены все имеющиеся документы Microsoft Word.
?) В дневник будет автоматически записано каждое открытие документов в Word.
Как настроить автоматическое отслеживание в дневнике Outlook работы в программах пакета Microsoft Office
?) Невозможно отследить работу в программах пакета Microsoft Office
?) В настройках Outlook в параметрах Дневника установить флажки рядом с названиями приложений, файлы которых необходимо автоматически записывать в дневнике.
?) В папке Дневник установить флажки рядом с названиями приложений, файлы которых необходимо автоматически записывать в дневнике.
?) Загрузить необходимые программы пакета Microsoft Office, Выбрать в меню Сервис команду Параметры. Выбрать команду Отслеживать работу в Microsoft Outlook
?) Для проверки того, существуют ли в Интернете пользователи с такими именами и адресами.
?) Для проверки, в онлайне или нет, находятся в данный момент указанные пользователи.
?) Для проверки того, можно ли использовать введенные имена и адреса в качестве правильных адресов электронной почты и подбора подходящих соответствий.
Как указать необходимое количество получателей в поле «Кому»?
?) Выбрать необходимое количество получателей из адресной книги.
?) В поле «Кому» нельзя ввести более одного адреса, надо использовать поле «Копия».
?) Ввести необходимое количество получателей через пробел.
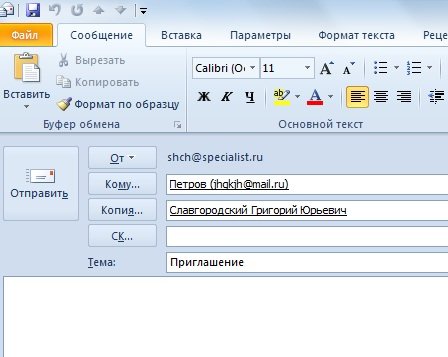
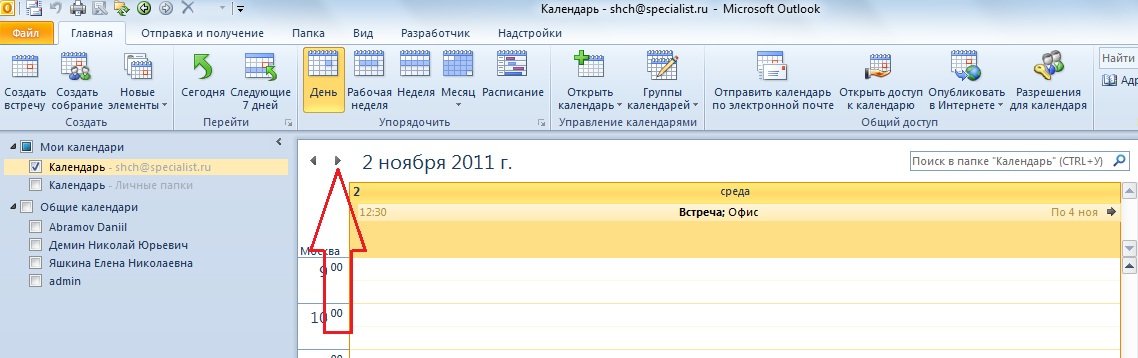
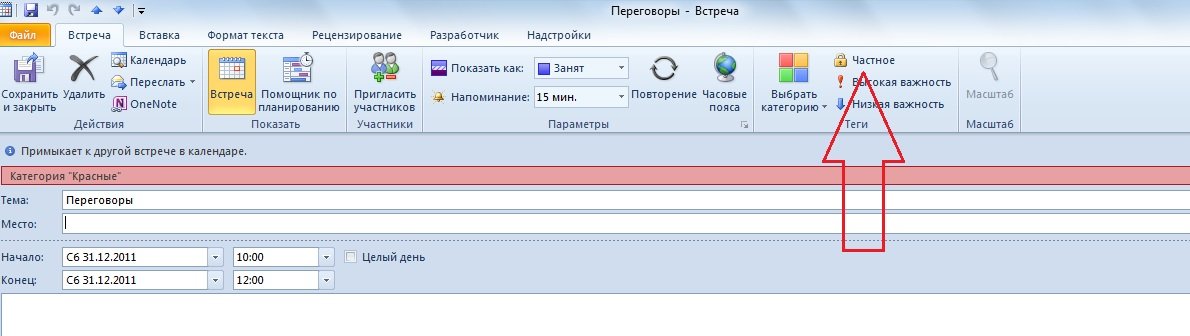
?) Приглашения на эту встречу будут разосланы участникам скрытой копией.
?) Другие пользователи, которым вы открыли доступ к своему календарю, увидят эту встречу, но не смогут просмотреть подробности встречи.
?) Данные о встрече шифруются, их просмотр возможен только после ввода пароля.
?) Другие пользователи, которым вы открыли доступ к своему календарю, не увидят ее.
С какой точностью можно планировать свою деятельность в Календаре?
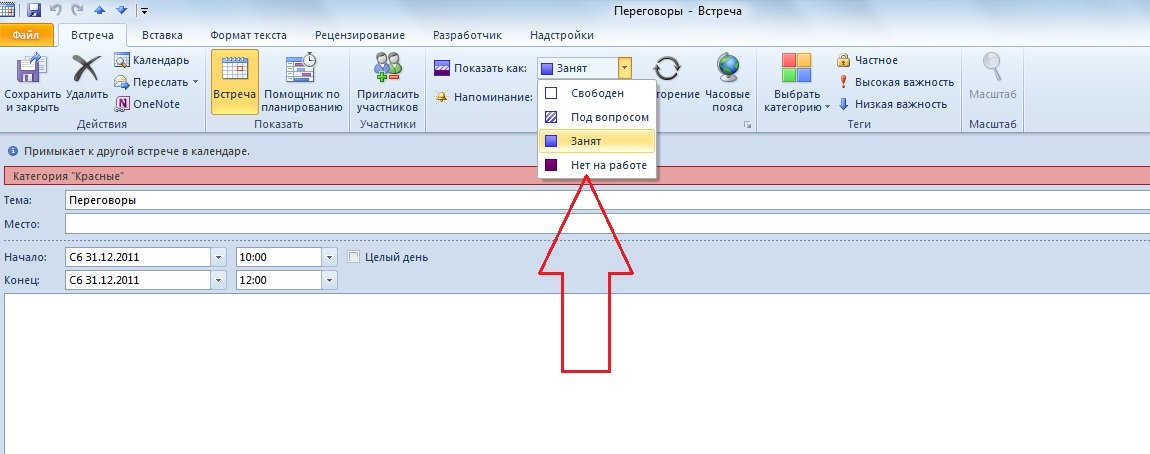
?) На это время нельзя будет запланировать другие встречи.
?) Другие пользователи будут видеть мой статус при просмотре данного календаря.
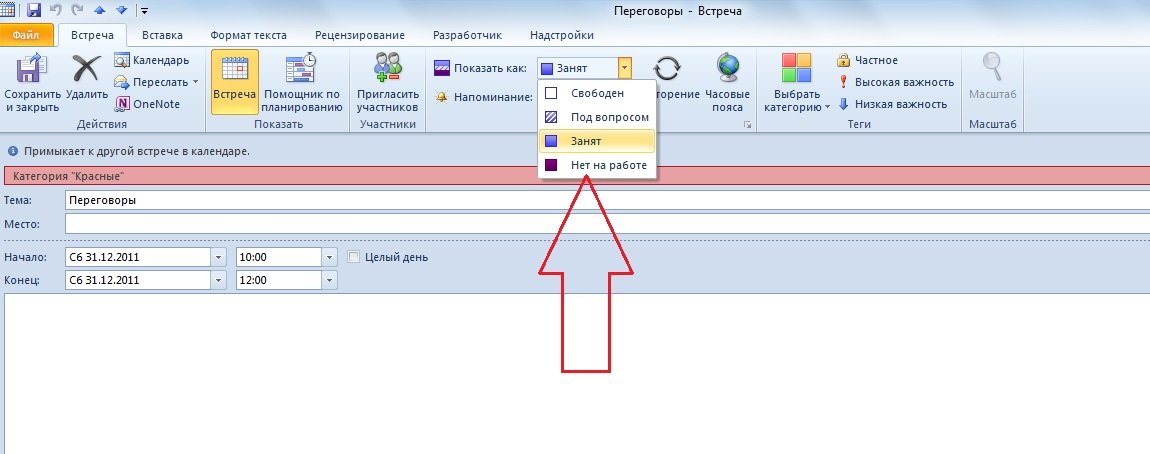
Сколько папок с задачами разрешается создать и использовать пользователю в Outlook 2010?
?) Можно использовать только одну стандартную основную папку «Задачи».
?) Разрешается создать и использовать две папки – для личных и служебных задач.
Каким образом можно сгруппировать задачи в Outlook 2010?
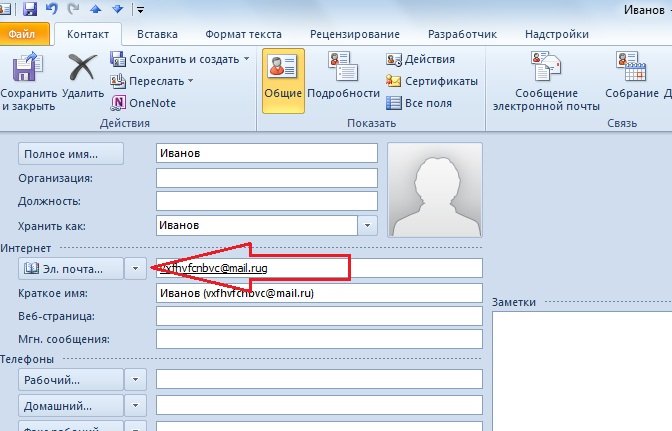
Необходимо создать новый контакт, укажите правильные действия
?) Выбрать на вкладке Действия команду Создать Контакт.
?) Двойной щелчок в свободном месте области отображения контактов
?) В папке Контакты на ленте нажать кнопку создать контакт
?) Правая кнопка мыши в свободном месте области отображения контактов и выбрать команду Создать Контакт
?) Для хранения номера ICQ, LiveMessenger, и т.д. контакта.
?) Набранный в это поле текст будет немедленно отправлен контакту.
Работу с какими приложениями можно автоматически фиксировать в «Дневнике»?
?) С любыми, установленными в операционной системе Windows.
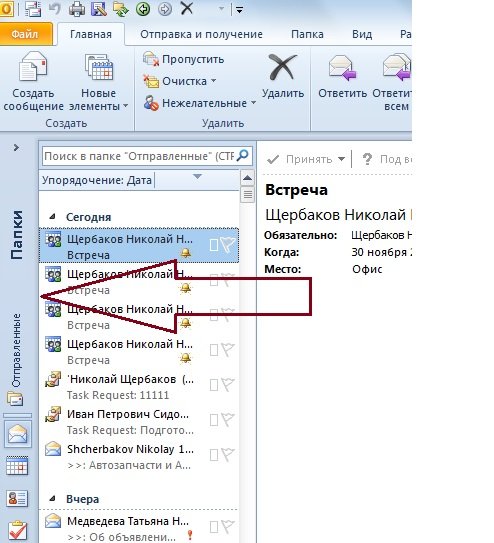
?) Панель свернута, необходимо воспользоваться кнопкой «Развернуть область навигации» в верхней части панели.
?) Автоматическое отклонение собраний, конфликтующих с Вашими встречами.
?) Автоматическое отклонение назначенных Вам задач, если они пересекаются по времени уже с имеющимися.
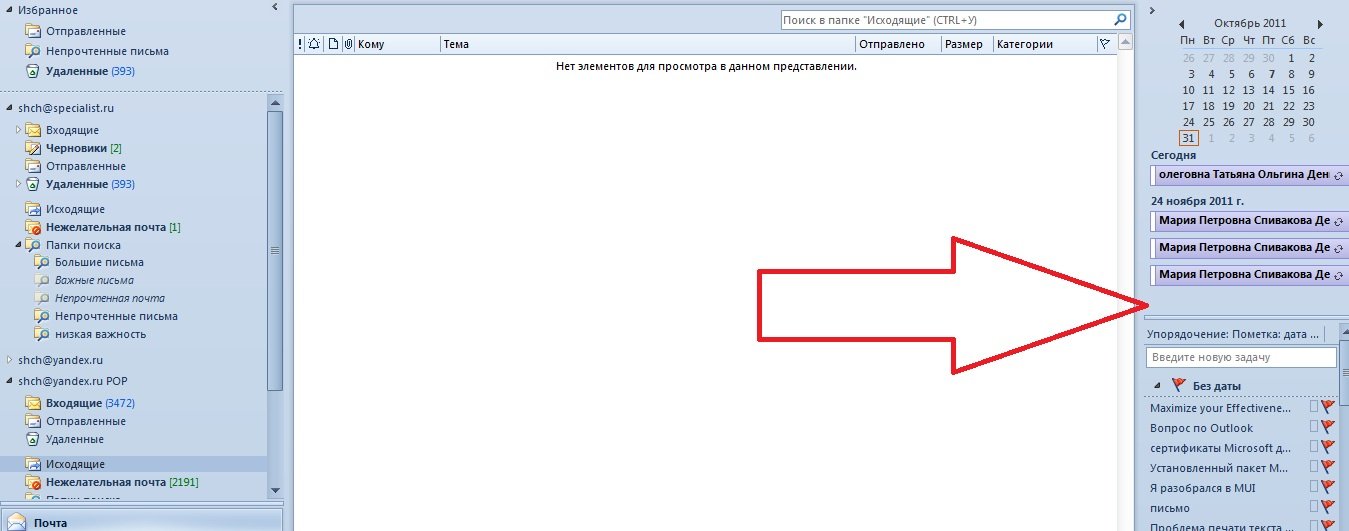
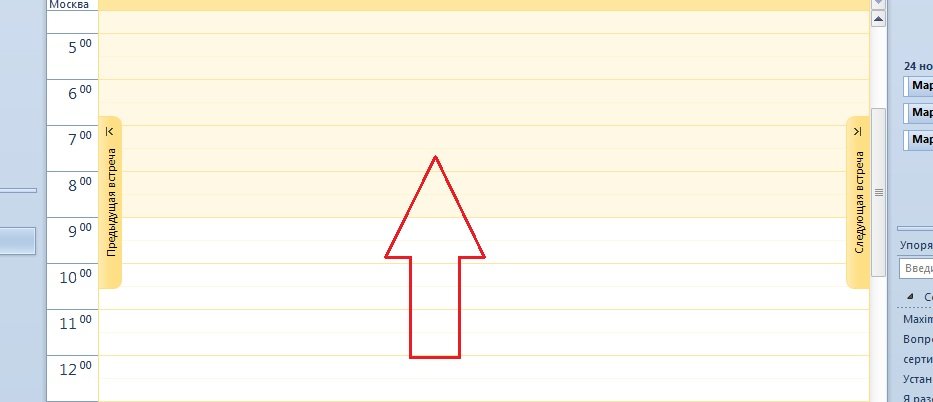
?) На это время можно планировать только частные встречи
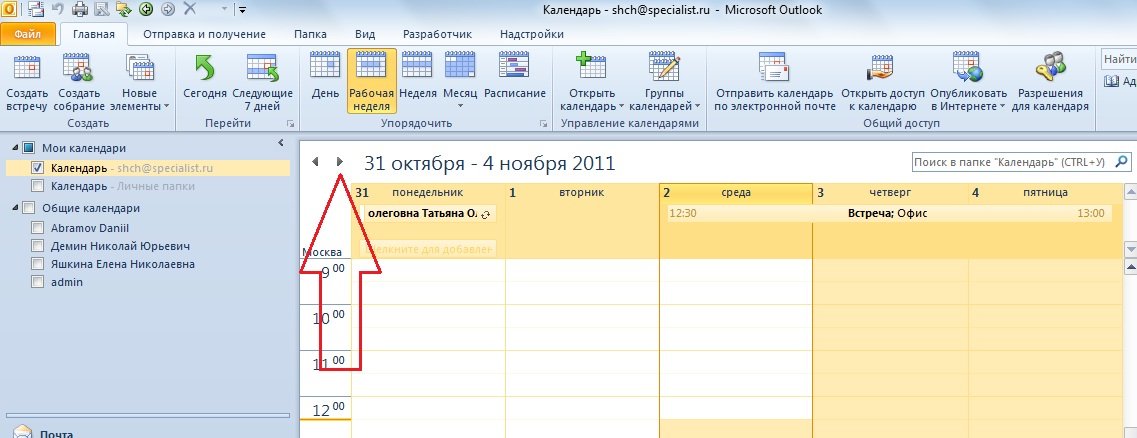
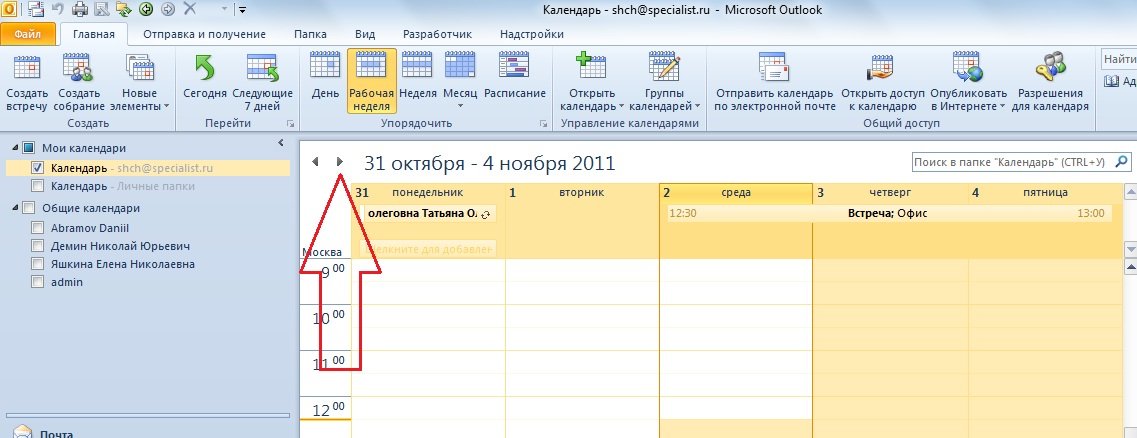
Можно ли другому пользователю с другого компьютера просмотреть Вашу папку «Календарь»?
?) Можно при использовании Exchange Server и настройки соответствующих разрешений для этой папки.
?) Можно только при использовании Exchange Server в качестве почтового сервера
Необходимо создать Задачу, укажите правильные действия
?) В папке Задачи Правая кнопка мыши в области отображения задач и выбрать команду Создать задачу
?) В папке Задачи Правая кнопка мыши в области отображения задач и выбрать команду Создать поручение
?) Находясь в любой папке Outlook на вкладке Главная, кнопка Новые элементы – Другие элементы - Создать задачу
Как сделать запись элемента дневника Microsoft Outlook вручную
?) В папке Дневник Выбрать команду Запись в дневнике. В поле Тема ввести описание. В списке Тип выберите тип записи в дневнике . Выбрать команду Запустить часы. Для завершения записи Выбрать команду остановить часы и команду сохранить и закрыть
?) В настройках Outlook выбрать команду Фиксировать ручные записи дневника
?) Выбрать на вкладке Файл команду Создать, а затем команду Запись в дневнике. В поле Тема ввести описание. В списке Тип выберите тип записи в дневнике . Выбрать команду Запустить часы. Для завершения записи Выбрать команду остановить часы и команду сохранить и закрыть
У вас в папке Контакты уже есть контакт сотрудника Менеджера из компании АБВ. Нужно создать контакт для Бухгалтера компании АБВ. Как это лучше сделать?
?) Создать новый контакт и скопировать в него данные из карточки Менеджера компании АБВ
?) В папке контакты на вкладке Главная использовать кнопку Контакт в той же организации
?) В папке контакты на вкладке Главная использовать кнопку Новые элементы и команду Контакт в той же организации
?) Открыть папку контакты, нажать Создать Контакт и ввести все необходимые данные как обычно.

Как и вы думаете, что ваша команда или коллеги производят и превосходят, всегда есть возможности для роста. В Outlook 2016 доступно несколько функций, которые могут помочь централизовать общение, отслеживание, планирование и ресурсы вашей команды. Вот как вы можете начать.
Что такое группы в Outlook?

Outlook 2016 использует функцию групп в Office 365. Он предоставляет пользователям общее место, где команды могут работать и сотрудничать. Не путать со списком рассылки, эта группа действительно является средством, чтобы увидеть, как все части способствуют достижению общей цели. У вас есть общий почтовый ящик, календарь и даже библиотека документов. Даже без групп вы можете управлять проектами с помощью задач.
Управление группами и назначенными задачами в Outlook
Как создать групповое задание

Чтобы создать групповую задачу:
Как открыть общие задачи
Чтобы открыть ваши общие задачи:
Как удалить общую папку задач
Чтобы удалить папку:
- Выберите Задачи на панели навигации.
- Выберите папку с задачами в списке «Мои задачи».
- Выберите вкладку Папка на ленте навигации.
- Нажмите « Удалить папку» в группе «Действия».
- Нажмите Да, чтобы подтвердить.
Как назначить задачу

Чтобы назначить задачу человеку:
Как принять или отклонить задачу
Чтобы принять или отклонить задачу:
Как посмотреть статус
Чтобы отслеживать статус автоматически:
- Нажмите на вкладку « Файл » на ленте навигации.
- Нажмите Опции .
- Нажмите Задачи на левой панели в окне параметров Outlook.
- Установите флажок Задать напоминания о задачах с датами выполнения .
- Выберите время напоминания.
- Установите флажок Обновлять список задач с копиями задач, которые я назначаю другим людям .
- Нажмите ОК .
Чтобы вручную просмотреть статус назначенных задач:
- Нажмите Задачи на панели навигации.
- Перейдите на вкладку « Вид » на ленте навигации.
- Нажмите Изменить вид в текущей группе представлений.
- Нажмите Назначено .

Начало работы с группами в Outlook
Как создать группу в Outlook 2016
- Нажмите на вкладку » Главная» в ленте навигации.
- Выберите New Group в разделе Groups.
- Введите имя для группы в поле «Выбрать имя».
- Введите идентификатор группы в поле идентификатора группы.
- Выберите « Общий» или « Частный» в качестве уровня конфиденциальности для группы.
- Выберите классификацию для группы.
- Установите или снимите флажок, чтобы уведомление о групповом разговоре отображалось во входящих для каждого участника.
- Нажмите ОК .
- Выберите членов вашей организации, чтобы добавить.
- Выберите фотографию для представления группы.
- Введите описание группы, чтобы помочь другим понять ее цель.
- Нажмите OK, чтобы закончить.
Как удалить группу Outlook
Чтобы удалить группу:
- Выберите группу в разделе Группы на левой панели навигации.
- Выберите Редактировать группу .
- Выберите Удалить группу .
- Установите флажок, если я понимаю, что в группе будет навсегда удалено предупреждение.
- Нажмите OK, чтобы подтвердить и удалить.
Как добавить члена в группу Outlook
Чтобы добавить участника:
- Выберите группу из левой панели навигации.
- Выберите Добавить участников .
- Введите имя человека, который будет добавлен.
- Нажмите ОК .
Добавление внешнего пользователя в группу аналогично добавлению участника. Вы будете предупреждены, что гость будет иметь доступ к содержимому вашей группы. Они получат элементы календаря и групповые разговоры в своих почтовых ящиках, но у них будут ограничения на доступ, включая карточки контактов для членов группы или список членов группы.
Как удалить члена группы Outlook
Чтобы удалить участника группы:
- Нажмите на группу в левой панели навигации.
- Выберите Редактировать группу .
- Нажмите на участника в списке участников.
- Нажмите X рядом с их именем, чтобы удалить.
Как начать групповой разговор в Outlook
Чтобы начать разговор:
Как запланировать групповые встречи в Outlook
Для планирования встречи:
Завершение
Перспектива — источник ресурсов и результатов. Как ваша команда использует группы? Какие твои любимые функции? Дайте нам знать об этом в комментариях.
Думаю, эту статью по достоинству оценят менеджеры проектов, менеджеры, работающие с клиентами, и менеджеры продукта, а также те, кто ищет способы повысить эффективность своей работы и использует Outlook для планирования. Если вы ещё этого не делаете, то, вероятно, после этой статьи, вам захочется — или окончательно расхочется — это делать. Итак, 5 нехитрых способов повысить производительность vs. расширение TaskCracker для Outlook.

Все хотят управлять временем
Inbox Zero
Получаем задачу в почту –> создаём задачу в списке задач
Главный лозунг Inbox Zero, как нетрудно догадаться – быстро расправляться с входящей почтой и, грубо говоря, держать почтовый ящик «пустым». По работе во входящие сыплется огромное количество почты – от руководства, клиентов, заказчиков, а также бесчисленные письма, где вас просто поставили в копию. Если весь этот мусор каждый раз перебирать прежде чем решить что делать и с чего начать – понятно, что времени никогда не хватит; поэтому первый шаг к повышению эффективности – это сразу раскидать письма по задачам. Outlook позволяет это сделать в рамках собственного функционала, а вот уже дальше можно использовать различные расширения. Однако само по себе расширение никогда за вас работать не будет, поэтому я и хочу рассказать какие способы ускорить и улучшить свою работу можно использовать, если у вас уже есть приложение TaskCracker — и можно ли с этим приложением вообще что-то сделать. Это, если говорить кратко, визуальная доска для задач Outlook, которая позволяет мышкой по монитору закинуть новую задачу на то время и в ту степень важности выполнения задания, которая лучше всего для неё подходит.

Естественно, несмотря на то, что на сайте заявлено, что Inbox Zero использовался при разработке этого расширения, непосредственного отношения к расширению этот способ не имеет. Возможно, разработчики имели в виду, что применяли эту методику, когда работали над софтом. Ну тогда так и надо писать. Посмотрим, какие ещё методики заявлены как годные к использованию с этим расширением.
Eisenhower matrix
Список задач «всё что нужно сделать» -> Стратегическое планирование задач
Через несколько месяцев работы над проектом мы поняли, что действовали согласно четко спланированному хз. ХЗ что делали, ХЗ что и получилось. Для того, чтобы выполнение списка дел привело к РЕЗУЛЬТАТАМ, нужно сначала свои дела стратегически спланировать. Тут на помощь приходит Матрица Эйзенхауэра. Считается, что этот метод был предложен американским президентом Дуайтом Д. Эйзенхауэром, а также что это одна из наиболее простых и эффективных методик стратегического планирования задач. Суть в том, что дела делятся по принципу важности и срочности и – главное правило – не все важные дела срочные, не все срочные дела важные. Чтобы это увидеть наглядно, используется матрица:
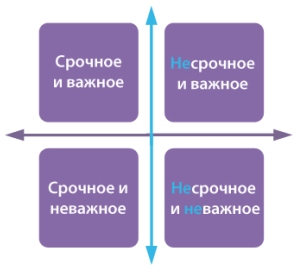
Визуальный принцип положен и в основу TaskCracker – и это пожалуй, главное что позволяет разобраться с аутлучными задачами максимально эффективно: список не даёт общей картины и не позволяет планировать последовательность выполнения задач стратегически. Визуальное представление задач позволяет быстро увидеть свою загруженность и мышкой раскидать задачи по приоритетам и нужным временным интервалам.
Однако самой матрицы Эйзенхауэра как таковой в расширении нет — есть её переработанный на усмотрение разработчиков вариант, где дела действительно делятся по принципу срочности (вертикально: от наиболее важных к наименее), а далее они разделяются на текущие, завтрашние и запланированные на следующую неделю. Кроме того, в матрице TaskCracker'а есть место для просроченных задач и задач, для которых время пока не назначено. Если бы не это последнее, я бы сказала, что планировать в софте неудобно. Конечно, это последнее позволяет держать «на виду» даже те задачи, которые пока по плану не раскиданы. Однако нетрудно заметить, что ячейки для текущих задач такие же по размеру, как ячейка для задач на всю (!) следующую неделю и точно такая же, как — для задач без даты. Это грозит тем, что при большом количестве задач все они в визуальное отражение просто-напросто не поместятся. Справедливости ради, конечно, каждая ячейка вместительна, да и графический дизайн вычищен достаточно сильно. Однако не предупредить о подобной проблеме не только пользователей, но и самих разработчиков — нельзя.
Методика Стивена Кови
Следующий метод был описан Стивеном Кови в 1989 году в его книге «Семь привычек высокоэффективных людей» (“The 7 Habits of Highly effective people”) и, позднее — в его второй книге «Главное внимание главным вещам» (“First Things First”). Задачи делятся по важности и срочности, используется визуальная матрица, которая на этот раз получила название Urgent\Important matrix или «матрица распределения времени».
Здесь та же проблема: матрица заявлена на сайте, но в продукте использована матрица, описанная выше. Проблема с размером ячеек остаётся на повестке дня.
После того, как задачи распределены стратегически при помощи одной из матриц, самое время приступить к выполнению задач по порядку, как это предлагает GTD техника.
Визуальная доска задач
Естественно, в Outlook у нас есть только список задач, поэтому для того чтобы его стратегически спланировать – что делать? Выписывать всё на лист бумаги? Рисовать на доске? В принципе, удивительно, как Microsoft сам не внедрил подобную вещь: визуальное представление для аутлучных задач, в котором можно не только видеть задачи на виртуальной «доске» но и перетаскивать их так, чтобы раскидать по разным дням недели и приоритетам. Ведь, по сути, TaskCracker — всего лишь ещё один кастомизированный View, коих уже в самом Outlook'е несколько — вот только все они исключительно списком. В пользу того, что TaskCracker — это всего лишь ещё одно представление для задач, визуальное — говорит и то, что задачи из других представлений отражаются в расширении сразу с приоритетами и датами, так, как они у вас уже распределены по приоритетам в Outlook, а каждая манипуляция мышью в TaskCracker присваивает задаче приоритет и срочность, которая затем отражается во всех прочих views. Это экономит время.
Это простенькое приложение устанавливается за 5-10 секунд и сразу готово к работе, как только вы перезапустите Outlook. После этого в Outlook появится специальная кнопка – TaskCracker – нажав на которую, вы увидите все свои задачи в виде визуальной матрицы где сразу видно загрузку на конкретный день, легко заметны пробелы в планировании – и они, в принципе, так же легко ликвидируются, если перетащить задачу при помощи мыши.
По словам разработчиков, софтина сделана так, что позволяет сочетать сразу несколько наиболее популярных техник повышения производительности – это все методики, упомянутые выше — Inbox Zero, Матрица Эйзенхауэра, методика Стивена Кови, а также методика, о которой речь пойдёт ниже – GTD. Если первая имеет к работе с расширением отношение только косвенное, то матрицы, хотя и нашли в софте отражение, то, как минимум, подверглись значительному пересмотру. В принципе это не плохо, потому что на удобстве работы с расширением отразилось скорее в лучшую сторону, но с другой стороны, после прочтения информации на сайте, я всё же ожидала, что деление на Urgent\Important будет в расширении отражено как-то более четко. Всё же это градация по двум признакам, в то время как в софте сохранён аутлучный принцип — High\Medium\Low importance. Для той же GTD это не удобно: когда я готова к работе, для меня все задачи делятся не на три, а на две группы: это я сделаю сейчас, а это — потом.
Спланировал –> Сделал
Методика, обнародованная Дэвидом Алленом в 2001 году. Достаточно популярна на Хабре в связи с чем объяснять подробно, что это такое, вероятно, не нужно. Суть в том, чтобы, грубо говоря, иметь список дел и делать их одно за другим. Я не случайно говорю об этом в последнюю очередь, потому что после того, как в TaskCracker’е задачи распределены по времени и приоритетности – можно перейти в режим обычного просмотра задач – то есть выбрать один из стандартных листов Outlook. Все изменения которые вы сделали в визуальном представлении будут отражены в любом другом, как я уже и говорила выше. Осталось только начать делать задачи одну за другой. Если при упоминании на сайте о GTD в виду имелось именно это, тогда, пожалуй, соглашусь.
Распределение моих задач при помощи TaskCracker’а у меня заняло около 10 минут. Первое и главное что было удобно — при перетаскивании мыши — соответствующие дата и приоритетность задачи назначаются сами, их не надо вбивать вручную. Как ни крути, визуальное представление меня подкупило и удобством и чистым дизайном. Но недостатки, описанные выше всё равно остаются — и разработчикам по прежнему есть куда расти.
Если несмотря на всё недовольство, которое я высказала по поводу этой софтины, вы всё ещё готовы её попробовать, у меня осталось 3 бесплатных ключа, которые достались с одного из give-away'ев, которые разработчики регулярно устраивают в буржнете. Так что в принципе разживиться этими ключами нетрудно в любом случае, а эти забирайте в комментариях.
Читайте также:

