Чем отличается ворд 10 от ворд 7
Обновлено: 07.07.2024
Из всех программ, предназначенных для работы с текстами, до сегодняшнего дня Word остается самой известной. Она удобна в использовании и дает широкие возможности для форматирования документов.
Эта программа многократно улучшалась и переиздавалась. На данный момент популярны четыре версии Word: 2007; 2010; 2013; 2016.
История развития программы
1. Предыстория
Первой версией программы можно считать Word 3.01, выпущенную еще в 1985 году для «Macintosh». Это прообраз всех будущих Word. В ней были новые на тот день возможности отображения процессов верстки на экране, например, выделение текста курсивом. Затем в 1989 году появляется первая версия для Windows - Word 1.0 или Winword. Она заняла на рынке место лидера. За следующие 18 лет был выпущен ряд новых версий, которые к настоящему моменту уже устарели. Наконец, в 2007 году вышла в свет новая значительно измененная программа Word, которая используется в работе до сих пор. И следующие за ней версии менялись не на много.
2. Word 2007
Прежде всего, в этой версии произошла революция интерфейса. На смену выпадающему командному меню пришла так называемая лента, что сделало программу намного удобнее в использовании. Также появился новый формат «docx», предназначенный для хранения документов.
3. Word 2010
Программа для Windows 7, 8, XP, Vista. Создатели оптимизировали работу с командной лентой и добавили возможность ее настройки. Также появилась новая функция Backstage для создания, сохранения и настройки параметров файлов.
Появился режим безопасного просмотра файлов и возможность их проверки на наличие вирусов.
Добавились новые параметры для работы с рисунками.
4. Word 2013
Программа для Windows 7, 8, RT. Изменился внешний вид интерфейса, добавились новые небольшие детали. Например, при перелистывании документа в режиме чтения стали появляться удобные стрелки. А чтобы увеличить объект для лучшего рассмотрения, достаточно стало только нажатия мышки.
Программа этой версии полностью поддерживает формат PDF.
Появился новый раздел инструментов - «Дизайн», для удобства оформления документов.
Стало доступным помещение в документ кадров из видеофайла.
Документы стало возможно помещать в облачное хранилище SkyDrive, доступ к которому открывается через интернет при помощи личного пароля.
5. Word 2016
Появился новый «помощник» в поиске функций, с которым можно «общаться» развернутыми вопросами. Также в Microsoft Word 2016 появились новый справочник в офлайновой версии и удобный режим чтения для планшета.
В целом функции программы Word можно разделить на простые и доступные только профессионалам.
К простым относятся такие функции, как:
- набор и оформление текста;
- автоматическая проверка орфографии и пунктуации;
- встраивание в текст рисунков и сторонних приложений;
- маркирование, нумерование, оформление в виде таблиц;
- распечатка на принтере.
Еще есть возможности, более сложные в использовании. Чтобы им научиться, надо очень хорошо освоить Word. Например, это:
- редактирование и рецензирование с помощью специальных инструментов;
- установка дополнений для работы с формулами;
- управление списком литературы;
- использование функции «Слияние».
В заключение можно отметить, что людям, которые постоянно работают с текстами, полезно иметь самые последние версии программы Word, так как они всегда имеют более расширенные возможности. Однако надо следить, чтобы версия Word была совместима с системой компьютера.
Самым знаменитым и многофункциональным по праву признан пакет Microsoft Office, который предлагает целый ряд всевозможных функций в одном приложении. Самыми распространенными на сегодняшний день считаются версии 2007 и 2010 года. И сегодня мы рассмотрим, чем эти две версии разнятся, какие нововведения и улучшения присутствуют в более поздней версии и какие особенности работы в пакете Microsoft Office в операционной системе Windows 7 64.
Особенности работы пакета Microsoft Office
Прежде чем рассмотреть основные различия между двумя версиями одной и той же программы, необходимо разобраться, что представляет собой эта программа и какие особенности работы существуют в ее среде. Мы рассмотрим на примере работы в системе 64-разрядной ОС Windows 7. Что же входит в Офис 2007 и 2010?


- MS Outlook, представляющий собой персональный коммуникатор, в состав которого входит менеджер электронной почты, адресная книга, календарь, планировщик задач и некоторые другие функции и дополнения.






Существует и ряд других компонентов, которые в разных версиях программы могут разниться и их количество напрямую зависит от того, насколько полная версия программы была приобретена пользователем.
Отличия между MS Office 2010 и 2007
Ниже мы представим неполный список различий и возможностей пакетов Офис 2007 и 2010, которые доступны для работы в 64-разрядной Windows 7. Нами рассматриваются только профессиональные пакеты, которые содержат в себе наибольшее количество всевозможных нововведений и расширений.
- Редактирование документов MS Office в поддерживаемом веб-браузере. Данная функция была доступна и в ранней версии программы, в более поздней появилась возможность работать через веб-редактор документов Office Web Apps.
- В версии 2010 года появилась функция широковещательного показа слайдов. Благодаря этому можно проводить презентацию PowerPoint прямиком из браузера.
- Была синхронизирована работа с собраниями и расписанием, оптимизирована эффективная совместная работа во всех доступных компонентах.
- В Power Point появилась возможность редактирования видео прямо в программе, таблицы Excel позволяют работать с данными, которые поступают с миллионов источников и располагаются на миллионах строк. В текстовом редакторе Word появились новые возможности корректировки, новые инструменты для управления цветами.
- Работа последних версий оптимизирована под 64-разрядную версию ОС Windows 7.
2007 Microsoft2010 вышел в 2010 содержит и году, как и предыдущие офисные пакеты, Word программу. В дальнейшем мы будем называть данную Word программу 2010. Как видно из рисунка основные, ниже функции программы остались прежними, но различия и имеются.
В данной статье опишем имеющиеся между различия Word2007 и Word2010. находится Ниже рисунок, на котором находятся окна, при открывающиеся запуске программ, выше – Wordниже, 2007 – Word 2010.
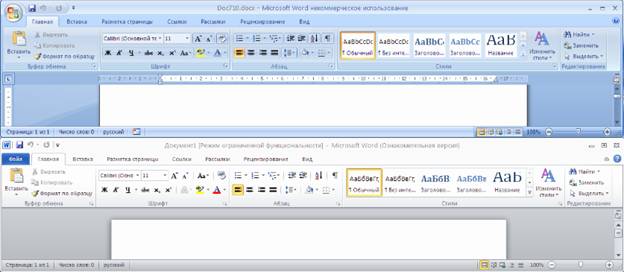
1. Вкладка Файл. видно Как, из рисунка, вкладка Главная содержит такие примерно кнопки с режимами в обоих версиях. такие Имеются же вкладки в обоих версиях программы. режимы Однако по кнопке Office ( ) в версии 2007, вызывала которая основные режимы, перешли во вкладку Ниже.
Файл показан режимы по кнопке Office ( ) в 2007 версии.
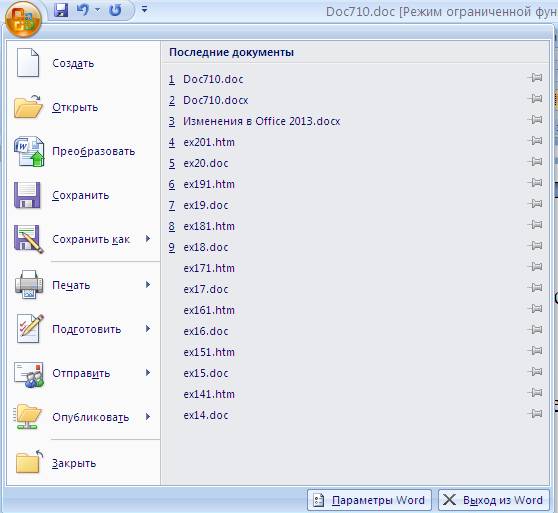
И вкладка Файл версии 2010.
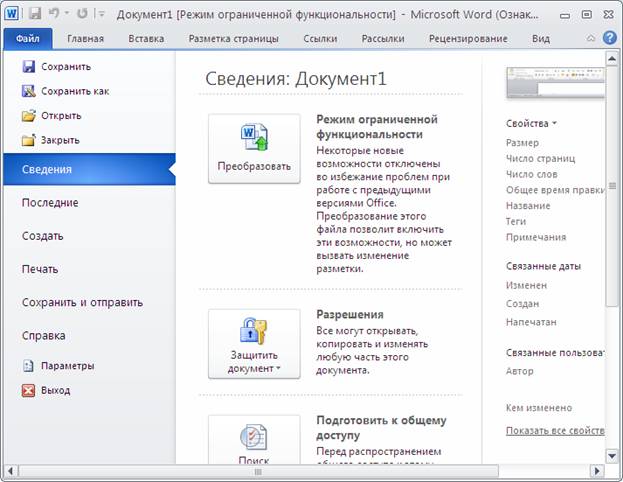
В 2010 версии немного поменялось окно для так, печати как параметры находятся немного в последовательности другой, и появилось окно, в котором можно как посмотреть будет выглядеть лист после справа (печати).
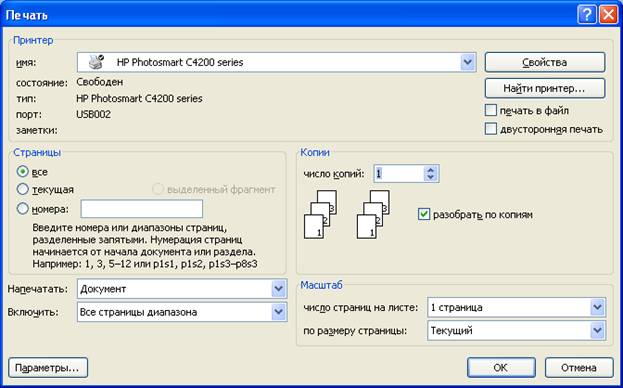
Окно режима печати WordОкно.
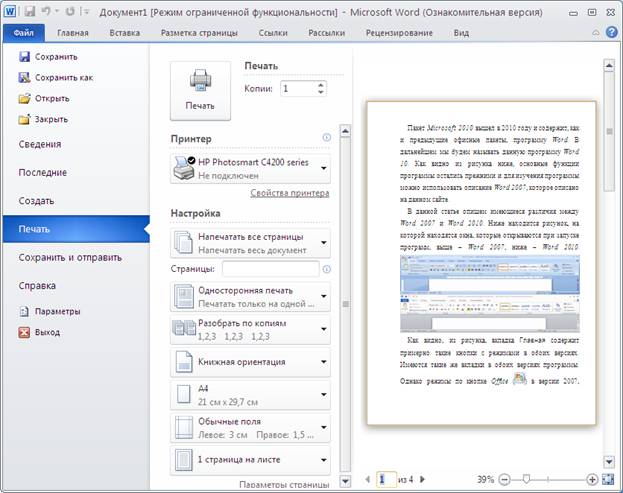
2007 режима печати Word2010.
2. Снимок Режим. Во вкладке Вставить появился режим который, Снимок позволяет сделать моментальный снимок с монитора экрана. При нажатии на кнопку данного ниже режима появятся варианты открытых окон программ других. Если щелкнуть по ним, то снимок (появится) рисунок в тексте документа.
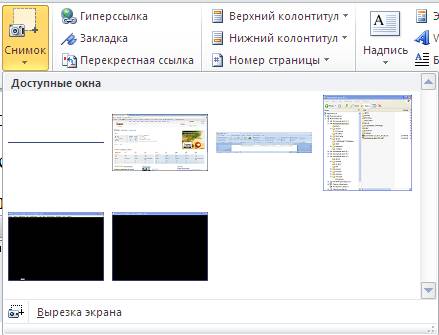
3. Режим Обтекания Режим. текстом обтекания текста появился на вкладке страницы Разметка. Раньше он вызывался только по правой режим – кнопке Формат рисунка.
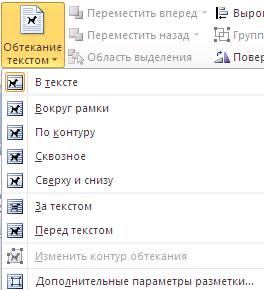
4 Режим Формат рисунка для. Остальные вкладки имеют примерно режимы же такие. Если дважды щелкнуть левой мыши кнопкой по рисунку, то сверху появится вкладка которая, Формат несколько отличается от предыдущей версии. На ниже рисунке представлены левая и правая части двух окна версий программы (с
верху версия снизу, 2007 2010).

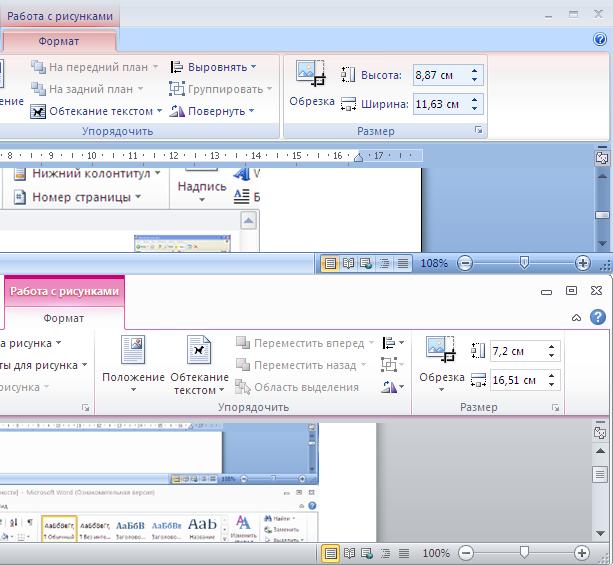
5 Настройка панелей. В версии отличие, в 2007 от предыдущих версий Word, нельзя настроить было (изменить) панели на вкладках. В версии это 2010 было изменено. Если щелкнуть кнопкой правой мыши по названию вкладки, то в появившемся появится панно режим Настройка ленты.

Выберем режим этот, и на экране появится окно для кнопок изменения передней панели.
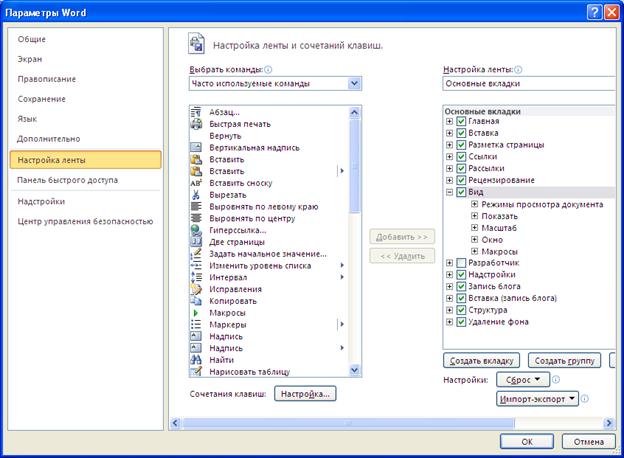
Выделим нужную левой в кнопку части окна, затем выберем которую, на панель нужно ее установить и щелкнем по кнопке Кнопка. Добавить Удалить предназначена для удаления передней из кнопки панели. Также можно создать вкладку свою или группу кнопок. После папки создания желательно ее переименовать. Для этого правой щелкнем кнопкой по названию и выберем режим Существуют.
Переименовать и другие отличия, например, возможность форматом с работать .odt.
.jpg)
Вот уже два года как пользователи пакета приложений Microsoft Office получили подарок от производителя – новую версию Ofiice 2010. В процессе разработки в новый пакет программ было внесено множество изменений, о которых, даже подозревает бОльшая часть пользователей. Основной программа пакета – Microsoft Word 2010.

Основа пользовательского интерфейса Microsoft Office Fluent. Это элемент, который был анонсирован в версии от 2007 года, но претерпел значительное изменение, за счет чего работа, поиск, и использование набора функций все программного пакета значительно упростиласть для пользователя.

Являющаяся неотьемлемой частью интерфейса Fluent лента, помогает оптимизировать работу в Word 2010. С помощи ленты заметно ускоряется доступ к основным функциям Word. Сама лента настраивается,в ней можно создавать и удалять вкладки и группы, те что наиболее часто используете.
Во время ввода текста непосредственно в документ, ленту можно скрывать, для увеличения рабочей площади - отображения страницы документа. Также стоит отметить из списка обновлений - Microsoft Office Backstage, который также является частью интерфейса и дополнением ленты Fluent. Представление Backstage доступно на вкладке «Файл». Backstage помогает находить наиболее используемые функции управления файлами документов Word.
Разработчиками были также внесены изменения в области совместного (общего и сетевого) редактирования документов, графических и текстовых эффектов, форматы нумерации. Новый Word 2010 имеет полнофункциональную поддержку документов предыдущих версий Word 2007 и 2003.
Если файл документа получен от неизвестного или небезопасного источника, Word 2010 проверяет его. Также реализована новая возможность просмотра содержимого в безопасном режиме. В новом Ворде 2010 дополнен набор и улучшены имеющиеся средства для редактирования текста в
графическими вставками. Обновленная Работа с рисунками, благодаря которой можно создавать более привлекательные документы. Набор состоит из: параметров художественных эффектов, параметров настройки и разметки рисунка, и "удаление фона". Теперь даже банальные визитки в word, стало делать проще.
Одно из значительных изменнеий Word 2010 - пользовательская разметка XML на основе стандарта и формата XML. Разметка, которая содержится в файлах DOCX, DOCM, DOTX, DOTM или XML теперь не поддерживается.
В Word 2010 предусмотрены способы вставки контента из сторонних приложений, например: возможноcть сохранения исходного форматирования, объединение, или сохранение только текста с использованием конечной темы.
Полностью был переработан интерфейс навигации по контенту. Вместо схемы документа, теперь работает область навигации по заголовкам, страницам и объектам. Пользователи теперь имеют возможность видеть заголовки документов, а также их расположение друг относительно друга и текущее их положение в документе.
Еще одно изменнеие - объединение окна предварительного просмотра с окном «Печать»
Убраны расширения возможностей в случае сохранения файлов в старом формате RTF.
Значительно изменилось само представление документа в приложении. На вкладке «Вид», теперь, можно видеть: разметку страницы, веб-документ, режим чтения, черновик и структуру документа.
Теперь при открытии документа, доступны три режима: «Word2010», «Режим совместимости с Word2007» и «Режим совместимости с Word97-2003». Все старые документы можно преобразовать в формат Word 2010.
Для этого нужно открыть вкладку «Файл» и сделать следующее:
Для того чтобы преобразовать документ без копии, надо нажать «Информация» затем «Преобразовать». Если нужно создать копию документа в режиме Word2010, нужно выбрать в меню «Сохранить как», и ввести новое имя файла, затем выбрать «Документ Word» в выпадающем списке «Тип файла». И в завершение нажать «Информация», «Преобразовать» если нужно сохранить документ в формате Word 97-2003, в таком случае
формулы преобразуются в рисунки, (станут недоступными для редактирования) графические элементы SmartArt также будут преобразованы в статические изображения.
Читайте также:

