Чем отличаются стандартные драйверы от загружаемых
Обновлено: 04.07.2024
Драйверы ПК - это важные программные компоненты, используемые устройствами для взаимодействия с операционными системами компьютера. Драйверы - это файлы, которые операционная система и устройства используют для отправки или получения данных.
Лучшие бесплатные инструменты обновления драйверов
Бесплатная версия Driver Booster ищет и обновляет драйверы для операционной системы Windows. Для бесплатной версии это довольно мощное программное обеспечение обновления драйверов, так как оно загружает важные обновления. В отличие от платной версии, которая автоматически обновляет все драйверы, бесплатная версия может только указывать на необходимость обновить какие-то из драйверов, и пользователь вынужден вручную обновлять драйверы один за другим.
Ключевые функции:
- Поиск устаревших драйверов
- Фоновая установка драйверов
- Управляет большим количеством драйверов устройств, включая Samsung, Dell, Intel, Radeon, а также другие корпорации.
- Обширная библиотека драйверов для обновления ряда аппаратных устройств компьютера.
- Фоновая установка драйверов.
- Создание точки восстановления
- Трудно обновлять автоматически все драйверы одновременно, потому что это означает, что пользователь вручную выбирает обновление для каждого указанного устройства.
- Длительная установка (до 35 минут)
- Полученные файлы могут занимать слишком много места на диске
Совет . Всегда проверяйте размер, дату выпуска и номер версии драйвера для обновления, чтобы найти наилучшее время для обновления. Кроме того, во время установки выберите выборочную установку, чтобы избежать нежелательных приложений и расширений.
Резюме . Между бесплатной и платной версией Driver Booster нет большой разницы. Если у вас есть время, ручное обновление каждого указанного драйвера не должно быть проблемой. В конце концов, просто нажмите, чтобы установить выбранные элементы в ваш заказ.
Driver Easy - это мощное программное обеспечение, которое можно использовать как в личных, так и в коммерческих целях. Программа совместима с операционными системами Windows. Осуществляет поиск проблем с драйверами компьютера и исправляет их.
Ключевые функции:
- Построение ежемесячного графика анализа ежедневных установок драйверов
- Отображает информацию об оборудовании
- Загрузка драйверов в автоматическом режиме без использования внешнего браузера
- Возможность скрыть устройство, чтобы не отображать его во время будущих проверок
- Отображает полную системную информацию
- Может осуществлять поиск драйверов в автономном режиме
- Обнаруживает все основные обновления драйверов
- Интерактивная поддержка - служба поддержки по электронной почте
- 30-дневная гарантия возврата денег
- Нет массовой загрузки драйверов
- Не удалось обнаружить некоторые драйверы.
- Не гарантирует получение драйверов из OEM-источников.
- Вынуждает пользователя устанавливать драйверы вручную.
Совет . Пользуйтесь базой часто задаваемые вопросов на веб-сайте компании и в базе знаний форумов, чтобы найти и получить справочную информацию об этом инструменте обновления драйверов.
Резюме . Driver Easy хорошее решение, если вы ищете бесплатное и мощное программное обеспечение для обновления драйверов. Хотя во время установки может не быть обнаружено значительное количество драйверов, наиболее важные были обнаружены. Хороший бесплатный инструмент для проведения деликатного анализа поврежденных, отсутствующих или устаревших драйверов.
Бесплатная версия программы обновления драйверов DriverMax замечательна по сравнению с другими приложениями возможностью автоматической установки драйверов, а также для запуска запланированных проверок. Функции достаточно впечатляющие для бесплатной версии.
Тем не менее, основным недостатком приложения является ограниченное количество драйверов, которые пользователь может загружать в день или в месяц. Ограничение достаточно велико: в день можно загружать только два драйвера.
Ключевые функции:
- Совместим с последними версиями Windows
- Автоматически сканирует и обнаруживает драйверы устройств, требующие обновления или уже решенные проблемы с драйверами
- Выполняет плановое сканирование
- Создает список всех драйверов с проблемами и без них
- Может создавать резервную копию системных драйверов перед установкой обновлений
- Автоматическая установка драйверов
- Драйверы загружаются через приложение
- Обнаруживает и отображает неизвестные аппаратные устройства
- Автоматический планировщик обновления драйверов
- В бесплатной версии обновлений нет, только аналитическая информация.
- Ограничение пользователя до 10 загрузок драйверов в месяц.
- Невозможность выполнить массовую загрузку драйверов.
Совет . Если вы загрузили два драйвера даже в течение пяти дней, вы не сможете запускать загрузки драйверов в этом месяце, поскольку вы достигли бы максимально допустимого числа ежемесячных загрузок.
Резюме . Система обнаруживает большинство драйверов, потому что она обладает контролем над подавляющим числом периферийных устройств. Хотя DriverMax обладает важными для решения проблемы обновления драйверов на компьютере возможностями, ограничение слишком велико, чтобы поддерживать в надлежащей форме ваш ПК.
Тем не менее, большинство бесплатных программ обновления драйверов не позволяют пользователям найти ссылки на драйверы, а DriverMax делает это одним щелчком мыши. Наложенные ограничения могут быть отменены, если вы выполните полное обновление системы перед установкой DriverMax. Это позволит вам использовать возможность неограниченного обновления драйверов в течение длительного периода времени.
Ранее известный как DriveTheLife, Driver Talent сканирует устаревшие, поврежденные или отсутствующие драйверы и устанавливает их автоматически. Помимо обновления драйверов, программа также исправляет поврежденные драйверы. Пользователю не нужно искать драйверы в Интернете, так как это делает Driver Talent, просматривая официальные веб-адреса для загрузки в Интернете.
Ключевые функции:
- Функция предварительной загрузки позволяет пользователю создавать резервную копию системных драйверов.
- Пользователь может создать пакет драйверов для использования на другом компьютере.
- Совместим с Windows XP и выше.
- Восстановление поврежденных драйверов
- Быстрая загрузка драйверов
- Пожизненная лицензия после покупки
- Сложный процесс загрузки и настройки приводит часто к срыву автоматической загрузки обнаруженных дефектных драйверов
Совет . Вы должны импортировать профиль оборудования, прежде чем сможете создать пакет драйверов для компьютера.
Резюме . Функциональность этой бесплатной программы обновления драйверов ограничена и недостаточно конкурентоспособна, чтобы обеспечить бесперебойную работу. Тем не менее, он может устраивать пользователя, пока он не сможет купить его очень хорошую версию Pro.
Snappy Driver Installer - это замечательный бесплатный инструмент для обновления нескольких драйверов одновременно. Программное обеспечение обнаруживает устройства, которые находятся в критическом состоянии с точки зрения устаревших, поврежденных или отсутствующих драйверов. Затем он загружает файлы, необходимые для обновлений, и дает пользователю доступ для настройки обновлений.
Ключевые функции:
- Можно установить драйверы в режиме онлайн и оффлайн
- Не требует установки, так как может использоваться c внешнего жесткого диска
- Отображает системную информацию
- Предоставляет функцию фильтра, которая позволяет пользователю найти наиболее подходящие драйверы для установки
- Загрузка пакета драйверов
- Совместим с Windows XP и выше
- Можно устанавливать драйвера в автономном режиме установки
- Режим Quick Driver: показывает список драйверов для загрузки и обновления
- Безлимитный тариф
- Невозможно предварительно настроить запуск запланированных проверок.
- Пакеты драйверов для загрузки слишком велики.
- Отсутствие настроек.
Совет . Во-первых, проверьте, работает ли на вашем компьютере 64-разрядная версия Windows или 34 для выбора, какой .exe-файла патча программы Snappy вы выберете для установки драйверов.
Резюме. Snappy Driver Installer произвел двойственное впечатление. Он обладает множеством функций, однако обычному пользователю ПК изначальное будет трудно ориентироваться в приложении. Отсутствие запланированных проверок также затрудняет мониторинг пробелов в программном обеспечении. В целом, автономное использование и массовая загрузка драйверов делают Snappy Driver Installer достаточно привлекательным инструментом.
Ключевые функции:
- Совместим с 32- и 64-разрядными версиями Windows
- Находит драйверы для обновления, затем отображает ссылки для получения файлов драйверов и их установки вручную.
- На странице загрузки отображается идентификатор драйвера и дата выпуска.
- Предоставлены ссылки для скачивания из OEM источников
- Отображает важную детализированную информацию об обновлениях драйверов.
- Работает в автономном режиме и может использоваться в переносном режиме с других устройств.
- Настройки не требуются
- Размер Driver Identifier невелик
- Требуется регистрация пользователя перед загрузкой установочного файла.
- Не удается выполнить сканирование по расписанию.
- Требуется, чтобы пользователь загружал обновления вручную по предоставленным ссылкам.
Совет . Чтобы избежать установки неправильного обновления, проверьте сведения об установленных драйверах устройств и сравните их с предлагаемым обновлением.
Резюме. Простое в использовании программное обеспечение. Несмотря на то, что пользователь должен вручную загружать обновления драйверов, это гарантирует, что большинство представленных ссылок получено из OEM-источников. Это делает Driver Identifier безопаснее, чем большинство бесплатных программ обновления драйверов.
Driver Doctor имеет достаточно простой интерфейс. Программа направлена на поиск устаревших, поврежденных и удаленных файлов. Его база данных продолжает расти, и при использовании программного обеспечения вам придется постоянно его обновлять.
Ключевые функции:
- Сканирует компьютер с внешнего жесткого диска
- Поддерживает Windows XP и выше
- Не требуется установка для поиска устаревших драйверов
- Удобный интерфейс
- Получает драйверы из персонализированной базы данных
- Может быть запрограммирован для поиска драйверов
- Достаточно легок и интуитивно понятен в установке и использовании
- Вы должны зарегистрироваться и произвести оплату, чтобы разблокировать весь функционал программы.
- Уходит достаточно много времени для того, чтобы начать загрузку драйверов.
- Загрузка ограничена одним драйвером в день.
Совет . Поскольку Driver Doctor позволяет загружать один драйвер в день, лучше всего использовать его в качестве резервного инструмента обновления драйверов, если компьютер не может автоматически обновить драйверы из-за возникших проблем, сохранив его на флешке.
Резюме . Driver Doctor достаточно сильно смущает пользователя своим ограничением загрузки одним драйвером в день. В всем остальном это отличное программное обеспечение для обновления драйверов, которое имеет дополнительную портативную версию, не требующую установки.
TweakBit предлагает пакет программного обеспечения для увеличения производительности и устранения повреждений ПО компьютеров, которые достаточно просты в использовании. TweakBit Driver Updater является одним из наиболее полезных инструментов, наряду с другими своими продуктами, такими как PS Suite, PC Booster, Repair Kit, File Recovery. Он предназначен для обнаружения отсутствующих или устаревших драйверов, а также для получения самых последних версий драйверов.
Имеет базу данных в 200 000 драйверов, которая обеспечивает высокую эффективность работы приложения. Когда пользователь запускает эту программу, он сразу же получает результаты диагностики устройств и системы и предлагает все имеющиеся в его базе обновления. В дополнение к главной панели обзора в меню программа предлагает и другие опции, такие как детализированный анализ, пользовательская поддержка, резервное копирование, восстановление и, конечно же, возможность настройки.
Ключевые функции:
- Сканирование для отсутствующих или устаревших драйверов
- Предлагает простой способ обновления до последних версий
- Обеспечивает стабильность системы и выполняет её диагностику
- Предоставляет инструмент для восстановления файлов
- Исправляет поврежденные драйвера
- Предлагает только официальных версии драйверов, специфичных для данного устройства
- Имеет функцию резервного копирования и возможность отмены модификаций.
- Комфортный для пользователя интерфейс
- Антивирусы воспринимают установочный файл программы как вирус или угрозу, поэтому необходимо деактивировать защиту компьютера.
- Нет бесплатной версии, нет пробной версии.
- Зарегистрируйте аккаунт, чтобы разблокировать все функции.
Совет . Предусмотрен возврат денег - в течение первых 30 дней пользователи могут запросить его, если они не удовлетворены продуктом. Если вы не хотите платить, используйте TweakBit для сканирования, а затем обновите выбранные драйверы вручную.
Резюме . Достойный инструмент обновления драйверов, простой в использовании, возможностью обновить сразу пакет драйверов одним щелчком мыши или по одному, создание точки восстановления и т. д. Необходимо активировать платную учетную запись, чтобы получить доступ ко всему функционалу программы. Многие пользователи считают, что TweakBit работает точно так же, как CCleaner или любой подобный инструмент, что является положительным откликом.
Avast Driver Updater - это небольшое и простое программное обеспечение для обновления драйверов на ПК с Windows. Небольшой по размеру, работает быстро и без проблем, находит отсутствующие, поврежденные или обновленные драйверы. Все, что вам нужно сделать, это нажать большую зеленую кнопку «Начать сканирование» и получить результаты буквально за секунды.
В нем реализована вся функциональность инструмента обновления драйверов, единственная проблема с Avast Driver Updater заключается в том, что он только частично бесплатный. Вы можете сделать бесплатное сканирование, но чтобы установить обновления, вам придется заплатить $ 49,99 за годовую подписку.
«Слетели драйвера», «У меня нет драйверов на принтер», «Видеокарте нужны драйвера» — если вам непонятно, что это значит и на что влияют драйверы, то эта статья для вас.
Что такое драйвер
Драйвер — это программа, которая работает как инструкция для операционной системы. Драйвер объясняет операционке, как пользоваться каким-то устройством.
Устройство — это то, что физически подключается к компьютеру:
- видеокарта,
- мышь,
- криптотокен,
- монитор,
- сканер,
- джойстик для игр.
Драйвер рассказывает компьютеру, как этим железом пользоваться, что оно умеет, какие команды понимает и как это железо могут использовать другие программы.
👉 Технически драйвер — это программа, которая висит в памяти компьютера всё время, пока компьютеру нужно это устройство.
Известное и неизвестное железо
Операционная система в компьютере знает и умеет многое, в том числе и работать со стандартным оборудованием. Стандартным — это значит тем, которое предоставляет стандартные возможности.
Например, клавиатура, мышь или веб-камера — это стандартное оборудование, потому что независимо от производителя они делают примерно одно и то же.
Разработчики операционной системы знают про такое оборудование, поэтому могут написать стандартные драйверы, которые подойдут к большинству устройств. Именно поэтому мы можем купить в магазине новую мышь и просто подключить её к компьютеру без установки дополнительных программ — операционная система сама разберётся, что делать.
Но бывает так, что разработчики добавили в устройство нестандартные возможности: переназначение сочетаний клавиш, сделали мышь с несколькими колёсиками или встроенный лазерный дальномер в видеокамеру. В этом случае компьютер не разберётся, как этим всем пользоваться, потому что в стандартных драйверах про это ничего нет.
В таких случаях разработчики устройств пишут свой драйвер, который объяснит компьютеру, как пользоваться всеми возможностями устройства. Этот драйвер нужно будет установить.
Сложное оборудование
Ещё бывает так, что оборудование хоть и стандартное, но сложное, например, видеокарта или принтер. Каждый производитель добавляет свои функции и технологии, которые считает нужными, и чаще всего они не совпадают с другими. Если подключить такое устройство к компьютеру, то компьютер, скорее всего, разберётся, что именно в него воткнули, то как с этим работать — неизвестно.
Здесь тоже нужны драйверы — они идут или в комплекте с устройством на компакт-диске или их качают с официального сайта производителя. Чем сложнее устройство, тем больше вероятность, что без установки дополнительных драйверов оно работать не будет.
Например, если у вас навороченная видеокарта, вы вставляете её в компьютер и сначала видите странную огромную картинку с низким разрешением. Это значит, что компьютер пока не нашёл драйверов на эту карточку и запустил её в «режиме совместимости» — то есть в том режиме, в котором он точно сможет ей управлять. Но возможности видеокарты будут сильно порезаны, пока мы не установим нужные нам драйверы.
Что значит «слетели драйвера»?
Это значит, что компьютер не может найти файлы с инструкциями от какого-то устройства. Так бывает при обновлениях системы, заражении вирусом или просто кто-то случайно мог удалить нужные файлы или папку целиком.
Решение простое: берёте заново драйвер с официального сайта или тот, который шёл в комплекте с устройством, и запускаете программу-установщик заново. А она уже сама разберётся, каких файлов не хватает, и настроит всё заново.
Драйверы нужны только на Windows?
Драйверы нужны на всех компьютерах и для всех операционных систем. Но некоторые операционки идут с кучей драйверов в комплекте, а у других этот набор более скромный.
Общее правило для 2021 года такое: большая часть оборудования, которое нужно для обычной офисной работы, подключится к любому компьютеру без необходимости что-то устанавливать. Операционка сама поймёт, что это за устройство, и, скорее всего, у неё уже будут драйверы.
А вот какое-то более сложное оборудование (например, профессиональная аудиокарта или видеокамера) потребуют установки драйверов от производителя.
В чём проблема с драйверами
Проблема в том, что часто производители не делают новые драйверы для старого оборудования. Например:
Есть диджейский контроллер Numark NS7 — это профессиональное оборудование для диджеев и артистов, оно стоит дорого и нужно примерно 100 тысячам человек на всей планете.
Когда контроллер только вышел, компания Numark выпускала драйвера на все свежие операционные системы, проблем с совместимостью не было.
Потом аппарат сняли с производства, поддержку прекратили. Последняя версия драйверов, которую выпустил Numark, — для Windows 10 и MacOS 10.12 (Sierra). С тех пор у Windows вышло большое обновление до 11, а MacOS обновился раз пять . Причём последние две версии сделаны для процессоров Apple, и уже нет надежды, что Numark обновит драйверы для этой архитектуры.
Так что, если вам достался этот редкий профессиональный прибор, вы вынуждены сидеть на древней MacOS Sierra, которая стремительно перестаёт поддерживаться современным софтом.

По всей видимости, большинство пользователей знает о том, что для всех современных компьютерных устройств предусмотрено использование специализированных программ, часто называемых драйверами и утилитами. Вот только разницу между двумя этими категориями программного обеспечения понимают далеко не все начинающие юзеры. Давайте попробуем разобраться, что они собой представляют, для чего нужны и как использовать их в практическом отношении.
Что такое драйвер?
Начнем с понимания самих терминов и первым делом остановимся именно на драйверах. Что такое драйвера для компьютера?
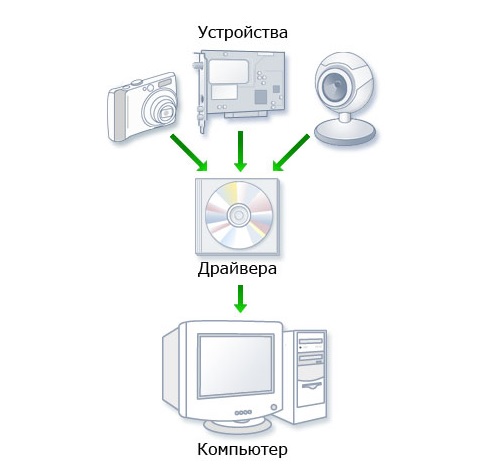
Исходя из официальных трактовок, которые можно найти в интернете, драйверы представляют собой особый тип программного обеспечения, предназначенный для корректного взаимодействия и операционной системы, и прикладных программ со всеми «железными» и некоторыми виртуальными компонентами, установленными в компьютерной системе. Если хотите, это своего рода прослойка или мост, соединяющий оборудование (Hardware) с программной средой (Software). При этом драйверы могут выполнять не только роль соединителей, но еще нередко выступают в качестве управляющего ПО, которое позволяет производить некоторые настройки установленных устройств.
Что такое утилита в компьютере?
Под утилитами чаще всего понимают отдельный вид программного обеспечения, предназначенного для обслуживания компьютерной системы во всех направлениях.
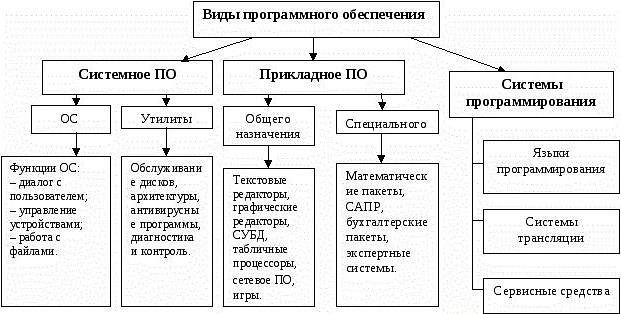
Например, системные утилиты позволяют производить диагностику компьютерной системы, причем и аппаратной, и программной части, а затем либо устраняют возможные сбои и неполадки самостоятельно, либо предлагают наиболее оптимальное решение по исправлению ошибок, либо оптимизируют систему и ее компоненты на всех уровнях и т. д. Вообще, к классу утилит можно отнести множество инструментов, однако нередко среди них можно встретить даже комбинированные решения.
Для чего нужны драйверы и утилиты? Комбинированные наборы.
Итак, как уже было сказано, основное предназначение драйверов – обеспечение взаимодействия «железа» с программной частью компьютера, а утилит – обслуживание и/или оптимизация системы. Но иногда можно встретить и объединение драйверов и утилит в одно целое. Проще всего понять структуру таких наборов можно на примере установки управляющего ПО графических адаптеров.
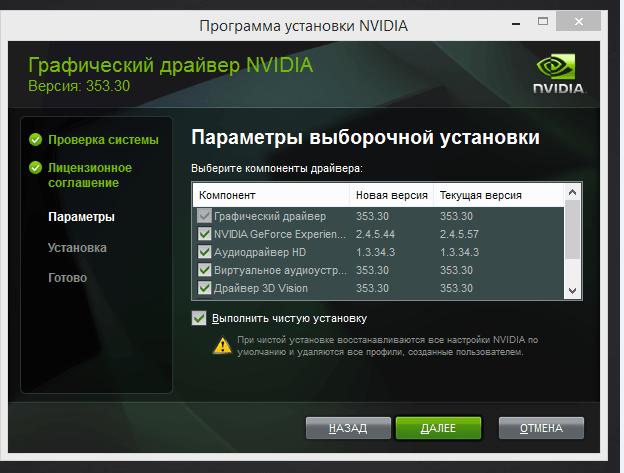
Вы замечали, что в процессе инсталляции драйверов для дискретных видеокарт, например, NVIDIA устанавливается не только основной драйвер, но еще и несколько сопутствующих приложений, среди которых можно встретить специальную панель управления или оптимизаторы для тонкой настройки ускорителей в играх? «Панель управления» NVIDIA в данном случае позволяет оптимизировать не всю компьютерную систему, а только отдельно взятый компонент – видеокарту. То есть получить доступ к опциям ее работы средствами Windows невозможно, а вот за счет применения такого ПО как раз и можно выполнить тонкую настройку оптимального режима. И это далеко не единственный пример.
Примеры обслуживающих программ
С общим пониманием драйверов и утилит ясность внесена. Теперь остановимся именно на обслуживающих программах. Направлений в их применении можно найти достаточно много. Среди основных можно выделить и средства системы, и сторонние приложения, предназначенные для поиска или устранения неисправностей, средства проверки и очистки дисков или памяти, оптимизаторы системы, позволяющие ускорить работу ОС за счет отключения ненужных служб и процессов, антивирусные утилиты для проверки системы на предмет наличия угроз, программы для настройки отдельных программных или «железных» компонентов, приложения, следящие за своевременным обновлением программ или драйверов, инструменты для полного удаления программ вместе с остатками и т. д. Абсолютно все перечислить невозможно даже в принципе. Однако в качестве наиболее яркого примера обслуживающего ПО можно привести так называемые программы-оптимизаторы, которые позволяют выполнять комплексный уход за системой с использованием автоматического режима.
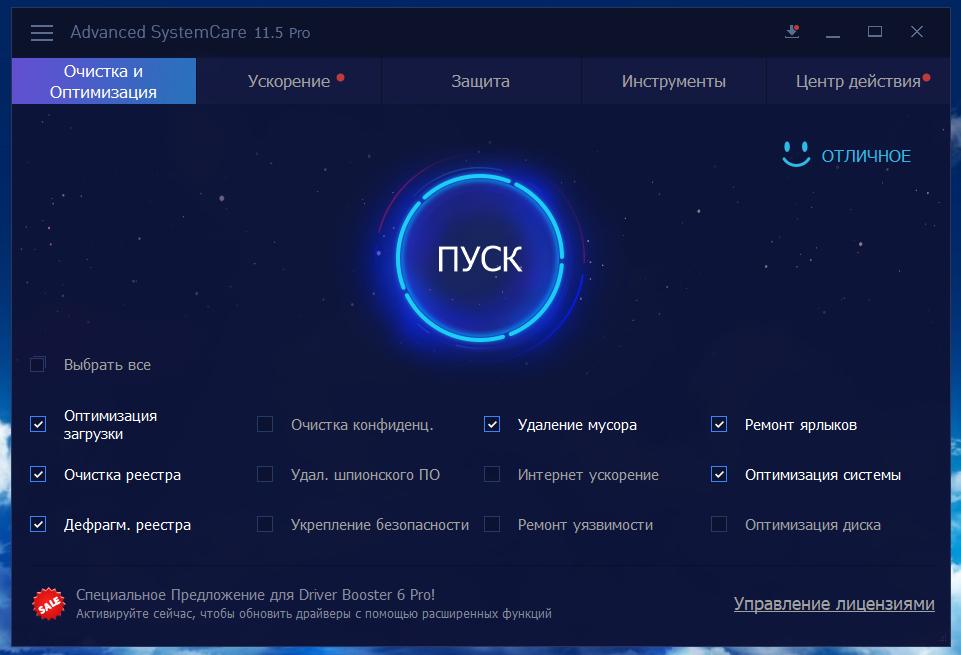
Самыми популярными можно назвать приложения вроде CCleaner, Advanced SystemCare, Windows Manager и т. д. Такие программы умеют выявлять проблемы с системным реестром, отключать ненужные системные компоненты и процессы для ускорения работы компьютера, удалять компьютерный мусор, выполнять проверку и дефрагментацию жестких дисков и съемных носителей, тестировать или оптимизировать использование оперативной памяти, удалять приложения целиком и полностью, и многое другое.
Программы для автоматической установки драйверов
Отдельного внимания заслуживают утилиты для поиска и установки драйверов, которые в большинстве своем практически полностью автоматизированы. Их применение выглядит совершенно логичным. Согласитесь, ведь искать и устанавливать необходимое программное обеспечение для каждого устройства самостоятельно – адский труд, особенно если учесть, что драйверы могут понадобиться не только для «железа», а и для некоторых виртуальных устройств. Применение же таких программ позволяет решить эту проблему в два счета. Отдельно стоит сказать, что многие из них, в частности, популярный пакет DriverPack Solution, имеют намного более обширную базу данных драйверов, нежели операционная система, и могут находить и устанавливать драйверы даже для большого числа нестандартного оборудования, поддержка для которого корпорацией Microsoft не заявлена.
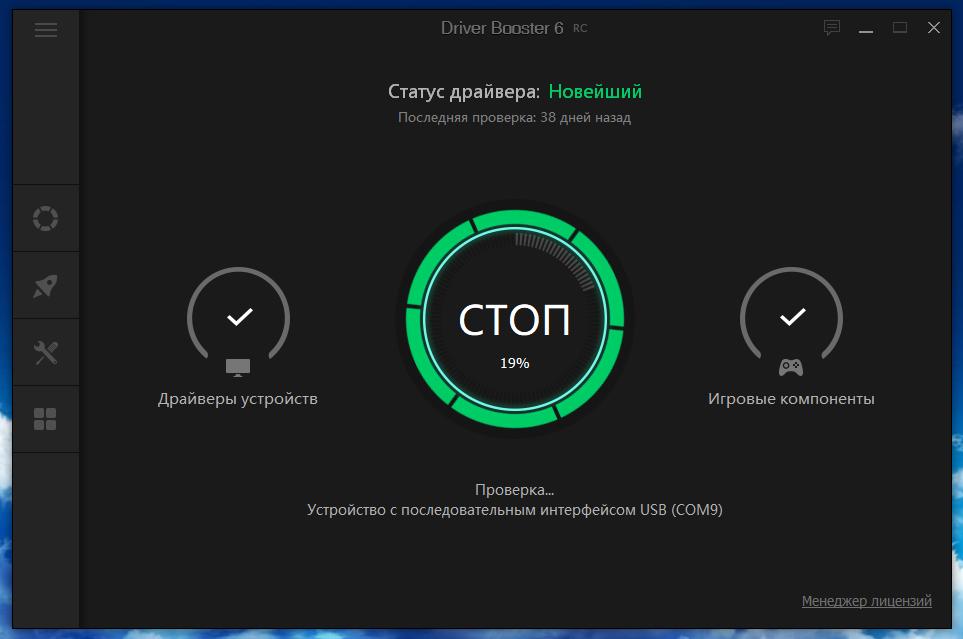
Также весьма интересно смотрятся приложения наподобие Driver Booster, служащие для автоматизации процессов обновления драйверов и поддержания их в актуальном состоянии (сама Windows за апдейтом управляющего ПО не только не следит, но и выполняет его по требованию с грехом пополам). Приложения этой категории обращаются исключительно к официальным интернет-ресурсам производителей оборудования или разработчиков драйверов, что исключает проникновение в систему вирусов, загружают драйверы и интегрируют их в систему без участия пользователя. От него требуется всего лишь дать согласие на установку обновлений.
Заключение
Все вышесказанное лишь в очень малой степени отражает всю информацию о сфере применения драйверов и утилит, однако с пониманием предназначения такого программного обеспечения, думается, ни у кого вопросов не возникнет. Какие применять оптимизаторы или приложения, работающие с драйверами, советовать достаточно трудно, поскольку тут каждый выбирает для себя именно то, что ему подходит лучше всего. И важную роль в этих вопросах играет каждая конкретная ситуация. Грубо говоря, сначала нужно определиться, какие именно действия необходимо выполнить, и затем искать для себя наиболее приемлемое решение в виде какой-то программы.
Драйвера (или ещё «дрова») — это программное обеспечение, которое отвечает за работоспособность и правильное подключение других программ к аппаратной части компьютера или ноутбука, например: Wi-Fi не будет работать без соответствующего драйвера, монитор будет искажать изображение (растягивать, использовать не то разрешение), не будет звука и т.д.
Примечание: В Windows 10, после подключения к Wi-Fi, система сама находит и устанавливает все нужные драйвера.
Первым делом нужно проверить, что установлено, а что нет. У многих стоят пиратские версии Windows, также много людей покупают ноутбуки с DOS (отсутствие установленной операционной системы) и потом ставят пиратские версии. Та и когда чистый лицензионный Windows — всё равно нужно ставить драйвера. Но перед этим нужно проверить, какие из них установлены, а какие нет. Для этого щелкните ПКМ по ярлыку «Мой компьютер» > «Свойства» > «Диспетчер устройств»:

Если у вас все драйвера установлены, то будет вот такая картина:

Если же какой-то драйвер не установлен, то возле него появится желтый восклицательный знак:

Есть три способа установки драйверов:
С диска, который был в комплекте (если он вообще был).
С помощью Driver Pack Solution.
Некоторые драйвера автоматически устанавливаются по умолчанию, что нам не нужно. Например, драйвер на видеокарту может установиться стандартный и тогда видеокарта будет работать не в полную силу, что и скажется на графике в играх или при работе в серьёзных фото или видео редакторах.
Самый лучший способ установки драйверов — загружать с диска (если был в коробке) или с официального сайта. Каждый драйвер устанавливается по отдельности. Диск в комплекте, как правило, имеет драйвера только для одной определённой версии Windows. Самое лучшее и оптимальное решение — зайти на официальный сайт производителя, найти в меню «Поддержка» пункт «Драйвера», выбрать свою версию Windows и оттуда уже устанавливать. В таком случае, вы получите максимальную эффективность и производительность от вашего устройства.
Правило: Всегда скачивайте и устанавливайте драйвера с официального сайта производителя.
Третий вариант, Driver Pack Solution, подойдёт, если вам нужно быстро и без лишних телодвижений установить драйвера. Ссылка рабочая, программа бесплатная. Она сама осуществляет поиск и установку необходимых драйверов, независимо от модели ноутбука или сборки компьютера. Скачиваете, устанавливаете, делаете пару кликов и все драйвера через 5-10 минут установлены. Еще DRP может установить дополнительные программы — Яндекс.Браузер, Firefox, PotPlayer и прочее. Чтобы это не устанавливалось — снимите возле них галочки.
Driver Pack Solution следует запускать сразу после установки Windows, чтобы предотвратить установку стандартных драйверов, как на фото ниже:

Причём не всегда может отображаться жёлтый знак. Если есть слово «Стандартный», значит драйвер нужно переустанавливать. В идеале названия драйверов должны совпадать с названиями аппаратных частей вашего устройства:





Альтернативные драйвера для Windows (xp, 7, 8, 10)
В Интернете существует немало людей, которые занимаются разработкой “своих” драйверов для устройств или доработкой “родных”. Есть сообщества, которые выкладывают в общий доступ неплохие решения, конкурируя с производителем устройства, а иногда и существенно превосходя его.
Единственное “НО” – это отсутствие какой-либо гарантии на качество альтернативных драйверов. Пользователь подбирает и устанавливает их на свой страх и риск.
Альтернативные драйвера, как правило, разрабатываются в основном для расширения функционала таких устройств, как видео и звуковые адаптеры:
- Разгон видеокарты (повышение производительности адаптера);
- Увеличение числа настроек устройства для получения необходимого качества работы (например звуковой платы);
- Добавление других языков в программу управления устройством;
Настройка Windows 7 после переустановки
После этого необходимо настроить Windows 7:
-
Для начала щелкаете на рабочем столе правой кнопкой мыши и выбираете пункт «Разрешение экрана». В новом окошке устанавливаете родное разрешение (обычно возле него написано «рекомендуется»).



Далее надо настроить переключения языка ввода:





Активируем драгоценный Windows.
Активация – один из самых важных моментов, который следует соблюдать после установки Windows 7. Помните, что без активации Windows проработает всего лишь 30 дней, а этот срок пролетит быстро, не успеете опомниться. Через 30 суток некоторые возможности системы будут ограничены. Как я уже говорил, если вы владеете лицензионной копией Windows, то вам нечего бояться, берете ключ, указанный на коробке или днище ноутбука, и вбиваете его. Windows подключится к серверу Microsoft и проверит его подлинность. Но я предлагаю пойти сложным путем. Не волнуйтесь, будет весело!
Активировать пиратку можно в любое время суток, для этого не требуется подключение к интернету. В сети живут миллионы программ, которые называются активаторами, думаю, смысл их создания вам понятен. Активатор подбирает ключ автоматически, после чего он активирует вашу систему. Все просто. После установки Windows 7 скачайте активатор и запустите его. Разные активаторы работают по-разному, обычно, выскакивает небольшое окошко, где вам будет предложено нажать на одну-единственную кнопку. Но помните, что активаторы привязываются к определенной версии Windows, поэтому качайте тот, который подходит именно к вашей системе. После этого, программа оповестит вас об успешном завершении работы и предложит перезагрузиться. Перезагружаемся и проверяем наличие ключа – Windows активирована! Как два пальца об асфальт!
Активация операционной системы
В первую очередь необходимо проверить активацию Windows. Для этого нажимаете ПКМ на значке «Мой компьютер» и открываете «Свойства». Появится новое окно – прокручиваете его вниз и смотрите поле «Активация Windows».
Здесь может быть всего 2 варианта: либо операционная система активирована, либо нет. В последнем случае будет написано, что срок действия Windows составляет 30 дней. И в течение этого периода Вам надо его активировать.
Что делать, если драйвер не устанавливается
Сведения об установке оборудования хранятся в текстовых файлах с расширением .inf, которые загружаются на компьютер вместе с драйверами. Случается, что производители модифицируют устройства, заменяя микросхемы одной марки на другие, и “забывают” внести в драйвер соответствующую информацию. В этом случае устройство может не распознаваться системой и с его установкой возникнут проблемы.
Из ситуации есть довольно простой выход – собственноручное добавление сведений об устройстве в inf-файл драйвера. Как это сделать?
- Зайдите в диспетчер устройств, раскройте свойства проблемного оборудования и скопируйте его ID (ИД оборудования из вкладки “Сведения”).
- Откройте блокнотом inf-файл драйвера этого устройства.
- Внутри него есть список кодов поддерживаемого оборудования. Вам всего лишь нужно дописать туда сведения о тех устройствах, какие вам нужны. И сделать это так, чтобы ваша строка по формату не отличалась от предыдущих. Целиком копировать код не нужно, важна только та часть, которая начинается с VEN_****DEV_**** – это производитель и модель микросхемы. Точный код модели записан в параметр SUBSYS_****.
Вероятнее всего, в файле будет отсутствовать SUBSYS тех устройств, которые вам нужны. Скопируйте строку, где значения VEN и DEV совпадают с вашим, и допишите к ней свое значение SUBSYS. Теперь драйвер должен установиться.
Коротенькое введение.
После установки Windows 7 у пользователей с минимальным стажем отсиживания за компом возникает чувство непобедимости. Но радоваться рано, от голой винды не будет много пользы, если она ни с чем не работает. Кроме того, необходимо провести минимальную настройку, чтобы обеспечить себе комфортный отдых за этой машиной. В сегодняшнем посте, я планирую рассказать обо всем, что нужно сделать после установки Windows 7 и, конечно же, дам пару универсальных советов.

Отключение автоматического обновления Windows 7
Эту функцию я отключаю в первую очередь. Во-первых, она раздражает, поскольку обновления выскакивают чуть ли не каждый день. Во-вторых, мне это не нужно.
За последние 4 года Windows 7 работала отлично: никаких сбоев и глюков не было, вирусов тоже. И это – полностью без обновлений. Поэтому в плане безопасности ПК все нормально, и никакие уязвимости и дыры меня особо не волнуют.
Отключать эту функцию или нет – решайте сами. Здесь каждый пользователь определяет на свое усмотрение, нужно ему это или нет.
Подробнее об этом читайте здесь — Как отключить установку обновлений на Windows 7?
Как найти драйвера для неизвестного устройства
Если диспетчер устройств определяет оборудование как неизвестное, то есть не может даже распознать его тип, придется заняться поиском самостоятельно.
- Откройте свойства неизвестного оборудования.
- Откройте вкладку “Сведения”. Из списка “Свойство” выберите “ИД (или ID) оборудования” Щелкните правой кнопкой по верхней строке и скопируйте ее.
- С помощью поисковых систем определите марку и модель. После чего скачивайте драйвера, какие вам нужны, с сайта производителя устройства.
После этого обеспечим безопасность.
И последнее, нужен антивирус. В сети есть миллионы программ для борьбы с червями и прочими паразитами. Вы можете использовать абсолютно бесплатный софт или же покупать дорогие ключи на антивирусы, вроде Касперского. Кстати, один годовой ключ на этот антивирус может обойтись вам в несколько тысяч рублей. После установки Windows 7 я сразу же ставлю AVAST! Он бесплатный, простой, а главное, проверенный временем. Рекомендую использовать именно его. Подойдет и Dr.Web– отечественный и бесплатный антивирус с неплохими качествами.
Кстати, вы можете скачать любой из антивирусов и установить пиратский ключ. В сети полно инструкций по данной теме, только заходи и бери. Неплохой популярностью пользуется ESET NOD 32, но он платный, а цена на него немаленькая. В любом случае, все, что вам нужно даст тот же Аваст. Выбор за вами!
Установка программ
Далее, конечно же, следует установка программ. Их бесчисленное множество, мы же в данной статье приведем лишь необходимый минимум.
Безопасность
Чтобы не нахватать вирусов во время скачивания из интернета необходимых для компьютера программ, начинать установку следует с антивируса, который может быть как в платном, так и в бесплатном варианте. Какой из них лучше единого мнения нет. Так что экспериментируйте, набирайтесь личного опыта, а начните всё же с бесплатного антивируса, функциональность которого порой не хуже, чем у оплачиваемых вариантов. Можем порекомендовать антивирус Касперского, у которого есть бесплатная версия для домашнего пользования.
Работа
Далее, необходимо установить любой архиватор WinRar, 7-zip или китайский HaoZip. Выбор богатый, но лучший всё же — WinRar. На странице загрузки следует выбрать русскую версию и разрядность:
Для чтения и редактирования текста нужно выбрать либо платный пакет Microsoft Office, либо бесплатный аналог Open Office.
Ни для кого не секрет, что Ms Office в разы лучше бесплатных аналогов. По кнопке ниже можно скачать интернет-установщик Microsoft Office Professional Plus. Просто запустите установщик и ждите, пока всё загрузится и установится.
После установки Ms Office требуется активировать!
Кроме того, потребуется программное обеспечение для просмотра электронных документов в других форматах. Приведем список лучших по мнению редакции программ.
- Для работы с PDF — Foxit Reader
- Для работы с простым текстом — Notepad++
- Для чтения книг DJVU — DjVu Reader
- Для просмотра изображений — FastStone Image Viewer
Интернет
Если есть подсоединение к интернету, то, как правило, устанавливают дополнительный браузер, поскольку, встроенный в систему, Internet Explorer не всегда оправдывает ожидания пользователя. Самые востребованные браузеры — это Google Chrome, Mozila Firefox, Яндекс.Браузер, Opera. Лучший, по нашему мнению, Chrome.
Поиск и установка драйверов с помощью DriverPack Solution
Установить необходимое программное обеспечение быстро и удобно можно с помощью мощной программы — DriverPack Solution.
Это полностью бесплатное приложение, которое автоматически найдет недостающие или неактуальные драйверы и установит новые. Именно эту программу используют многие компьютерные мастера для настройки устройств. За годы пребывания на рынке она успела себя отлично зарекомендовать.
Все потому, что устанавливать драйвера очень просто, ведь вашего участия в этой процедуре не требуется. Все что вам нужно, это:
Установка драйверов вручную с помощью DriverPack Solution
Что бы настроить параметры установки вручную делайте следующее:
- На главной странице программы нажмите на раздел «Режим эксперта».
- Вам нужен раздел «Драйверы», но прежде чем к нему перейти необходимо в других разделах убрать галочки с софта, который DriverPack предлагает дополнительно. Откройте раздел «Софт», уберите галочки с ненужных программ.
- Откройте раздел «Защита и чистка», уберите галочки с предлагаемого софта.
- Вернитесь в раздел «Драйверы», сделайте активными ползунки в пунктах «Показать альтернативные и установленный драйверы» и «Показать дополнительную информацию».
- Проверьте и установите или уберите галочки с предлагаемых драйверов, если вы уверены, что все правильно, нажмите «Установить все».
Важно!
DriverPack Solution позволяет скачать специальный образ с драйверами на съёмный накопитель и устанавливать драйвера даже на те компьютеры, которые лишены доступа в интернет, либо у них отсутствует драйвер на сетевую карту.
Видео — Как установить все драйвера на компьютер
Первым делом…
Для начала, необходимо провести кое-какие настройки в новой операционке. Очень часто я сталкивался с тем, что система становилась неадекватной, причем, пользователь никоем образом на это не мог повлиять. Причина кроется в стандартных обновлениях операционной системы. После установки Windows 7, в настройках безопасности автоматически включается режим автоматического обновления. Иногда из-за этого может потеряться лицензионный ключ, который вы уже успели активировать. Это нехорошо. В целом, от этих обновлений нет никакой пользы, поэтому их следует отключить. Часто, из-за корявого обновления, страдает целостность системы, а так же нервы пользователя.
Итак, вам необходимо открыть панель управления, затем перейти по вкладке «Система и безопасность». В следующем меню выбрать раздел «обновления системы». Новое окошко имеет специальный раздел, где имеется несколько вариантов выбора, нам нужно включить режим «Не проверять наличие обновлений».
Просто, быстро, понятно. Одной проблемой стало меньше, идем дальше…
Соединение Windows 10 со своим смартфоном
Если вы используете на ПК учетную запись Microsoft, можете подключить к компьютеру свой смартфон Android или iPhone для синхронизации некоторых функций обоих устройств.
Шаг 2. Установив и открыв приложение по ссылке в полученном SMS, авторизуйтесь в нём с помощью данных учетной записи Microsoft, используемой на компьютере, после чего мобильное устройство появится в списке привязанных телефонов.
Читайте также:

