Chrome нет в списке установленных программ windows
Обновлено: 04.07.2024
Появляется отдельное окно, которое приостанавливает процесс установки и сообщает, что уже предустановленный в операционную систему браузер Microsoft Edge является более быстрым и безопасным, чем планируемый к установке веб-обозреватель.
На этом экране пользователю доступны две основные опции: открыть Microsoft Edge или все же установить сторонний браузер. Кроме того, в окне расположена ссылка для отключения данного предупреждения в будущем, но она просто ведет на список установленных приложений в системном приложении Параметры.
Хотя данная функция находится на стадии тестирования и доступна только в версиях Windows 10 Insider Preview, существует вероятность, что она может появится уже в предстоящем обновлении функций.
Это уже не первый случай, когда компании Google или Microsoft используют свое выгодное положение на рынке для продвижения собственных продуктов. Корпорация Google рекламирует Chrome в своих сервисах, когда пользователи подключаются к ним из других браузеров. Microsoft показывает оповещения в Windows 10 о том, что Edge является более безопасным и энергоэффективным веб-обозревателем.
Однако, вмешательство в процесс установки стороннего продукта является принципиально новым подходом. Ведь пользователь, который устанавливает сторонний браузер, делает это специально и осознанно. Экран Microsoft утверждает, что Edge является безопаснее и быстрее и по умолчанию выбрана опция открытия Edge, а не продолжения установки стороннего продукта.
Данное окно может привести к росту числа отказов установки Chrome, если опция действительно появится в стабильных версиях Windows 10.
Кроме того, сохраняется также вероятность того, что Microsoft будет продвигать другие свои продукты, когда пользователи попытаются установить, к примеру, сторонний медиаплеер, редактор изображений, текстовый редактор или даже средство захвата скриншотов.
Хотя Microsoft вроде бы планирует реализовать возможность для отключения этих «предупреждений», остается неясно, как это будет выглядеть на деле. Судя по текущей реализации, пользователю принудительно нужно будет отключить данный тип уведомлений, а значит по умолчанию данные рекомендации будут показываться при установке стороннего ПО.
На данный момент новый экран появляется при попытке установки стабильных версий Google Chrome и Mozilla Firefox в инсайдерских сборках Windows 10 (версия 1809). Появится ли новая функция в финальной версии в октябре пока неизвестно.
Дела у Edge идут не лучшим образом, особенно учитывая, что он является браузером по умолчанию в Windows 10. В 2017 года Microsoft заявила, что аудитория Edge удвоилась, но сторонние аналитические службы фиксируют большое отставание от Chrome, Firefox и даже Internet Explorer.
А как вы относитесь в данному типу уведомлений? Поделитесь пожалуйста в комментариях ниже.
После установки программы на компьютере она не отображается в окне "Установка и удаление программ" на панели управления. Кроме того, другие программы, установленные на компьютере, которые ранее были указаны в окне "Установка и удаление программ", могут не отображаться в списке.
Причина
Эта проблема может возникать, если установленная программа создает имя раздела реестра длиной более 60 символов. В окне "Установка и удаление программ" отображаются только те имена программ, которые она находит до точки, в которой она встречается в этой ситуации.
Решение
Важно! В этом разделе, о методе или задаче содержатся инструкции по изменению реестра. Однако в случае неправильного изменения реестра могут возникнуть серьезные проблемы. Таким образом, убедитесь, что вы должны выполнить эти действия осторожно. Для дополнительной защиты создавайте резервную копию реестра перед ее изменением. После этого вы можете восстановить реестр в случае возникновения проблемы. Для получения дополнительных сведений о том, как создать резервную копию и восстановить реестр, щелкните следующий номер статьи базы знаний Майкрософт:
322756 Как создать резервную копию и восстановить реестр в WindowsЧтобы обойти эту проблему, воспользуйтесь одним из описанных ниже способов.
Удаление программы
Программа установки может обнаружить, что эта программа уже установлена на компьютере, и выбрать вариант ее удаления. Когда эта программа будет удалена, другие отсутствующие программы в окне "Установка и удаление программ" будут перечислены еще раз.
Запуск программы удаления, включенной в папку удаления
Некоторые программы создают в папке WinNT папку с символом "$", который находится в начале и конце имени папки. В этой папке может быть программа удаления, которую можно использовать для удаления программы, установленной ранее на компьютере. Обратите внимание, что эти папки обычно скрыты, поэтому для просмотра скрытых файлов и папок вам, возможно, потребуется настроить проводник Windows. Для этого щелкните правой кнопкой мыши кнопку Пуск, выберите пункт "Параметры " в меню " вид ", а затем — " Показать все файлы".
Использование команды удаления, показанной в реестре
С помощью редактора реестра (regedit. exe) просмотрите следующий раздел реестра:
Дважды щелкните значение реестра UninstallString , скопируйте содержимое поля значение , выбрав его и нажав клавиши CTRL + C, а затем закройте редактор реестра.
Сокращение имени раздела реестра
Запустите программу regedit. exe, чтобы просмотреть следующий раздел реестра:
HKEY_LOCAL_MACHINE\SOFTWARE\Microsoft\Windows\CurrentVersion\UninstallЩелкните раздел реестра для установленной программы, в меню Правка выберите команду Переименовать , а затем введите имя длиной менее 60 знаков. Обратите внимание, что если значение DisplayName длиннее 32 знаков, оно не отображается. Чтобы переименовать его, дважды щелкните DisplayName и введите имя длиной до 32 символов.
Статус
Корпорация Майкрософт подтвердила, что эта проблема связана с продуктами Майкрософт, которые перечислены в начале этой статьи.
Дополнительная информация
Программы сортируются в алфавитном порядке в разделе Uninstall реестра, а все разделы, указанные после имени ключа, игнорируются.
Восстановить Гугл Хром может понадобиться, если он не открывается или пропал вовсе. Обычно на компьютере, ноутбуке или мобильном телефоне после удаления старой версии и инсталляции новой эта проблема решается.
Для начала убедитесь, что браузер есть в меню «Пуск» или на панели задач, и что ярлык не перенаправляет автоматически на сторонние сайты. Может помочь в возобновлении работы обозревателя чистка кеша. В худших случаях потребуется деинсталляция и установка программы заново.
Варианты действий, если Хром не запускается или пропал
Если под «не запусканием» Вы имеете ввиду, проблему, когда браузер закрывается сам после клика на ярлык, то стоит применить немного другие способы его «воскресить».
Восстановление ярлыка программы на рабочем столе
Одной из причин, почему обозреватель перестал запускаться, могут быть вредоносные программы и вирусы. Они способны изменять адрес ярлыка таким образом, что при нажатии по нему либо ничего не происходит, либо система Вас направляет на сторонние ресурсы. После сканирования и удаления вирусов нужно все-таки отыскать местоположение «больной» иконки, и заменить ее «здоровой». Порядок действий такой:
- Зайдите в папку, где у Вас установлен Хром, а затем – в теку Application. Кликните правой кнопкой по файлу chrome, который имеет такую же иконку, как веб-браузер. Из предложенного перечня выбираете опцию «Создать ярлык».
- В качестве месторасположения будет автоматически предложен Рабочий стол. Подтверждаете действие нажатием «Да».
- Попробуйте включить обозреватель.
Обновление через файл-установщик с сайта Хрома без удаления браузера
Если ничего не поменялось в лучшую сторону, нужно сделать вот что. Зайдите на официальный сайт Google, и загрузите оттуда файл для инсталляции Хрома. Существующую версию обозревателя перед этим с ПК не удаляйте. Установка проходит стандартно: запускаете и ждете завершения. Такая инсталляция позволяет заменить зараженные вирусом файлы.
Полная переустановка с сохранением данных
А этот способ уже предусматривает полное удаление браузера. Но перед этим стоит позаботиться о том, чтобы все данные и Ваши персональные настройки были сохранены для будущего переноса в новую версию программы. Все делается в несколько этапов.
Сохраняем папку программы
Вся нужная информация находится в системной теке Default. Обратите внимание, что на разных ОС эта папка имеет свое отдельное расположение. Вы можете найти ее, написав в строке поиска «Проводника» слово «Default». В качестве примера приводим Windows 7.
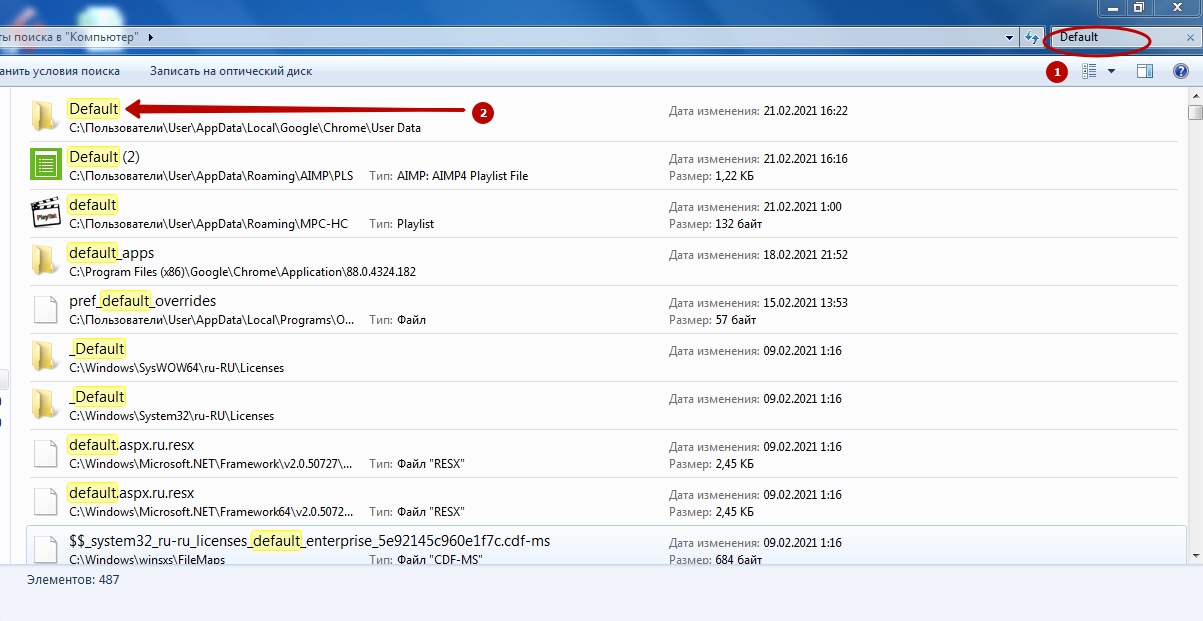
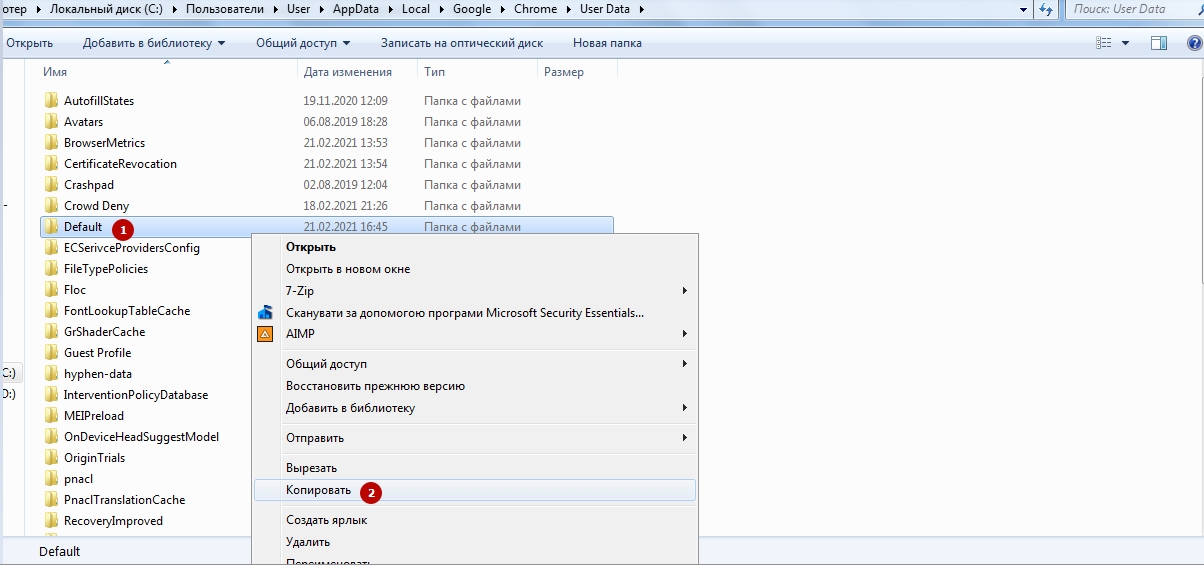
- Кликаете на папку правой кнопкой, выбираете «Копировать».
- Заходите в любое удобное место для сохранения, вызываете ПКМ меню, нажимаете «Вставить».
Удаляем текущую версию
Следующий шаг – деинсталляция Хрома с компьютера.
Инсталлируем новую
Когда удаление будет завершено, зайдите на официальный сайт Гугла, и там скачайте установочный файл с последней версией программы. После инсталляции обозревателя замените все содержимое системной папки Default Вашими предварительно сохраненными данными.
Восстановление после удаления: установка “с нуля”
Программы на ПК
Убедитесь, что старая версия Хрома бесследно удалена с компьютера. После этого загрузите с официального сайта новый релиз, и после окончания инсталляции снова запустите обозреватель.
Подробные инструкции по установке:
Приложения IOS или Android
Для того чтобы восстановить «с нуля» воспользуйтесь магазинами программ – PlayMarket или AppStore. Скачайте и повторно инсталлируйте Хром на свой гаджет.
Минусы способа
Этот вариант имеет существенные недостатки:
- Установятся настройки по умолчанию.
- Не будет Ваших расширений.
- Не сохранятся куки-файлы для отдельных сайтов.
- Пропадут закладки и история.
Вариант миновать неудобства: синхронизация
Не допустить все упомянутые проблемы можно одним простым способом. Речь о синхронизации. Настроив эту опцию, Вы не будете тратить много времени. Достаточно авторизоваться в заново установленном обозревателе и включить синхронизацию.
Автоматическое восстановление: обновляем Хром к последней версии через раздел “О браузере”
Процедура осуществляется так:
- Если Chrome запускается, кликните на меню с тремя точками, и пройдите по пути «Справка» — «О браузере».
- Система проверит наличие обновлений обозревателя, если у Вас стоит новейшая версия, будет соответствующее оповещение.
“Откат” Windows через точку восстановления
Если все перечисленные способы не улучшили ситуацию, придется идти на одну из крайних мер. Речь об «откате» ОС к предыдущей точке восстановления. Отметим, что эта процедура затрагивает все программы на ПК. Алгоритм такой:
- Вызываете меню «Пуск» — «Панель управления». Вверху выбираете категорию «Все элементы. ».
- Вас интересует опция «Восстановление».
- Нажимаете на «Запуск восстановления системы».
- Появится окно, в нем будет указана автоматически созданная точка восстановления. Вы можете запросить показать другие, поставив галку возле соответствующей опции. При нажатии кнопки «Поиск затрагиваемых программ» система просканирует, какое ПО восстановить, а какое – удалить. Затем кликаете «Далее».
- После завершения «отката» пробуете запустить веб-браузер снова.
Проверка и чистка ПК от вирусов и вредоносных программ
Это можно сделать несколькими способами. Первым на ум приходит антивирус, установленный на Вашем компьютере. А также просканировать и удалить вредное ПО можно через сам обозреватель. Для этого:
Другие понятия восстановления
Восстанавливаем вкладки браузера
Используем всплывающее окно при запуске браузера
Восстановление вкладок требуется лишь при незапланированном выходе из Хрома. К примеру, когда на ноутбуке разряжается батарея во время работы. Когда после рестарта компьютера Вы запустите обозреватель, появится всплывающее окошко с опцией «Восстановить».
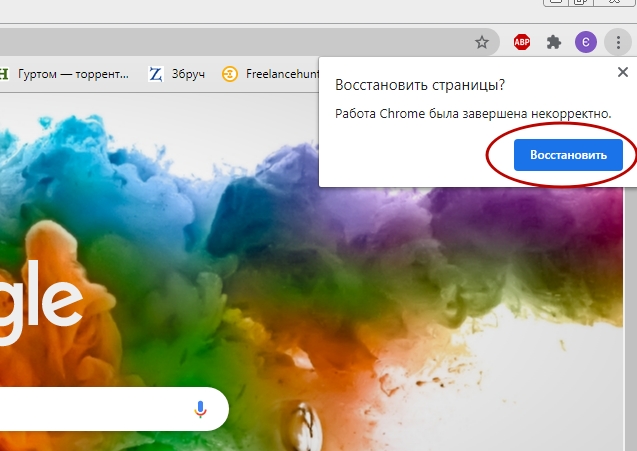
Контекстное меню (правая клавиша мыши в зоне вкладок) или комбинация клавиш
Есть еще несколько способов восстановить закрытые вкладки. Один из них подразумевает одновременное нажатие комбинации клавиш Ctrl+Shift+T. При этом первой откроется та вкладка, которая закрывалась последней.
Наконец, самый надежный способ восстановить прежние вкладки – вызвать их через меню обозревателя. Кликаете на многоточие в правом верхнем углу, выбираете «История», и там увидите список последних открытых сайтов.
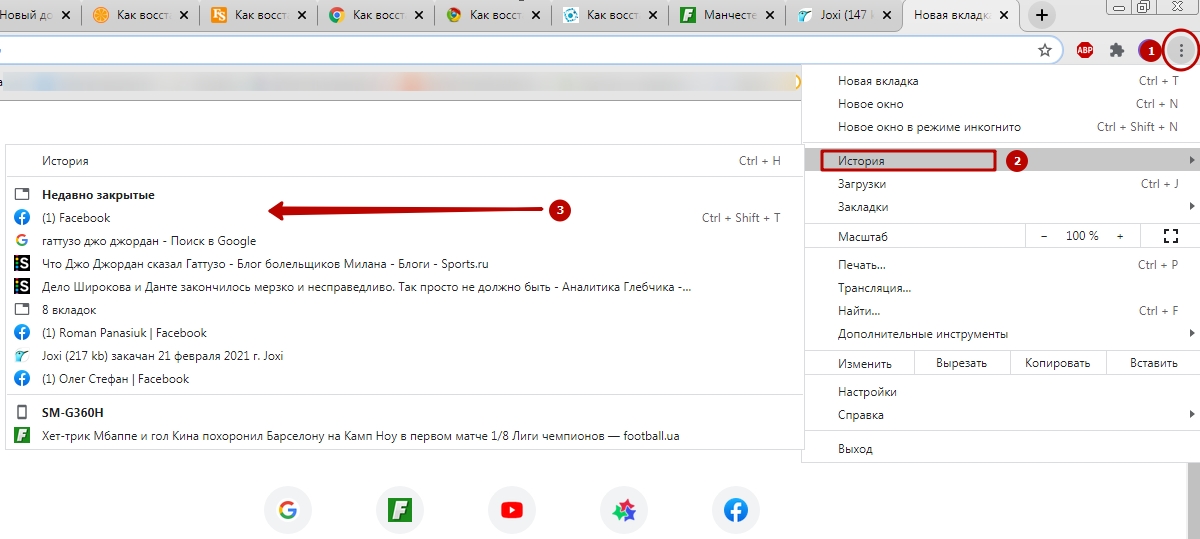
Как вернуть Гугл Хром в первоначальный вид на ПК или телефоне
Чистка истории и других пользовательских данных
Зачастую нормализовать работу Хрома помогает удаление с компьютера или смартфона десятков мегабайт ненужного «мусора». Это называется чисткой кеша. Она бывает полной или частичной. При первом варианте будут удалены пароли и другие важные данные.
Чистка делается так:
- Кликаете на иконку с меню обозревателя. Останавливаетесь на опции «Дополнительные инструменты», а затем из выпавшего списка выбираете «Удаление данных. ».
- В окне в обеих вкладках («Основные настройки» и «Дополнительные») установите временной диапазон и проставьте галочки возле всех позиций, которые собираетесь очистить. Затем подтвердите действие нажатием кнопки «Удалить данные».
Удаление расширений и закладок
Порой на работе браузера негативно сказываются установленные в нем программы. Речь, в первую очередь, о расширениях. Чтобы избавиться от ненужных из них, сделайте следующее:
То же действие можете осуществить с ненужными сохраненными сайтами. Для этого:
Возврат к заводским настройкам
А также может помочь в решении проблемы полный или частичный «откат» браузера к изначальным параметрам. Для этого:
- Вызовите меню обозревателя, перейдите к разделу «Настройки».
- В поле слева разверните вкладку «Дополнительные». В ней кликните на опцию «Сброс настроек».
- Нажмите на верхнюю строку. Появится окошко, запрашивающее подтверждение сброса настроек. Вы можете более детально узнать об этом, кликнув по кнопке «Подробнее». При полной уверенности нажимайте «Сбросить настройки». Если же Вы передумали, выберите «Отмена».
Повторная авторизация с включением синхронизации
Заранее позаботьтесь о сохранении всех персональных параметров браузера. Включите синхронизацию данных через «Меню» — «Настройки» — «Я и Google».
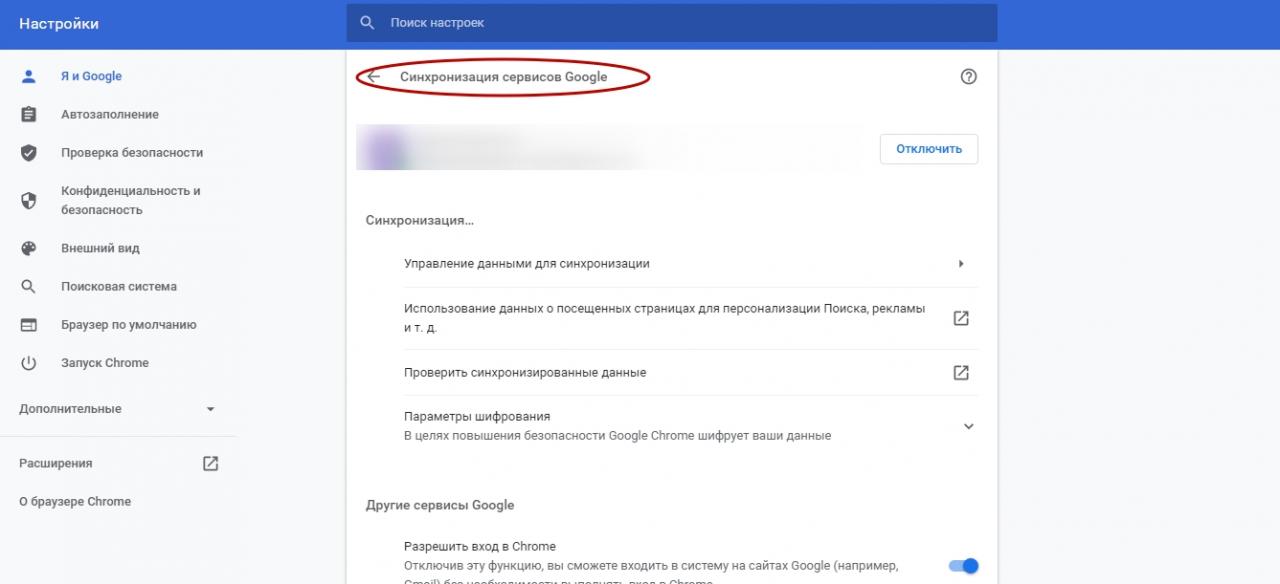
Так все данные о Вашей активности в Хроме собираются в облаке аккаунта. После инсталляции новой версии обозревателя все, что понадобится – лишь авторизоваться и включить синхронизацию.
Восстановление закладок
После переустановки Хрома все Ваши настройки браузера, в том числе список сохраненных закладок, пропадут. Чтобы восстановить избранные сайты, понадобится выполнить ряд простых действий:
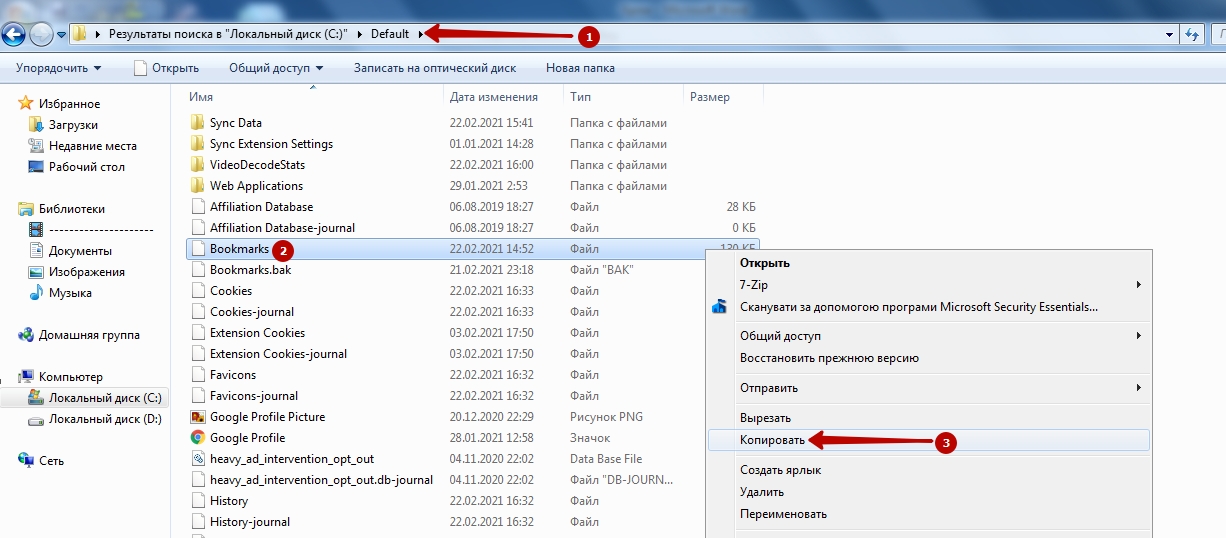
- Зайдите через Проводник на Локальный диск С, и в строке поиска введите Default. Когда уже знакомая Вам системная папка появится в найденных результатах, перейдите в нее.
- Там нас интересует файл Bookmarks. В переводе с английского это и есть «закладки». Кликаете правой кнопкой по этому файлу, выбираете «Копировать», сохраняете в новой папке или на флешке.
- После деинсталляции прежней версии Хрома и установки новой снова зайдите в теку Default. Там замените файл Bookmarks его «предшественником», который Вы сохранили ранее. Скопируйте его, а при вставке в появившемся окне выберите опцию «Заменить».
- Запустите веб-обозреватель и проверьте все ли Ваши сохраненные закладки на месте.
Синхронизация данных и настроек
На компьютере, ноутбуке
При авторизации в заново установленном обозревателе стоит сразу включить синхронизацию данных. Иногда эта опция активируется по умолчанию. Проверьте это в настройках Хрома в разделе «Я и Google». Если синхронизация активна, на кнопке будет написано «Отключить», в противном случае – «Включить».

На смартфоне
В телефонах на платформе Андроид синхронизация проверяется аналогично:
Возможные настройки синхронизации
Можно дополнительно изменять параметры этой опции:
На смартфонах кликните «Настройки синхронизации», затем сдвиньте верхний бегунок влево и снимите галочки напротив ненужных параметров.
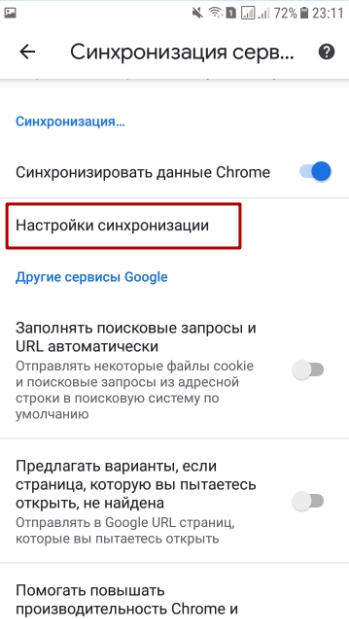
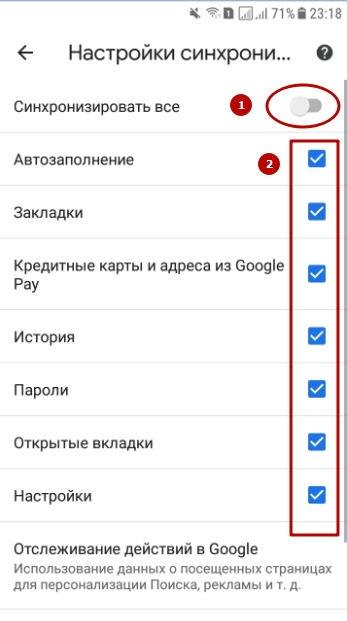
Как включить или отключить синхронизацию в Гугл Хром — отдельная подробная статья.

Я установил vpn client, но теперь он не требуется, антивирус часто на него ругается.
Только она отсутствует в установленных программах.
Также ее нету в таких программах как: uninstall tools или reg organizer, чтобы ее оттуда деинсталировать.

Кто еще сталкивался с такой проблемой?
Простой 2 комментария

Если нет - руками, или с помощью third-party программ, например, Geek Uninstaller.

Попробуйте в папке, где она установлена отыскать деинсталлятор. uninstall.exe, какой-нибудь msi файл или типо того,
путь к папке куда прога установлена можно через ярлык найти или через путь к процессу в диспетчере задач (нужно колонку пути отобразить).
Если деинсталлятора нет (хотя должен быть) можно грохнуть ручками
Программа состоит из :
- exe и других модулей на диске , куда она была установлена в программ файлс.
- записей в реестре
- ярлычков, прописанных в автозагрузку
- системных библиотек.
Можно тупо грохнуть модули, если нет корректного деинсталлятора и почистить записи в реестре (поиск в реестре по имени программы)
Грохнуть ярлыки.
Останется некоторый мусор, но винда его тоннами качает (обновления, заплатки и прочее), так что сильно на работу компа это не повлияет.
Читайте также:

