Что делать если удалил microsoft office
Обновлено: 08.07.2024
Не всегда можно предупредить потерю тех или иных файлов. В некоторых случаях мы просто по невнимательности удаляем документы и только спустя какое-то время вспоминаем о случившимся уже столкнувшись в неприятностями. Это может быть не только потеря списка покупок, но и утрата важных рабочих документов, которая с легкостью может поставить под удар всю карьеру.
Можно ли восстановить удаленные файлы Doc и DocX? Однозначно да. Любой стертый файл с легкостью может быть восстановлен, но лишь при условии, что он не был перезаписан. Это основополагающий фактор на который следует обратить внимание:
“Постарайтесь не записывать новые данные, пока не восстановите старые. Это может привести к началу процесса перезаписи, который в свою очередь частично или полностью уничтожит документ”.
В этой статье мы рассмотрим вопрос восстановления документов формата DOC и DOCX. Приятного чтения!
Способ №1. Корзина
Первое на что следует обратить внимание — корзина. Эта та утилита, в которой оказывается большинство файлов, которые мы тем или иным образом случайно удаляем. Она не только содержит их до момента полного стирания, но и в каком-то роде оберегает, не позволяя тотчас избавиться от файла.
Чтобы восстановить word-файл из корзины, воспользуйтесь следующей инструкцией:
1. Откройте Корзину .
2. Щелкните правой кнопкой мыши по удаленному файлу и выберите команду Восстановить .
Теперь файл должен вернуться в директорию из которой он был удален.
Способ №2. Встроенное средство восстановления
Компания Microsoft всегда старается быть на шаг впереди возникновения возможных багов в их программном обеспечении, и приложение Microsoft Word не является исключением. Разработчики создали встроенную утилиту бэкапа, которая позволяет с легкостью восстановить данные без необходимости использования стороннего софта. Согласитесь, это весьма удобно.
Работает функция следующим образом: в программе происходит баг и аварийный сброс процесса, вы перезагружаете приложение и получаете возможность с легкостью восстановить файл и, при желании, рабочую сессию.
Автосохранения настраиваемы и их можно определить в интервале от 1 до 10 минут. Как они работают? Предположим, вы работаете 8 минут, до создания очередной точки сохранения остается всего 2 минуты и внезапно происходит сбой, программа закрывается. Далее, при повторном запуске Microsoft Word, вы сможете вернуться только к работе десятиминутной давности — 8 минут, к сожалению, пропадают.
Давайте рассмотрим процесс спасения документа подробнее:
1. Запустите приложение Microsoft Word.
2. Как вы наверняка заметили, левое меню программы заметно изменилось. Интерфейс сообщает пользователю о том, что Word восстановил все файлы прерванных сессий.
Иногда пользователь персонального компьютера сталкивается с тем, что пакет программ Microsoft Office оказывается удален из-за вмешательства вируса или просто случайно. Также нередко теряются данные из несохраненных документов. Во всех этих случаях предусмотрена специальная процедура восстановления информации.

- Как восстановить Microsoft Office
- Как найти несохраненный документ
- Как восстановить файл Word
Восстановите утерянные документы, созданные вами с помощью пакета программ Microsoft Office. Например, создайте новый документ в Microsoft Word, затем кликните по вкладке «Файл» и перейдите в «Параметры». Кликните по пункту «Сохранение» и посмотрите, в какую папку программа сохраняет черновые версии документов. Если функция автосохранения активирована, вы скорее всего сможете восстановить утерянные документы. В противном случае активируйте автосохранение, чтобы в дальнейшем избежать подобных проблем.
Выберите пункт «Открыть» в меню «Файл». Перейдите в папку, в которой находятся сохраненные черновые версии документов и выберите необходимую из них, ориентируясь по дате утери файла. Укажите опцию «Открыть и восстановить» в предложенных действиях, после чего программа откроет последнюю сохраненную версию документа. Также вы можете открыть папку с черновиками непосредственно из системы и самостоятельно открыть с помощью подходящей программы нужную версию.
Попробуйте восстановить сами программы Microsoft Office, если они оказались удалены по каким-либо причинам. Перейдите в меню системы «Пуск», затем во «Все программы» - «Служебные» и выберите «Восстановление системы». Следуя инструкциям на экране, укажите необходимую точку восстановления, когда программы из пакета Microsoft Office находились на компьютере и успешно запускались. Нажмите «Далее» и дождитесь окончания процесса восстановления системы. После этого компьютер перезагрузится, и система сообщит об успешном выполнении процедуры. Таким образом вы сможете восстановить как сами удаленные программы, так и утерянные документы.
Выполните проверку системы на наличие вирусов. Некоторые из них удаляют различные программы, включая офисные, а также пользовательские документы. Очистите систему от вирусов, чтобы избежать в дальнейшем подобных проблем.
Опишите проблему внятно. Вы написали какую-то ерунду. Если бы вы удалили "вообще весь пакет XP Professional", то никаких восстановлений системы и tune up utilities у вас бы уже не было и ваш лэптоп вообще бы не работал.
ах ну ничего себе самоуверенность!)) он бы у меня НЕ РАБОТАЛ если б я ВИНДОУС комплетт удалила (чего даже себе не представляю как это сделать).
А полетел как раз майкрософт офис ХР - куда яснее? Никаких офисных приложений не осталось: ни ворда ни пауерпойнта ни экселя. и т.д. и т.п.
В ответ на: А полетел как раз майкрософт офис ХР - куда яснее?
Ну вот, совсем другое дело. А то пишете "XP Professional", под чем каждый нормальный человек понимает операционную систему.
Если вам нужен ОфисХП, то выход только один - снова его установить.
Бесплатно его можно украсть. Ну или может подарит кто.
Вы сказали что его можно восстановить? как писать название? я писала office, proffessional - не находит..
Нельзя его восстановить. Программы для восстановления удаленных файлов восстанавливают только удаленные файлы, а не деинсталлированные программы.
читаем вопрос
"удалила с лаптопа вообще весь пакет XP Professional"
а я не знаю, чего вы делаете, мне не видно.
если деинсталлировали, то Кот Дивуар правду сказал.

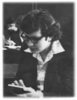
Вы твердо уверены, что офис-ХР у Вас ДЕЙСТВИТЕЛЬНО удален? Попробуте вручную его поискать. Папка Program Files, в ней папка Microsoft Office. В ней (и во вложенных) пошарьте файлы winword.exe, excel.exe. Если найдутся - двойной клик - и смотрим что получится.
Россия, Нидерзаксен, Бавария. Что день грядущий мне готовит?
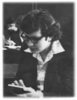
Машенька, что там у Вас? Получилось что-нибудь? Куда пропали?
Россия, Нидерзаксен, Бавария. Что день грядущий мне готовит?


Если есть лицензионный офис и официально купленный зачем пользоваться кастратами.
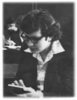
А еще в системе есть WordPad и NotePad. И ввобще, бросьте издеваться над человеком! У нее стоял MSOffice-XP ил 2003. Она сверху закатала 2007. Посмотрела, поняла разницу и снесла ублюдка. Но! Ублюдок при установке все doc-и и xls-ы переключил на себя, точнее отключил их от старого офиса. И при удалении не восстановил старые связи. Я полагаю, что старый офис лежит спокойно на винте в прогр-файлс и ждет, когда его вручную начнут использовать.
Если, конечно, 2007 не ставился сверху, как апгрейд. В этом случае - каюк.
И все-же ждем ответа от "хозяйки" ветви. Мы же Вам сочувствуем, ответьте хоть что-нибудь. Может пора "закрывать" ветку?
Microsoft Office предлагает мощный набор программ, которые позволяют вам делать такие вещи, как создание документов и электронных таблиц, общий доступ к файлам и папкам и многое другое, используя такие программы, как Word, Excel, Access, PowerPoint и многие другие.
Но что происходит, когда вы не можете отремонтировать Office?
Одна из причин этого заключается в том, что установочные файлы в вашей системе повреждены.
Вот несколько решений, которые помогут вам решить проблему, когда вы не знаете, что еще делать.
Как решить проблемы с восстановлением Office в Windows
- Установите обновления Office
- Запустите инструмент быстрого исправления
- Проверьте, запущен ли Excel.exe, и завершите процесс.
- Удалите Silverlight и выполните восстановление системы
- Проверьте, отображается ли Office в установленных программах
- Остановите и перезапустите Microsoft Office Service
- Проверьте, полностью ли удален предыдущий клиент Office, затем переустановите Office
- Получить последние версии драйверов
Решение 1. Установите обновления Office
Перед использованием любого другого решения, перечисленного здесь, важно убедиться, что Office полностью обновлен на вашем компьютере. Если вы все еще не можете восстановить Office и после этой установки получаете ошибки «перестал работать», попробуйте следующие решения.
Решение 2. Запустите средство простого исправления
- ТАКЖЕ ПРОЧИТАЙТЕ: этот инструмент решит технические проблемы Office 365 и Outlook
Решение 3. Проверьте, запущен ли Excel.exe, и завершите процесс.
- Нажмите правой кнопкой мыши Пуск .



- Найдите Excel.exe .
- Нажмите на него правой кнопкой мыши и выберите Завершить процесс .
- Завершите процесс и попробуйте восстановить снова, затем проверьте, помогает ли это
Решение 4. Удалите Silverlight и выполните восстановление системы.
- Нажмите правой кнопкой мыши Пуск .

- Выберите Программы и компоненты .

- Найдите Microsoft Silverlight , щелкните правой кнопкой мыши и выберите Удалить .
- Перезагрузите компьютер
Выполнив вышеуказанные действия, выполните восстановление системы, выполнив следующие действия:
- Нажмите Пуск .
- Перейдите в поле поиска и введите Восстановление системы .
- Нажмите Создать точку восстановления в списке результатов поиска.

- Введите пароль учетной записи администратора или предоставьте разрешения, если будет предложено
- В диалоговом окне Восстановление системы нажмите Восстановление системы , затем Выберите другую точку восстановления .

- Нажмите Далее .
- Нажмите точку восстановления, созданную до возникновения проблемы
- Нажмите Далее .
- Нажмите Готово .
Чтобы вернуться к точке восстановления, выполните следующие действия:
- Нажмите правой кнопкой мыши Пуск .


- В поле поиска панели управления введите Восстановление .


- Нажмите Открыть восстановление системы .

- Нажмите Далее .
- Выберите точку восстановления, связанную с проблемной программой/приложением, драйвером или обновлением
- Нажмите Далее .
- Нажмите Готово .
Решение 5. Проверьте, отображается ли Office в установленных программах
- Нажмите правой кнопкой мыши Пуск .
- Выберите Программы и компоненты .

- Найдите Office в списке и попробуйте восстановить установку.
Решение 6. Остановите и перезапустите Microsoft Office Service
- Нажмите правой кнопкой мыши Пуск .



- В списке Службы дважды щелкните Установщик Windows .

- В диалоговом окне Свойства установщика Windows выберите Тип запуска и нажмите Автоматически .

- Нажмите Пуск> Применить> ОК , чтобы начать установку программного обеспечения.

Решение 7. Проверьте, был ли полностью удален предыдущий клиент Office, затем переустановите Office
- Нажмите правой кнопкой мыши Пуск .

- Выберите Программы и компоненты .

- Нажмите Удалить программу
- Убедитесь, что Microsoft Office не отображается в списке.
- Используйте средство быстрого исправления, чтобы полностью удалить Office
- Переустановите Office и посмотрите, поможет ли это
Решение 8. Получите последние версии драйверов
- Нажмите Пуск .
- Выберите Настройки .
- Выберите Обновление и безопасность .
- Выберите Центр обновления Windows .

- Нажмите Проверить наличие обновлений . Windows автоматически установит все ожидающие обновления на ваш компьютер

Обновлять драйверы автоматически
Обновляя драйверы вручную, вы можете повредить вашу систему, выбрав и установив неправильные версии. Чтобы предотвратить это с самого начала, мы настоятельно рекомендуем сделать это автоматически с помощью инструмента обновления драйверов Tweakbit .
Этот инструмент одобрен Microsoft и Norton Antivirus и поможет вам не повредить ваш компьютер, загрузив и установив неправильные версии драйверов. После нескольких испытаний наша команда пришла к выводу, что это лучшее автоматизированное решение. Ниже вы можете найти краткое руководство, как это сделать.
- Загрузите и установите средство обновления драйверов TweakBit
- После установки программа автоматически начнет сканирование вашего компьютера на наличие устаревших драйверов. Driver Updater проверит установленные вами версии драйверов по своей облачной базе данных последних версий и порекомендует правильные обновления. Все, что вам нужно сделать, это дождаться завершения сканирования.
- По завершении сканирования вы получите отчет обо всех проблемных драйверах, найденных на вашем ПК. Просмотрите список и посмотрите, хотите ли вы обновить каждый драйвер по отдельности или все сразу. Чтобы обновить один драйвер за раз, нажмите ссылку «Обновить драйвер» рядом с именем драйвера. Или просто нажмите кнопку «Обновить все» внизу, чтобы автоматически установить все рекомендуемые обновления.
Примечание.Некоторые драйверы необходимо установить в несколько этапов, поэтому вам придется нажмите кнопку «Обновить» несколько раз, пока все его компоненты не будут установлены.
Отказ от ответственности : некоторые функции этого инструмента не являются бесплатными.
Примечание. Если проблема не устраняется после обновлений Windows, проверьте конкретные драйверы, такие как видеокарта или видеокарта, принтер, клавиатура и мышь. Вы можете скачать драйверы или установить их прямо с сайта производителя устройства.
Если у вас есть ноутбук, проверьте на веб-сайте производителя о любых обновлениях, связанных с вашей конкретной моделью.
Помогло ли какое-либо из этих решений решить проблему с восстановлением Office? Дайте нам знать в комментариях ниже.
Читайте также:

