Что хранится в профиле браузера
Обновлено: 04.07.2024
— это персональный набор настроек и данных в Яндекс.Браузере . Профиль создается автоматически при установке браузера и хранит следующие данные:
некоторые настройки, например, разрешения для сайтов или язык браузера.Если за вашим компьютером работают несколько пользователей, советуем создать для каждого пользователя личный профиль в Яндекс.Браузере . Тогда ваши данные и настройки в браузере не смешаются с чужими. Также дополнительный профиль можно использовать, если у вас есть несколько Яндекс ID (например, личный и рабочий), чтобы хранить их данные отдельно друг от друга.
Создание профиля
В блоке Пользователи нажмите Добавить пользователя. Включите опцию Показывать ярлык этого профиля на рабочем столе , чтобы одним нажатием запускать браузер с новым профилем.Будет создано новое окно Яндекс.Браузера с выбранным значком профиля. Просмотреть все профили браузера можно в настройках:
Переключение между профилями
Нажмите на значок профиля в правом верхнем углу браузера.Выбранный профиль откроется в новом окне браузера.
Изменение имени профиля
В блоке Пользователи справа от нужного имени нажмите Настроить .Удаление профиля
В блоке Пользователи справа от нужного имени нажмите Удалить . В открывшемся окне подтвердите удаление профиля и всех связанных с ним данных.Если вы хотите, чтобы данные профиля можно было восстановить, синхронизируйте браузер. Или скопируйте в удобное для вас место содержимое каталога с профилем .
| Операционная система | Адрес профиля |
|---|---|
| Windows | C:\\Пользователи\\Имя вашей учетной записи\\AppData\\Local\\Yandex\\YandexBrowser\\User Data\\Default |
| Операционная система | Адрес профиля |
|---|---|
| Windows | C:\\Пользователи\\Имя вашей учетной записи\\AppData\\Local\\Yandex\\YandexBrowser\\User Data\\Default |
Если вы синхронизировали профиль, то его данные сохранятся на сервере даже после удаления на локальном компьютере.
Синхронизация профиля
Синхронизация позволит вам сохранить на сервере большую часть данных профиля. В результате вы сможете получить к ним доступ с других устройств или восстановить в случае сбоя на компьютере.
Если вы хотите сохранить все настройки и данные о работе в браузере (например, вам нужны разрешения для сайтов или открытые вкладки), сохраните профиль на компьютере.
Сохранение данных профиля
Это может понадобиться, например, чтобы восстановить все данные после переустановки ОС на компьютере или перенести все данные профиля на другой компьютер.
Совет. Если из текущего профиля вам нужны только закладки, экспортируйте их в HTML-файл, а затем импортируйте в новый профиль.Скопируйте профиль в удобное для вас место. Как открыть каталог профиля:
- Windows 7, Windows 8, Windows 10
- macOS
Откройте в Проводнике папку C:\\Пользователи\\Имя вашей учетной записи\\AppData\\Local\\Yandex\\YandexBrowser\\User Data\\Default (чтобы увидеть папку AppData , включите отображение скрытых папок).

О каких браузерах сегодня пойдет речь, давайте их перечислим
- Google Chrome
- Opera
- Mozilla FireFox
- Yandex браузер
- Tor
- Internet Explorer
- Edge
Для чего это вообще вам нужно, зная где хранятся настройки браузеров в Windows вы всегда их сможете перенести на другой компьютер или устройство, я много раз в эпоху своего админства сталкивался с ситуацией, что при переустановке системы пользователю, он вдруг вспоминал за новой системой что у него нет тут его плагинов в браузере и закладок, вы ему говорите ты же не просил это сделать и тебя спрашивали ничего не забыл, а он ну ты же админ сам должен был догадаться :), вот чтобы вам не нужно было догадываться, читаем ниже. Еще хочу обратить внимание как сохранить историю skype, тоже пригодиться вам.
Где хранятся настройки chrome
Настройки Google Chrome хранятся на вашем компьютере вот по такому пути. Рассматриваемый пример это Windows 8.1, но в 7 или 10 все будет одинаково.
C:\Пользователи\имя пользователя\AppData\Local\Google\Chrome\User Data\DefaultВ папке Default вы обнаружите все настройки, например файл Bookmarks это ваши закладки, ниже есть их резервная копия. Папка Extensions содержит все ваши установленные расширения.Файл History содержит всю историю. Полезно для безопасников, скачал этот файл и изучаешь потом. Думаю с хранилищем настроек Google Chrome все понятно.

Где хранятся настройки opera
Идем дальше разбираться где хранятся настройки браузеров в Windows и на очереди у нас Opera. Довольно старенький серфер по интернету, но недавно в него вдохнули новую жизнь, версии выходят как орешки, старая мне нравилась больше, но сегодня речь не об этом.
Настройки Opera располагаются вот по такому пути.
C:\Users\имя пользователя\AppData\Roaming\Opera Software\Opera StableТут вы тоже видите закладки Opera, это файл Bookmarks, также история браузера расположена в файле Hystory. Тут вы найдете, папку расширений и тем.

Сама программа установлена по пути

Как говорил один персонаж из моего детства, продолжаем разговор.
Где хранятся настройки firefox
Давайте разбираться где хранит свои настройки рыжий лис, или как по правильному firefox.
Для Windows XP это вот такой путь
C:\Documents and Settings\имя пользователя\Application Data\Mozilla\Firefox\ProfilesДля современных операционных систем вам сюда
C:\пользователи\имя пользователя\AppData\Roaming\Mozilla\Firefox\Profiles\
Будет вот такая структура данных

Разбираемся дальше где хранятся настройки браузеров в Windows и следующим это будет Internet Explore.
Где хранятся настройки internet explorer
Не самый мой любимый браузер, но без него пока сложно представить клиент банки и электронные торговые площадки. Да и вообще Microsoft его уже хоронит, предлагая всем пользоваться новым Edge. Как у других MS все не хранит в одном месте, например история лежит вот по такому пути
C:\пользователи\имя пользователя\AppData\Local\Microsoft\Internet Explorer
Сами настройки лежат вот по такому адресу
C:\пользователи\имя пользователя\AppData\Local\Microsoft\Internet Explorer
Где хранятся настройки Яндекс браузера
Яндекс кладет все свои настройки в папку, так что при переносе на другой компьютер копируем именно ее.
C:\пользователи\имя пользователя\AppData\Local\Yandex\YandexBrowser\User Data
Tor браузер как таковое ничего не хранит, но если что и есть то оно лежит в папке вместе с загрузочным файлом, у меня Portable версия, она не хранит ничего. Надеюсь вы теперь знаете где располагаются все параметры и настройки нужных вам браузеров.
Все изменения, сделанные в Firefox, такие как домашняя страница, используемые панели, расширения, которые вы установили, ваши закладки и сохранённые пароли хранятся в специальной папке, называемой "профилем". Ваша папка профиля хранится отдельно от исполняемых файлов Firefox, так что если вдруг что-то пойдёт не так с Firefox, ваша информация всегда сохранится. Это также значит, что вы можете удалить Firefox, не потеряв свои настройки, и что вам не нужно переустанавливать Firefox, чтобы удалить информацию или решить проблему.
Оглавление

- Щёлкните по кнопке меню , затем щёлкните по кнопке Справка и выберите Информация для решения проблем Информация для решения проблем . Из меню Справка выберите Информация для решения проблем Информация для решения проблем . Откроется вкладка Информация для решения проблем.
- В разделе Сведения о приложении рядом с Папка Директория профиля щёлкните по кнопке Открыть папку Показать в Finder Открыть каталог . Откроется окно, содержащее папку вашего профиля. Откроется папка вашего профиля.
Как найти профиль, не запуская Firefox
Firefox сохраняет вашу папку профиля на вашем компьютере, по умолчанию в этом месте:
C:\Users\<your Windows login username>\AppData\Roaming\Mozilla\Firefox\Profiles\
Папку AppData Windows скрывает по умолчанию, но вы можете найти вашу папку профиля следующим образом:
- В экране запуска, щёлкните по плитке Рабочий стол. Откроется вид Рабочий стол.
- На рабочем столе, наведите курсор в правый нижний угол, чтобы открыть панель чудо-кнопок.
- Выберите чудо-кнопку Поиск . Откроется боковая панель Поиск.
- В поле поиска наберите:
%APPDATA%\Mozilla\Firefox\Profiles\
не нажимая Enter. Появится список папок профилей. - Нажмите на папку профиля, который хотите открыть (она откроется в окне). Если у вас всего один профиль, его папка будет иметь имя "default".
Щёлкните по значку Finder в доке. В панели меню щёлкните по меню Go , и, удерживая клавишу option или alt , выберите Library . Откроется окно, содержащее вашу папку Library.
- Откройте папку Application Support , в ней откройте папку Firefox , а в ней - папку Profiles .
- Папка вашего профиля находится внутри этой папки. Если у вас всего один профиль, его папка будет иметь имя "default".
- (Ubuntu) Откройте меню Переход в левой верхней части экрана и выберите Домашняя папка . Появится окно Обозревателя файлов.
- Откройте меню Вид и выберите Показывать скрытые файлы , если оно ещё не отмечено.
- Произведите двойной щелчок по папке .mozilla .
- Если у вас всего один профиль, его папка будет иметь имя "default".
- places.sqlite
Этот файл содержит все ваши закладки Firefox, списки всех загруженных вами файлов и всех посещённых вами веб-сайтов. - bookmarkbackups
Эта папка хранит резервные файлы закладок, которые могут быть использованы для восстановления закладок. - favicons.sqlite
Этот файл содержит значки всех сайтов (favicons) для ваших закладок в Firefox.
Пароли:
- key4.db
- logins.json
Поисковые системы:
- search.json.mozlz4
Этот файл содержит поисковые системы, установленные пользователем. Для получения дополнительной информации прочитайте статью Добавление или удаление поисковых систем в Firefox.
Личный словарь:
- persdict.dat
Этот файл содержит все дополнительные слова, которые вы добавляли в словарь Firefox. Для получения большей информации прочтите статью Как проверять орфографию в Firefox?.
Автозаполнение истории:
- formhistory.sqlite
В этом файле запоминается, что вы искали в панели поиска Firefox и какую информацию вы вводили в поля на сайтах. Для получения большей информации прочтите статью Управление автоматическим заполнением форм вашей информацией в Firefox.
Куки:
Хранилище DOM:
Хранилище DOM призвано предоставить более вместительную, безопасную и легкую в использовании альтернативу хранению информации в куках.
- webappsstore.sqlite
Информация для веб-сайтов хранится в этом файле. - chromeappsstore.sqlite
В этом файле хранится информация для для страниц about:*.
Расширения:
- extensions В этой папке, если она существует, хранятся файлы для всех расширений, которые вы установили. Чтобы узнать больше о расширениях Firefox и других дополнениях, посмотрите статью Найдите и установите дополнения, чтобы добавить функции в Firefox.
Настройки сертификатов безопасности:
- cert9.db
В этом файле содержатся все настройки ваших сертификатов безопасности и все SSL‐сертификаты, которые вы импортировали в Firefox.
Настройки устройств защиты:
- pkcs11.txt
В этом файле хранится конфигурация модулей защиты.
Действия при загрузке файлов:
- handlers.json
Этот файл содержит ваши настройки, которые сообщают Firefox что делать, когда он видит файлы определённых типов. Например эти настройки сообщают Firefox, что PDF-файлы надо открывать с помощью Acrobat Reader, когда вы на них нажимаете. Для получения большей информации прочтите статью Изменение действия производимого Firefox при щелчке по файлу или его загрузке.
Сохранённая сессия:
- sessionstore.jsonlz4
В этом файле хранятся открытые в данный момент вкладки и окна. Для получения большей информации прочитайет статью Восстановление предыдущей сессии - Настройте, когда Firefox отображает Ваши самые последние вкладки и окна.
Настройки панелей инструментов:
- xulstore.json
В этом файле хранятся настройки панелей инструментов и позиции/размер окон. Для получения большей информации прочтите статью Как настроить панели инструментов, элементы управления и кнопки Firefox.
Пользовательские настройки:
- prefs.js
В этом файле хранятся настройки, изменённые пользователем, такие как изменения, внесенные вами в диалоговом окне Настройки Настройки Настройки Firefox. Необязательный файл user.js , если он имеется, перекрывает действие любых изменённых настроек.
Контейнеры:
- containers.json
В этом файле хранится подробная информация о контейнерах, используемых функцией Вкладки контейнеров, включая созданные такими расширениями, как Facebook Container.
- Статья Использование Менеджера профилей для создания и удаления профилей Firefox объясняет, как создать новый профиль, установить новый профиль по умолчанию и удалить старый профиль.
- Статья Как восстановить пользовательские данные, которые пропали после обновления Firefox объясняет, как использовать Менеджер Профилей для переключения профилей, если существует несколько профилей.
- Статья Резервирование и восстановление данных в профилях Firefox объясняет, как сохранить резервную копию профиля и как восстановить профиль. Также эта статья объясняет, как перенести ваш профиль на другое место вашего жёсткого диска или на другой компьютер.
- Статья Восстановление важных данных из старого профиля объясняет, как копировать файлы в новый профиль и включает список файлов, которые содержат информацию, полезную для восстановления.
Эти прекрасные люди помогли написать эту статью:

Станьте волонтёром
Растите и делитесь опытом с другими. Отвечайте на вопросы и улучшайте нашу базу знаний.
В наше время мы используем наш любимый интернет-браузер для множества различных задач. В этих используемых программах сегодня мы играем онлайн, мы работаем, болтаем, проводим видеоконференции, посещаем веб-сайты всех видов и т. Д. Вот почему во многих случаях мы можем быть заинтересованы в создании нескольких профилей в браузер себя.
Все это мы выполняем с одного компьютера, мы имеем в виду, что выполняем все виды действий с одного компьютера и программы для перемещения по Интернету. И заключается в том, что большинство людей используют свой настольный компьютер или ноутбук для различных целей и режимов использования. Таким образом, и если мы сосредоточимся на браузеры , чем больше целей вы используете на своем компьютере, тем больше расширений вам нужно будет установить и тем больше закладок вам нужно будет сохранить.
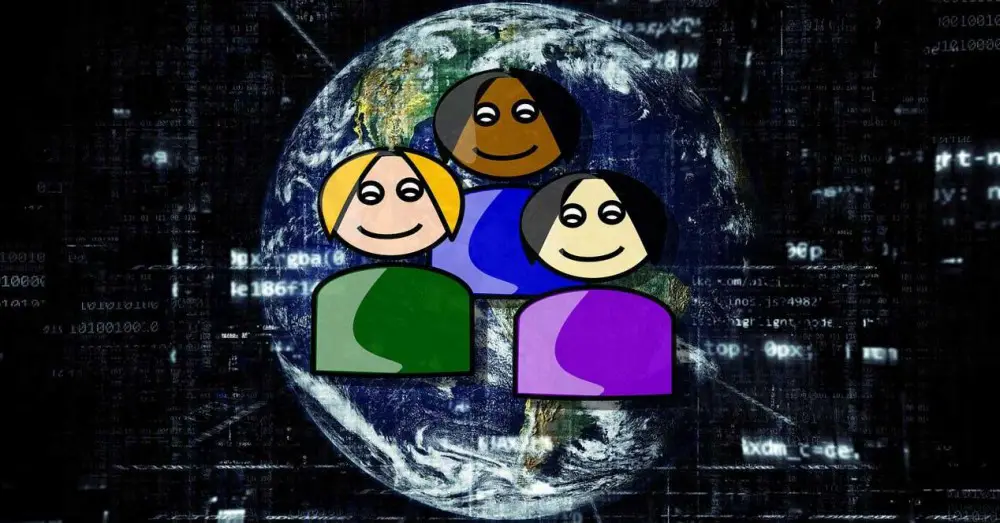
В определенных случаях это может быть выражено в том, что мы оказываемся с загроможденным браузером, полным контента и данных всех видов. Это, возможно, затрудняет быстрый поиск того, что вам нужно, и свободное использование программы. Наличие всех этих данных и расширений может действительно замедлить работу вашего браузера. Но у нас есть очень простое решение, на которое мы, конечно же, поначалу не попались. В частности, здесь мы говорим об использовании различных профили пользователей . Они, если мы добавим их в браузер, могут помочь нам решить эту проблему, о которой мы говорим.
Что такое профили браузера
Первое, что мы должны знать, это то, что профили браузера - это отдельные и независимые профили, которые мы можем создавать для разных пользователей на одном компьютере. Эти профили сохраняют весь контент, который собирается во время работы в Интернете. Здесь включены элементы важности история , закладки , пароли или расширения, которые мы устанавливаем в каждом из них.
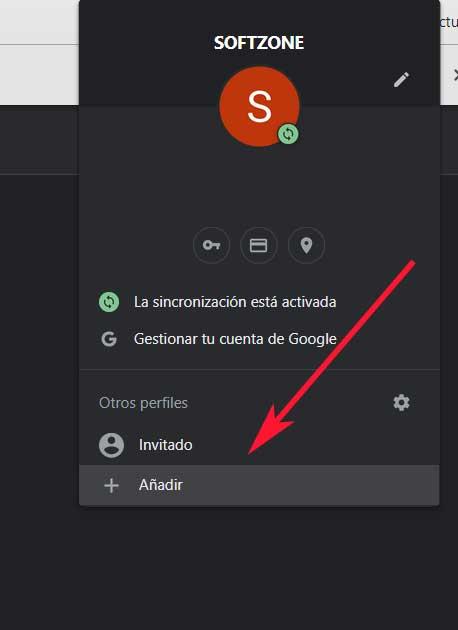
Следовательно, в случае, если мы используем компьютер совместно с другим человеком или людьми, у нас могут быть отдельные профили для каждого из них. Таким образом, мы можем не беспокоиться об обмене информацией с остальными из той же программы. Конечно, в то же время мы должны помнить, что даже если мы никому не предоставляем общий доступ к компьютеру, есть несколько причин, чтобы иметь более одного профиля только для вас.
И, как мы упоминали ранее, в настоящее время мы используем эти программы по-разному. Кроме того, это может относиться как к личной, так и к профессиональной сфере. Именно поэтому мы говорим вам, что не всегда рекомендуется смешивать все эти режимы использования и их соответствующие данные браузера .
Преимущества использования нескольких профилей
Такое случается с большинством из нас, и дело в том, что у нас разное поведение и режимы использования ПК, и каждый из них требует разной информации. Если у вас есть собственный бизнес, вам могут потребоваться расширения для производительность или организации. Но вам, вероятно, не понадобятся те же инструменты, когда вы в выходные в социальных сетях или смотрите телеканал. YouTube видео или фильм на Netflix . Вот почему нет необходимости, чтобы мы использовали и загружали одни и те же закладки или одни и те же расширения для таких несопоставимых режимов использования.
Таким образом, вместо того, чтобы создавать огромную коллекцию расширений, паролей и другой информации, которую необходимо загружать при запуске браузера, вы можете открывать только то, что вам нужно.
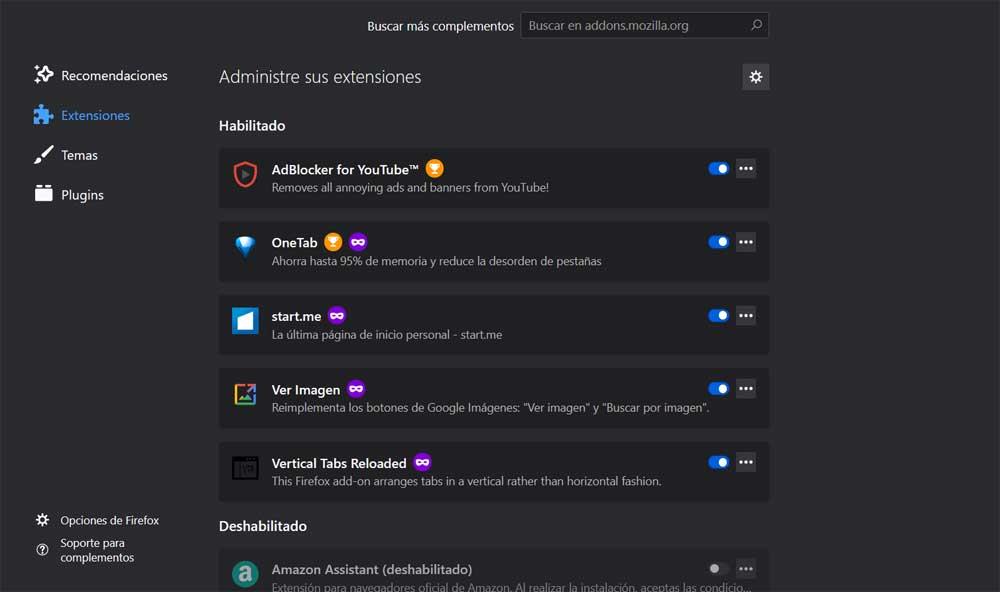
Фактически, социальные сети - это еще одна причина для настройки более одного профиля в браузере. Мы сообщаем вам об этом, потому что, если у вас есть несколько учетных записей в социальных сетях, вы можете настроить каждый профиль так, чтобы он открывался только с соответствующими аккаунт в социальной сети. Это сэкономит вам время, необходимое для входа в каждый из профилей и выхода из них.
Типы профилей, которые мы можем создать для браузера
На этом этапе мы сообщаем вам, что существует несколько различных типов профилей, которые мы можем создать и таким образом разделить данные браузера. Именно об этом мы поговорим с вами в следующий раз, и это может быть распространено на большинство нынешних пользователей Интернета.
Храните работу отдельно от личного использования
Особенно, если вы работаете из дома, велики шансы, что вы предпочитаете или даже нуждаетесь в Работа- связанные данные отдельно от всего остального. Таким образом, мы добиваемся того, чтобы расширения и веб-страницы, которые мы используем на досуге, были отделены от всего, что мы используем на работе. Таким образом, мы также избегаем отвлекающих факторов за пределами вашего рабочего профиля и экономим время, используя некоторые из многих расширений производительности.
С другой стороны, мы можем создать профиль, который будем использовать для просмотра развлекательных веб-сайтов, просмотра видео в потоковом режиме, игры в сети и т. Д.
Разделяйте хобби и хобби самостоятельно
Также может быть случай, когда мы используем тот же PC только на досуге. Но при этом виды использования здесь тоже могут быть самые разнообразные. Например, если у вас есть хобби, которое занимает много времени и о котором вы обычно ищите информацию в Интернете, вам может пригодиться специальный профиль. Таким образом мы могли бы отделить профиль, ориентированный на воспроизведение потокового видео, от того, который мы используем для воспроизведения нашего любимый названия.
Мы также можем создать еще один для поиска информации по определенным темам, которые нас интересуют, и т. Д.
Используйте профили для организации поиска
Все мы знаем, что Интернет - это виртуальное место, где мы можем найти самую разнообразную информацию, практически все. Следовательно, может случиться так, что у нас есть разные блоги или разные интересы, из которых нам нужно извлечь большие объемы информации.
Поэтому, как вы понимаете, для этого мы можем использовать независимый профиль по каждой из тем, которые мы регулярно исследуем. Это также позволяет нам сделать работу программы более гибкой, загружая только те расширения, закладки или данные, которые нам действительно нужны.
Экономьте, получая более выгодные цены на поездки
Если мы путешествуем регулярно или хотя бы время от времени, использование профиля для этого очень полезно. Причина в том, что благодаря этим профили , у нас есть возможность сохранить все, что мы хотим по этому поводу, в закладки. То есть у нас будет профиль со всем, что нам нужно, когда дело доходит до поиска лучших предложений во время путешествий.
Вы должны знать, что когда, например, вы покупаете авиабилеты в Интернете веб-сайт иногда использует файлы cookie для вашей идентификации и повышения цены, чтобы побудить вас совершить покупку. Поэтому мы можем использовать этот профиль, посвященный путешествиям, для проведения всех исследований, а затем совершить окончательную покупку в другом независимом профиле.
Используйте несколько профилей для безопасности
Один из разделов, который больше всего беспокоит пользователей сегодня все, что связано с безопасностью и конфиденциальностью. Поэтому, например, банковская информация и другие конфиденциальные данные могут оказаться под угрозой, если вы используете только один профиль в браузере. Это связано с тем, что файлы cookie, используемые социальными сетями и другими сайтами, могут скомпрометировать эти данные. Таким образом, мы можем использовать профиль с более высоким уровнем безопасности, в котором мы имеем дело только с банковскими данными, данными фондового рынка, кредитные карты , И т.д.
Различные профили для социальных сетей
Мы уже говорили вам ранее, что еще одно очень полезное использование нескольких профилей в браузере - это возможность одновременно открывать несколько профилей в определенной социальной сети. Чтобы дать вам представление, это то, что, например, вы можете сделать на Facebook . Таким образом, если у нас есть несколько профилей, для одновременной работы с ними мы можем создать столько профилей браузера, сколько тех, которые мы используем в социальной сети.
Это позволяет нам открывать несколько одновременно и не закрывать один, чтобы открыть новый.
Читайте также:

