Что лучше sublime text 3 или visual studio code
Обновлено: 07.07.2024
Когда только начинаешь программировать и делать сайты, важно понимать, что вообще происходит. Вот изменил ты параметр объекта — а правильно или нет? Заработало это или нет? Красиво вышло или ужасно?
Чтобы разработчик сразу видел результат труда, боги создали для него IDE — integrated development environment, по-русски — среду разработки. Это программа, в которой программист пишет код, ловит ошибки и наблюдает результат.
Чисто технически работать можно и без IDE: писать код в блокноте и просматривать его в специальных программах или браузере. Но это бывает медленно и требует дополнительных телодвижений. Лучше научиться пользоваться IDE и писать в сто раз быстрее.
Выбор среды разработки (IDE) — дело вкуса и привычки. Какие-то из них — универсальные, другие заточены под конкретные языки программирования. IDE часто похожи по своим возможностям и позволяют увеличивать функциональность за счёт внешних дополнений.
Visual Studio Code
Программу можно скачать с официального сайта. Несмотря на то, что VS Code делает Микрософт, это бесплатный продукт с открытым исходным кодом, доступный на всех платформах. Благодаря этому и своим возможностям VS Code стал одной из самых популярных сред для разработки в мире.

VS Code распознаёт почти все существующие языки программирования, самостоятельно или с помощью плагинов, и форматирует их соответствующим образом. Кроме этого, у него глубокая поддержка HTML, CSS, JavaScript и PHP — он проследит за парными тегами, закрытыми скобками и ошибками в командах.
Вот самые интересные возможности VS Code.
Умное автодополнение. Программа анализирует, какую команду вы хотите ввести, и предлагает закончить фразу за вас, с подсказками и объяснением. Удобно, если вы забыли порядок следования переменных или как точно звучит нужная команда:
Выполнение скриптов по шагам. Иногда нужно иметь возможность выполнить скрипт не сразу, а по шагам, например, чтобы понять, не зациклилась ли наша программа. Для этого используйте встроенный дебаггер — это программа, которая следит за кодом, ищет в нём ошибки и позволяет выполнять его поэтапно.
Множественное выделение и поиск. Чтобы поменять много одинаковых значений переменных или найти все одинаковые слова или команды, VS Code использует свой алгоритм обработки. Благодаря этому редактировать код становится проще, а замена функций или переменных происходит быстрее.
Мультикурсор помогает вводить одинаковые значения сразу на нескольких строках
Найденные одинаковые слова и команды можно тут же заменить на другие
Навигация по коду и описания функций. Когда пишешь большую программу, легко забыть то, что делал в начале — как работает функция или какого типа переменная используется в этом месте. Чтобы этого избежать, VS Code может показывать саму функцию, описание переменной или какие параметры передаются при вызове команды. Ещё это пригодится, если код достался вам по наследству от прошлого разработчика и нужно быстро понять, какие куски кода за что отвечают и как работают:

После установки и запуска расширения можно будет сразу видеть, как ваш HTML-код и CSS влияют на внешний вид и поведение страницы. Это особенно удобно, когда строишь сайт с нуля и хочешь сразу понимать, что происходит.
WebStorm
Среда разработки для JavaScript от компании jetBrains стоит денег, но есть пробный период в 30 дней. Вполне хватит, чтобы попробовать и понять, нужна эта программа или нет.

Автоподстановка. Некоторые IDE с автоподстановкой тормозят и не предлагают сразу все варианты переменных или команд — но не WebStorm. Здесь всё работает с первой буквы и понимает, когда надо предложить переменную, а когда команду или служебное слово:


Встроенная система задач. Полезно, когда в работе много проектов и нужно по каждому помнить, что ты хотел в нём сделать. Здесь это реализовано сразу и доступно для любого файла:

Проверка ошибок. WebStorm умеет сам проверять код на ошибки и пояснять каждую из них. Не всегда это работает идеально, но когда работает — экономит кучу времени:

Чтобы сразу видеть, что получается на странице, нам понадобится плагин LiveEdit. По умолчанию он выключен, но его можно включить или поставить отдельно в любое время. После активации нужно будет в настройках плагина поставить галочку «Update application in Chrome on changes in» — она как раз отвечает за обновление информации в браузере Chrome. Теперь можно писать код и сразу видеть результат:

Sublime Text 3
Бесплатный редактор, который назойливо предлагает занести денег разработчикам. Про Sublime Text у нас есть отдельная и более подробная статья — почитайте, там тоже интересно.
Sublime Text — потрясающе мощный текстовый редактор. Его сила — в скорости работы, он одинаково быстро обработает простую веб-страничку или программу на сто тысяч строк кода. Подсветка синтаксиса всех возможных языков программирования, автоподстановка, умное закрытие тегов — всё это доступно сразу после установки.

Пример разметки HTML-кода в Sublime Text
Вот что ещё умеет программа сразу после установки:
- показывать разными цветами команды и переменные в популярных языках программирования;
- автоматически завершать команды;
- выделять сразу все одинаковые слова;
- сворачивать код для удобства чтения;
- использовать любые горячие клавиши, какие только понадобятся;
- разделять рабочую область на несколько окон, в каждой из которых можно редактировать свой код.
Вторая суперспособность, которая превращает Sublime Text из простого текстового редактора в универсальное решение, — плагины. По принципу действия они такие же, как и в других программах из обзора, но они совершенно не влияют на скорость работы. Когда начинаешь плотно работать с Sublime Text, может показаться, что у него есть плагины для всего. Нужно редактировать одновременно один и тот же код, но в разных панелях — пожалуйста, написать быстро HTML-код — само собой, проверить код на ошибки и недочёты — без проблем.
Emmet сокращает время на написание кода, подставляя вместо стандартных команд целые куски готового кода
JavaScript & NodeJS Snippets упрощает написание кода на JavaScript и работает по тому же принципу, что и Emmet
SublimeCodeIntel помогает быстро разобраться в коде со множеством функций. Если щёлкнуть на название любой функции, плагин сразу покажет вам её описание.
Так как эта статья — для начинающих программистов, которым важно сразу видеть изменения в коде, то посмотрим, как это делает Sublime Text.
Сразу после установки он этого делать не умеет, но нам поможет плагин LiveReload. Он показывает все изменения в браузере, как только мы сохраняем рабочий файл с кодом. Это не так изящно, как в VS Code, но в случае с Sublime Text простительно. Дело в том, что привыкнув однажды писать в нём код, сложно пересесть на что-то другое, что работает с той же скоростью. Установка LiveReload состоит из двух компонентов — плагин для Sublime Text и расширение для браузера.
После установки давайте посмотрим, что у нас получилось. Создадим файл tested.html в Sublime Text, разметим его внутри стандартным шаблоном как HTML-документ, а рядом откроем окно браузера.
В реальном времени мы не увидим на странице те изменения, которые вносим в код, как это было в VS Code. Но если нажать Ctrl+S, чтобы сохранить все данные, то браузер моментально показывает то, что мы сделали.
Если вы серьёзно настроены программировать, присмотритесь к Visual Studio Code. Почти со всем он справляется сам или с плагинами, не нужно подключать дополнительно браузеры или сторонний софт.
Любите, чтобы после установки были доступны почти все нужные функции? Попробуйте WebStorm — платную, но мощную среду разработки.
Если вам важна скорость работы в любых ситуациях, то Sublime Text — лучший выбор. Он очень быстрый, и для него есть плагины почти на все случаи жизни.
Перевод статьи Каталина Вейзила «Choosing the best code editor as a web developer in 2018».

Использование подходящего редактора кода это отличный способ обеспечить эффективный и продуктивный процесс разработки. Современные редакторы не только ускоряют работу. Они также предоставляют широкий ассортимент инструментов, которые уменьшают количество шагов, необходимых для выполнения определенных задач.
В этой статье мы рассмотрим несколько самых лучших, современных и кросс-платформенных редакторов кода, которыми вы можете начать пользоваться прямо сейчас.
1. Visual Studio Code

Visual Studio Code это бесплатный кросс-платформенный редактор кода, разработанный Microsoft. Программа имеет открытый исходный код. Исходя из опроса, проведенного Stack Overflow в 2017 году, это один из самых популярных редакторов кода, которым пользуются больше 24% разработчиков.
Он оснащен доступным набором инструментов для редактирования и отладки. Редактор легко интегрируется с другими сервисами. Его собственные свойства также легко расширить.
Новая функция Live Share предоставляет возможности для парного программирования, благодаря чему вы и ваша команда можете с легкостью работать над одной базой кода. Вам не придется для этого конфигурировать инструменты разработки или возиться с настройками окружения.
Кроме того, среди особенностей VS Code мы видим Git-интеграцию, IntelliSense (технология автодополнения), подсветку синтаксиса для самых популярных языков программирования и много других прекрасных функций.
Если вам этого недостаточно, вы можете с легкостью улучшить и кастомизировать VS Code благодаря коллекции плагинов, поставляемых Microsoft или создаваемых сообществом.
2. Sublime Text 3

Sublime Text 3 имеет бесплатную и премиум-версию. Это кросс-платформенный редактор кода. Он не только легковесный и очень шустрый в работе, но также и расширяемый.
Эту программу можно скачать совершенно бесплатно на официальном сайте и пользоваться ею сколько угодно в пробном режиме. Затем вы можете приобрести премиум-версию за $80.
По умолчанию Sublime Text 3 предоставляет базовое автодополнение, подсветку синтаксиса и функционал сворачивания (фолдинга). Но используя Package Control в Sublime Text, вы можете расширить последний и добавить больше «примочек»: инструменты отладки, новые теми, поддержку intellisense и т. п.
В последней версии Sublime (3.1) также улучшено использование памяти (в некоторых случаях до 30%), появился рендеринг текста с поддержкой лигатур, усовершенствовано взаимодействие пользователя с программой, определение синтаксиса и добавлены новые цветовые схемы.
3. Atom

Atom это еще один бесплатный, кросс-платформенный редактор с открытым исходным кодом. Он создан и выпущен GitHub.
По умолчанию Atom предоставляет подсветку синтаксиса, дополнение и сворачивание кода, а также встроенную поддержку десятков языков программирования.
Также этот редактор поддерживает GitHub. Он поставляется со встроенным менеджером пакетов, благодаря чему вы можете осуществлять поиск, а также устанавливать или создавать собственные пакеты для расширения функционала редактора.
Подобно VS Code, он также оснащен мощным инструментом для парного программирования – Teletype. Это дает возможность нескольким разработчикам присоединяться к изолированной сессии и работать совместно.
Atom можно расширить с помощью Atom-IDE – набора опциональных пакетов.
4. Vim

Хотя это очень мощный редактор, его довольно непросто изучить. Но если вам это удастся, Vim покажет чудеса производительности: для выполнения некоторых задач, обычно отнимающих время, потребуется лишь несколько нажатий клавиш.
В состоянии «прямо из коробки» Vim разве что довольно хорошо управляется с текстом. Но с помощью плагинов, скриптов и тонкой настройки для соответствия вашим вкусам, Vim становится могущественным оружием в вашем арсенале.
По сравнению с другими (графическими) редакторами, такими как Visual Studio Code, Sublime или Atom, Vim предоставляет тот же функционал (если хорошо настроен), но использует лишь часть системной памяти и загружается моментально.
5. Emacs
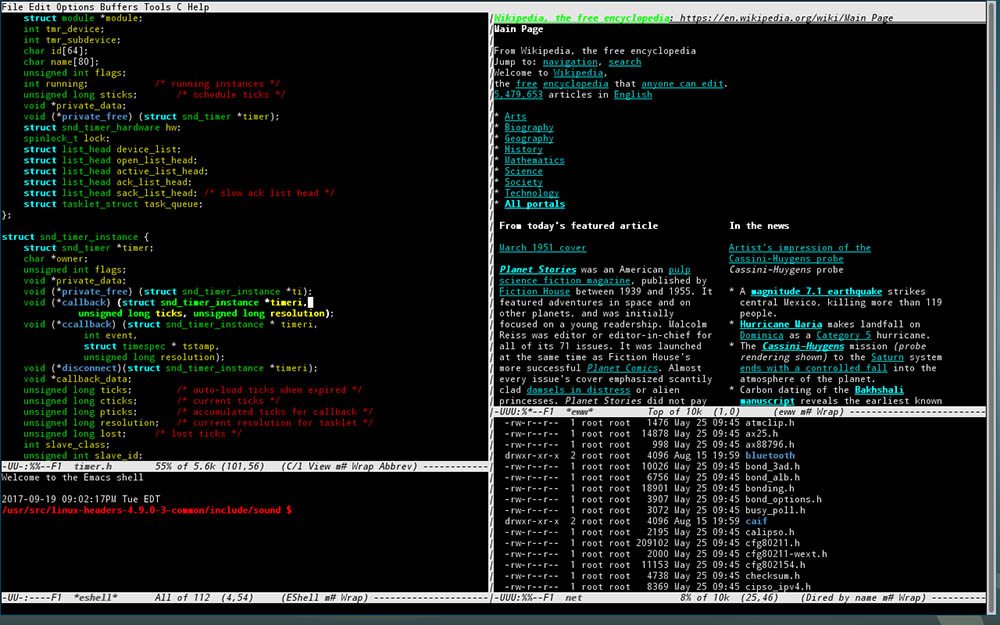
Emacs это еще один редактор кода на базе UNIX. Он написан на Lisp и может посоревноваться с Vim в юзабилити и расширяемости.
По умолчанию, он предоставляет режимы редактирования с распознаванием контента, включая подсветку синтаксиса для многих типов файлов, полную встроенную документацию и вводное руководство для новых пользователей.
Emacs очень настраиваемый и имеет первоклассную поддержку Lisp и других функциональных языков. Если вы знакомы с Lisp, то можете и сами написать расширение для этого редактора, поскольку он бесплатный и имеет открытый исходный код.
Вы можете настроить Emacs по своему усмотрению и внедрить функционал, выходящий за рамки редактирования кода, включая планирование проекта, использование Emacs в качестве почтового клиента, программы для чтения новостей, календаря и многое другое.
Подобно Vim, Emacs сложен в изучении: чтобы освоиться с ним и начать использовать его в полную силу, может понадобиться некоторое время.
Однако, в отличие от Vim, Emacs не предустановлен в каждом Unix, и использование памяти у него немного выше, особенно, если вы его расширите с помощью плагинов.
6. SpaceMacs

SpaceMacs это созданный и поддерживаемый сообществом редактор кода на основе Emacs. Он предоставляет подсветку синтаксиса для основных языков, а также инструменты тестирования и отладки.
Этот редактор пытается совместить сильные стороны Vim и Emacs, позволяя пользователям выбирать предпочтительный для них стиль редактирования.
SpaceMacs создан с учетом четырех основных принципов: мнемоники, понятности, последовательности и способности к конфигурации большим количеством людей.
Таким образом, используя SpaceMacs, вы можете быть уверены, что каждое сочетание клавиш организовано при помощи последовательных, мнемонических префиксов (например, «p» означает «project»). Благодаря этому использование редактора становится интуитивно понятным.
У SpaceMacs очень активное и услужливое сообщество, к которому вы можете присоединиться, чтобы получить помощь и помогать другим людям.
7. Notepad++

Notepad++ это развитый редактор кода, выпущенный в 2003 году и доступный только на платформе Windows.
Он не только прошел проверку временем, но также и стал вторым по популярности редактором кода в опросе StackOverflow за 2017 год. Им пользуются больше 34% разработчиков.
Notepad++ очень быстрый. Он поддерживает разнообразные языки программирования прямо из коробки, но широко известен как отличный редактор для HTML-кода.
Среди его особенностей можно назвать редактирование в разных вкладках, поддержку внешних плагинов, таких как макросы, умную подсветку синтаксиса, интеграцию компилятора, автодополнение и проставление отступов.
8. Brackets

Brackets это кросс-платформенный редактор с открытым исходным кодом, разработанный и выпущенный Adobe под лицензией MIT.
Он был создан с нуля специально для веб-дизайнеров и фронтенд-разработчиков, работающих преимущественно с JavaScript, HTML и CSS.
Brackets также поставляется с основными стандартными свойствами, включая автодополнение, подсветку синтаксиса для многих языков программирования, поддержку быстрого редактирования и разнообразных препроцессоров.
К его отличительным особенностям можно отнести опцию предпросмотра Live Preview. С ее помощью разработчик может открыть текущий документ в Chrome и просматривать, как этот документ отображается в браузере.
В Brackets также есть свойство «extract», позволяющее разработчикам подтягивать цвета, размеры, градиенты, шрифты и другие важные данные из PSD-файла в готовый к использованию CSS-файл.
Наконец, Brackets очень хорошо настраивается, а его основной функционал можно увеличить с помощью расширений, доступных в официальном реестре.
9. TextMate

TextMate считается «недостающим редактором» для Mac OS, сочетающим графический пользовательский интерфейс и системную структуру UNIX.
Несмотря на то, что TextMate имеет открытый исходный код, это коммерческий продукт, выпускаемый под лицензией BSD. Его цена – $60.
По умолчанию этот редактор имеет собственный мощный функционал, включая поиск и замену, выбор колонок, сворачиваемые блоки кода, дополнение кода, базовая подсветка синтаксиса для десятков языков программирования и многое другое.
TextMate также имеет преимущества в виде сильного сообщества и доступной документации. Плагины и темы есть как официальные, так и представленные пользователями.
10. Coda 2

Coda 2 это хороший редактор кода для Mac OS и iOS. Он разработан и выпущен Panic Inc — компанией, которая дала нам Transmit, Prompt и, наконец, Firewatch (игра с местом действия в пустынях Вайоминга).
Этот редактор стоит $99, но в течение 7-дневного пробного периода можно пользоваться бесплатно.
Coda это мощный редактор кода, спроектированный с мыслями о производительности и эффективности. У него современный и интуитивно понятный пользовательский интерфейс. Программа поставляется с такими функциями как дополнение кода, подсветка синтаксиса для различных языков, поддержка MySQL, локальная индексация и т. д.
Редактор имеет встроенный функционал для открытия и управления вашими локальными и удаленными файлами, а также встроенный терминал для быстрого доступа. В плане документации и поддержки Coda также не пасет задних – у редактора есть очень активное сообщество.
Если функционала, установленного по умолчанию, вам недостаточно, вы можете выбрать плагины для его расширения. Они разрабатываются как Panic Inc., так и сообществом.
Заключение
Выбор лучшего редактор кода всегда субъективен. Но я думаю, что лучше всего перепробовать их все по нескольку дней, чтобы понять, какой подходит именно вам.
Как только вы найдете подходящий для себя редактор, остановите на нем свой выбор и изучите его вдоль и поперек. Таким образом вы дадите ему шанс доказать, что это действительно лучший редактор, обеспечивающий вам самую высокую продуктивность в работе.

С таким количеством текстовых редакторов текста как сегодня, казалось бы, простая задача выбора одного редактора кода внезапно становится сложной.
Хотя прямой ответ на вопрос: «Какой лучший текстовый редактор для разработчика?» просто не существует, в этом посте я поделюсь с вами моим сравнением Atom’a с тремя наиболее популярными редакторами: Sublime, Visual Studio Code и Vim.
Прочитав список плюсов и минусов, я надеюсь, что у вас будет достаточно информации, чтобы сделать выбор, который наилучшим образом соответствует вашим потребностям.
Отказ от ответственности: как и при любом сравнении, некоторые из этих взглядов являются субъективными и в основном основаны на моих личных предпочтениях. Я — тот, кто пишет для Интернета (JS, CSS, HTML и т.д. ), Используя долгое время NotePad++, поэтому моя перспектива немного искажена в отношении того, к чему я привык. Тем не менее, я старался быть максимально объективным.
Стоимость: бесплатно (лицензия MIT)
Разработчик: GitHub
Платформы: OSX, Windows, Linux
Все дополнения которые нужно установить сразу после установки Atom:
Atom описывается как:
Текстовый редактор с хаками для 21-го века
Atom — относительный новичок в мире текстовых редакторов, но он получил огромный импульс, с тех пор как был впервые выпущен в 2014 году. Давайте начнем с рассмотрения его основных функций:
Пакеты
Возможность добавления дополнительных функций в редактирование очень важна, и это область, в которой Atom просто не повторим. Менеджер пакетов установлен по умолчанию и делает редактирование еще лучше, все пакеты размещены в Github.
На момент написания этой статьи было всего около 6 500 пакетов и доступных тем! Пакеты настолько фундаментальны для Atom, что основные функции, такие как Tree View и Settings View, — это просто предустановленные пакеты.
Редактирование и рабочий процесс
В общем, все в Atom довольно гладко. Самая большая болевая точка? Выяснение того, какие дополнительные пакеты необходимо установить при запуске с нуля.
Например, мне нравится миникарт, чтобы помочь мне визуально пропустить части файла. Мне также важно автозаполнение с помощью Autocomplete + .
Я часто работаю с несколькими файлами одновременно, поэтому необходимо настроить редактирование разделенной панели что весьма не плохо реализовано в Atom.
Еще одна приятная особенность Atom, которая скорее всего взаимствована из Sublime, — это поддержка файлов / папок, drag / drop в древовидном представлении — это настоящее удовольствие!
Наконец, интеграция git великолепна … это сделано GitHub в конце концов!
Настройка
Важное значение имеет возможность настройки редактора в соответствии с потоком и стилем разработки. Лично мне всегда нужно включить такие вещи, как «обрезку пробеов при сохранении», «сохранить потерянный фокус файла», которые легко настроить и переопределить в Atom.
В целом, мне нравятся, возможности настроек в Atom — возможность переопределять настройки для каждого типа файлов — это здорово! Например, разные отступы для JS или для CSS, HTML очень просты с Atom.
Заключение
Но все таки и в Atom’е есть свои недостатки, основной из них это время от времени, медлительность обработки файла. Иногда при открытии файла или переходе между вкладками происходят запаздывания, что чувствуется весьма болезненным (особенно когда вы находитесь в действии с полным размахом). Я пробовал Atom, когда он был впервые выпущен, производительность была проблемой. С тех пор он, безусловно, стал лучше, но проблема с “тормозамми” все еще существует.
Решение суда
Atom — отличный инструмент, особенно для тех, кто хочет легко настраивать свой редактор под себя и под все свои нужды. Веб-разработчикам, доступны свобода в настройке, добавление и расширение редактора, что дает невероятное чувство силы. Мне также нравятся его документы. Руководство Atom Flight Manual является отличной отправной точкой для новых пользователей.
Наибольший недостаток для меня все равно будет проблемой производительности, но для бесплатного редактора Atom мега крут и бесподобен!
Стоимость: $ 70 лицензионный сбор с бесплатной пробной версией
Разработчик: Джон Скиннер, бывший инженер Google
Платформы: OSX, Windows, Linux
Sublime был выпущен еще в 2007 году, так что уже почти десятилетие он радует своей работой программистов и другой “кодерский” люд. Согласно опросу разработчиков Stackoverflow 2016, это 3-я самая популярная среда разработки .
V3 Beta — это его последняя версия, и, хотя она уже давно находится в бета-версии, не позволяйте этому беспокоиться. Продукт на самом деле очень стабилен.
Пакеты
Любой пользователь Sublime скажет вам, что первый пакет, который они устанавливают, является плагином Sublime Package Control. Я думаю, мы все тайно надеемся, что Sublime 3 добавит это по умолчанию, но пока вам просто нужно перейти на страницу установки и скопировать какой-то непонятный Python и … Presto! Теперь вы можете легко установить любой пакет из Sublime.
Подобно Atom, у Sublime много пакетов и тем! Для меня важными являются:
-
: без этого переименование / перемещение / дублирование файлов не поддерживается. : добавить линт для разных языков — показывает статус git на левой стороне рядом с номерами строк.
Есть еще много на выбор. В целом, поддержка пакета Sublime очень хорошая, просто стыдно, что вам нужно перепрыгнуть через этот обруч в начале, чтобы даже начать с него.
Редактирование и рабочий процесс
Для меня использование проектов имеет решающее значение при работе в Sublime — это помогает мне сосредоточиться на соответствующих файлах для того, что мне нужно. Возможность поиска файла и файлов осуществляется быстро и просто. Мне часто приходилось выполнять поиск по сотням файлов, чтобы найти фрагмент кода, и скорость Sublime меня никогда не подводила.
Как и в случае с Atom, реальная власть приходит, когда у вас установлены некоторые ключевые плагины. Получение правильной подсветки синтаксиса, форматировщиков JSON, линтеров и т.д. Занимает некоторое время, но как только они будут установлены и настроены, их больше не нужно трогать.
Настройка
Опять же, Sublime очень похож на Atom. Доступна возможность управления такими аспектами, как «сохранить потерянный фокус», «обрезать пробелы» и т.д. Конфигурационные файлы — это простой JSON, и для вас есть целый набор скрытых настроек.
Заключение
Sublime превосходит Atom — в таких процессах как открытие, закрытие, поиск и т. д., еще он работает очень гладко и быстро. Единственная супер производительная программа, с которой я когда-либо сталкивался.
Решение суда
Как я уже упоминал в начале, я долгое время возвышенный пользователь, поэтому мое мнение здесь, вероятно, будет слегка предвзятым, но в целом, Sublime — это гибкий и быстрый редактор. По этой причине он по-прежнему занимает верхнюю 3-ю среду разработки в 2016 году.
Visual Studio Code
Стоимость: Бесплатно
Разработчик: Microsoft
Платформы: OSX, Windows, Linux
Visual Studio Code (VSCode) — является относительным новичком в мире текстовых и кодовых редакторов. Он был выпущен в апреле 2015 года, но он уже набирает обороты. Microsoft проделала огромную работу по созданию мощного и гибкого кроссплатформенного редактора, который вызывает большой интерес со стороны разработчиков.
Пакеты
Как и в случае с нашими другими редакторами, VSCode имеет приятную экосистему плагинов (расширений). Управление расширением встроено, и доступно уже несколько тысяч! Как и в случае с Atom, некоторые из них устанавливаются по умолчанию.
Вам нужно будет потратить некоторое время на сбор плагинов, которые лучше всего подходят для вашего рабочего процесса. Один из моих любимых (я тоже пользуюсь VSCode) — это отладчик для Chrome . Он позволяет устанавливать точки остановки что бы отлаживать JS из VSCode.
То же самое можно сделать и с Node.js -становкой контрольных точек в VSCode и пошаговым, пока процесс узла работает в терминале.
Редактирование и рабочий процесс
Хотя VSCode построен аналогично Atom, используя Electron, Node и HTML / CSS, он на самом деле намного быстрее Атома и работает без каких-либо реальных задержек.
Я провел неделю с с данным редактором, и в целом, я был довольно доволен. Он очень приближен к Sublime и Atom. Особенностью отладки, упомянутой выше, было удовольствие. Я также установил некоторые из нововведений IntelliSense, которые (хотя и болезненные для настройки на начальном этапе) начали демонстрировать свои преимущества через день или около того. Я уже мог видеть имя функции только начиная её вводить, не задумываясь о аргументах (или их типах).
В качестве дополнительного бонуса интеграция с Git очень удобна. Для обычных операций, таких как commits и diffs, программа оказалась идеальной и ускорила мое время разработки.
Настройка
Как и предыдущие два редактора, ожидаемые функции настройки — все необходимые обертывания, отступы, тематические, языковые настройки и т.д.
Заключение
Как упоминалось ранее, хотя VSCode (как и Atom) построен на Node.js, Electron, HTML и CSS, программа определенно работает быстро (в отличие от Atom). При открытии / изменении файлов я не испытывал никаких задержек. Поиск был также быстрым. Я считаю, что одна из отличий между Atom и VSCode заключается в том, что редактор пользовательского интерфейса построен на Monaco (из Visual Studio Online), что может быть объяснением разницы в производительности. В любом случае, производительность, безусловно, соответствует уровню Sublime.
Решение суда
В целом меня очень впечатлил VSCode, до такой степени, что я подумал о том, чтобы переходить к нему на более постоянной основе. Интеграция Git и отладчик в редакторе — отличные возможности, с которыми я боролся в Sublime, но как ни странно почти сразу же работали в VSCode.
VIM
Стоимость: Бесплатная лицензия GPL
Разработчик: Bram Moolenaar
Платформы: OSX, Windows, Linux
Я чувствую, что все разработчики должны в какой-то момент пройти «обряды прохода» и использовать Vi или Vim для проекта. Возможность редактирования или просмотра файла на удаленном сервере через терминал является чрезвычайно продуктивной и важной задачей. Я видел, как многие разработчики перескакивают через все виды огненных обручей, используя SFTP, или скаичивая а затем редактируя, и повторно загружая файлы обратно на сервер.
Однако я также признаю, что явное упоминание о Виме приносит дрожь к некоторым и даже праведное негодование другим. Если бы я опустил его, я бы боялся серьезного удара от опытных пользователей Vim. Честно говоря, ?для тех, кто потратил время на его освоение, это невероятно продуктивная среда!
Пакеты
Под капотом более чем 14 000 пакетов у Vim есть одно для всего! Исследователи деревьев, подсветки синтаксиса, тематика, интеграция Git и т.д. Все это существует в нескольких версиях. Vim невероятно гибкий и мощный. Однако, как и во всех других редакторах, упомянутых выше, знание лучших плагинов для установки требует некоторых знаний и рекомендаций для инсайдеров.
Редактирование и рабочий процесс
Во-первых, для тех, кто не знаком с Vim, это текстовый редактор командной строки. Поэтому это не приложение, которое вы дважды щелкаете и используете мышь для перемещения. Управление открытием, закрытием, редактированием и сохранением — это все сочетания клавиш.
Если вы действительно хотите стать пользователем Vim, это требует реальных моральных вложений, но я уверен, что к концу первой недели вы почувствуете себя как абсолютный гений!
Честно говоря, причина, по которой я нахожу работу в Vim менее эффективной, заключается в том, что я недостаточно знаю сочетания клавиш. Я могу легко редактировать отдельные файлы, искать, заменять и т.д., Но при работе с несколькими файлами я начинаю теряться. Так что для меня, Vim слишком керут.
Настройка
Вим удивительно настраиваемый. Если вы поищите в Google, “vimrc” вы найдете множество примеров предварительно сконфигурированных файлов конфигурации Vim. Короче говоря, в Vim все возможно.
Заключение
Единственный блокиратор производительности в Vim — это пользователь … другими словами, вы! Вся его скорость зависит в первую очередь от того как быстро вы можете вводить свои команды и перемещаться между ними! Если вы являетесь пользователем Power Vim, это на самом деле невероятно быстро!
Решение суда
Программа Vim может быть невероятно быстрой, еще это эффективная среда разработки, если вы имеете терпение, чтобы изучить нужные или все команды.
Окончательный вердикт
Все вышеперечисленные редакторы имеют свои плюсы и минусы. Лично я бы сказал, что в Вашей карьере разработчика Вы должны дать каждому из редакторов свой шанс хотя бы на неделю, чтобы убедиться в том, что работает и что не работает для вас. Надеюсь, что подведение итогов этих четырех самых популярных текстовых редакторов станет хорошей отправной точкой при рассмотрении вопроса об изменении редактора.
Программисты много времени проводят за написанием и отладкой кода. Для того чтобы написать рабочий код, хватит простого приложения, которое умеет редактировать текстовое содержимое файла. Но так писать код сложно, долго, и в процессе разработки допускается множество ошибок, которые впоследствии тяжело найти.
Существуют как платные редакторы, так и бесплатные. На сегодняшний день наиболее популярные из них: Visual Studio Code, Sublime Text, Atom, WebStorm.
Важные возможности редакторов кода
Подсветка синтаксиса
Выделение однотипных конструкций отдельным цветом помогает быстрее визуально найти нужный участок кода. Это делает код более читаемым и понятным для разработчика.
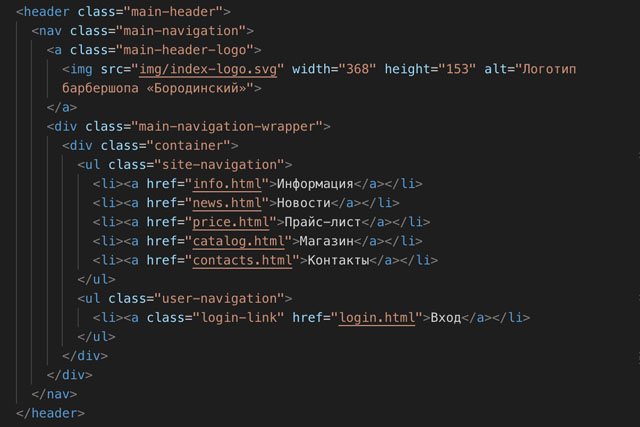
Подсветка синтаксиса.
Автоматические отступы
При написании кода не хочется самому после переноса строки отбивать нужную вложенность. К счастью, этот процесс зачастую автоматизирован. При переносе строки программа автоматически выставит уровень вложенности.
Файл, в котором корректно выставлена вложенность, легко читается, также это даёт программе возможность скрывать блоки кода. Например, чтобы лучше видеть границы участка и случайно не затронуть соседние, можно удобно сгруппировать блоки кода и оставить видимым только тот, который нужен.
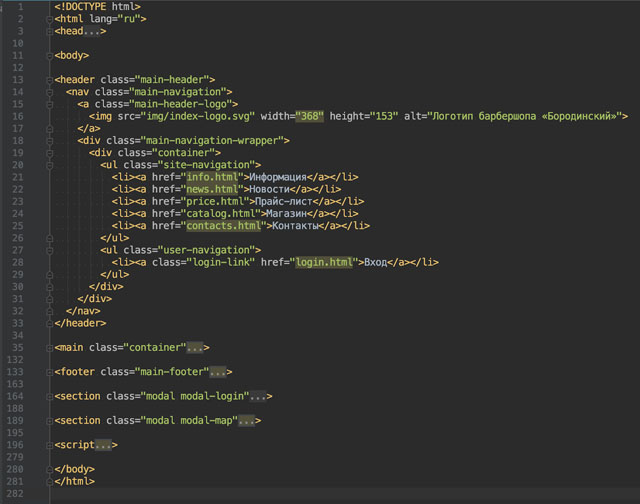
Автоматические отступы.
Автодополнение
Во время разработки часто приходится искать справочную информацию. Благодаря встроенной возможности автодополнения можно не тратить на это время. Программа на ходу анализирует написанный код и предлагает варианты продолжения.
Также можно быстро получить справочную информацию по нужной конструкции, узнать о количестве аргументов, которые принимает в себя функция и многое другое.

Автодополнение.
Разделение рабочей области
Рабочую область редактора можно разделить на два и более секторов. Например, так можно разделить файл разметки и стилей, для того чтобы не тратить время на переключение между проектами и папками.
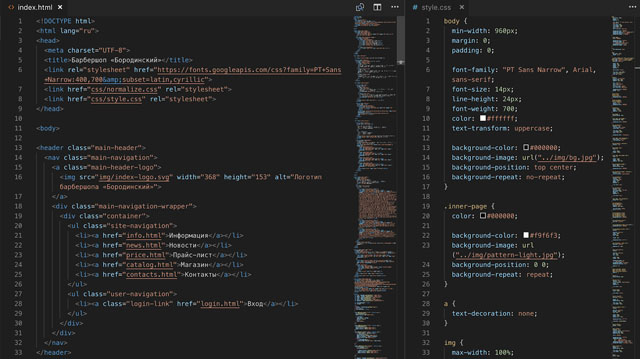
Разделение рабочей области.
Мини-карта
Для удобной навигации в документе можно использовать миникарту. Обычно она находится в правой колонке и отображает структуру файла. При нажатии на миникарту отобразится нужная часть документа.
Внешний вид
Для тех, кто любит настраивать инструмент под себя, в настройках есть множество регулировок: можно изменять размер шрифта, цветовые схемы, правила переноса текста и многое другое. Это поможет сделать процесс разработки ещё комфортнее.
Проекты
Для того чтобы каждый раз не искать в системе расположение рабочей папки, можно сохранить эту информацию в редакторе, создав проект. При работе это удобно тем, что позволяет оперативно переключаться между ними.
Для разных редакторов выделение проектов даёт дополнительные возможности. К примеру, если создать проект в WebStorm, то программа считает всё содержимое директорией проекта. После анализа редактор будет выдавать подсказки, например, что ссылка ведёт на несуществующий файл.
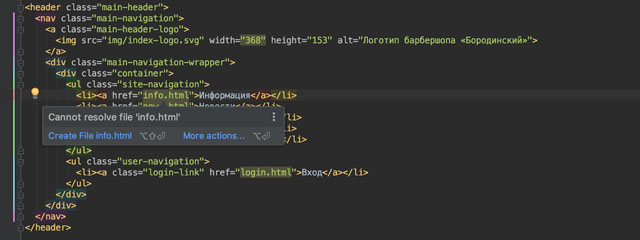
Проекты в редакторе.
Такой анализ даёт возможность безопасно проводить рефакторинг кода, удалять файлы и прочее.
Интеграция приложений
Помимо выполнения основной функции — предоставления комфортных условий для написания кода — редакторы могут включать в себя функциональность сторонних приложений. Это делает из простой программы интегрированную среду разработки. В базовую версию у разных редакторов входит разное количество таких приложений.
Обогатить функциональность можно через добавление плагинов. Рассмотрим некоторые подобные возможности.
Система контроля версий
Работать с системой контроля версий для разработчика — обычное дело. Часто все команды прописываются и выполняются через консоль. Для ускорения процесса разработки часть рутинных операций, такие как push , pull , commit и другие можно выполнять через редактор.
Помимо этого, программа может подсказать, в каких местах были произведены изменения, и как поменялся код по сравнению с предыдущей версией.

Изменения.
Также в удобной форме можно посмотреть: историю коммитов, кто, когда и как изменял файлы и многое другое.

История изменений.
К примеру, через Atom или WebStorm можно сделать commit изменений, выполнить push в удалённый репозиторий и после создать pull request в сервисе GitHub. И все эти действия делаются в рамках редактора.
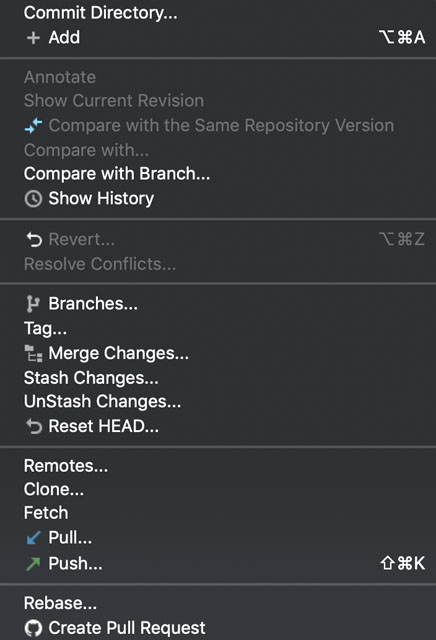
Возможности редактора при работе с Git.
Emmet
Во многие редакторы по умолчанию встроен плагин emmet. С его помощью можно из короткой строки развернуть большой кусок кода.
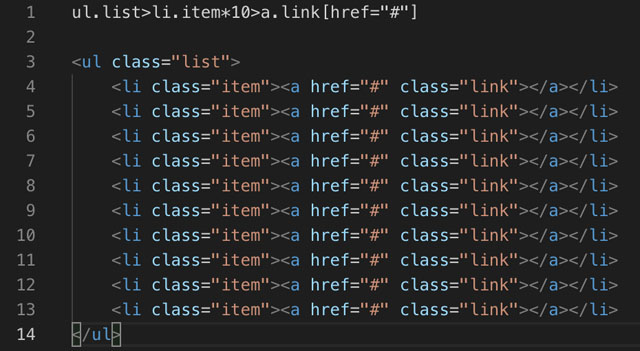
Emmet.
Используя подобную технику можно в разы ускорить написание разметки.
Консоль
В процессе разработки часто приходится использовать консоль, чтобы установить какую-то зависимость, запустить локальный сервер или для других действий. Во многих редакторах в базовую версию добавлена консоль и её можно открывать внутри программы.
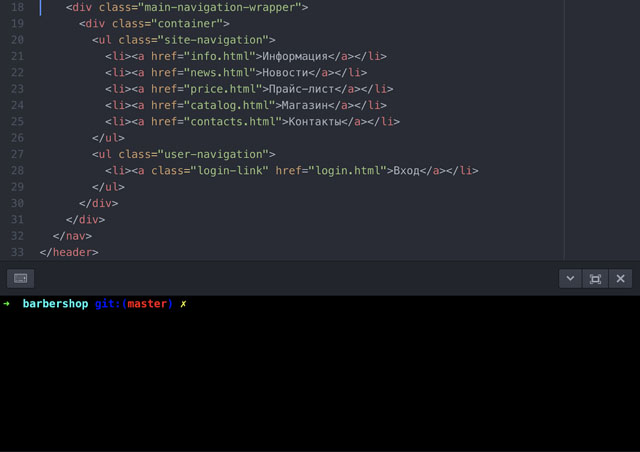
Консоль.
Дебаггер
Ещё один удобный инструмент — встроенный дебаггер, позволяющий отлаживать код. Можно выставлять точки останова и искать, в каком месте программы происходит неожиданное поведение.
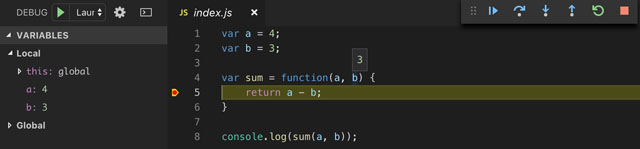
Отладчик.
Единый стиль написания кода в команде
При работе над проектом в команде важно использовать единый стиль написания кода. Иначе будет путаница и тяжелее будет понимать, что писал до тебя другой разработчик. Это проблему помогают решить различные инструменты:
- Через editorconfig можно прописать часть настроек для редактора. Например, выбрать, с помощью чего производить отступы — табы или пробелы, указать тип окончания строк и прочее;
- Через плагин eslint редактор на лету может проверять JavaScript код на соответствие заданным правилам. В случае ошибки редактор укажет на место, где была допущена ошибка, и расскажет, какое правило нарушено.
Библиотека плагинов
Какая-то часть из вышеперечисленного по умолчанию встроена в редакторы, а какую-то нужно добавлять, устанавливая плагины. У всех программ, которые рассматриваются в этой статье, есть возможность интегрировать плагины непосредственно в среду разработки.
Также большое значение имеет количество людей, которое использует редактор. Чем популярнее приложение, тем больше сторонние разработчики создают и обновляют плагины для него. А это, в свою очередь, положительно сказывается на опыте использования инструмента конкретным пользователем.
Горячие клавиши
Практически для всех действий в редакторах есть горячие клавиши. Знание этих комбинаций повышает скорость разработки. Стоит их изучить, хотя бы для того, чтобы понять, какие ещё возможности даёт редактор.
Редактор — не главное
Главное — делать хорошо. Подробнее об этом в интерактивных курсах. Знакомство с HTML, CSS и JavaScript — бесплатно, и скидка -30% в течение первой недели.
Нажатие на кнопку — согласие на обработку персональных данных
Sublime Text 3
Расширения для редактора
Для Sublime Text 3 написано множество пакетов, которые делают работу в редакторе более комфортной. Далее рассмотрим ряд таких расширений и посмотрим, как их устанавливать в программу.
Для того чтобы добавить пакет, нужно открыть интерфейс для ввода команд. Сделать это можно через пункт меню Tools → Command Palette или вводом горячих клавиш command (control) + shift + p . После этого в интерфейсе для ввода команд нужно выбрать пункт Package Control: Install Package
После этого программа покажет список пакетов. Здесь можно выбрать и установить нужный пакет. Посмотреть подробное описание каждого расширения для Sublime Text 3 можно на сайте Package Control.
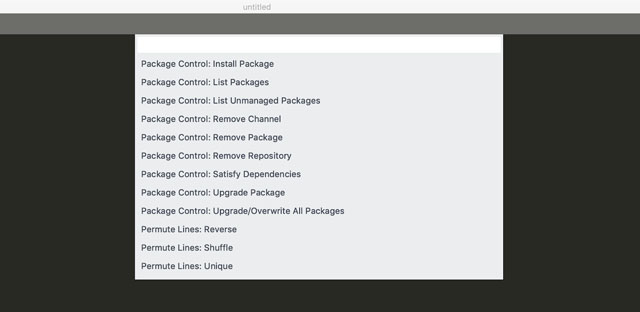
Установка расширений в Sublime Text 3.
Условно пакеты можно разделить на несколько типов.
Ускоряющие разработку:
-
. Плагин, ускоряющий написание разметки и стилей. . Дополнительно добавляет подсветку границ скобок, элементов и прочего. Помогает лучше ориентироваться в коде.
Добавляющие функциональность:
-
. Увеличивает количество действий, которое можно сделать в боковой панели при работе с файлами и папками. . Делает редактор «умнее». Добавляет автодополнение для разных языков и другие полезные возможности. и GitGutter. Добавляют интеграцию с системой контроля версий Git в редактор. . Полезный пакет для настройки параметров редактора.
Проверяющие синтаксис:
Сперва для редактора следует установить пакет SublimeLinter. Также на компьютере должен быть установлен Node.js. После этого нужно установить интересующие плагины для проверки. В большинстве они называются SublimeLinter-нужный пакет . Например:
-
. Проверяет JavaScript-код. Для работы нужно глобально установить npm-пакет eslint . Подробнее в инструкции по ссылке. . Проверяет CSS. Для работы нужно глобально установить npm-пакеты: postcss и stylelint .
Изменяющие внешний вид:
Если недостаточно стандартных встроенных тем, то можно установить дополнительные. Примеры тем можно посмотреть на официальном сайте.
Продукт, произведённый командой GitHub Inc. Приятный на вид, кроссплатформенный бесплатный редактор. Имеет встроенную интеграцию с Git и GitHub.
Расширения для редактора
Для того чтобы установить пакет в Atom, нужно перейти в настройки редактора и выбрать пункт Install . После этого в поле ввода нужно ввести название интересующего расширения.
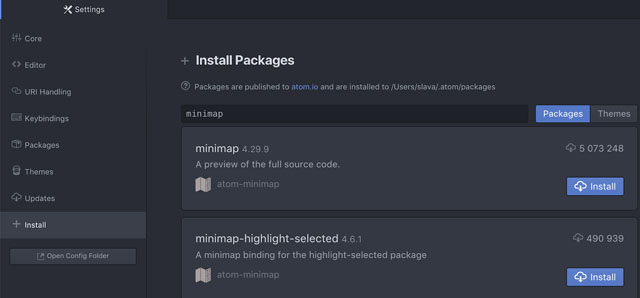
Установка расширений в Atom.
Список популярных расширений можно посмотреть на официальном сайте.
Условно плагины можно разделить на несколько типов.
Ускоряющие разработку:
Добавляющие функциональность:
-
. Добавляет поддержку миникарты в Atom. . Встраивает терминал в редактор. . Форматирует текст по заданным настройкам и приводит его к единообразию. . Полезный пакет для настройки параметров редактора.
Проверяющие синтаксис:
Для того чтобы редактор мог подсвечивать найденные ошибки, нужно установить плагин Linter. После этого нужно выбрать плагин, который добавляет проверку для конкретного языка. Например:
Изменяющие внешний вид:
-
— заменяет стандартные иконки файлов.
- Кастомные темы для Atom на официальном сайте.
Visual Studio Code
В базовой версии есть интеграция с Git и режим отладки кода. Поддерживает, в том числе и через дополнения, большое количество языков.
Расширения для редактора
VS Code в базовой версии содержит большое количество плагинов. К примеру, консоль, emmet и мини-карта в нём присутствуют с самого начала. Добавить новые пакеты можно через интерфейс программы. Для этого во вкладке активного меню нужно выбрать пункт extensions и в поле ввода ввести интересующий плагин. После этого его можно установить.
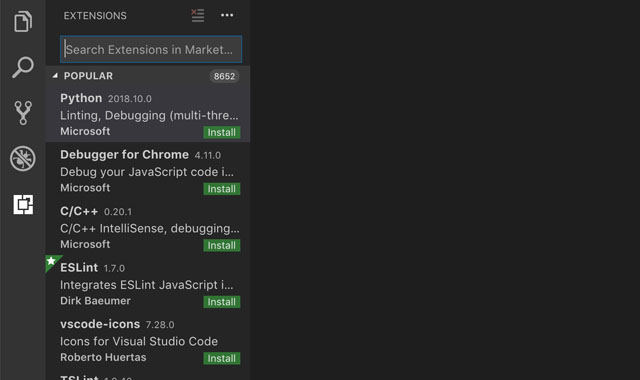
Установка расширений в VS code.
Посмотреть список популярных плагинов можно через интерфейс редактора, либо на официальном сайте. Рассмотрим ряд полезных плагинов, которые могут помочь при разработке. Условно их можно разделить на несколько типов.
Добавляющие функциональность:
- Для удобной работы с системой контроля версий Git можно добавить плагины Git History и GitLens. — добавляет редактору возможность работать с несколькими проектами. — синхронизирует настройки и установленные плагины между программами на разных компьютерах. — форматирует текст по заданным настройкам и приводит его к единообразию.
Проверяющие синтаксис:
Изменяющие внешний вид:
-
— заменяет стандартные иконки файлов.
- Посмотреть на кастомные темы для Vscode можно на официальном сайте.
WebStorm
Продукты JetBrains являются полноценными интегрированными средами для разработки. При минимальной настройке редакторы обладают большим количеством возможностей, на изучение которых нужно время. Базово имеет интеграцию с системами контроля версий, есть отладчик кода, статически анализирует содержимое проекта и в случае ошибок указывает на них.
Продукт платный и доступен к использованию по подписке, установить и оформить подписку можно здесь. Каждый из продуктов отвечает за определённую сферу. WebStorm, к примеру, больше подходит для фронтенд-разработки, а PHPStorm — для написания серверного кода на языке PHP.
Расширения для редактора
Из коробки редактор поддерживает большинство возможностей, которые рассматривались в этой статье. Однако, при необходимости можно обогатить функциональность программы через добавление расширений.
Это можно сделать через Настройки → Plugins . В этом меню отобразятся все плагины, которые установлены в программе.
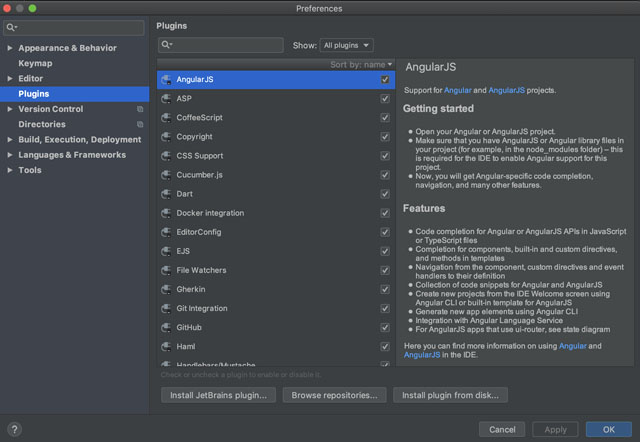
Установка расширений в WebStorm.
Установить новые можно через пункт Install Jetbrains plugin . Из интересных можно выделить:
Вывод
У всех редакторов, которые мы рассмотрели, есть свои особенности и преимущества. При выборе программы стоит отталкиваться от задачи.
Если для работы важна скорость редактора, то тут лучшим выбором будет Sublime Text. Он легковесный и мало тратит ресурсов компьютера.
Если приоритетно удобство или вы совсем новичок в разработке, то тут хорошо подойдёт Atom. У него приятный интерфейс и хорошо проработана интеграция с сервисами Git и GitHub.
Для опытных разработчиков отличным решением будет WebStorm. Программа требует минимальных настроек для комфортной разработки и обладает богатой функциональностью.
Некоторой золотой серединой выступает VS Code. C одной стороны, он из коробки обладает большим количеством возможностей, с другой — интуитивно понятный и легко настраиваемый. При этом программа достаточно быстро работает.
Так как при разработке очень много времени приходится проводить в редакторе, стоит хорошо изучить его особенности, понять, что он умеет делать и как может помочь решить типовые задачи.
С опытом приходит понимание того, каким должен быть ваш рабочий инструмент. Современные программы обладают широким спектром особенностей и продолжают развиваться. Изучайте их и не бойтесь пробовать новое.
Читайте также:

