Как сделать рамку в видео в фотошопе
Обновлено: 04.07.2024
4.3 Оценок: 4 (Ваша: )
Наверняка вы не раз видели в интернете видео в красивой статичной или движущейся рамке. Многие пользователи пользуются этим приемом при обработке видео для Инстаграм, для уникализации видео для YouTube или для поздравительных видеооткрыток. На первый взгляд кажется, что создать нечто подобное очень трудно. В данной инструкции мы рассмотрим несколько способов того, как просто и быстро сделать рамку для видео самостоятельно.
Чтобы повторить этот эффект в своем видео, совсем необязательно быть гуру видеомонтажа. Все, что требуется, – немного времени и подходящее приложение, совмещающее в себе простоту использования с богатым функционалом. Лучшим выбором станет видеоредактор ВидеоШОУ. Это многофункциональная программа с интуитивно понятным интерфейсом на русском языке. В ней вы сможете наложить различные типы рамок и масок и затем украсить этим клипом свою сторис в социальной сети. Посмотрите видеоролик и убедитесь, как это на самом деле просто.
Добавление рамки в один клик
Самый быстрый способ установить видеорамку – воспользоваться встроенной коллекцией пресетов. Для этого перейдите во вкладку «Эффекты» и выберите понравившийся вариант. В коллекции есть статичные видеорамки с разноцветным фоном, которые придадут вашему видео симуляцию открытки. Есть также простые рамки и анимированные с эффектами движения. Чтобы встроить в проект нужный стиль, дважды кликните по нему мышкой или нажмите кнопку «Применить к слайду».

Используйте готовые пресеты, чтобы преобразить видео в один клик
Создание простой рамки по краям видео
Если вы хотите ограничиться классикой и создать однотонный цветной контур, сделать это можно во вкладке «Анимация». Для этого щелкните «Редактировать слайд». В новом окне выберите ролик из списка слоев слева и откройте нужный раздел. Найдите пункт «Контур» и настройте его толщину и цвет.

Выберите цвет обводки видеоролика и настройте толщину линии
Чтобы видео не перекрывало обрамление, настройте его размер в пункте «Масштаб». Нажимайте кнопку уменьшения до тех пор, пока рамка равномерно распределится вокруг видеоклипа.

Скорректируйте размер и положение клипа так, чтобы в кадре помещался весь контур
Того же эффекта можно добиться во вкладке «Фон» в списке слоев слева. Здесь вы можете создать белую рамку, настроить градиент и загрузить картинку вместо фона. Чтобы создать ровные цветные края, измените масштаб видео. Для этого сжимайте либо растягивайте его, захватив края клавишей мышки.

Настройте стиль оформления фоновой подложки, чтобы сделать кадр выразительнее
Если вариант с простым контуром вам кажется слишком простым, можете сделать видео в рамке с эффектом размытия границ. Для этого перейдите во вкладку «Свойства» и щелкните «Наложить маску». Выберите понравившийся вариант и примените двойным кликом мыши. Если предварительно вы установили цвет подложки, получится интересное двойное обрамление.

Примените маску, чтобы придать краям видеоролика эффект аккуратного размытия
Скачайте ВидеоШОУ и начните создавать красивые фильмы своими руками уже сейчас!
Добавление рамки в виде прозрачной картинки
Довольно популярный тип оформления границ – классический, как на картине, либо с графическими элементами: цветами, бусинами и прочее. Чтобы украсить видеоролик подобным образом, надо сначала найти изображение в формате png, обязательно с прозрачным фоном. Существует много бесплатных онлайн сервисов, где вы можете свободно скачать подобные файлы. Чтобы быстро найти подходящее изображение, попробуйте просто задать одноименным с таким запросом в Яндексе или Гугл.
Когда вы подобрали картинку, перейдите в программу и выберите пункт «Редактировать слайд». Найдите кнопку «Добавить слой» и выберите «Фотография». Затем загрузите нужный файл с компьютера.

Найдите в интернете подходящую видеорамку и используйте её в проекте
Добавленный элемент автоматически расположится посередине фонового видео. Захватите границы изображения и растягивайте его, чтобы оно равномерно установилось поверх видеофайла.

Отрегулируйте размер добавленного изображения
Еще один способ создать эффектное обрамление – использовать функцию «Хромакей». При помощи этой опции можно встраивать один файл в другой, создавая различные видеорамки, в том числе анимированные. Для этого требуется заранее подготовить видеофайл с зеленым или любым другим контрастным однотонным фоном. Вы можете совершенно бесплатно скачать его из интернета, просто вбив подходящий запрос в поиске или на Ютюб.
Загрузите подготовленную рамку для видео на временную шкалу. Нажмите по объекту правой кнопкой мыши и в появившемся контекстном меню выберите пункт «Хромакей (замена фона)».

Подберите в интернете видеорамку с хромакеем и загрузите файл в программу
В новом окне нажмите «Далее». Теперь надо добавить видеофайл, к которому будет применено оформление. Кликните по команде «Выбрать файл с новым фоном» и загрузите нужный объект с вашего ПК.

На этом этапе добавьте видеозапись, на которую вы хотите наложить обрамление
После этого потребуется выбрать цвет фона для замены. Это та область, под которую будет наложен основной клип. Щелкните пипеткой по зеленому фону и снова нажмите «Далее».

Обозначьте с помощью пипетки фоновый оттенок (в нашем случае зеленый)
В окне просмотра вы можете настроить результат: увеличить или уменьшить масштаб, автоматически подогнать размер, настроить прозрачность в пункте «Смешивание» и отрегулировать точность среза зеленого фона опцией «Допуск».

Настройте параметры смешивания, чтобы избавиться от лишних зеленых пикселей
Если вы решили воспользоваться этим вариантом, не забудьте установить у видео с зеленым фоном такую же длительность, как у основного файла.
Настройка анимированной рамки
В ВидеоШОУ вы можете создать анимацию для видео своими руками и использовать эту возможность, чтобы сделать вашу видеорамку ещё более уникальной. Возможности программы в этом плане ограничены лишь вашей фантазией. Ниже мы рассмотрим азы, вы же можете смело экспериментировать с любыми вариантами.
Для начала снова воспользуйтесь опцией «Редактировать слайд» на основном видеофайле и перейдите во вкладку «Анимация».
Чтобы добавить ключевой кадр, поставьте отметку на временной шкале и щелкните «Добавить». Изменяйте масштаб слайдов, захватывая границы и сжимая либо растягивая края. В пункте «Тип анимации» выберите, каким образом наложить рамку на видео. Вы можете настроить плавное затухание или появление, сделать так, чтобы слайды отскакивали друг от друга либо перемещались по фону.
После этого в разделе «Общие параметры» установите с помощью стрелок позицию каждого ключевого кадра на общем фоне и масштаб. Тут же вы можете настроить прозрачность видеокадров, повернуть или отразить слайд, создать симуляцию 3D.

Создавайте анимацию с помощью ключевых кадров, чтобы оживить ваш проект
Впечатляюще будет смотреться рамка для видеомонтажа в виде огненной каймы, фейерверка или мерцающих огоньков, как на гирлянде. Этого можно добиться при помощи функции «Эффекты свечения». Применить её можно, нажав кнопку «Добавить слой» и выбрав соответствующую опцию. Во встроенной библиотеке найдите и примените понравившийся вариант.

Выберите заготовку с эффектом и используйте в проекте
Равномерно растяните элемент по всему видеофону. Во вкладке «Свойства» измените оформление по своему вкусу. Вы можете настроить форму границ, настроить тип движения, изменить цвет и частоту мерцания. В пункте «Обтекание» установите параметр «Из фигуры». Все изменения вы сможете отследить в окне просмотра. Когда результат вас устроит, нажмите «Применить».

Скорректируйте параметры частиц по своему вкусу
При помощи этого эффекта вы можете создать интересную двойную рамку. Для этого снова воспользуйтесь опцией «Добавить слайд» и выберите тот же пункт. Примените новый эффект свечения и таким же образом настройте его форму и остальные параметры. В итоге вы можете создавать комбинации из нескольких фигур с различным типом анимации.

Свободно экспериментируйте с различными настройками
Еще одной особенностью ВидеоШОУ является то, что программа позволяет комбинировать различную графику. Например, вы можете наложить на видеоролик картинку и дополнительно обрамить ее светящейся гирляндой.
Мы рассмотрели возможные способы, как вставить видео в рамку в приложении ВидеоШОУ. Каждый из этих вариантов придаст вашему клипу уникальный стиль и выделит среди сотен подобных видео. Но возможности программы не ограничиваются только этим! В ней вы сможете создать фильм любой сложности, даже если никогда прежде не занимались видеомонтажом. Скачайте видеоредактор ВидеоШОУ и поражайте друзей, родных и подписчиков эффектными видеороликами.


Поэтому, сегодня я расскажу вам как сделать в фотошопе рамку. Все способы, которые я приведу в этой статье, довольно простые, справится даже новичок. Если вы не слишком уверены или не доверяете собственному вкусу, то даже в этом случае, я подскажу что делать. Ну что ж, приступим?
Способ, который позволит быстро сделать рамку одного цвета
Я работаю в Adobe Photoshop CC. Типа очень современная программа для крутых дизайнеров. Если вы используете CS6 или CS5, то урок все равно вам подойдет. В супер-дополнения я не полезу, они тут не нужны, а дизайн программ в целом мало чем отличается.
Итак, открываем изображение.
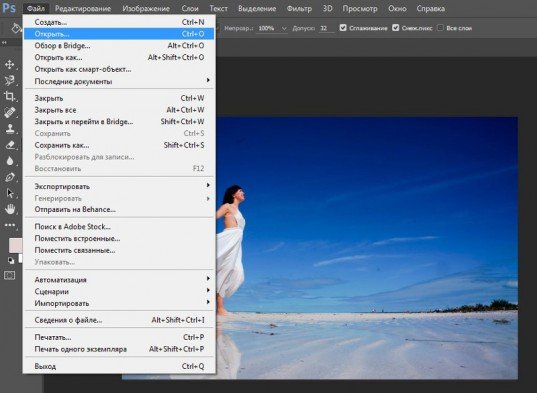
Выделяем его при помощи клавиш CTRL+A, как в Word.
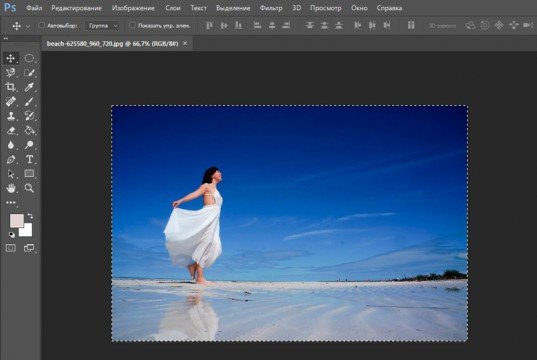
Выбираем раздел «Редактирование» в верхней части панели инструментов и находим тут опцию «Выполнить обводку». Меню, в котором вы можете выполнить обводку, можно также вызвать при помощи правой клавиши мыши. Нажмите на нее, находясь на картинке. Применяем функцию к фотографии.
Я специально рассказываю вам о некоторых дополнительных возможностях, чтобы вы привыкали к фотошопу и могли находить наиболее удобные для себя способы работы с картинками.
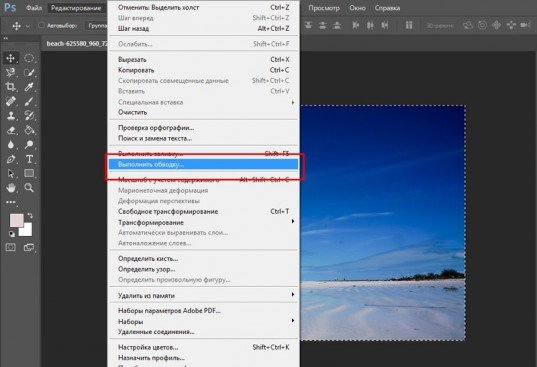
К сожалению, выбирая ширину вам придется действовать по наитию, так как изменения не отображаются сразу после того как вы их внесете. Они произойдут только после того как вы нажмете кнопку Ок.
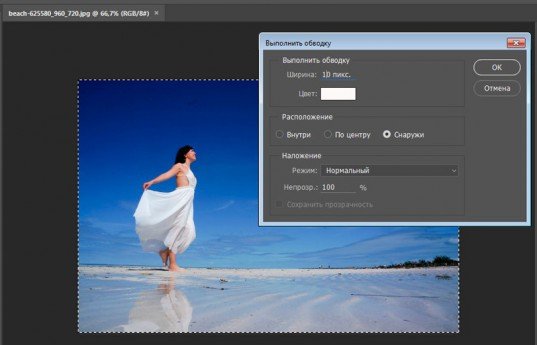
Проще всего использовать функцию расположения – «Внутри». Если вы выбираете «Снаружи», то увидеть обводку можно будет только после того как вы увеличите размер картинки. К чему вам лишние трудности?
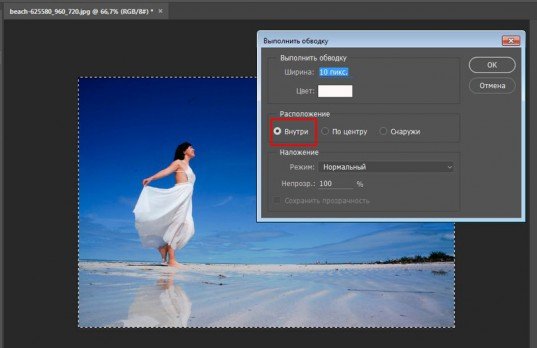
Ну вот и все, вокруг фотографии появилась простая, но стильная рамка.
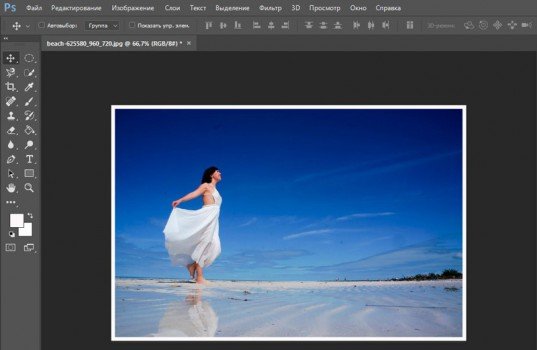
Метод, благодаря которому можно применять к рамке различные цвета и градиенты
Этот способ чуть более изощрен и позволяет делать более эффектные рамки для фото. Итак, открываем изображение и как и в первом случае выделяем его при помощи одновременного нажатия клавиш CTRL и A.
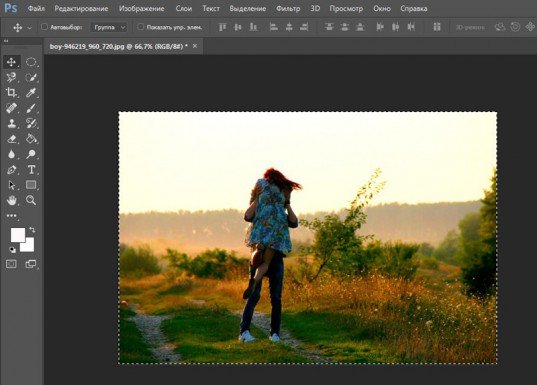
Теперь переходим в раздел «Слои» и делаем дубликат этого слоя.
Находясь на фоновом слое создаете новый слой. Сделать это можно нажав на кнопку, которую я указал стрелкой на скриншоте внизу или в верхней панели. Раздел слои.
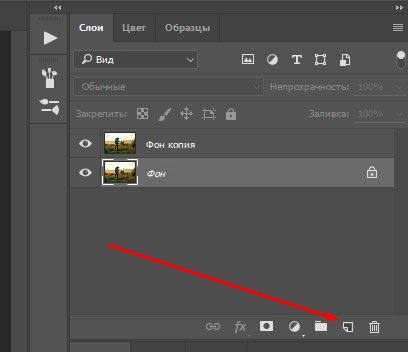
Видите, между фоном и его дубликатом появился новый прозрачный слой. Зачем он нужен вы сейчас поймете. Кликните для начала по самому верхнему (дубликату), чтобы начать с ним работу.
Теперь выбираем свободное трансформирование в категории «Редактирование» или нажимает CTRL+T.
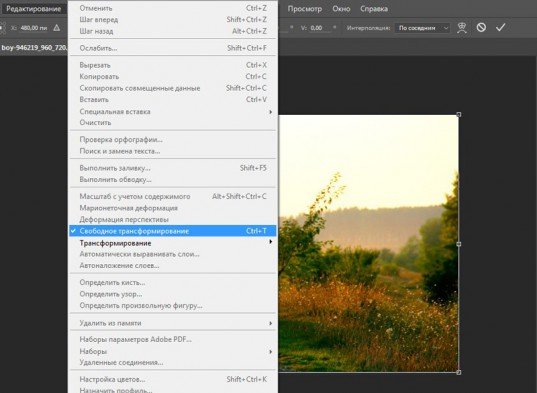
Делаем верхний слой чуть меньше, чем все остальные, которые и станут рамкой для этого.
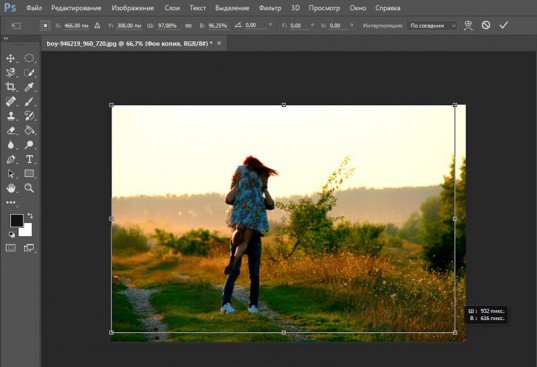
Обращайте внимание на красные линии. Они подскажут где центр фото. После того как закончите обязательно нажмите Enter, иначе не сможете продолжить работу. Начнут вылезать всякие подсказки.
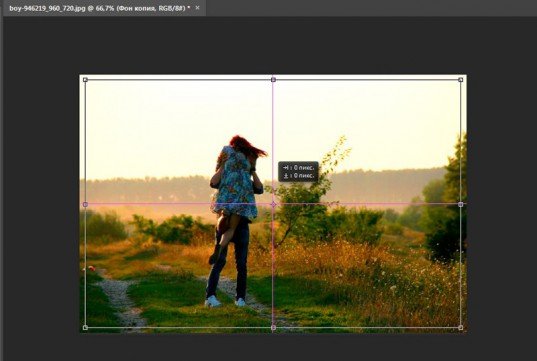
Теперь, сделав второй (новый) слой активным, выберите заливку, цвет и кликните в любом месте рисунка.

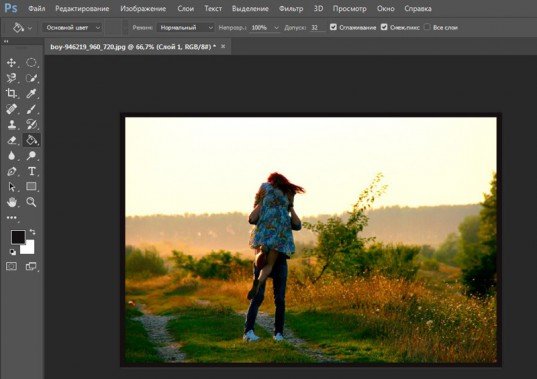
На несколько секунд задержав нажатой левую клавишу мыши на заливке вы откроете дополнительную возможность – градиенты, которые можно применить к тому же новому слою. Кстати, если хотите узнать больше информации о градиентах, обратите внимание на мою предыдущую статью. Здесь все очень подробно описано.
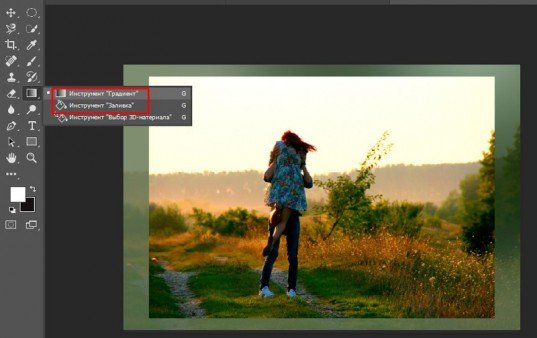
Вы можете немного убрать непрозрачность, чтобы приоткрыть нижний, фоновый слой. Рамка получится более необычной и красивой.

Создание стильных фигурных рамок
Этот метод – еще одна возможность создать красивую рамку, в том числе и овальную, для вашей фотографии. Открываем картинку и создаем новый слой. Можно сделать это через меню сверху.
Или используя быструю кнопку в меню справа.
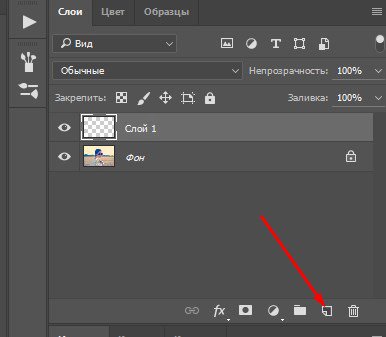
Для этого верхнего слоя вы можете применить какой-то определенный цвет, градиент, узор. Я покажу другую интересную возможность. Заходите в раздел «Окно» и находите «Стили».
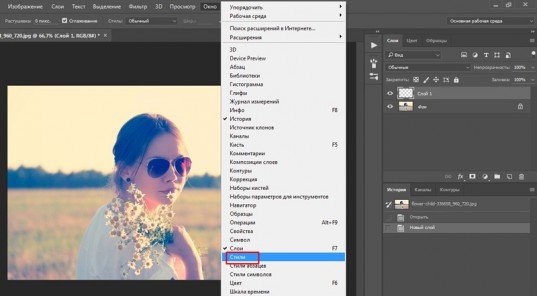
Откроется дополнительное меню со стилями. У меня их не много.
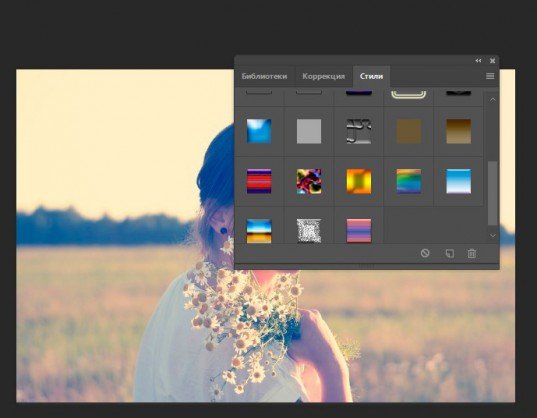
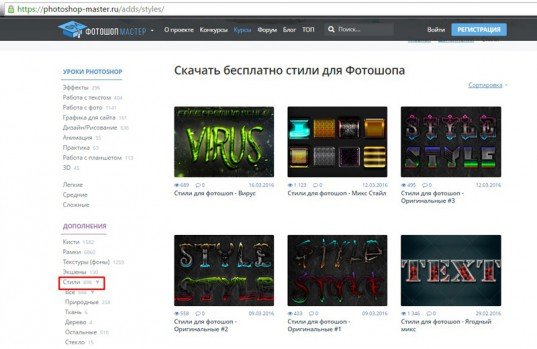
Скачиваете архив, выгружаете файлы в папку. Будьте внимательны, вам нужно расширение ASL, а не PSD. Второй вариант сложнее, я расскажу вам о нем в своих будущих публикациях.
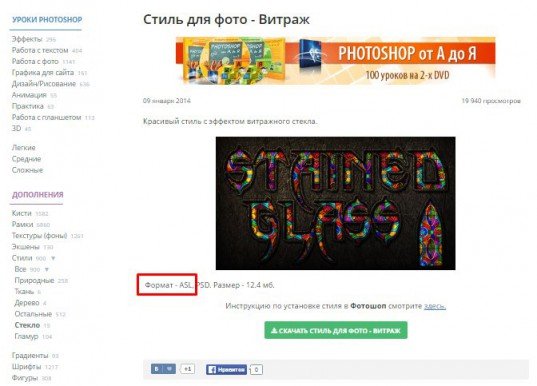
Все, останется только нажать на три параллельные прямые слева меню стилей, выбрать «Загрузить» и отыскать нужные файлы на своем компьютере.
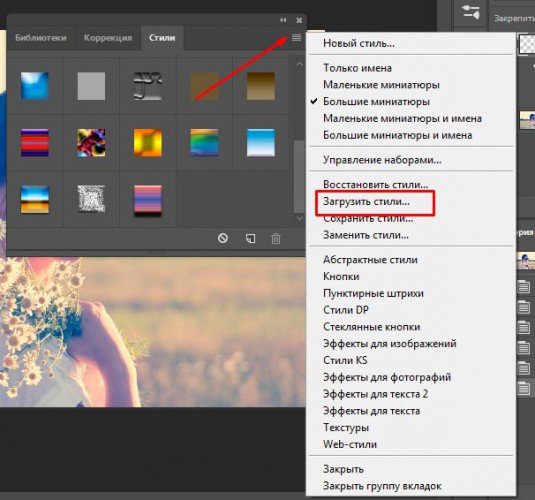
После того как вы выберете свой вариант визуально ничего не произойдет. Только под слоем отобразятся дополнительные эффекты наложения. Так и нужно.
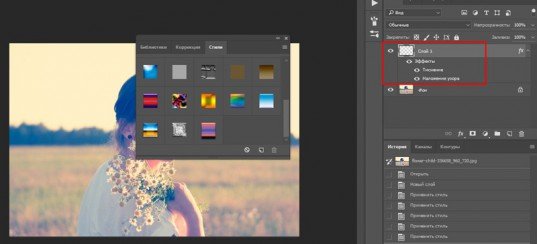
Кликните по заливке.
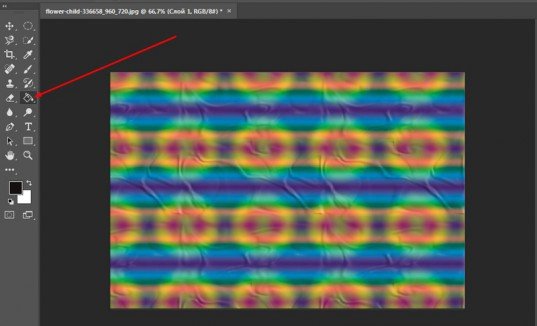
Ничего страшного так и нужно. Теперь найдите инструмент «Выделение» и задержите на нем левую кнопку мыши, чтобы помимо прямоугольника открылся эллипс и выберите, если хотите круглое изображение.
Если вы будете просто вести по фотографии, то в итоге получите овальную рамку.
Если одновременно будете зажимать кнопку Shift на клавиатуре, то круглую. Кстати, эта кнопка также может превращать прямоугольник в квадрат.
Вы можете нажимать на глаз, рядом с эскизом слоя, чтобы отключать и включать видимость заливки. Выделять естественно проще по фону, отключив верхний слой.
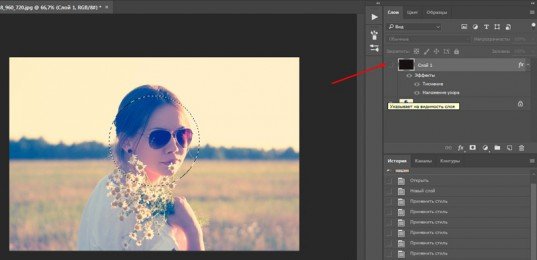
А вот дальнейшие действия придется делать уже включив верхний слой. И сделав его активным. Следите за подсветкой.
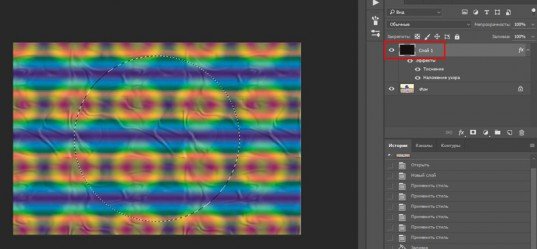
Когда будете готовы нажмите Del.
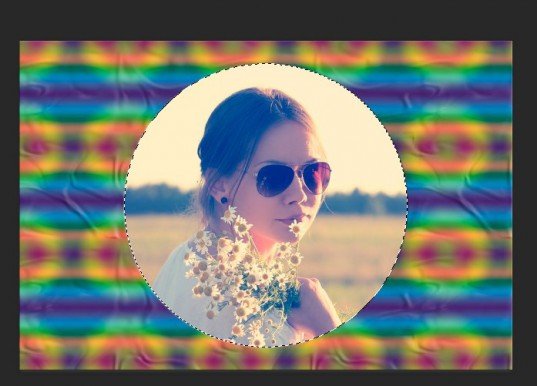
Можно обрезать края.
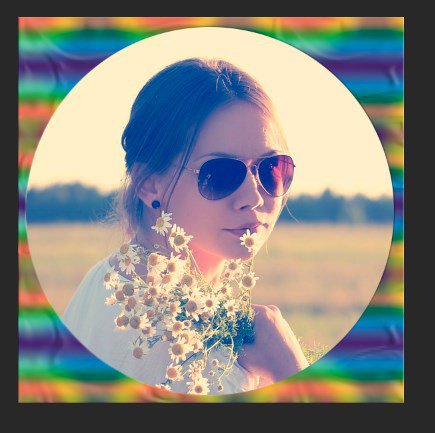
Необычные края рамки
А сейчас давайте сделаем рамку с необычными внутренними краями. Сперва создаем новый слой. Это вы уже умеете.
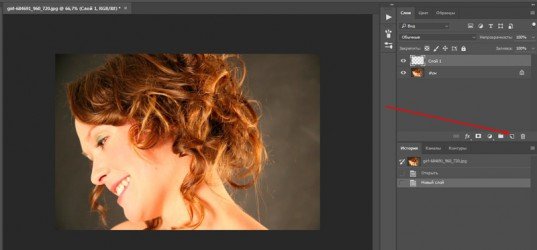
Теперь на клавиатуре находим Q и нажимаем, чтобы перейти в режим быстрой маски.
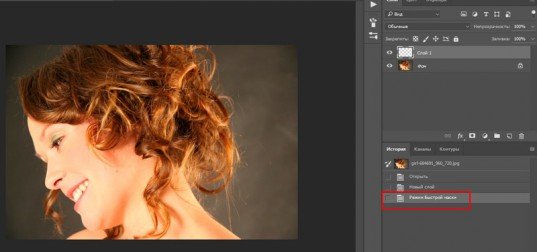
Применяем свободное трансформирование, при помощи CTRL+T и уменьшаем размер.
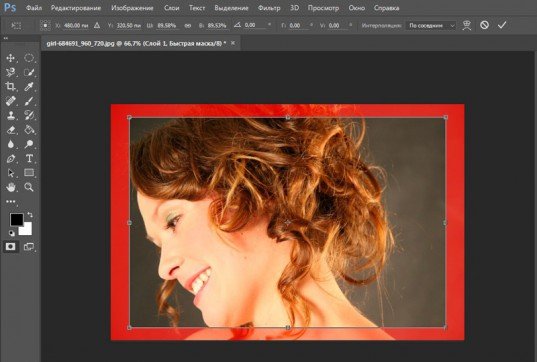
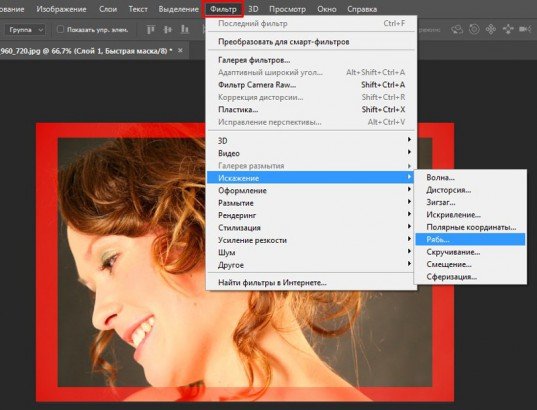
Дергаем за ползунок, чтобы увеличить или уменьшить эффект, а затем сохраняем.
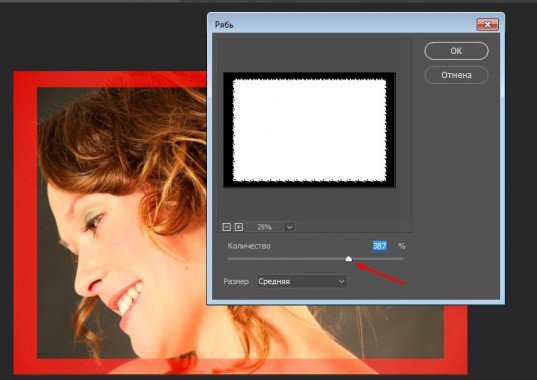
Это пока еще не все. Нажимаем на Q.
Мы выделили края. Кстати, включайте фантазию, когда работаете в фотошопе. Это выделение не напоминает то же, что и при работе с кругами, эллипсами или тем, что делает инструмент «Лассо». Думайте, как использовать возможности фотошопа иначе, чем вам показывают авторы подобных статей. Относитесь к полученным знаниям не как к руководству для действий.
Пока эти ползающие муравьи помогут не сильно. Выберите в меню «Выделение» функцию «Инверсия», чтобы заполнить нужную вам область.
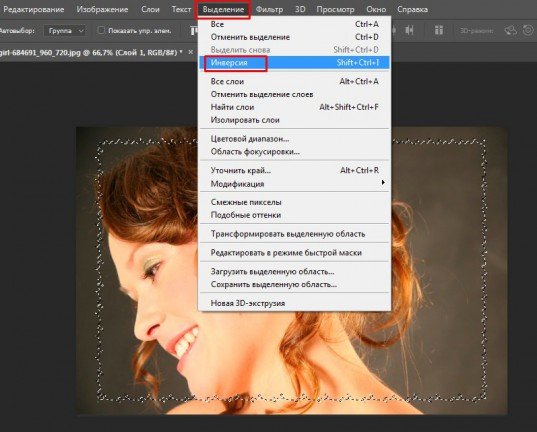
Вот так у вас должно получиться. Будьте внимательны, дальнейшая работа должна происходить на верхнем слое, а не на нижнем.
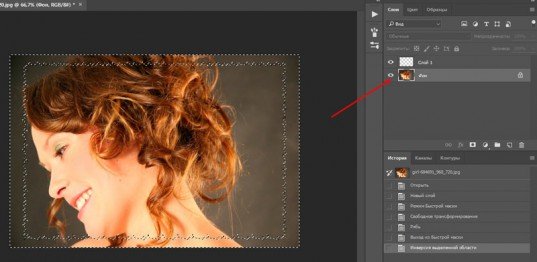
Можно применить градиент.
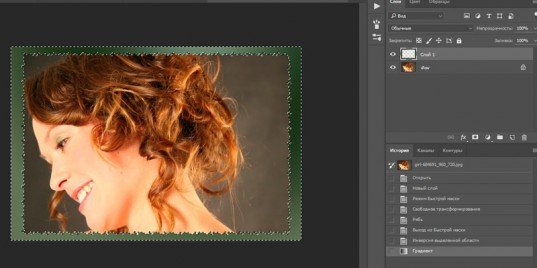
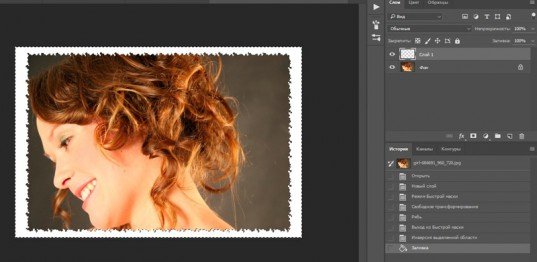
Нажмите CTRL+D, чтобы избавиться от ползающих муравьев.

Очень красивые рамки для новичков
Я вам уже показывал сайт photoshop-master. Возможно, вы заметили, что тут есть раздел с бесплатными и очень красивыми рамками. Пользоваться ими может даже новичок. Все они – бесплатны.
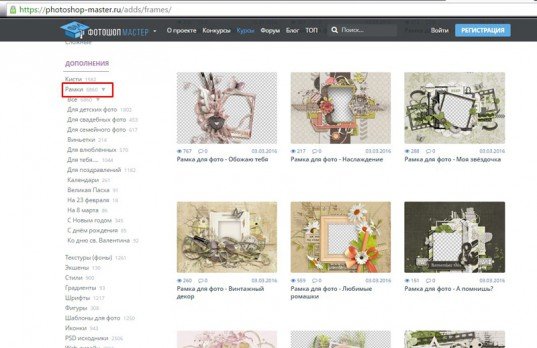
Использовать их довольно просто, если посмотреть вот эту замечательную инструкцию.
Однако, если вы хотите достичь больших высот, то вам нужно не конкретное решение задач. Не бывает профессионалов, которые могут нарисовать рамку из градиента, но будут лезть в гугл, чтобы создать прозрачную.

Если вам понравилась эта статья – подписывайтесь на рассылку, группу Вконтакте и получайте больше полезной информации о заработке в интернете.
Довольно часто возникает необходимость визуально отделить изображение от окружающего его текста на сайте, украсить свадебные фотографии.
На просторах интернета есть множество приложений для создания рамок, однако сделать её можно и в практически любом графическом редакторе. Как сделать рамку в фотошопе?
Рассмотрим несколько простейших способов.
Способы создания рамки в Photoshop
Способ №1: обводка
Откройте в фотошопе фотографию и выделите изображение с помощью комбинации клавиш ctrl+a или инструментами выделения, перейдя в меню « Редактирование » и кликнув по пункту « Выполнить обводку »:

Выберите цвет, толщину и расположение обводки:

Если выбрано наружное расположение обводки, размер картинки можно уменьшить с помощью команды « Свободное трансформирование », перемещая пунктирную линию, или увеличить размер вашего холста на нужную величину.
Способ №2: рамка вокруг картинки как эффект фона
Предположим, что нужная нам рамка имеет толщину 2 пикселя. Если у открытой в Photoshop картинки имеется всего один слой, то он же и является фоновым.
Нажмите F7 , дважды кликните по фоновому слою, и, когда откроется окно « Стиль слоя », выберите панель « Обводка ». Селектор « Снаружи » обязательно необходимо поменять на « Внутри ». Указав все необходимые вам параметры, кликните на « ОК »:

Способ №3: использование кисти
Для того чтобы сделать произвольную рамку для рисунка или отдельной его части, можно воспользоваться кистью. Выберите с помощью горячей клавиши B кисть и укажите её толщину:

Цветом рамки будет активный в данный момент цвет. Кликните кистью в том месте, откуда вы будете начинать рисование обводки, зажмите клавишу shift и, не отпуская кнопку, нарисуйте прямую линию.
Повторите данное действие ещё трижды ко всем сторонам картинки, и получится простая обводка. Неудачные действия можно отменить с помощью комбинации ctrl+z . Конечный результат мало отличается от первого способа, однако делать такую рамку вы можете не только по краям изображения, но и в любой части рисунка:

Способ №4: прозрачная рамка
Откройте изображение и продублируйте фоновый слой дважды с помощью сочетания клавиш ctrl+j . Отключите два верхних слоя, кликая на значок глаза напротив каждого:

Находясь на первом слое, выберите « Фильтр », « Размытие » и « Размытие по Гауссу » и размойте изображение:

Включите видимость всех слоёв и слой 2, применив свободное трансформирование, уменьшите по контуру на необходимую величину.
Получится такая рамка:

Экспериментируя с наложением слоёв и размытием, можно создать красивую и эффектную рамку для фото. Однако, иногда необходимо, чтобы фотография имела более сложную или тематическую рамку.
Для того чтобы не изобретать велосипед, в интернете без особых усилий можно найти множество различных бесплатных .psd или .jpg файлов, в которые остаётся лишь вставить изображение. Как это сделать?
Как вставить фотографию в готовую рамку?
Шаг №1
Откройте загруженную рамку и фотографию в одном проекте Adobe Photoshop :

Шаг №2
С помощью инструмента « Перемещение » перетащите фотографию в окно с рамкой. Для того чтобы синхронизировать изображения, в меню « Редактирование » выберите « Свободное трансформирование » и, удерживая клавишу shift , подгоните размер изображения под размер рамки и поверните, если это необходимо:

Шаг №3
В окне « Слои » поместите слой с рамкой выше, чем слой с фотографией, как показано на рисунке:

Теперь фотография находится под рамкой.
Шаг №4
Для создания дополнительного эффекта объёмности вы можете воспользоваться « Параметрами наложения » слоя с рамкой. Для этого кликните правой кнопкой мыши и выберите соответствующий пункт:

В разделе « Тиснение » поставьте галочки, руководствуясь своим вкусом и предпочтениями:

В результате у вас получится объёмное и реалистичное изображение в рамке.

Для удобства работы в качестве заливки выбираем черный цвет. Создаем новый слой — «слой/новый/слой» (layer/new/layer) (рис 3).

Если панель управления слоями отключена нажимаем клавишу «F7». Выбираем инструмент «прямоугольное выделение» (Rectangular Marquee Tool), и выделяем прямоугольную область. С помощью «заливки» закрашиваем выделенную область в белый цвет (4). Нажимаем «Ctrl+D» чтобы снять выделение.

Теперь можно немного облагородить будущую рамку. Для этого выбираем инструмент «ластик» (Eraser Tool) (рис. 5).

Для настройки размера ластика нужно кликнуть правой кнопкой мыши по рабочей поверхности и в появившемся окне ввести нужное значение или использовать ползунок.
Для удобства нажимаем на клавиатуре клавишу «Caps Lock». Ластик примет форму «крестика».
Наводим крестик точно в угол заготовки и нажимаем левую кнопку мыши. Ластик сотрет угол, и у нас получится красивый вырез. Повторяем стирание для оставшихся трех углов, у нас должна получится такая фигура (рис. 6).

На этом этапе, чтобы мы могли использовать нашу рамку для видео, нужно сохранить полученное изображение. В дальнейшем это изображение будет использовано в качестве черно-белой маски. Для сохранения нажимаем «Файл/сохранить как» (File/Save as). Даем имя файлу и выбираем формат (для маски можно использовать jpeg).
Теперь можно заняться собственно рамкой. Выделяем нашу фигуру с помощью «волшебной палочки» (Magic Wend Tool). В меню «Выделение» (Select) жмем команду «Преобразовать/Заказной» (Modify/Contract) (рис. 7).

В появившемся окне вводим желаемую толщину будущей рамки (например 8 px) и жмем «ОК». Выбираем инструмент «Волшебный ластик» (Magic Eraser Tool) и стираем выделенную область. Таким образом у нас получилась белая рамка (рис. 8).

Чтобы придать ей красивый вид, нужно использовать стили. Для этого нужно просто выбрать слой с рамкой и нажать на понравившийся стиль (рис. 9).

Я выбрал один стиль из коллекции «Золото», который мы использовали в уроке «Стильные титры». Там кстати, рассматривалось как скачать и установить нужные стили в Photoshop. Так что, если есть вопросы связанные со стилями, читайте упомянутый урок. А нам остается только отключить черный (фоновый слой) и сохранить рамку для видео: «Файл/сохранить как» (File/Save as), даем название файлу «ramka», и сохраняем в формате png или psd.
Рамка для видео сложной формы
Используя прием описанный выше можно создать рамку для видео любой сложности. То есть нужно сначала создать маску, а потом сделать из нее рамку. Подробно о том как самостоятельно сделать черно-белую маску я рассказывал в уроке «Как сделать маску». Для примера давайте возьмем маску «Два сердца» (рис. 10) из упомянутого урока и сделаем из нее рамку для видео.

Итак, открываем маску «Два сердца» в Photoshop. С помощью волшебной палочки выделяем белый фоновый цвет. В меню select (выделение) нажимаем команду inverse (инвертировать), чтобы выделенными стали оба сердца, а не фон. Не снимая выделения, создаем новый слой: «слой/новый/слой» (layer/new/layer).
Заливаем оба сердца с помощью инструмента «заливка» любым цветом.
Преобразуем выделение: меню «Выделение» (Select) жмем команду «Преобразовать/Заказной» (Modify/Contract) и вводим значение 8 рх или если вам нравится — какое-нибудь другое. Инструментом «Волшебный ластик» стираем выделенные области на обоих сердцах (рис. 11)

Применяем стиль. Отключаем задний фон с маской и сохраняем полученные рамки в формате png или psd.
В общем делаем все точно так же как в примере с прямоугольной рамкой. Единственное отличие в том, что в первом примере мы рисовали рамку с нуля, а во втором использовали уже готовую маску.
Теперь если взять композицию «Два сердца» и вставить на верхнюю дорожку нашу рамку для видео, получится такой результат (рис. 12).

Рисунок 12. Рамка для видео сложной формы
Как вы сами видите такая композиция выглядит более привлекательно, чем предыдущая, без использования рамок.
Так что учитесь работать в Adobe Photoshop. Он вам не раз еще пригодится!
Как сделать рамку в фотошопе быстро и без навыков дизайна

Зачем вам знать, как сделать рамку в фотошопе? Что это вам даст?
Многие блогеры делают рамки для своих изображений в одном стиле — так дизайн блога выглядит более красивым.
Но есть многие блогеры, которые не владеют навыками работы в фотошопе. Для них я и написала эту статью и сняла подробное видео с использованием простенькой программы — экшена при создании рамок для ваших изображений на блоге.
Я предлагаю вам бесплатно два набора экшена для рамок:
- одна папка с файлами называется "Photographers Toolkit1" — я о ней подробно рассказываю в видео уроке и показываю все виды рамок
- вторая папка "Рамки" — там более интересные рамки для ваших изображений, вы легко справитесь с ними сами
Те, кто уже немного умеют работать в фотошопе - сразу переходят к просмотру видео.
Для начинающих пользователей предлагаю подробную инструкцию со скриншотами внизу, сразу после видео.
Инструкция как сделать рамку в фотошопе, используя экшен
1. Необходимо скачать экшен по ссылке выше (там есть два папки). Разархивировать его и закачать в фотошоп. Подробно описано, со скриншотами, о том, как закачать экшен в фотошоп в предыдущей статье.
2. Переходим в фотошоп CS6 и находим значок панели «Операции», кликаем левой кнопкой мыши и откроется панель операций с нашими экшенами:

Если вдруг, вы такой значок не обнаружили на панели — переходим в верхнюю панель и кликаем на надпись «Окно». Выпадет длинный список. Находите в нём слово «Операции» и кликаете. То же самое можете сделать комбинацией клавиш Alt+F9.
3. В панели Операций находим надпись «Photographers Toolkit1» и кликаем по ней левой кнопкой мыши — она выделиться голубым цветом:
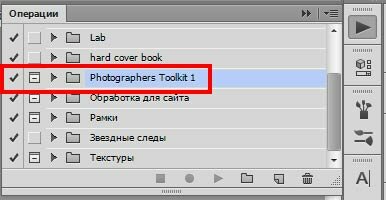
Рядом с папкой есть треугольник, кликнув на который (1), мы откроем наши экшены и будем с ними работать. Становимся на первый экшен, после того, как папка открылась и кликаем по нему левой кнопкой мыши(2):

Запускаем первый экшен, нажав на кнопку под цифрой 3.
4. У вас появится диалоговое окно:

Нажимаете на «Стоп». Идёте в панель слоёв, нажимаете значок «Добавить слой» (4) и добавляете его:

5. Опять нажимаете значок 3 — включаете работу экшена. Получаете картинку с чорной рамочкой рамочкой:

6.Делаем полупрозрачную рамку. Вы можете рамочку сделать не такой резкой, изменив прозрачность. Заходим в панель слоёв, становимся на первый слой сверху и меняем прозрачность ползунком. При чёрной рамке стояла непрозрачность 100%, я её поменяла ползунком на 12:

В результате наша траурная рамка стала очень даже ничего:

7. Аналогичным образом вы работаете со всеми остальными экшенами в папке.
Как изменить цвет рамки в фотошопе
После того, как вы получили готовую рамку благодаря экшену, вы на изображении можете сделать любой цвет рамочки. Для этого выделяем рамку Инструментом «Прямоугольное выделение» — находится слева на панели Инструментов (6).

Обводим им изображение по внешнему краю. После этого нажимаем на значок «Вычитание из выделенной области» (7) и делаем внутреннюю обводку.

Дальше смотрим на скриншот:
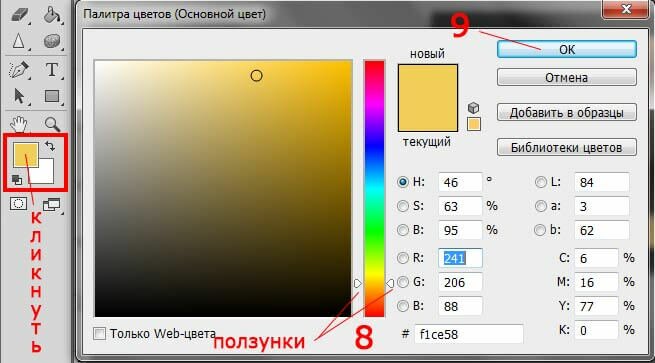
Сначала необходимо выбрать цвет рамочки. Кликаем на верхний четырёхугольник, как показано на скриншоте выше. Появится панель Цветов. С помощью ползунков (8) выбираем цвет, кликаем на поле с цветом и нажимаем «ОК» (9).
Берём Инструмент «Заливка»:

Становимся на наше изображение с рамкой и кликаем Инструментом заливка на поле, между выделениями рамки. У нас меняется цвет рамки на тот, что мы выбрали:

Если, вдруг, при нажатии Инструмента Заливка цвет не поменялся — значит идём в панель слоёв, становимся на верхний слой и кликаем по нему правой кнопкой мыши. В появившемся окне нажимаем левой кнопкой мыши на надпись «Растрировать слой» и после этого ещё раз кликаем Инструментом Заливка на чёрную рамку. Всё получилось! Ура!
Теперь убираем выделение. Заходим в верхней панели фотошопа в «Выделение и кликаем „Отменить выделение“:

Вот так мы поменяли цвет рамки. Сохраняйте изображение, нажав „Файл“ и так, как показано на скриншоте — если вы собираетесь его использовать на блоге:

Подошёл к концу наш детальный урок, где вы научились:
- как сделать рамку в фотошопе быстро
- как сделать рамку без навыков дизайна, используя экшены
- как поменять цвет рамочки
- как сделать рамку полупрозрачной
- как лучше сохранить изображение с рамкой для блога
Если возникли вопросы — задавайте их в комментариях, а я пошла кофе выпить — 15 скриншотов — это всё-таки перебор!
Если было полезно — тискаем кнопочки соц.сетей.
На прощание — очень хорошее видео по теме — не моё.
Оно для продвинутых пользователей, так как там показаны только эффекты, без объяснений, но рамочки — просто обворожительные! Смотрите и наслаждайтесь:
Вот теперь — до следующих уроков. Если вам лень самим сделать рамочки — заказывайте! За небольшую цену я их вам наваяю, как пирожков с вишнями- быстро и качественно!
Скоро будут уроки по дизайну соц.сетей и оформлению страниц. А перед ними — создание логотипа. Так что можете подписаться — чтобы не пропустить пост. Если хотите.
Любимый экшен „Рамка с углублением“
Ладно, поделюсь своей любимой рамочкой

У вас тоже есть на неё экшен. Найдите папку „Рамки“. Откройте её (нажмите рядом треугольник). Откроются экшены. Кликните на надпись »Рамка с углублением".
Теперь берёте инструмент выделения «Прямоугольная область» и на изображении проводите четырёх угольное выделение по ширине рамки, какую хотите получить.
Когда сделали выделение — включаем экшен. Получаем рамочку и в глубине картинку (смотрим самое первое изображение в посте) . Можете ещё раз провести контур и опять включить тот же экшен — получите эффект, как на моей картинке с собачкой.
Кстати, щенулька моя, настоящая! Уже пристроила в хорошие руки — оно с малолетства целоваться любит.
Читайте также:

