Что лучше webstorm или visual studio code
Обновлено: 06.07.2024
Да, vscode просто редактор, webstorm полноценная ide. Советую webstorm.
SublimeText.
Юзаю webstorm / idea, смотря чем пользуются в компании где я работаю.
Очень привык к продуктам от jetbrains.
P. S vscode это же редактор, если уж сравнивать то с майкросовтоской ide, а так юзай то что удобнее
Юзаю webstorm / idea, смотря чем пользуются в компании где я работаю.
Очень привык к продуктам от jetbrains.
P. S vscode это же редактор, если уж сравнивать то с майкросовтоской ide, а так юзай то что удобнее
Та просто уже бомбит что itellisense плохо работает. Элементарно пишу переменная.getBoundingClientRect() и после точки он не предлагает мне этот метод
Кто чем пользуется в вебе? Я так понял вскод это все таки не полноценная ide и нубо-лвл
Кто чем пользуется в вебе? Я так понял вскод это все таки не полноценная ide и нубо-лвл
вообще пофигу чем пользоваться на самом деле. И поверь многие крутые программисты пользуются текстовыми редакторами(тот же vscode), что удобно то и использую. А сказав что vscode - это нубо-лвл ты сам палишься как нубо-лвл
webstorm для фулл проэкта.
vscode чисто для фронта, если бэк на другой IDE.
Вывод - vscode > webstorm, так как только раки юзают одну IDE для всего
да и vscode супербыстро грузит, а webstorm будет час тебе подгружать проэкт, а потом еще час его индексировать
webstorm для фулл проэкта.
vscode чисто для фронта, если бэк на другой IDE.
Вывод - vscode > webstorm, так как только раки юзают одну IDE для всего
да и vscode супербыстро грузит, а webstorm будет час тебе подгружать проэкт, а потом еще час его индексировать
Ну вс быстрее грузит чем веб, но я бы не сказал что быстро. Хотя он стоит на ссд. Слышал саблайм очень быстрый
Ну вс быстрее грузит чем веб, но я бы не сказал что быстро. Хотя он стоит на ссд. Слышал саблайм очень быстрый
Кто чем пользуется в вебе? Я так понял вскод это все таки не полноценная ide и нубо-лвл
Если хочешь адекватный, мощный инструментарий и позволяет пк - только вебшторм. Вскод не иде, а редактор. Как по мне, он для чего-то небольшого. Хотя у нас на прокте один разраб писал на нем. На вкус и цвет, как говорится. Если будет интересно, могу поискать статью от одного неплохого фронта о разнице редактора вскод и иде вебшторм.
Если хочешь адекватный, мощный инструментарий и позволяет пк - только вебшторм. Вскод не иде, а редактор. Как по мне, он для чего-то небольшого. Хотя у нас на прокте один разраб писал на нем. На вкус и цвет, как говорится. Если будет интересно, могу поискать статью от одного неплохого фронта о разнице редактора вскод и иде вебшторм.
Но я уже и сам читал о различиях
Если хочешь адекватный, мощный инструментарий и позволяет пк - только вебшторм. Вскод не иде, а редактор. Как по мне, он для чего-то небольшого. Хотя у нас на прокте один разраб писал на нем. На вкус и цвет, как говорится. Если будет интересно, могу поискать статью от одного неплохого фронта о разнице редактора вскод и иде вебшторм.
почти никакого, ставишь все нужные плагины и готово, компилишь в терминале.
офк вебшторм лучше, так как там все готово и больше возможностей, но я говорил про фронт.
такие иде как вебшторм нужны для компиляции и сборки проектов, как интеллидж
Если хочешь адекватный, мощный инструментарий и позволяет пк - только вебшторм. Вскод не иде, а редактор. Как по мне, он для чего-то небольшого. Хотя у нас на прокте один разраб писал на нем. На вкус и цвет, как говорится. Если будет интересно, могу поискать статью от одного неплохого фронта о разнице редактора вскод и иде вебшторм.

Пользуюсь vscode, но если ты xXx_m3ga-c0deR_420 то лучше webstom. 100% свичнусь на него в последствии.
Пользуюсь vscode, но если ты xXx_m3ga-c0deR_420 то лучше webstom. 100% свичнусь на него в последствии.
Мне подогнали фри подписку на год, вроде подогнал под себя, изучаю все тонкости иде. Понимаю что это реальный комбайн, но в целом хорош.



Юзаю VSCode, т.к. с одной стороны он на порядок шустрее, а с другой - намного больше кастомизации, да и просто привык уже
С другой стороны, до того, как окончательно стал дЖаВаСкРиПтЕрОм, юзал идеешки от JetBrains (PyCharm, WebStorm, Goland, Android Studio - я долго искал себя ), и некоторых плюшек оттуда реально не хватает. Конечно, некоторые из них есть и в VSCode, например, автоимпорты, но все они работают через жопу
Та просто уже бомбит что itellisense плохо работает. Элементарно пишу переменная.getBoundingClientRect() и после точки он не предлагает мне этот метод
Жиза, даже в ТС он работает через жопу, зато "мы добавили искусственный интеллект"!!111!
если уж сравнивать то с майкросовтоской ide
Страшно представить, что кто-то реально пользуется этим неудобным, забагованным и лагающим ужасом
Пользовался им, когда на первом курсе были курс по C/C++ и алгоритмам, ни с чего в жизни у меня так не бомбило. А потом мне посоветовали CLion вместо него, и вот с ним все было

Сразу скажу, нет единого ответа. Все инструменты хороши. Лично я использую оба этих редактора в зависимости от задачи.
Тем не менее в этой статье хочу наглядно показать разницу между WebStorm и VS Code.
WebStorm это IDE. VS Code - редактор кода
Знаете в чем разница?
Редактор кода
По сути это просто тестовый редактор. Редакторы кода обычно специализируются на том, что помогают писать код проще - автокомплитом, подсветкой синтаксиса и так далее.
Аббревиатура от Integrated Development Environment - интегрированная среда разработки.
Это программа, которая включает в себя набор специализированных инструментов для упрощения и автоматизации разработки.
Например, IDE может включать в себя:
- Редактор кода
- Анализ кода
- Работа с VSC (например Git)
- Инструменты для тестирования/компиляции/дебаггинга кода
- Инструменты для безопасного рефакторинга
- Другие инструменты
Сравнение WebStorm и VS Code
В WebStorm все доступно "из коробки»
Для меня это очень важный пункт. Когда я работаю с WebStorm, то мне не нужно думать про то, какие плагины и расширения нужно установить. Я просто ставлю программу и у меня идет полный набор функционала по умолчанию.
VS Code мы можем расширять дополнениями, и получать мощный функционал. Но тут нужно четко знать, что установить или провести много времени в поисках.
Анализ кода
Приведу пример с Promise
На скринах ниже мы видим, что WebStorm понимает, что метод возвращает Promise, но мы никак его не обрабатываем. Как следствие можем лучше оптимизировать код или заранее выявлять ошибки. В VS Code такой возможности нет.
WebStorm

VS Code

Инспеция кода
Как один из примеров, WebStorm может заранее понимать, какие методы используются, а какие нет. Тем самым на проектах, где много кода нам это очень сильно может помочь.
WebStorm
VS Code
Локальная история
В WebStorm есть очень крутая фишка, которая позволяет смотреть за локальными изменениями в вашем файле. Мне на проектах это очень помогало не терять части кода. В VS Code такого нет

Безопасный рефакторинг
В WebStorm вы можете находить использование конкретных переменных по всему коду. При необходимости рефакторить их название не руками, а одним кликом. Программа гарантирует вам, что код будет работать, все места где переменная используется будут поменяны, все импорты исправлены. Помимо этого вы так же одновременно можете менять название файлов.
Тестирование и дебаггинг
В WebStorm встроен тест раннер, который позволяет прямо в программе дебажить и тестировать код. В VSCode это возможно только с использованием Chrome Debugger или дополнительными плагинами. Пример в WebStorm
Интеграция системы контроля версий
Есть в обеих программах. Но в WebStorm намного удобней ей пользоваться и это коробочное решение. То есть вам не нужно ничего дополнительно устанавливать, весь функционал уже доступен.
Интеграция Angular CLI
Просто оставлю тут эту гифку. Разработчики ангуляра будут в восторге. Это WebStorm
Скорость
WebStorm написан на Java.
VS Code написан на HTML + CSS + JavaScript (Electron)
В целом VS Code работает быстрее, особенно при загрузке проекта. Но если у вас хороший компьютер, то разница будет незначительной.
А если вы работаете с одним проектом, то разницы практически не будет, после того, как WebStorm проиндексирует ваш проект. Так же стоит учесть, что если установить очень много плагинов под VS Code, то он может проигрывать по скорости.
Стоимость
VS Code бесплатный и на мой взгляд это лучшее бесплатное решение.
WebStorm платная программа. Стоит всего 5.9$ (около 440 рублей) в месяц.
На официальном сайте можно скачать пробную бесплатную версию на 30 дней. А если вы студент, то вы можете получить бесплатно программу на год.
Как я и говорил в начале, нет правильного решения. Данная статья не говорит, что один инструмент хороший, а другой плохой. Оба решения - отличные.
Лично я следую такому алгоритму:
На Youtube я в основном записываю ролики используя VS Code. Причиной тому служит тот факт, что решение бесплатное. Это означает, что бОльшее количество зрителей сможет получить тот же интерфейс, что и у меня на экране.
Так же я использую VS Code для быстрого прототипирования или в качестве вспомогательного редактора.
Для остальных случаев и своих проектов я использую WebStorm. Когда я работаю с большими проектами, то мне удобней сразу находится в мощной инфраструктуре и иметь надежный инструмент в написании кода.
Особенно хочу отметить разработку на Angular - тут я всегда выбираю WebStorm, так как у них очень плотная и мощная интеграция. Не разработка, а одно удовольствие. Когда редактор почти сам за тебя пишет код)

Я бы хотел прекратить платить каждый год за WebStorm и пользоваться бесплатным опенсорсным софтом, но.
Простой пример: есть export class MyClass <> в файле MyClass.js, переименовываем класс, WebStorm предлагает заодно переименовать файл и исправляет все импорты. И таких мелочей, которые снимают с человека дурацкую ручную работу -- полно. В VS Code такого нет.



- Adobe Dreamweaver
- Eclipse
- Komodo IDE
- Codelobster
- NetBeans IDE
- Visual Studio
P.S. Многие говорят что у VS Code есть плагины, но все почему-то забывают что у WS они тоже есть.

Это как условное Renault и BMW, вроде бы и то, и то машина, но во втором ты садишься и все на своем месте, это совсем другое ощущение.
Вот разница где-то такая, хотя ехать и на VS code можно.
А вот как вспомогательный редактор, VS code божественный!
Долго мучался со всякими настройками линтеров, форматированием и плагинами в vs code по разным официальным документациям, которые быстро устаревают. Потратил несколько дней времени на это. Сейчас работаю в WebStorm, и большинство этих настроек уже есть из коробки, а за один день работы я мог бы заработать на год подписки Webstorm. Вот и что в итоге дешевле?

WebStorm - ну что есть первые тесты ), ошибки в css подсвечивает плохо, поставил из коробки, если скролить то можно и не заметить такую ошибку, где слева идет нумерация, не показывает ошибку, так что видно не будет ) если не скролить.

Простая ошибка не закрыл тег.

В js, убрал тупо >); и он вообще ничего не подсветил ), хотя WebStorm идет больше для js

В index,php, ну где css,js,php,html, я добавил два лишних дива закрывающих, и он не показывает ошибки )))

Там же в index,php, если поставить в начале тега, пытался везде поставить, то он конец не показывает, в js показывает и в css, а вот в html странице нет, это плохо.
Типичные проблемы которые у меня были в VS code, а вы говорили что типа лучшая прога ))
Пытался найти настройках где на Русский переключить не нашел.
Программа Русского производства, а Русского языка я так понял нет, почитал об этом ) странно как-то ))

VS Code, VS Community, Android Studio или JetBrains
4 пользователя проголосовало
1. Интересно сделать социальный опрос по поводу IDE от Microsoft и JetBrains
Вопрос

AndrewPro
AndrewPro

Я смотрю, что многие юзают JetBrains.
Такой же был год назад.
Но давайте посудим логически.
Как мы можем обойтись без ихней среды разработки?
Глянем список IDE от JetBrains:
1) IntelliJ IDEA
2020.1
Самая умная IDE для JVM
2) PyCharm
2020.1
IDE для профессиональной разработки
на Python
3) WebStorm
2020.1
Умная IDE для JavaScript
4) PhpStorm
2020.1
Умная IDE для PHP
7) CLion
2020.1
Умная кросс-платформенная IDE для C и C++
DataGrip
2020.1
Баз данных много, инструмент один
9) RubyMine
2020.1
Умная IDE для Ruby
10) GoLand
2020.1
Функциональная и эргономичная IDE для Go
11) ReSharper C++
2020.1
Расширение для разработки на C++ в Visual Studio
16) Kotlin
Статически типизированный язык программирования для JVM, Android и браузера
Зачем так много всего городить ?
Я взял 16 инструментов за основу, но у них их больше 16-ти о.О
Половина из всего этого, уже давным давно собрано в одной среде.
Рассмотрим VS Code, VS Community, Android Studio и JetBrains и сравним что и чем мы можем заменить.
Почему я перешел на VS Code?
Все очень просто, если вы работаете не в коммерции и у вас сотрудников в офисе, которых можно пересчитать по пальцам, вам с головой хватит VS Code, VS Community, Android Studio, QT.
А теперь вывод:
Чем мы можем заменить продукты от JetBrains:
VS Code - PyCharm, WebStorm, PhpStorm, DataGrip, RubyMine, GoLand, Kotlin
VS Community - ReSharper, Rider, CLion, DataGrip, GoLand, ReSharper C++, dotPeek, dotTrace, dotMemory, dotCover
Android Studio - IntelliJ IDEA, Kotlin
Ну что вы скажите на это все ?
Ведь можно пользоваться средой разработки, в которой все уже собранно и не нужно ставить по 2 или 3 IDE для программирования, отдельно для PHP, отдельно для JS, отдельно для Ruby и так далее.
Есть всего 3 среды разработки которые смогут покрыть вам больше 15 продуктов от JetBrains
Программисты много времени проводят за написанием и отладкой кода. Для того чтобы написать рабочий код, хватит простого приложения, которое умеет редактировать текстовое содержимое файла. Но так писать код сложно, долго, и в процессе разработки допускается множество ошибок, которые впоследствии тяжело найти.
Существуют как платные редакторы, так и бесплатные. На сегодняшний день наиболее популярные из них: Visual Studio Code, Sublime Text, Atom, WebStorm.
Важные возможности редакторов кода
Подсветка синтаксиса
Выделение однотипных конструкций отдельным цветом помогает быстрее визуально найти нужный участок кода. Это делает код более читаемым и понятным для разработчика.
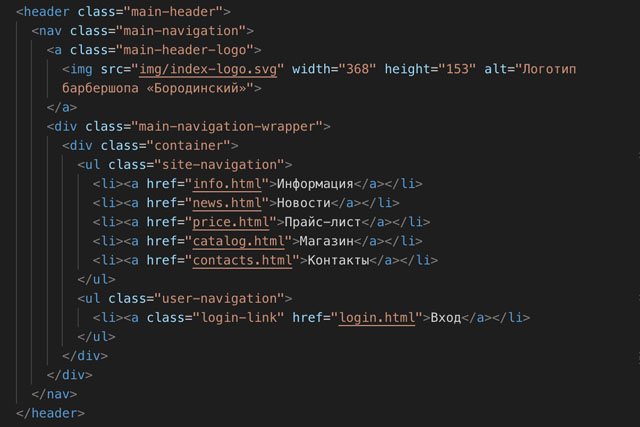
Подсветка синтаксиса.
Автоматические отступы
При написании кода не хочется самому после переноса строки отбивать нужную вложенность. К счастью, этот процесс зачастую автоматизирован. При переносе строки программа автоматически выставит уровень вложенности.
Файл, в котором корректно выставлена вложенность, легко читается, также это даёт программе возможность скрывать блоки кода. Например, чтобы лучше видеть границы участка и случайно не затронуть соседние, можно удобно сгруппировать блоки кода и оставить видимым только тот, который нужен.
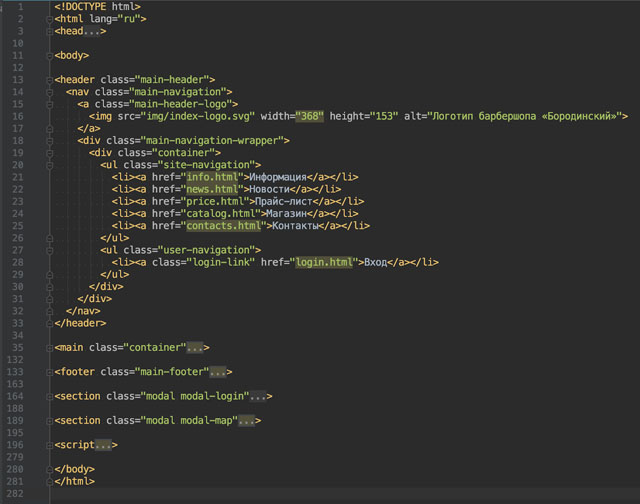
Автоматические отступы.
Автодополнение
Во время разработки часто приходится искать справочную информацию. Благодаря встроенной возможности автодополнения можно не тратить на это время. Программа на ходу анализирует написанный код и предлагает варианты продолжения.
Также можно быстро получить справочную информацию по нужной конструкции, узнать о количестве аргументов, которые принимает в себя функция и многое другое.

Автодополнение.
Разделение рабочей области
Рабочую область редактора можно разделить на два и более секторов. Например, так можно разделить файл разметки и стилей, для того чтобы не тратить время на переключение между проектами и папками.
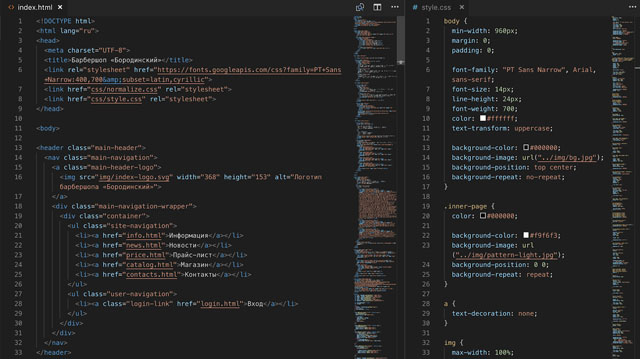
Разделение рабочей области.
Мини-карта
Для удобной навигации в документе можно использовать миникарту. Обычно она находится в правой колонке и отображает структуру файла. При нажатии на миникарту отобразится нужная часть документа.
Внешний вид
Для тех, кто любит настраивать инструмент под себя, в настройках есть множество регулировок: можно изменять размер шрифта, цветовые схемы, правила переноса текста и многое другое. Это поможет сделать процесс разработки ещё комфортнее.
Проекты
Для того чтобы каждый раз не искать в системе расположение рабочей папки, можно сохранить эту информацию в редакторе, создав проект. При работе это удобно тем, что позволяет оперативно переключаться между ними.
Для разных редакторов выделение проектов даёт дополнительные возможности. К примеру, если создать проект в WebStorm, то программа считает всё содержимое директорией проекта. После анализа редактор будет выдавать подсказки, например, что ссылка ведёт на несуществующий файл.
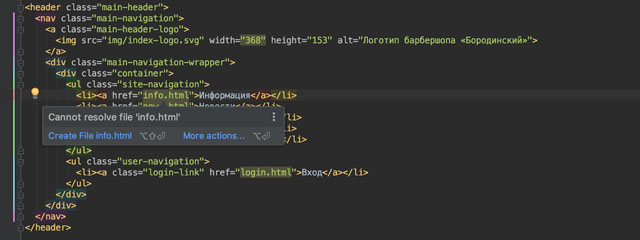
Проекты в редакторе.
Такой анализ даёт возможность безопасно проводить рефакторинг кода, удалять файлы и прочее.
Интеграция приложений
Помимо выполнения основной функции — предоставления комфортных условий для написания кода — редакторы могут включать в себя функциональность сторонних приложений. Это делает из простой программы интегрированную среду разработки. В базовую версию у разных редакторов входит разное количество таких приложений.
Обогатить функциональность можно через добавление плагинов. Рассмотрим некоторые подобные возможности.
Система контроля версий
Работать с системой контроля версий для разработчика — обычное дело. Часто все команды прописываются и выполняются через консоль. Для ускорения процесса разработки часть рутинных операций, такие как push , pull , commit и другие можно выполнять через редактор.
Помимо этого, программа может подсказать, в каких местах были произведены изменения, и как поменялся код по сравнению с предыдущей версией.

Изменения.
Также в удобной форме можно посмотреть: историю коммитов, кто, когда и как изменял файлы и многое другое.

История изменений.
К примеру, через Atom или WebStorm можно сделать commit изменений, выполнить push в удалённый репозиторий и после создать pull request в сервисе GitHub. И все эти действия делаются в рамках редактора.
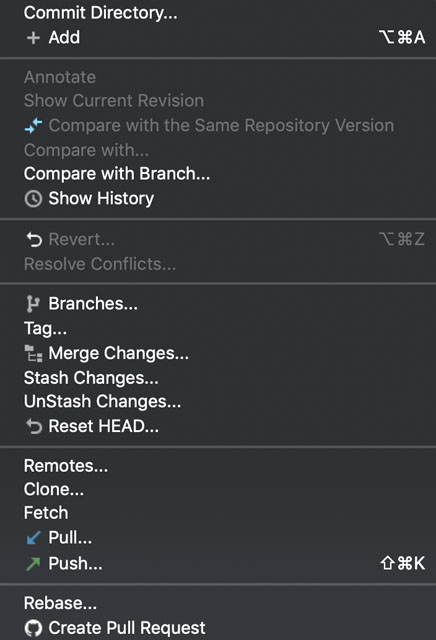
Возможности редактора при работе с Git.
Emmet
Во многие редакторы по умолчанию встроен плагин emmet. С его помощью можно из короткой строки развернуть большой кусок кода.
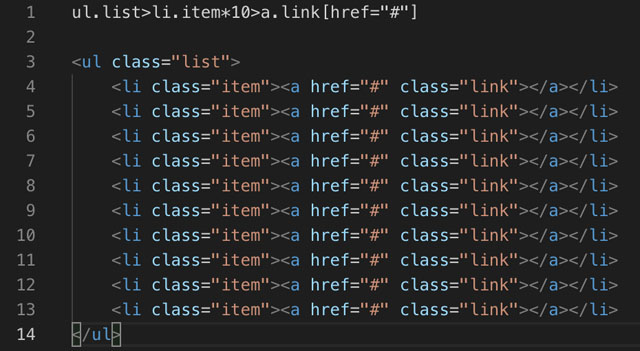
Emmet.
Используя подобную технику можно в разы ускорить написание разметки.
Консоль
В процессе разработки часто приходится использовать консоль, чтобы установить какую-то зависимость, запустить локальный сервер или для других действий. Во многих редакторах в базовую версию добавлена консоль и её можно открывать внутри программы.
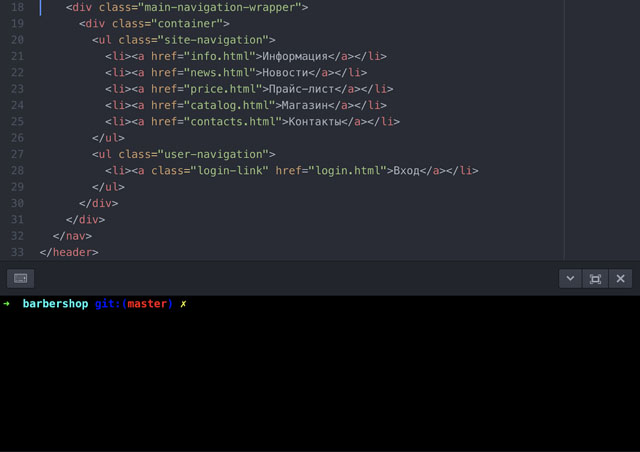
Консоль.
Дебаггер
Ещё один удобный инструмент — встроенный дебаггер, позволяющий отлаживать код. Можно выставлять точки останова и искать, в каком месте программы происходит неожиданное поведение.
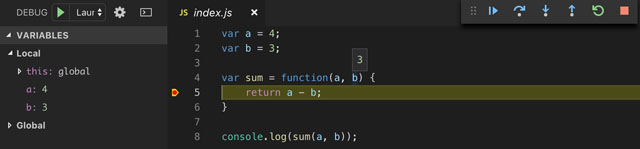
Отладчик.
Единый стиль написания кода в команде
При работе над проектом в команде важно использовать единый стиль написания кода. Иначе будет путаница и тяжелее будет понимать, что писал до тебя другой разработчик. Это проблему помогают решить различные инструменты:
- Через editorconfig можно прописать часть настроек для редактора. Например, выбрать, с помощью чего производить отступы — табы или пробелы, указать тип окончания строк и прочее;
- Через плагин eslint редактор на лету может проверять JavaScript код на соответствие заданным правилам. В случае ошибки редактор укажет на место, где была допущена ошибка, и расскажет, какое правило нарушено.
Библиотека плагинов
Какая-то часть из вышеперечисленного по умолчанию встроена в редакторы, а какую-то нужно добавлять, устанавливая плагины. У всех программ, которые рассматриваются в этой статье, есть возможность интегрировать плагины непосредственно в среду разработки.
Также большое значение имеет количество людей, которое использует редактор. Чем популярнее приложение, тем больше сторонние разработчики создают и обновляют плагины для него. А это, в свою очередь, положительно сказывается на опыте использования инструмента конкретным пользователем.
Горячие клавиши
Практически для всех действий в редакторах есть горячие клавиши. Знание этих комбинаций повышает скорость разработки. Стоит их изучить, хотя бы для того, чтобы понять, какие ещё возможности даёт редактор.
Редактор — не главное
Главное — делать хорошо. Подробнее об этом в интерактивных курсах. Знакомство с HTML, CSS и JavaScript — бесплатно, и скидка -30% в течение первой недели.
Нажатие на кнопку — согласие на обработку персональных данных
Sublime Text 3
Расширения для редактора
Для Sublime Text 3 написано множество пакетов, которые делают работу в редакторе более комфортной. Далее рассмотрим ряд таких расширений и посмотрим, как их устанавливать в программу.
Для того чтобы добавить пакет, нужно открыть интерфейс для ввода команд. Сделать это можно через пункт меню Tools → Command Palette или вводом горячих клавиш command (control) + shift + p . После этого в интерфейсе для ввода команд нужно выбрать пункт Package Control: Install Package
После этого программа покажет список пакетов. Здесь можно выбрать и установить нужный пакет. Посмотреть подробное описание каждого расширения для Sublime Text 3 можно на сайте Package Control.
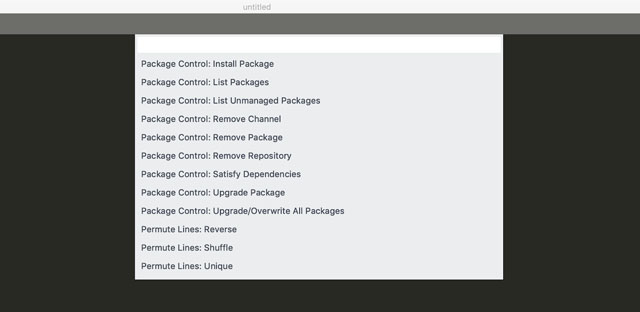
Установка расширений в Sublime Text 3.
Условно пакеты можно разделить на несколько типов.
Ускоряющие разработку:
-
. Плагин, ускоряющий написание разметки и стилей. . Дополнительно добавляет подсветку границ скобок, элементов и прочего. Помогает лучше ориентироваться в коде.
Добавляющие функциональность:
-
. Увеличивает количество действий, которое можно сделать в боковой панели при работе с файлами и папками. . Делает редактор «умнее». Добавляет автодополнение для разных языков и другие полезные возможности. и GitGutter. Добавляют интеграцию с системой контроля версий Git в редактор. . Полезный пакет для настройки параметров редактора.
Проверяющие синтаксис:
Сперва для редактора следует установить пакет SublimeLinter. Также на компьютере должен быть установлен Node.js. После этого нужно установить интересующие плагины для проверки. В большинстве они называются SublimeLinter-нужный пакет . Например:
-
. Проверяет JavaScript-код. Для работы нужно глобально установить npm-пакет eslint . Подробнее в инструкции по ссылке. . Проверяет CSS. Для работы нужно глобально установить npm-пакеты: postcss и stylelint .
Изменяющие внешний вид:
Если недостаточно стандартных встроенных тем, то можно установить дополнительные. Примеры тем можно посмотреть на официальном сайте.
Продукт, произведённый командой GitHub Inc. Приятный на вид, кроссплатформенный бесплатный редактор. Имеет встроенную интеграцию с Git и GitHub.
Расширения для редактора
Для того чтобы установить пакет в Atom, нужно перейти в настройки редактора и выбрать пункт Install . После этого в поле ввода нужно ввести название интересующего расширения.
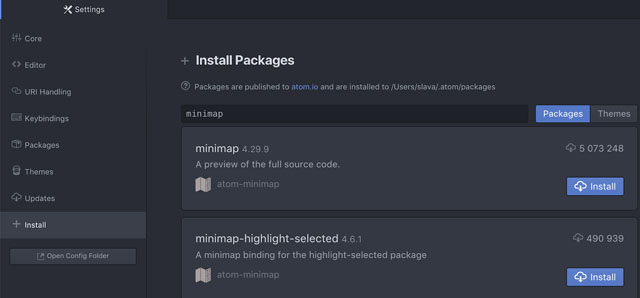
Установка расширений в Atom.
Список популярных расширений можно посмотреть на официальном сайте.
Условно плагины можно разделить на несколько типов.
Ускоряющие разработку:
Добавляющие функциональность:
-
. Добавляет поддержку миникарты в Atom. . Встраивает терминал в редактор. . Форматирует текст по заданным настройкам и приводит его к единообразию. . Полезный пакет для настройки параметров редактора.
Проверяющие синтаксис:
Для того чтобы редактор мог подсвечивать найденные ошибки, нужно установить плагин Linter. После этого нужно выбрать плагин, который добавляет проверку для конкретного языка. Например:
Изменяющие внешний вид:
-
— заменяет стандартные иконки файлов.
- Кастомные темы для Atom на официальном сайте.
Visual Studio Code
В базовой версии есть интеграция с Git и режим отладки кода. Поддерживает, в том числе и через дополнения, большое количество языков.
Расширения для редактора
VS Code в базовой версии содержит большое количество плагинов. К примеру, консоль, emmet и мини-карта в нём присутствуют с самого начала. Добавить новые пакеты можно через интерфейс программы. Для этого во вкладке активного меню нужно выбрать пункт extensions и в поле ввода ввести интересующий плагин. После этого его можно установить.
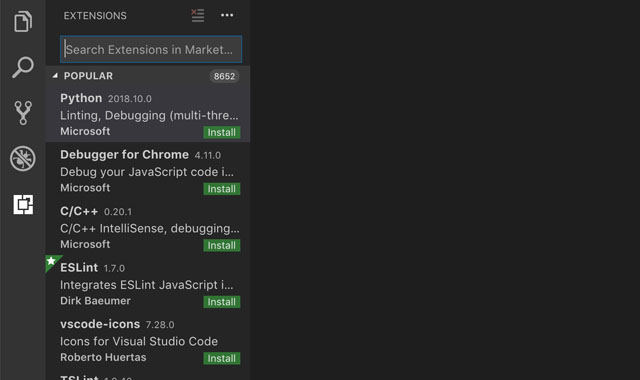
Установка расширений в VS code.
Посмотреть список популярных плагинов можно через интерфейс редактора, либо на официальном сайте. Рассмотрим ряд полезных плагинов, которые могут помочь при разработке. Условно их можно разделить на несколько типов.
Добавляющие функциональность:
- Для удобной работы с системой контроля версий Git можно добавить плагины Git History и GitLens. — добавляет редактору возможность работать с несколькими проектами. — синхронизирует настройки и установленные плагины между программами на разных компьютерах. — форматирует текст по заданным настройкам и приводит его к единообразию.
Проверяющие синтаксис:
Изменяющие внешний вид:
-
— заменяет стандартные иконки файлов.
- Посмотреть на кастомные темы для Vscode можно на официальном сайте.
WebStorm
Продукты JetBrains являются полноценными интегрированными средами для разработки. При минимальной настройке редакторы обладают большим количеством возможностей, на изучение которых нужно время. Базово имеет интеграцию с системами контроля версий, есть отладчик кода, статически анализирует содержимое проекта и в случае ошибок указывает на них.
Продукт платный и доступен к использованию по подписке, установить и оформить подписку можно здесь. Каждый из продуктов отвечает за определённую сферу. WebStorm, к примеру, больше подходит для фронтенд-разработки, а PHPStorm — для написания серверного кода на языке PHP.
Расширения для редактора
Из коробки редактор поддерживает большинство возможностей, которые рассматривались в этой статье. Однако, при необходимости можно обогатить функциональность программы через добавление расширений.
Это можно сделать через Настройки → Plugins . В этом меню отобразятся все плагины, которые установлены в программе.
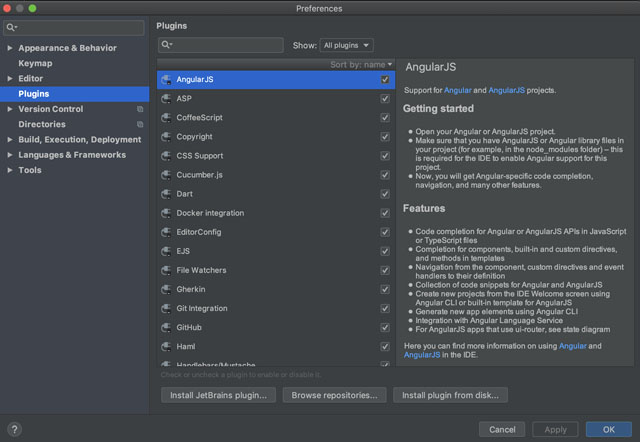
Установка расширений в WebStorm.
Установить новые можно через пункт Install Jetbrains plugin . Из интересных можно выделить:
Вывод
У всех редакторов, которые мы рассмотрели, есть свои особенности и преимущества. При выборе программы стоит отталкиваться от задачи.
Если для работы важна скорость редактора, то тут лучшим выбором будет Sublime Text. Он легковесный и мало тратит ресурсов компьютера.
Если приоритетно удобство или вы совсем новичок в разработке, то тут хорошо подойдёт Atom. У него приятный интерфейс и хорошо проработана интеграция с сервисами Git и GitHub.
Для опытных разработчиков отличным решением будет WebStorm. Программа требует минимальных настроек для комфортной разработки и обладает богатой функциональностью.
Некоторой золотой серединой выступает VS Code. C одной стороны, он из коробки обладает большим количеством возможностей, с другой — интуитивно понятный и легко настраиваемый. При этом программа достаточно быстро работает.
Так как при разработке очень много времени приходится проводить в редакторе, стоит хорошо изучить его особенности, понять, что он умеет делать и как может помочь решить типовые задачи.
С опытом приходит понимание того, каким должен быть ваш рабочий инструмент. Современные программы обладают широким спектром особенностей и продолжают развиваться. Изучайте их и не бойтесь пробовать новое.
Читайте также:

