Что позволяет сделать установка расширения публикация контента в google classroom браузера chrome
Обновлено: 04.07.2024
Имейте в виду, что устанавливать стоит только те расширения, в которых вы уверены. Даже в Chrome Web Store можно наткнуться на вредоносный аддон.
Как установить расширение в Google Chrome
Как установить расширение из Chrome Web Store
Главный источник расширений для вашего браузера — официальный магазин Chrome Web Store. Тут они доступны для установки бесплатно. Чтобы установить расширение, сделайте следующее.
Найдите нужное расширение. Можно воспользоваться строкой «Поиск по магазину» в левом верхнем углу экрана или выбрать что‑нибудь в категориях на главной странице. Щёлкнув нужное расширение, вы увидите его страничку. Справа будет большая синяя кнопка «Установить». Нажмите её.
Нажмите «Установить расширение» во всплывающем окне и подождите немного. Когда установка закончится, Chrome покажет уведомление в левом верхнем углу окна. Опционально может открыться страничка расширения с инструкциями.
Теперь расширение готово к работе.
Найти его можно в специальном меню, которое открывается при нажатии на кнопку со значком пазла на панели инструментов. Если вы часто используете это расширение и хотите всегда иметь к нему быстрый доступ, нажмите на значок булавки рядом с ним, и оно будет закреплено на панели инструментов.
А если решите убрать расширение обратно в меню, щёлкните его значок правой кнопкой мыши и выберите «Открепить из Быстрого запуска».
Как установить расширение в формате ZIP
Иногда нужного расширения нет в Chrome Web Store, но разработчик позволяет скачать его на своём сайте. В этом случае его придётся добавить в браузер вручную. В прошлом достаточно было скачать расширение в формате CRX и перетянуть в окно Chrome. Теперь Google убрала эту возможность по соображениям безопасности. Тем не менее установить сторонние расширения всё ещё можно.
Загрузите нужное расширение. Как правило, оно запаковано в архив ZIP. Распакуйте его в новую пустую папку в любом удобном для вас месте.
В Chrome нажмите «Меню» → «Дополнительные инструменты» → «Расширения».
Щёлкните переключатель «Режим разработчика».
Нажмите «Загрузить упакованное расширение» и выберите вашу папку. Готово, расширение установлено.
Как установить стороннее расширение в формате CRX
Некоторые расширения по старинке содержатся не в архиве ZIP, а в формате CRX. Их браузер позволяет установить, только если они были скачаны из Chrome Web Store. Иначе он просто откроет страничку магазина. Вот как обойти это ограничение.
Загрузите расширение формате CRX. Откройте сайт CRX Extractor и перетащите скачанный файл в поле справа.
Распакуйте полученный архив в новую папку и установите расширение, как показано в предыдущем пункте.
Как настроить расширение в Google Chrome
Нажмите «Меню» → «Дополнительные инструменты» → «Расширения» и найдите нужный вариант.
Щёлкните кнопку «Подробнее» рядом с ним — откроется окно параметров. Тут можно включить или выключить расширение, не удаляя его. В разделе «Доступ к сайтам» вы можете указать, нужно ли запускать расширение на всех сайтах, или на некоторых (их адреса нужно будет ввести вручную), или активировать его только при щелчке по значку аддона. А в «Разрешить использование в режиме инкогнито» — включить расширение для приватного режима.
Имейте в виду, что многие расширения собирают статистику посещений, так что используйте эту возможность с осторожностью.
Наконец, раздел «Параметры расширений» открывает меню настроек самого аддона.
У каждого расширения оно своё. Доступные для редактирования параметры, находящиеся тут, зависят от разработчика аддона.
Открыть параметры расширения также можно, щёлкнув по его значку на панели инструментов правой кнопкой мыши и выбрав «Параметры».
Кстати, не у всех расширений имеются настройки, открытые для редактирования, так что иногда эта кнопка недоступна.
Как удалить расширение из Google Chrome
Нажмите «Меню» → «Дополнительные инструменты» → «Расширения», найдите расширение, от которого хотите избавиться, и нажмите «Удалить». Ещё быстрее это можно сделать, щёлкнув правой кнопкой мыши по значку аддона на панели инструментов и выбрав в контекстном меню «Удалить из Chrome». Либо нажмите на значок пазла, отыщите нужное расширение там, нажмите на кнопку с тремя точками рядом с ним и щёлкните «Удалить из Chrome».
Подтвердите вашу команду, когда браузер переспросит вас, повторным нажатием кнопки «Удалить». Готово, расширение удалено.
актуальные методики преподавания, новые технологии и тренды в образовании, практический педагогический опыт.
Главная | Технологии для учителя и преподавателей | Google Classroom: функционал и краткая инструкция по созданию онлайн-курса
Кратко о платформе Google Classroom
- создать свой класс/курс;
- организовать запись учащихся на курс;
- делиться с учениками необходимым учебным материалом;
- предложить задания для учеников;
- оценивать задания учащихся и следить за их прогрессом;
- организовать общение учащихся.
- Современные знания: принципы создания, типичные ошибки при создании.
- Онлайн-сервисы: как создать тест за 5 минут.
- Создание интерактивных рабочих листов.
Где найти приложение Google Glassroom
Познакомимся с основными элементами Google Classroom необходимыми при сборке учебного курса. Найти Google Classroom достаточно просто, для этого откройте браузер Google Chrome, и далее просмотрите приложения Google.
После открытия вы попадете в Google Classroom где можно начать создавать свой курс или вы найдете учебные курсы, к которым вам дали доступ.

Рисунок 2. Google Класс
Структура дистанционного курса на платформе Google Classroom
Познакомимся с основными элементами Google Classroom на примере дистанционного тренинга “Мой курс в Google Класс”.
При создании и организации курса Вам будут доступны три основные вкладки: ЛЕНТА, ЗАДАНИЯ, ПОЛЬЗОВАТЕЛИ.
В ЛЕНТЕ собирается и отображается актуальная информация по курсу: учебные материалы, объявления, задания, видны комментарии пользователей.
Вкладка ЗАДАНИЯ позволяет добавить учебные материалы в курс и распределить задания по темам и в необходимой последовательности.
В разделе ПОЛЬЗОВАТЕЛИ будет список обучаемых, присоединившихся к курсу (по коду или добавленных вручную). Код курса можно найти нажав на изображение шестерёнки.

Рисунок 3. Дистанционный курс в Google Classroom
Лента: информация о происходящем в курсе
В ленте отображается происходящее в Курсе в той последовательности, в которой преподаватель добавляет информацию в курс:
При создании Объявлений преподаватель (кроме текста) может добавить различный материал: прикрепить файл (загрузить с компьютера), добавить файл из Google Диска, опубликовать ссылку на видео с Youtube или дать ссылку на внешний сайт.
Учащиеся могут просматривать Объявления и комментировать их.

Рисунок 5. Добавляем Объявление для учащихся в Google Classroom
Обратите внимание на Настройки курса (шестеренка в верхнем правом углу на странице курса). Можно разрешить/запретить учащимся оставлять записи в ленте курса.
Задания: проверяем знания слушателей

Рисунок 7. Добавляем вкладку Задание на курс
- создавать задания, вопросы и группировать их по темам.
- добавлять учебные материалы (различного типа) и объединять их по темам.
- упорядочивать темы и материалы в них (если у материала нет темы, он расположен вверху страницы).
Задания для слушателей могут быть различного типа. Преподаватель может прикрепить в качестве Задания любой документ находящийся на ПК или на Google Диске, дать ссылку на видео. Также может предложить выполнить практическую работу или контрольную работу в виде теста. Добавить вопрос, который смогут комментировать как преподаватели, так и другие учащиеся (при определенных настройках).

Рисунок 9 Задание для слушателей
Заданиям можно выставить срок сдачи.
После выполнения заданий слушателями, сведения об этом автоматически поступают к преподавателю. Для просмотра сданных заданий преподаватель переходит в раздел ЛЕНТА, затем нажимает Все задания.
У преподавателя появляется информация о сданных/несданных работах.
Преподаватель может проверить задания учащихся, выставить оценки, прокомментировать ответы слушателей.

Рисунок 11 Проверяем домашнее задание
Добавление учащихся к курсу

Рисунок 12. Приглашаем учащихся на курс
В этой инструкции я покажу, как создать расширение для браузера Google Chrome и при желании опубликовать его в открытом доступе.
Расширение или плагин для Chrome – это приложение, которое добавляет новые возможности браузеру. В магазине Chrome порядка 200 тысяч расширений для разработчиков, маркетологов, дизайнеров и других пользователей браузера.
SimilarWeb показывает 1,141 млрд посещений главной страницы за август. Если хотя бы 10% из них приходится на десктопный браузер и целевое действие, то это 141 млн открытых вкладок в месяц. На возврат и закрытие вкладки уходит не меньше секунды. Получается, мы собираемся сэкономить 31,5 тысячи человеко-часов в месяц.
Приготовим минимальный стартовый набор.
1. Создайте папку проекта. Назовите ее именем вашего расширения.
2. Создайте javascript-файл, в котором будет реализована логика приложения. Я назвал его app.js.
3. Добавьте в созданный файл команду для тестирования: вывод строки в консоль или в диалоговое окно браузера.
4. Создайте manifest.json – служебный файл, который должен быть в каждом расширении.
Обязательные параметры, должны быть в каждом manifest.json:
manifest_version – целое число, обозначает версию формата манифеста. Для современных версий браузера значение равно 2;
name – название расширения, до 45 символов. К названию стоит подойти ответственно – оно отображается в магазине, при установке и на странице управления расширениями (chrome://extensions);
description – простой текст, до 132 символов. Отображается в магазине и на странице управления расширениями;
icons – список из иконок расширения;
5. Подготовьте иконку в формате png размером 128х128 пикселей и положите ее в папку проекта. Эта версия отображается при установке и в магазине расширений. Рекомендуют также добавить иконку размером 48х48 пикселей – она отображается на странице управления расширениями. И можно добавить версию 16х16 пикселей, которая будет использоваться как фавикон.
К этому моменту в нашем проекте есть иконка расширения, manifest.json со служебной информацией и app.js, в котором позже появится код приложения.
Примечание: расширение может состоять из нескольких JS-файлов, HTML-верстки и CSS-стилей.
Теперь можно проверить, что мы выполнили минимальные требования к расширению.
1. Войдите в свой аккаунт в браузере Chrome.
2. Перейдете на страницу chrome://extensions.
3. В правом верхнем углу включите Режим разработчика.
4. Нажмите Загрузить распакованное расширение и выберите папку проекта. В результате вы увидите похожую картинку:
5. В новой вкладке браузера откройте любую веб-страницу. Отлично, работает!
Теперь мы готовы добавить полезное действие.
Кусочек кода в этой рамке доставляет столько неудобств. Избавимся от него!Получается, с помощью javascript нам нужно выбрать две ссылки и удалить этот атрибут.
1. В app.js сохраните ссылки в переменные:
Здесь мы выбираем элементы по их идентификатору (id).
2. Если такие ссылки найдены, удалите у них атрибут target.
Похоже, этого кода достаточно для решения проблемы.
Заодно давайте пропишем в manifest.json правило, по которому расширение будет запускать наш скрипт только на целевой странице. Для этого в параметре content_scripts в ключе matches пропишем конкретный URL:
Кстати, после обновления расширения стоит обновить версию и в manifest.json:
После внесения правок важно обновить расширение в браузере. Для этого нажмите на стрелку на странице управления расширениями (chrome://extensions/).
Готово! Проверим расширение в боевых условиях.
Этот шаг необязательный. Во-первых, возможно, вы не хотите делать доступным для всех свое расширение. А во-вторых, возможно, не захотите платить за это $5. Такой регистрационный сбор должен оплатить разработчик Chrome Web Store.
Это всё. Остается ждать результат проверки, которая может занять несколько недель.
Я отправил расширение на проверку параллельно с публикацией статьи. Как только получу ответ, добавлю комментарий со ссылкой на опубликованное расширение.
Надеюсь, эта инструкция была вам полезной. Буду рад обсудить детали в комментариях.
Мы тут собрали умную камеру для наблюдения за котиками. Хотите научим?И всё это ради 5 (3) строк кода?
И всё это ради 5 (3) строк кода?
Всё это ради решения проблемы. В данном случае получилось решить её с помощью нескольких строк кода.
один раз установить расширение Tampermonkey
Вы правы, это можно делать и так. Или можно было просто написать сниппет и сохранить его в браузере. Подозреваю, что есть еще несколько вариантов. Но мне хотелось самому написать расширение для браузера и показать в инструкции, как это сделать. Писать под эту задачу сложное приложение, кажется, излишне.
мне хотелось самому написать расширение
Вот это уже другой вопрос. Поэтому я сознательно опустил тему непосредственно написания расширений, а комментарий относился именно к самой идеи/мотивации (читать: проблеме) и описал максимально быстрый и эффективный способ решения таких проблем (создание правок для сайтов).
Да, понимаю.
Кстати, если бы вы описывали пошагово создание расширения, какую задачу выбрали бы для иллюстрации?
У меня было несколько идей, в итоге победила та, что связана с реальной «болью» и не требует долгих объяснений, чтобы не раздувать инструкцию.
Скорее всего я бы выбрал вариант автономного приложения с использованием сетевого API бесплатных сервисов (чтобы это смог повторить каждый), либо просто парсинга, с информативной иконкой с числовым показателем и уведомлениями (Notifications API).
Идеальным вариантом для демонстрации, как мне кажется, было бы расширение для мониторинга конкретной информации (входящие e-mail, доступные билеты, баланс на счёте, начало трансляций и так далее) с информативными image/text-уведомлениями.
Это не требует много кода, но функционал используемых API очень показателен и информативен, который в последствии можно универсально применить под свои нужды.
Ага, примерно так я первое расширение для Pyrus написал в 2013 году )))
UPD. Расширение опубликовано в Chrome Web Store. На почту никакое уведомление не приходило, поэтому сложно сказать, сколько времени заняла проверка.
Мы составили список лучших онлайн-расширений Google Chrome для учителей и репетиторов. Эти расширения помогают учителям управлять классом и домашними заданиями.
Поскольку все занятия теперь проводятся онлайн, учителям становится сложно легко управлять своей работой и временем. Однако всегда можно обратиться за помощью к надстройкам Google.
После того, как COVID поразил нас, моя мать, которая сама работает учителем, беспокоилась о том, как она будет вести занятия. Чтобы облегчить ей задачу, я познакомил ее с различными хромированными надстройками, которые сделают ее работу проще и лучше.
Если вы ищете расширение, которое поможет вам сортировать задания и оценивать их эффективно, не теряя времени, Ками для вас. Ему доверяют миллионы людей по всему миру.
С Ками вы можете превратить что угодно в учебное пространство. Не важно что.
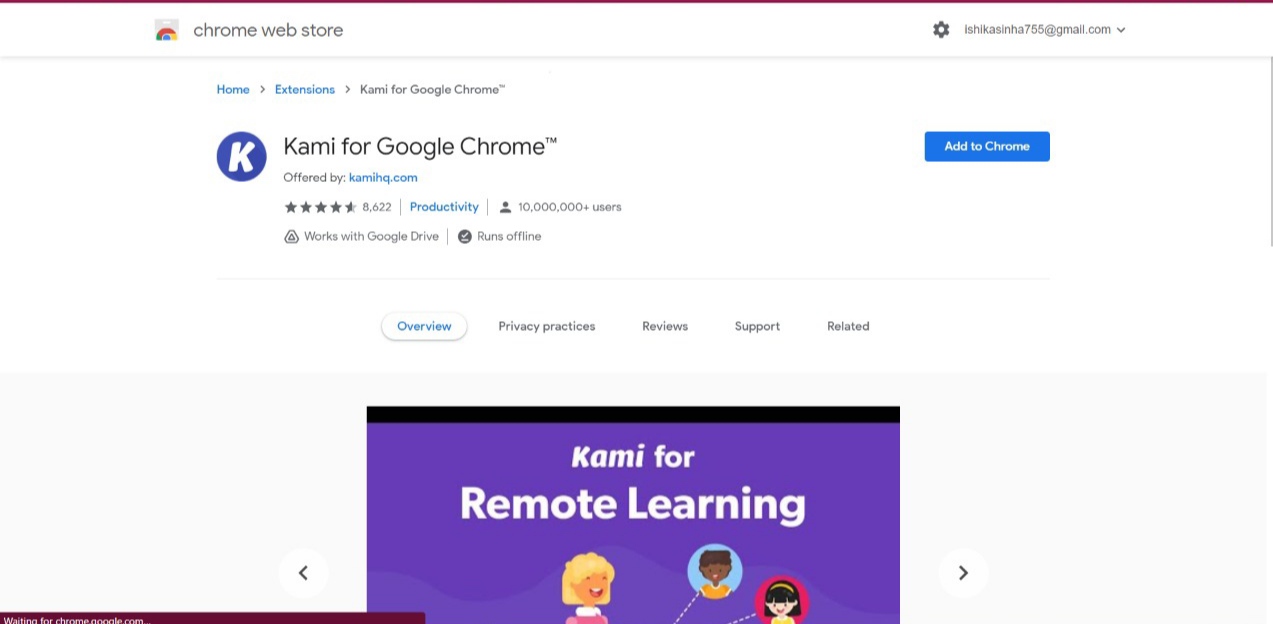
Некоторые из важных особенностей Ками:
- Он может превратить изображение или PDF-файл в интерактивный учебный ресурс.
- Это помогает вам сотрудничать со студентами в режиме реального времени.
- Вы можете безупречно оценивать и возвращать задания.
- Вы можете представить что угодно на экране и соответствующим образом аннотировать это.
- Вы можете сразу назначать работы и оценивать их с отзывами.
Однако загрузка документов или других подобных файлов может занять некоторое время, тратя время ваших занятий.
Работа в классе Zoom
Вы обеспокоены тем, что ваши ученики плохо выполняют свои задания? Вы беспокоитесь о том, что они приложат достаточно усилий?
Если вы ответили утвердительно на все вышеперечисленные вопросы, Classwork Zoom значительно упростит вам задачу.

Некоторые из основных функций Classwork Zoom:
- Он визуализирует работу учащихся в Google Документах, Таблицах, Слайдах и т. Д.
- Вы можете сразу оценить работу всего класса.
- Это расширение, созданное учителями для учителей.
- Вы можете поближе познакомиться с усилиями каждого ученика.
- Его можно легко связать с Google Classroom.
Однако эта функция будет полезна только тогда, когда вы используете Google Класс со своими учащимися. Если вы используете другое приложение, это может не сработать.
InsertLearning
Если вашим ученикам быстро становится скучно, InsertLearning всегда к вашим услугам. Это сделает ваши занятия не только увлекательными, но и очень интерактивными.
Это расширение было разработано таким образом, чтобы превратить даже самый скучный веб-сайт в интерактивный учебный ресурс.
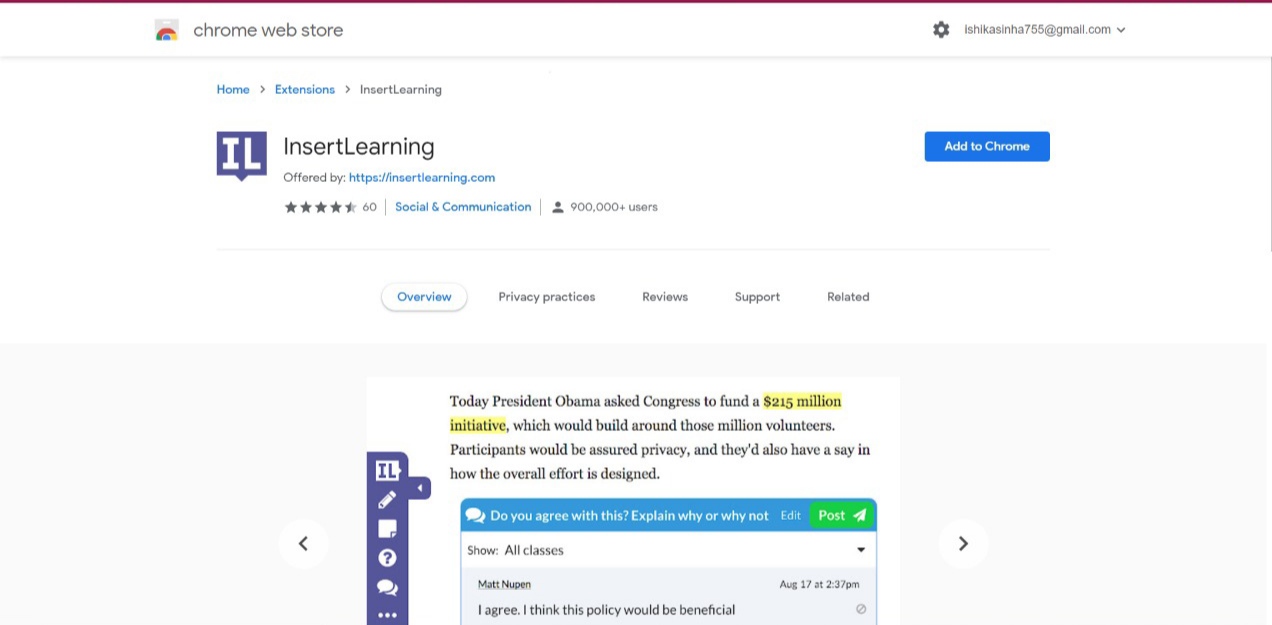
Некоторые из выдающихся особенностей InsertLearning:
- Он может превратить любой веб-сайт в интерактивный класс.
- Вы можете вставлять изображения, видео или даже заметки на веб-сайт.
- Студенты также могут выделять и добавлять свои заметки.
- Вы можете видеть аннотации студентов в режиме реального времени.
- Вы можете назначить урок сразу для всего класса.
Хотя в нем так много полезных функций, у него есть свои недостатки. Уроки можно публиковать только в Google Classroom, но не на других платформах.
Google Keep
У вас всегда заканчиваются важные данные в последний момент урока? Вам сложно вспомнить важные моменты?
Что ж, не волнуйся. С помощью Google Keep вы можете выделить и сохранить все важные заметки.

Чтобы назвать несколько важных функций Google Keep:
- Вы можете сохранять текст, изображения или даже URL-адреса.
- Вы даже можете делать заметки по уже сохраненному контенту.
- Вы также можете добавлять метки к своим заметкам.
- Все ваши заметки автоматически синхронизируются с Google Keep.
Однако иногда пользовательский интерфейс может отставать, и вам будет сложно постоянно отмечать или выделять все свои заметки.
Dualless
Вы многозадачны и хотите в то же время хорошо распоряжаться своим временем? Возможно, ваш монитор не поддерживает многозадачность.
Вам больше не нужно об этом думать, поскольку Dualless разделит экран за вас на две части.

Вот некоторые из замечательных особенностей Dualless:
- Вы можете разделить текущее окно браузера на пару.
- Вы можете изменить размер окон по своему желанию.
- Разделенное окно также может занимать весь экран.
- Вы даже можете продублировать текущую страницу в другом окне.
Несмотря на то, что он настолько хорош, у него могут быть проблемы с его функциональностью. Иногда может происходить задержка и полная загрузка занимает больше времени, чем обычно.
SmallPDF
Некоторые приложения и веб-сайты устанавливают ограничение на размер PDF-файлов, которые можно загружать или просматривать в них. В таком случае вам пригодится расширение SmallPDF Chrome.
С его помощью вы можете сжимать или конвертировать PDF-файлы одним щелчком мыши.

Расширение SmallPDF содержит множество функций. Некоторые из них:
- Вы можете сжимать PDF-файлы сколько угодно.
- Вы можете конвертировать PDF в формат Word или наоборот.
- Вы также можете редактировать свои файлы PDF.
- У вас также есть доступ к объединению или разделению файлов PDF.
- Вы можете добавлять в электронные письма сжатые вложения
Однако функции, доступные в бесплатной версии расширения, ограничены, и большинство полезных функций поставляется с учетной записью Pro.
Screencastify
Мы все можем согласиться с тем фактом, что визуальные эффекты оказывают на учащихся гораздо большее влияние, чем просто текст или аудио. Чтобы еще больше упростить его, вам поможет Screencastify.
С помощью Screencastify вы можете записывать, редактировать и обрезать видео.

Вот несколько удивительных функций Screencastify:
- Вы можете записывать видео на веб-камеру или снимать что-нибудь на экране.
- Вы можете редактировать или сжимать видео в соответствии с вашими потребностями.
- Все видео синхронизируются через Google Диск.
- Вы можете напрямую поделиться им со своим Google Классом.
- Вы можете включить звук с каждым записанным видео.
Встреча
Существует высокая вероятность того, что ваши ученики могут не понять того, к чему не прилагается звук или объяснение. Не волнуйтесь, расширение Mote Chrome решит все ваши проблемы.
Он позволяет добавлять голосовые или звуковые заметки к документам, слайдам или даже заданиям.

Некоторые из выдающихся особенностей Mote:
- Вы можете создавать голосовые заметки для любого веб-сайта.
- Вы можете добавлять звуковые или голосовые заметки в документы, слайды или даже в Gmail.
- Вы можете вставлять голосовые команды или отзывы в Google Slides.
- Это позволяет вам оставлять отзывы или задавать вопросы учащимся.
- Он поддерживает более 20 языков.
Однако добавление аудио к слайдам и документам может занять больше времени. Более длинные аудиоклипы также могут представлять проблему.
Итог: расширения Chrome для учителей
Расширения Chrome оказались полезными для многих людей по всему миру. Независимо от того, к какой возрастной группе они принадлежат и чем они занимаются, в Chrome есть что-то для всех. Если вы работаете в юридической фирме или издательстве, в расширениях Chrome есть что-то, что вам понравится. То же самое и с учителями.
С начала этой пандемии учителя сильно страдают, поскольку им приходится делать все, не выходя из дома. Они должны взаимодействовать и оценивать своих учеников, которые сидят за много миль от нее. Отныне я составил список лучших расширений Chrome, которые сделают работу учителя проще и эффективнее.
Я тоже помог своей маме с этими расширениями Chrome и настроил их для нее, чтобы она всегда могла быть в бегах со своими учениками и не бороться с ними. Она очень этому рада и теперь может спокойно работать.
Как вы думаете, эти расширения могут помочь учителям? Почему или почему нет?
Наконец, вот рекомендуемые веб-браузеры для вашего компьютера и мобильного телефона, которые вам стоит попробовать.
Читайте также:

