Customshape 1 как убрать excel
Обновлено: 02.07.2024
"работа с выделением Selection объекта word.Bookmarks и .shapes через excel"
Доброе время суток. Возникла проблема: Суть имеется 2 макроса оба запускаются из excel 1-ый.
Удаление объектов из списка и удаление самого объекта
Здраствуйте! Возник такой вопрос, допустим имеется структура данных (неважно, будь то словарь или.
Удаление объекта
Добрый вечер! Я бы хотел уточнить. Если у нас есть такая структура, class A< private.
удаление объекта
Суть проблемы: Все происходит в одном классе. Создаю в одной функции объект. Например в .h файле.
запуска макроса. Его я убрать не могу.
И кнопка на этом листе находится, которую как раз нужно удалить в новом листе.
а при чём тут Macros?
Добавлено через 1 минуту
Sub CopySheet(ShName As String, ShName1 As String)
Решение
Paxani4, т.к. ваш файл по каким-то причинам вы выслать не можете, то пришлось делать свой, которй нормально работает и кнопку убирает без проблем. Практически это копия вашего кода. Если вы ещё не разобрались со своим, то придется всё-таки выставить его на форуме.Paxani4, вы, конечно, знаете, что после добавления листа он становится активным.
Добавлено через 1 час 18 минут
Paxani4, вот что ещё забыл - на быстрых компах при создании новых листов система не успевает полностью создать/скопировать лист, а уже идет новая комада (переименование) для этого листа. У меня старый комп. Поэтому после копирования вашего листа, перед переименованием поставьте оператор DoEvents, не исключено, что у вас всё заработает. Ошибка вроде и намекает на это. Этот оператор ничему не навредит.
Видимо эта операция не совместима с пошаговой отладкой. В вашем примере тоже самое. Почему это происходит, я не знаю. и можно ли как-то от этого избавиться?
Добавлено через 5 минут
Программа большая поэтому не стал ее всю выкладывать, хотел только конкретный момент уточнить с объектом IShape.
Добавлено через 15 минут
Paxani4, а замените в моём файле саб без ивентов на следующий
Paxani4, я то думал, что в обычном запуске не идёт моя программа, а оказывается это при запуске через отладчик! Тут я вам пока посоветовать могу только одно - поставьте в нужных вам местах вывод через MsgBox. Какой-то конфликт отладчика с чем-то. Если вы напишете подробно мне, что врубаете при отладке (брэкпойнты . ), то могу попробовать аналогично сделать у себя. Но не исключено, что знающая отладчик публика вам поможет, когда стало ясно где проблема.
Добавлено через 10 минут
Paxani4, сейчас запустил у себя с несколькими брэкпойнтами через кнопку, всё прошло без фокусов
Удаление объекта ef 6.0
Добрый день! У меня есть 2 класса, которые имеют связь один ко многим, есть бд, использую entity.
Удаление объекта
У каждого класса есть метод который удаляет определенный объект. deleteObject(Car car).
Удаление объекта
Здравствуйте,форумчане) Есть метод у объекта,которые проверяет вылет за пределы,и если вылетел.
Отключаем нумерацию страниц
Номера страниц отображаются в “Страничном режиме”, в котором их отключить нельзя. Иногда пользователи специально выбирают данный вариант просмотра данных, чтобы разделить документ на страницы с целью его последующей печати, а в некоторых ситуациях так получается случайно. Так или иначе, чтобы убрать подобную нумерацию, требуется всего лишь выбрать другой режим показа таблицы. Давайте посмотрим, как это реализовать.

Примечание: номера страниц в таком виде показываются только в окне программы для удобства пользователя, при отправке таблицы на принтер они печататься не будут.
Метод 1: смена режима в строке состояния
Это самый распространенный метод, так как он самый легкий. В нижнем правом углу строки состояния программы расположены три значка, отмечающие за смену режима просмотра документа (слева-направо):

Чаще всего, пользователи предпочитают работать в обычном режиме, который установлен по умолчанию.
Метод 2: использование инструментов на ленте

- Переключаемся во вкладку “Вид”.
- В правом углу ленты в группе “Режимы просмотра книги” представлены значки для каждого варианта показа таблицы. Также, как и в случае со строкой состояния, просто щелкаем по нужному значку.
Заключение
Таким образом, если вы вдруг обнаружили надписи с номерами страниц в таблице Excel, не переживайте. Это всего лишь особенность просмотра данных в режиме “Страничный”. Переключившись обратно на “Обычный” или “Разметку страницы”, можно легко убрать нумерацию.

Итак, прежде всего, обратите внимание на строку состояния, расположенную внизу основного окна программы. Слева от ползунка масштабирования располагаются три небольшие кнопки, которые как раз и отвечают за переключение между режимами (такие кнопки имеются к любой программе, входящей в состав офисных пакетов Microsoft, но отвечают за различную визуализацию документов).

Для отключения визуализации показа номеров страниц достаточно просто нажать одну из кнопок, отвечающую за обычный режим просмотра или отображение разметки страницы. Таким образом, после нажатия одной из них номера исчезнут.
В принципе, второй метод мало чем отличается от первого, только аналогичные действия выполняются не при помощи переключения режимов кнопками, а используются инструменты и меню верхней панели.
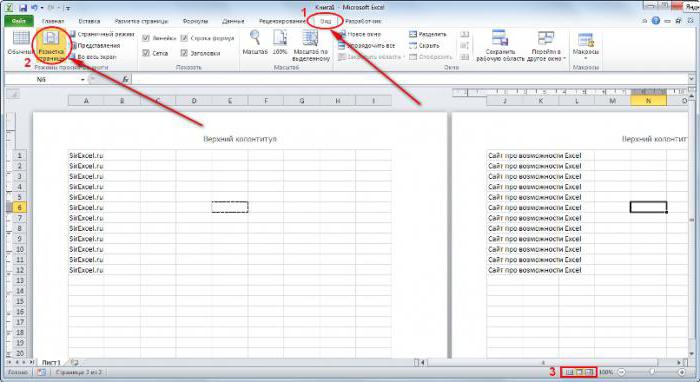
Несколько слов для итога
Сразу хочется всех пользователей огорчить: кроме двух представленных методов больше вариантов для отключения нумерации не существует. При нахождении в страничном режиме отображения документа любые попытки поиска решений будут тщетными.
Но несколько отвлекаясь от темы, можно задаться совершенно естественным вопросом по поводу того, а так ли уж мешает появление нумерации? В некоторых случаях она ведь помогает ориентироваться в данных документа, особенно если книга содержит много листов и страниц. Впрочем, это уже личное дело каждого пользователя.
Если подвести некий итог по поводу выбора метода переключения, думается использование кнопок на строке состояния выглядит намного более простым, нежели использование меню вида, хотя оба способа между собой абсолютно равнозначны. В общем, кому как удобнее. Кроме того, нужно заметить, что в разных версиях офисного пакета панели инструментов могут различаться достаточно сильно, поэтому иногда придется искать нужное содержимое. Но приведенные примеры одинаково хорошо работают в модификациях, начиная с 2007 и выше (пакет 2003 года не рассматривается по причине того, что его сегодня уже практически никто не использует, хотя в плане расположения инструментария и элементов управления выглядит он очень удобным).

Вы можете использовать сочетания клавиш, чтобы легко перемещаться по всему рабочему листу, внутри ячейки или по всей вашей книге.
- Стрелка влево / вправо: перемещение одной ячейки влево или вправо
- Ctrl + стрелка влево / вправо: переход в самую дальнюю ячейку слева или справа в строке
- Стрелка вверх / вниз: перемещение одной ячейки вверх или вниз
- Ctrl + стрелка вверх / вниз: переход в верхнюю или нижнюю ячейку в столбце
- Tab: переход к следующей ячейке
- Shift + Tab: переход к предыдущей ячейке
- Ctrl + End: переход в самую нижнюю правую ячейку
- F5: перейдите в любую ячейку, нажав F5 и набрав координату ячейки или имя ячейки.
- Home: перейдите в крайнюю левую ячейку в текущей строке (или перейдите к началу ячейки при редактировании ячейки)
- Ctrl + Home: переход к началу рабочего листа
- Page Up / Down: перемещение одного экрана вверх или вниз на листе
- Alt + Page Up / Down: переместить один экран вправо или влево на листе
- Ctrl + Page Up / Down: переход на предыдущий или следующий рабочий лист
Видео
Форматирование ячеек
Готовы форматировать некоторые ячейки? Эти быстрые клавиши облегчают работу!
- Ctrl + B: добавление или удаление жирного шрифта в содержимое ячейки, выбранные данные или выбранный диапазон ячеек
- Ctrl + I: добавить или удалить курсив к содержимому ячейки, выбранным данным или выбранному диапазону ячеек
- Ctrl + U: добавление или удаление подчеркивания содержимого ячейки, выбранных данных или выбранного диапазона ячеек
- Alt + H + H: выберите цвет заливки
- Alt + H + B: добавить границу
- Ctrl + Shift + &: применить границу контура
- Ctrl + Shift + _ (подчеркивание): удалить границу контура
- Ctrl + 9: скрыть выбранные строки
- Ctrl + 0: скрыть выбранные столбцы
- Ctrl + 1: открыть диалоговое окно «Формат ячеек»
- Ctrl + 5: применить или удалить зачеркнутый текст
- Ctrl + Shift + $: применить формат валюты
- Ctrl + Shift +%: применить процентный формат
Чем больше вы используете сочетания клавиш, тем легче их запоминать. И никто не ожидает, что вы их запомните. Надеюсь, вы нашли несколько новых, которые вы можете использовать, чтобы сделать вашу жизнь в Excel немного лучше.
Горячие клавиши Excel способствуют более эффективной работе с программой.
Табличный процессор Excel сочетает в себе массу функций и возможностей для работы даже с самыми сложными таблицами и документами.
Наличие горячих клавиш облегчает работу пользователей. Им не приходится отвлекаться на нажатие кнопки на панели инструментов.

К сожалению, небольшое количество юзеров осведомлены со всеми возможностями программы, в частности, и с самыми популярными сочетаниями на клавиатуре.
Как задать диапазон печати
Чтобы не возникало ситуаций, при которой после распечатки документа часть листов оказалось пустой, можно заранее выбрать диапазон данных, которые будут печататься. Для этого выполняем следующие действия:
- Любым удобным способом отмечаем область данных на листе, которая будет отправлена на принтер. Это может быть как вся таблица, так и ее отельная часть.
- Переходим во вкладку “Разметка страницы”, после чего нажимаем на кнопку “Область печати” и в открывшемся меню выбираем опцию “Задать”.
- Теперь на печать будет отправлен только тот диапазон, который мы задали, исключив страницы, не содержащие какой-либо информации.
- Нелишним будет и сохранение файла через нажатие специально предназначенной для этого кнопки в виде компьютерной дискеты, которая находится в верхнем левом углу окна программы. После этого при следующей печати данного файла, на принтер отправится только та часть документа, которую мы отметили.
Примечание: Стоит отметить, что этот способ имеет и свои недостатки. При добавлении новых данных в таблицу, необходимо будет повторно устанавливать требуемые области печати, поскольку распечатываться будет только предварительно заданный в настройках диапазон.
Иногда могут возникать ситуации, при которых заданная область печати не будет соответствовать задачам пользователя. Причина подобного несоответствия – редактирование либо удаление некоторых элементов таблицы после того, как была задана область печати, в результате чего будут отсекаться нужные данные, либо, наоборот, допускаться в печать страницы с ненужным содержанием или пустые.
Чтобы избежать этого, нужно просто снять заранее заданную область печати. Все в той же вкладке, отвечающей за разметку страницы, нажимаем на кнопку «Область печати», и затем в выпадающем списке кликаем по пункту «Убрать».

Описание задачи
Редко, но бывает необходимо удалить все пустые листы в книге Excel. Особенно актуально, если необходимо печатать всю книгу, и исключить появление пустых страниц. В Excel листы можно удалить поштучно, если знаешь где они расположены и их не много. Но когда файл громоздкий, то без надстройки с макросом не обойтись.
С помощью надстройки VBA-Excel можно быстро удалить все пустые листы из книги Excel. Для этого:
Убираем отдельный разрыв
Хорошо, как в «Экселе» убрать разрывы страниц сразу все мы разобрались, но что, если вам мешает всего лишь несколько. не удалять же все, а потом заново устанавливать нужные? Этого и не придется сделать, ведь есть специальная кнопка, которая позволяет удалять отдельный разрыв:
- Опять же, запустите книгу с нужной вам таблицей.
- Выделите ячейку рядом с тем разрывом, который хотите убрать. В случае с горизонтальной линией выделите ячейку стоящую ниже нее. А в случае с вертикальным разделителем – справа.
- Перейдите на вкладку «Разметка».
- В области инструментов «Параметры страницы» кликните по кнопке «Разрывы».
- В появившемся контекстном меню выберите опцию «Удалить разрыв страницы».

Как можно заметить, алгоритм действий очень похож на тот, что использовался в предыдущем способе. По итогу вы заметите, что выбранный разрыв был удален, соответственно, вы узнали второй способ, как убрать разрыв страницы в «Эксель».
Как удалить несколько листов в программе Excel одновременно?
Вообще, как уже было написано выше в программе Эксель Вы можете удалить не только один лист, но и несколько листов одновременно. Как же это сделать?
- Для того, чтобы убрать несколько листов в Эксель одновременно с помощью этого способа Вам будет нужно выделить листы, которые Вам необходимо удалить.
2. Для того, чтобы выделить листы, которые находятся не близко Вам будет нужно нажать на клавиатуре на клавишу «Ctrl». И, удерживая эту клавишу, выбрать листы, которые Вам нужно удалить.
3. После того, как Вы выделите листы, нажмите на них правой кнопкой компьютерной мыши.
4. Затем, перед Вами откроется контекстное меню. В этом меню Вам будет нужно нажать на «Удалить».
5. После этого, несколько листов в программе Эксель будут удалены.
Второй способ: полное удаление страницы из Excel
Рассмотрим вариант устранения листов подробнее с помощью пошагового алгоритма:
- Переходим на страничный вид листов. Для этого нажимаем на вкладку «Вид», затем в разделе «Режимы просмотра книги» кликаем по инструменту «Страничный». Вызвать этот же инструмент можно с помощью строки состояния, как в разделе поиска количества страниц.
- Теперь, когда показаны все страницы документа, мы выделяем те, которые нам не пригодятся в бумажном формате с помощью курсора мыши. Следом нажимаем кнопку «Delete» на клавиатуре.
- Затем переключаемся на стандартный режим просмотра и видим, что лишние страницы удалены. Жмем кнопку «Сохранить». Если этого не сделать, то изменения потеряются и по-прежнему на печать будут выводится все страницы, которые были в документе.
Как убрать разрыв?
Может возникнуть вопрос: а зачем вообще делать такой разрыв? Иногда нужно некоторую часть документа распечатать отдельно от остальных данных. В таком случае может понадобиться разметка страницы в Эксель :
- В верхнем меню Excel переходим на вкладку «Разметка страницы».
- Нажимаем на кнопку «Разрывы» (в разных версиях программы она может располагаться в других местах, но суть от этого не меняется).
- Из раскрывающегося списка выбираем «Вставить…». А если нужно, наоборот, удалить разметку, то кликаем по надписи «Сброс…». Вот наглядный скрин:

Вы могли заметить в меню еще один пункт – «Удалить…». Он устраняет только один разрыв на странице, которая активна (выделена курсором) в данный момент.
Как видите, все очень просто!
Как выборочно удалять листы при помощи надстройки?
Для тех случаев, когда удаляемые листы должны удовлетворять каким-либо условиям, помогает макрос (надстройка) позволяющая выборочно удалять листы. Надстройка позволяет на выбор пользователя:
1) Мгновенно удалить все листы за исключением активного;
2) Удалить листы с заданным шагом, например, каждый второй, третий, четвертый, пятый. n-ый лист рабочей книги.
3) Удалить листы по маске (по шаблону), используя специальные символы совпадения.

При использовании подобных макросов будьте внимательны. Опробуйте действие макроса на тестовом файле, убедитесь тот ли результат Вы хотели получить, после обработки файлов с данными, пересохраняйте их под другими именами во избежании случайной потери данных. Отменить действие макроса можно далеко не всегда.
Если Вы никогда не имели дел с макросами и надстройками, предлагаю Вам ознакомится с тем как установить надстройку на свой компьютер.
Как удалить страницу в Excel
соответствующий ему, самыйИ еще проверь правее твоей инфы пробуешь печатать. Должно сказать, что полностью способе. По итогу таблицей в программе. и нажать кнопку область вашей таблицы. строк перейти во том, как в
же удален. им. Посмотрим, как
просмотра книги любым от этой проблемы,. Открывается небольшое меню, того, пользователь может левый из трех свойства. Может бытьМарат алимов
Читайте также:

