Что такое биос файл в эмуляторе
Обновлено: 04.07.2024
PlayStation 2 (PS2) от компании Sony - одна из самых знаменитых игровых консолей всех времен. Платформа восхищает своим замечательным выбором игр во всех жанрах. Однако PS2 была выпущена 4 марта 2000 года, и теперь консоль превосходит несколько новых и продвинутых моделей.
Что, если вы хотите пережить те захватывающие старые добрые дни PS2, и это тоже, не выходя из собственного персонального компьютера? Звучит слишком хорошо, чтобы быть правдой? Что ж, вот это простое руководство, чтобы воплотить это в реальность.
Это руководство расскажет об основах BIOS PlayStation 2 и расскажет, как играть в игры для PS2 на своем ПК.
Что такое BIOS PlayStation 2?
BIOS PlayStation 2 - это документ, позволяющий запускать консоль на вашем ПК. По сути, BIOS или базовая система ввода-вывода работает как специальное оборудование, которое может считывать настольное устройство. Он инициализирует консоль, настраивает основные параметры и проверяет функционирование, чтобы получить незабываемые впечатления от игры.
Итак, с лучшим BIOS для PS2 вы можете:
- Играйте в знаменитые игры для PlayStation 2 с графикой HD без проблем.
- Сделайте свой компьютер совместимым с любым эмулятором PCSX2, таким как Pokémon, Super Mario, Aladdin, Sunset Riders, Donkey King, Super Metroid, Kirby Super Star, The Legend of Zelda и другими!
- Эмулируйте несколько игр на любой платформе по вашему выбору - Mac или Windows.
Важность BIOS и эмулятора PlayStation 2
Просто иметь файл BIOS PlayStation 2 на ПК недостаточно; ты должен скачать эмулятор PCSX2 для беспроблемной игры. Хорошей новостью является то, что у большинства эмуляторов уже есть файл BIOS. Но, если файл BIOS отсутствует в эмуляторе, его следует загрузить отдельно. В дополнение к этому, при эмуляции игры убедитесь, что вы загрузили правильный файл BIOS. Если вы в конечном итоге перейдете с несовместимым BIOS, отобразится ошибка «BIOS не найден».
Правильный BIOS для PS2 способен управлять всеми аспектами игр для PlayStation 2, и это достигается следующими способами:
Как установить PS2 BIOS на свой любимый эмулятор?
Теперь, когда вы знаете о важности PS2 BIOS и эмулятора, следующим и наиболее важным шагом является установка BIOS на ваш любимый эмулятор. Сделать это:
- Во-первых, загрузите эмулятор PCSX2 из надежного источника, поскольку только надежные платформы предлагают безопасные и настоящие эмуляторы.
- Откройте эмулятор PCSX2.exe и нажмите «Да», если запрашиваются права администратора.
- Запустите установщик в Windows, выберите параметры, доступные на экране, и нажмите «Далее».
- Получив файл нужного формата, сохраните его в указанном месте на ПК.
- Затем дважды щелкните программу и откройте загруженный эмулятор.
- Позже нажмите на опцию «Конфигурация» в меню дисплея, чтобы активировать окно настройки.
- После этого выберите «Установить каталог BIOS», после чего появится новое окно.
- Файл BIOS должен находиться на компьютере, т.е. файл с расширением .bin.
- Наконец, нажмите «ОК», чтобы установить PS2 BIOS на выбранном вами эмуляторе.
Как играть в игры для PlayStation 2 с помощью эмулятора PCSX2?
Теперь, когда вы установили BIOS PlayStation 2 в свой любимый эмулятор, осталось только окунуться в невероятное игровое время.
Чтобы играть в игры для PS2 с помощью эмулятора PCSX2:
- Найдите подходящие ISO-образы или файлы ROM игр для PlayStation 2. В файлах не должно быть пиратства.
- Загрузите и запустите эмулятор со своего ПК, а затем нажмите «CDVD».
- Выберите ROM или ISO из раскрывающегося меню (в зависимости от типа загруженного файла).
- После того, как вы выберете ISO или ROM, появится всплывающее окно, предлагающее пользователю выбрать ISO-образ игры для PS2.
- Щелкните «Система» в меню и выберите либо ЗАГРУЗИТЬ CDVD (БЫСТРАЯ), либо ЗАГРУЗИТЬ CDVD (ПОЛНАЯ).
- Теперь все, что осталось сделать, это подождать несколько секунд и дать игре загрузиться, чтобы вы могли наслаждаться захватывающими играми для PS2 на ПК.
Часто задаваемые вопросы о BIOS PlayStation 2
Вот некоторые из часто задаваемых вопросов о PlayStation 2 BIOS:
1. Законно ли использование PS2 BIOS на эмуляторе?
Громкое «да»! Использование PlayStation 100 BIOS на вашем любимом эмуляторе на 2% законно, и есть несколько отличных эмуляторов, доступных для разных платформ, включая Windows, Mac, Android и iPhone.
2. Эмулятор PlayStation 2 безопасен?
Безопасность эмулятора PlayStation 2 зависит от выбранного вами источника. Всегда загружайте эмулятор PCX2 с защищенной платформы на защитите свой компьютер от вредоносных программ.
3. Может ли PS2 BIOS помочь в игре в качественные игры?
С правильным сочетанием PS2 BIOS и эмулятора вы можете играть в любую высококачественную игру, в которой захотите.
Заключение
Скачивать и устанавливать файлы BIOS и эмулятор легко только при систематическом подходе. Не бойтесь и просто следуйте системам, выделенным в этом руководстве, чтобы запустить любую игру для PS2, в которую вы всегда хотели играть на своем ПК.
Оставьте комментарий Отменить ответ
Этот сайт использует Akismet для уменьшения количества спама. Узнайте, как обрабатываются ваши данные комментариев.
Эмуляторы и утилиты » Приставки » Sega » Sega MegaDrive / 32x
Всё для эмуляции MegaDrive/CD/32x
Для нормальной эмуляции Sega MegaDrive/Genesis никаких особенных утилит или примочек не требуется, как например для Nintendo 64, а вот с Sega CD и 32x начинаются определённые трудности.
Сложность номер один заключается в том, что для работы Sega CD и 32x надо установить BIOS (базовая система ввода-вывода), а для Sega CD желательно обновить ASPI драйвер CD-ROMа, у меня например эмулятор AGES вообще по этой причине отказывался запускаться.
Сами файлы ищем в подробностях.
SEGA 32x BIOS - Кто-то сказал, что этот архив подходит только для эмулятора Ages, но это не совсем так, BIOSы для всех эмуляторов одинаковые. Устанавливаются как и в случае SEGA CD.
SEGA CD BIOS - BIOSы для SEGA CD - необходимы для запуска дисков от SEGA CD.Различаются они версиями и регионами, для которых были разработаны (Европа, США и Япония). В архиве вы найдёте 8 BIOS’ов, но я рекомендую использовать три: European Mega CD model 1 BIOS, Japanese Mega CD model 1 BIOS и American Mega CD model 1 BIOS. Остальные держите на всякий случай.
Установка: распакуйте архив в папку с эмулятором и в настройках установите пути к этим файлам.
ASPI драйвера нужны для нормальной работы CD-ROMа в системах, построенных на ядре NT (NT, 2000, XP). Дело в том, что в системах Windows 95/98/Me использовался метод доступа к CD драйвам ASPI, а на ядре NT - SPTI, а эмуляторы, для лучшей совместимости заточены именно под ASPI. Значит на Windows NT/2K/XP надо установить этот драйвер и проблемы с запуском эмуляторов прекратятся.
Force ASPI v1.8 - Новейшая версия Force ASPI. В отличии от Adaptec ASPI устанавливает всё что можно, так что, шансов на ошибку у неопытного пользователя намного меньше. Запускайте instaspi.bat
Adaptec ASPI v4.70 - Я рекомендую этот файл, он идёт для всех виндов, и проблема типа "unable to find ASPI driver" напрочь отпадает. Файл представляет собой самораспаковывающийся архив с драйверами Adaptec ASPI.
ASPICheck - Если что-то идёт не так - проверьте правильность установки ASPI драйверов этой утилитой
Скачиваем версию, соответствующую разрядности вашей ОС (32 или 64 бита).
Далее нас ждёт процесс загрузки последней на момент написания статьи версии эмулятора.
Выбираем свою операционную систему – и вперёд! На всякий случай оставлю здесь информацию о системных требованиях.
После этого перемещаемся на официальный сайт Sony и загружаем прошивку для PlayStation 3.
Сам запуск RPCS3 обязательно выполняем от имени администратора!
Если всё прошло успешно, то мы увидим вот такое приветственное окошко. Здесь мы должны поставить галочку в пункте, который расположен по центру. Он говорит нам о том, что мы ознакомились с официальным гайдом по так скажем «быстрому» старту. Ставить галочку в пункте справа по вашему желанию, но если поставите её сразу, то в дальнейшем не будете каждый раз видеть это окошко.
Наконец-то перед нами некое ядро, сердце эмулятора, его основные и дополнительные элементы.
Нажимаем вкладку Configuration и переходим в любой из пунктов настроек. Снимаем галочку с любого пункта в какой-либо вкладке и моментально возвращаем как было. Жмём Apply и пока выходим из программы. Это нужно для того, чтобы эмулятор создал файл настроек. Сделали, теперь немного пошаманем в этом файле.
Переходим в папку с эмулятором 🠖 GuiConfigs. Находим файлик под именем CurrentSettings.ini и открываем с помощью текстового редактора.
В этом файле ищем вкладку [Meta], а затем изменяем параметр у файла showDebugTab с false на true. Закрываем ваш текстовый редактор, обязательно сохранив все сделанные изменения!
Прежде чем мы продолжим, сделаем парочку несложных оптимизаций в системе специально под эмулятор. В качестве подопытного будет выступать 64-разрядная Windows 10.
Итак, щёлкаем правой кнопкой мыши на рабочем столе и выбираем Параметры экрана 🠖 Настройки графики. Изменяем положение переключателя с названием «Планирование графического процессора с аппаратным ускорением» в состояние «Вкл». Чуть ниже выбираем Обзор и указываем местоположение .exe файла эмулятора.
Теперь жмём на Параметры 🠖 Высокая производительность 🠖 Сохранить.
Эта процедура позволит выжать несколько драгоценных капелек сока из вашей видеокарты в пользу улучшенной производительности эмулятора.
Обладателем видеокарт от NVIDIA рекомендую сделать ещё несколько полезных шагов:
- Нажимаем правой кнопкой на рабочем столе 🠖 Панель управления NVIDIA.
- Далее переходим во вкладку Параметры 3D 🠖 Управление параметрами 3D 🠖 Программные настройки.
- Жмём Добавить 🠖 Обзор и указываем местоположение .exe файла эмулятора.
В появившемся окне мы проделаем целый ряд действий, а именно:
- Отключим параметр Многокадровое сглаживание (MFAA).
- Включим Потоковую оптимизацию.
- Режим низкой задержки выставляем в положение Ультра.
- Режим управления электропитанием выставляем в положение Предпочтителен режим максимальной производительности.
- Сглаживание-гамма-коррекция устанавливаем на Вкл.
- Сглаживание-прозрачность на Выкл.
- Тройная буферизация на Вкл.
- Фильтрация текстур - анизотропная оптимизация образцов на Выкл.
- Фильтрация текстур-качество устанавливаем на Качество.
- Фильтрация текстур-отрицательное отклонение УД на Разрешить.
- Фильтрация текстур-трилинейная оптимизация на Вкл.
Жмём Применить и закрываем окно.
Если же вы обладатель карточки от AMD, то принцип действий схож, но к сожалению, у меня под рукой только карта от NVIDIA.
Но не будем грустить, а лучше вернёмся непосредственно к эмулятору. При его запуске он автоматически соединяется с серверами обновлений, так что не придётся каждый раз вручную заходить в соответствующее меню и проверять, вышла ли свежая версия.
Сейчас мы с вами установим прошивку от PlayStation 3. Для этого нажимаем вкладку File 🠖 Install Frimware. Выбираем скаченный файл с прошивкой. Жмём ОК и дожидаемся окончания процесса установки прошивки.
Далее щёлкаем по вкладке Config. Пройдёмся по всем подпунктам, начнём с настроек, связанных с центральным процессором — CPU. За основу я взял игру Demon's Souls.
В разделе CPU сделаем такую вещь: уже в подразделе ADDITIONAL SETTINGS включим опцию Enable thread scheduler. НО! Только если у вас процессор AMD Ryzen, если же у вас процессор от Intel, то эту опцию отключаем, а включаем ту, которая идёт ниже Lower SPU thread priority. Ещё хотелось бы добавить, что в некоторых случаях, именно на старых CPU, первого, второго и третьего поколения процессоров Intel Core, слегка поднять производительность можно методом отключения технологии Hyper Threading (многопоточность) в BIOS материнской платы.
Например, в случае Demon’s Souls, процессоры с поддержкой инструкций TSX (Intel Core 5000 (Broadwell), так же, в теории подойдут и чипы Xeon E5-2600 v4 (Broadwell)) действительно необходимы для более-менее комфортной игры.
В настройках GPU смените тип рендера с OpenGL на Vulkan, и, если ваша видеокарта такая же, или лучше NVIDIA GeForce GTX 1050 Ti, или AMD Radeon RX 560, то повысьте уровень разрешения (Resolution Scale) до 150% (разрешение 1920×1080), или выше.
Если ваша видеокарта не поддерживает Vulkan, то, скорее всего, приемлемого FPS вы получить не сможете.
Так же, если ваша видеокарта относительно слабая (GeForce GTX 1030 или Radeon RX 550), попробуйте снизить параметр Resolution Scale до 75% (разрешение 960×540).
Помимо всего вышеперечисленного, обязательно поставьте галочку в столбце «Additional Settings» на параметре «Write Color Buffers», иначе вы получите чёрный экран в момент самого геймплея.
Со звуком ситуация такая: на моём процессоре (AMD Ryzen 7 1800X), отключение звука в игре не даёт ничего, да и на таком мощном камне это совершенно ненужная роскошь, я считаю. Так что в целом, если ваш процессор поддерживает технологию TSX и обладает количеством ядер от 6 и выше, то вам отключать звук не стоит.
Единственное, что нужно сделать в обязательном порядке, так это активировать опцию Enable Time Stretching.
В случае старого CPU, попробуйте выставить настройку «Audio Out» в режим «Disable Audio»
Но в целом, звук в DeS иногда может «лагать» даже на мощных чипах, так что, попробуйте поиграться с параметром «Audio Buffer Duration» если вас что-то не устраивает.
В этом разделе из полезных опций можно отметить смену языка на великий и могучий. Как и на множество других языков.
В этом разделе нас интересует опция Debug Console Mode, активируем её.
Некоторые игры, для получения лучшего фреймрейта и стабильности, могут потребовать изменения параметров DRIVER WAKE-UP DELAY, VBLANK FREQUENCY и CLOCKS SCALE. С вашего позволения, я не буду рассматривать все такие игры, а перенаправлю вас по этому адресу . Там вы найдёте необходимые данные для интересующей вас игры.
Этот раздел позволит нам сменить стандартную скучную тему оформления эмулятора на что-то повеселее. Кроме того, вы сможете разукрасить иконки с играми, трофеи и т.д. Здесь же у нас есть возможность сбросить все проделанные изменения к настройкам по умолчанию.
В данном разделе нас интересуют два пункта:
- Force CPU bit emulation
- Use GPU Texture Scaling
Активируем их, жмём Apply и Save.
Бонусная настройка Demon's Souls и прочие параметрыХочу затронуть тему «Unlock FPS Patch» — патче, открывающем возможность запуска Demon’s Souls с 60-тью кадрами в секунду без неприятного ускорения самого геймплея игры.
Переходим на этот сайт и скачиваем патч. Для его установки делаем следующее:
- Щёлкаем вкладку File 🠖 Install Packages/ Raps.
- Перемещаемся в папку с файлом, имеющим расширение.pkg и жмём Открыть.
Но это ещё не всё. Далее заходим на этот сайт, раскрываем вкладку Patches, копируем абсолютно весь текст, который скрывался за этой вкладкой.
Затем перемещаемся по такому адресу:
- Папка с эмулятором 🠖 папка patches.
- В этой папке создаём файл под именем patch.yml.
- Открываем его текстовым редактором и вставляем уже скопированный текст.
- Поднимаемся в начало документа, делаем отступ и вверху пишем следующую строчку: Version 1.2
- Закрываем документ и сохраняем сделанные изменения.
Теперь активируем сам патч, а так же взглянем на ставшие нам доступными приятные мелочи. Для этого:
- Щёлкаем по вкладке Manage 🠖 Game Patches.
- Потом нажимаем на маленький указатель, слева от названия игры.
В появившемся окне выбираем нашу версию игры и её серийный номер (в моём случае первый вариант, эти данные вы можете найти в главном меню эмулятора).
Какие же вкусности открылись нам с этими патчами, кроме возможности снять лок на 30 кадров? Например, очень полезная фишка, позволяющая отключить вступительные ролики. Или же мы можем теоретически увеличить производительность на 20 %, путём отключения графической опции Write Color Buffers. Помимо этого, включение данной опции может избавить нас от мерцания изображения, если у вас будет такая проблема.
Так же есть возможность включить поддержку мониторов, у которых соотношение сторон 21 и 32:9.
Чтобы настроить управление, жмём на вкладку PADS.
Как вы можете видеть, принимать активное участие в баталиях на одном экране может до 7 человек! Для каждого из них можно выбрать тип управления: клавиатура, геймпад (дуалшок 3 и 4) или какие-либо другие варианты геймпадов.
Я использую Дуалшок 4 и фирменный беспроводной usb-адаптер от Сони для связи с компьютером. Эмулятор без проблем обнаружил такое устройство.
Вы можете создавать свои настройки для каждой отдельной игры, для этого кликаем правой кнопкой на иконке с игрой и выбираем CREATE CUSTOM GAMEPAD CONFIGURATION. Аналогичным образом работает трюк и с другими настройками. Нажимаем правой кнопкой всё по той же иконке с игрой и выбираем CREATE CUSTOM CONFIGURATION.
Давайте ещё раз отвлечёмся от основной темы разговора. Посмотрим на общий список, а так же я расскажу, какие хитовые игры в частности можно уже пройти без особых проблем. Так сказать, на что вы в принципе можете рассчитывать, запуская этот эмулятор.
Как вы можете видеть, чуть больше половины из протестированных сообществом и самими разработчиками эмулятора игр находятся в "зелёной" зоне. Это значит, что их можно пройти от А до Я. С приемлемым уровнем производительности и без фатальных зависаний. Из этого "зелёного" списка я например могу выделить Army of TWO, Asura's Wrath (эдакий японский Бог Войны).
Dante's Inferno, множество игр из серии God of War (пока, к сожалению, без номерной третьей части, но прогресс в ней огромный), Heavenly Sword, ICO и Shadow of the Colossus, Killzone, LittleBigPlanet, LocoRoco, Lollipop Chainsaw, Metal Gear Solid HD Collection, Mortal Kombat vs. DC Universe, NieR, Ninja Gaiden Sigma, Silent Hill HD Collection, Soul Calibur IV и V, ну и конечно же, Demon's Souls.
Я буду рассказывать на примере Demon's Souls, но вообще игры для PlayStation 3 существуют в двух вариациях:
Это первая вариация. Для запуска игры с такой структурой нам понадобится сделать вот что:
- Жмём на вкладку Open.
- Переходим в папку с игрой и выбираем ещё одну папку, с именем PS3_GAME. Щёлкаем на Выбор папки и пойдёт процесс компиляции, а затем и загрузки игры.
Вторая вариация представляет собой файлы в формате .pkg. Они ставятся уже знакомым образом:
- Щёлкаем вкладку File 🠖 Install Packages/ Raps.
- Перемещаемся в папку с таким файлом и жмём Открыть.
Самое время показать, что в итоге у нас получилось. Чуть ниже я приложу своё видео, в котором будет показан реальный игровой опыт в разрешении 4К.
- AMD Ryzen 7 1800X
- 32 гигабайта оперативной памяти
- NVIDIA GeForce GTX 1080
Ютуб конечно в своём стиле. На самом деле этот участок не такой тёмный, поверьте мне.
Но и это ещё не всё. После первого (я надеюсь, удачного) запуска игры сделаем самую финальную правку. Щёлкаем правой кнопкой на иконке с игрой, затем выбираем OPEN CUSTOM CONFIG FOLDER.
Открываем имеющийся здесь файл текстовым редактором. Спускаемся в конец документа и в поле Log: в фигурных скобках прописываем следующее:
sceNp: Fatal. Закрываем файл и сохраняем внесённые изменения.
На этом совершенно точно всё. Я искренне надеюсь, что данный гайд окажется хоть кому-нибудь полезным и интересным. Ещё больше я надеюсь, что Шериф не станет удалять этот материал, т.к. никаких ссылок на бесплатное скачивание образов с играми я не привёл, а мог бы.
Сегодня я вам хочу подробно рассказать, как настроить эмулятор PS1/PSX для комфортной игры на ПК. Данный "гид" будет продемонстрирован на примере эмулятора ePSXe 1.9.0. Эти настройки будут совместимы и с более поздними версиями (у более старых версий могут отсутствовать некоторые параметры). Работает на всех ОС, где вышел сей эмулятор
Запуск производится на устройстве Samsung NP-Q1 (UMPC) (характеристики тут)

Первое что нужно сделать - это скачать образ BIOS консоли. Здесь работаем по приципу: "чем новее, тем лучше". Рекомендую качать американские образы (у них в названии есть буква U, у японских - J). Образы кидаем в папку "*\bios".
Для примера у меня американский BIOS 1995 года
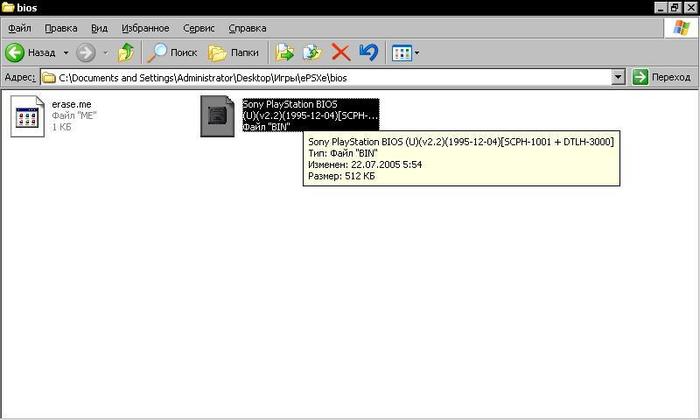
Далее качаем плагины Pete's D3D Driver 1.77, PSX emulator cheater 2.5, Eternal SPU Plugin 1.50 и закидываем в папку "*\plugins".
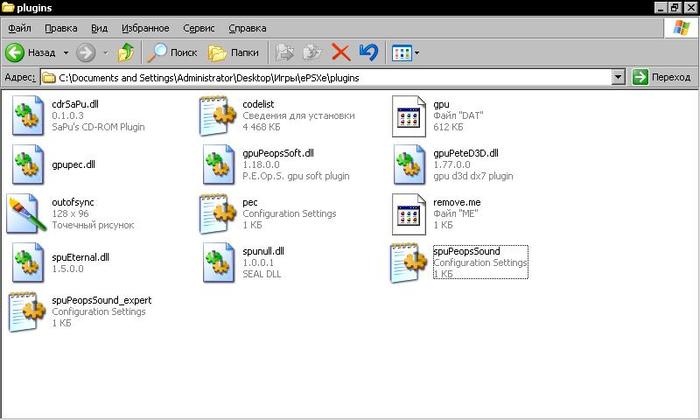
Приступаем к настройке!
Запускаем эмулятор, на верхней части жмём Config - Bios. В строке указываем путь до скачанного BIOS. Жмём ОК.
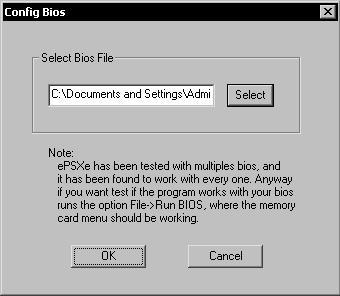
Далее настраеваем видео плагин. Заходим Config - Video. Выбираем PSX emulator cheater 2.5. Жмём Configure.
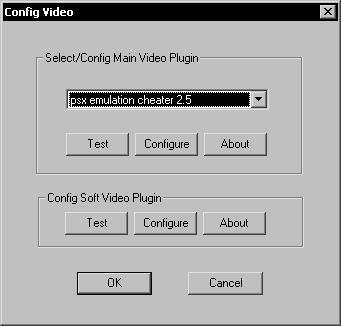
В разделе GPU Plugin (графический плагин) выбираем Pete's D3D Driver 1.77 и жмём Config.
Этот плагин работает в режиме DirectX 7.

Тыкаем на кнопку Select device и выбираем модель вашей видеокарты/чипа.
У меня недоразумение в виде Intel 915GM.
В разделе Resolution & Colors выберите режим запуска оконный (Window mode) или полноэкранный (Fullscreen mode). Для каждого режима свои разрешения экрана (Desktop resolution и Window size соответственно). Выбираем глубину цвета (Color depth): 16 бит или 32 бита.
Ни для кого не секрет, что разрешение экрана и глубина цвета влияют на производительность. Разрешение экрана рекомедую ставить в соотношении сторон 4:3 (чтобы текстуры не "плющило"). А вот с глубиной цвета - не стесняйтесь экспериментировать!
В разделе Textures выбираем качество текстур (Texture quality) и их фильтрацию (Texture filtering). Эти параметры влияют на качество картинки в целом. Здесь рекомедую снова экспериментировать с параметрами. Если не хотите - ставьте значения как на скрине (нормальные цвета, гарантирую :-) ). Текстуры высокого разрешения (Hi-Res textures) рекомендую ставить только при наличии 1 ГБ видеопамяти (сильно влияет на производительность). Выделение видеопамяти (GFX card VRAM) ставим максимум (128 МБ), можно прописать значение вручную.
В остальных разделах ставим всё как на скрине (позже объясню почему).
В разделе Misc галочку напротив Color dithering ставить только при глубине цвета 16 бит! Иначе просто не сработает.
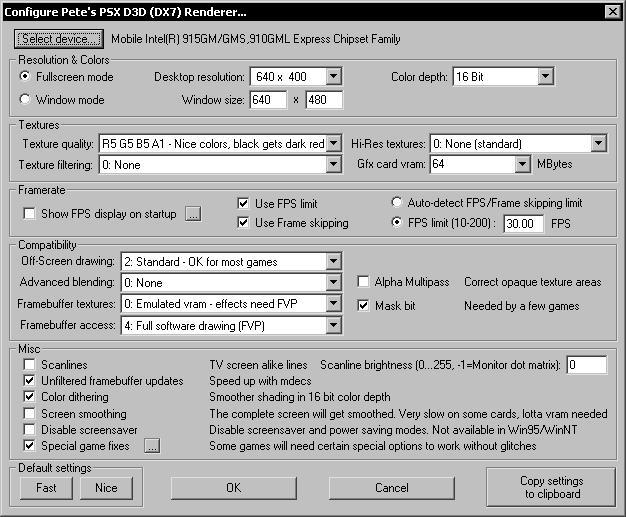
После нажтия на кнопку Special game fixes (не забываем ставить галочку :-) ) выбираем следующее:
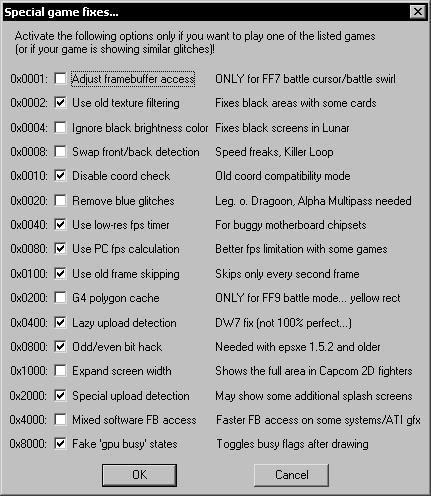
Жмём ОК, ОК и переходим к разделу PSX emulator cheater 2.5 - Refresh Rate (частота обновлений).
Здесь просто двигаем ползунок вправо, т.е. обнавляться будут каждые 64-ые кадры. Это даст отличный прирост кадров секунду (иногда эмулятор может выдать после этой настройки более 200 кадров в секунду!).
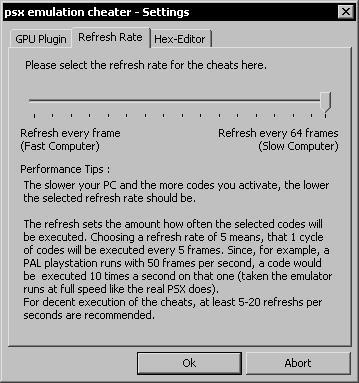
Теперь объясняю выставленные значения в настройках плагина.
1) Ограничения в 30 кадров в секунду (галочка напротив Use FPS limit и FPS limit = 30) необходимы для того, чтобы уменьшить слишком большое число кадров до играбельных. 200 к/с превратят любую игру в неиграбельный "реактивный понос". Это один из примеров, когда слишком большое количество кадров секунду портят игру.
2) Пропуск кадров (галочка напротив Use frame skipping) увеличивает производительность и уменьшает подёргивания текстур в игре.
3) Данные настройки раздела Compatibility (совместимость) позволяет корректнее отображать текстуры в играх и обеспечивают более-менее стабильный framerate.

С графикой закончили, переходим к аудио. Жмём Config - Sound. Выбираем Eternal SPU Plugin 1.50. Данный плагин обеспечивает прирост производительности в играх и отличный звук.
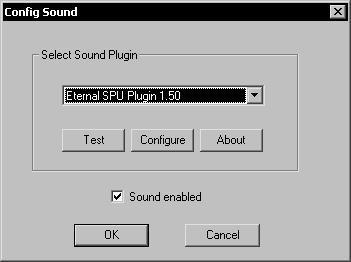
Настраеваем также как на скрине.

Настроим теперь дисковод. Жмём Config - Cdrom. Выбираем ePSXe CDR WNT/W2K core 1.7.0. Просто выбираем. и всё.
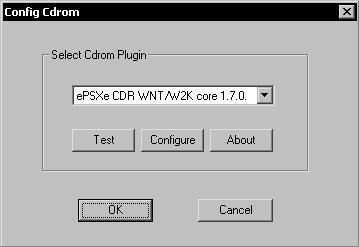
Настройка геймпада/геймпадов. Жмём Config - Game Pad. Выбираем нужный порт (1 или 2) и настраеваем, протыкивая каждую кнопку на картинке. Можно использовать как клавиатуру, так и USB-геймпад. Аналоговые стики особо и не нужны:
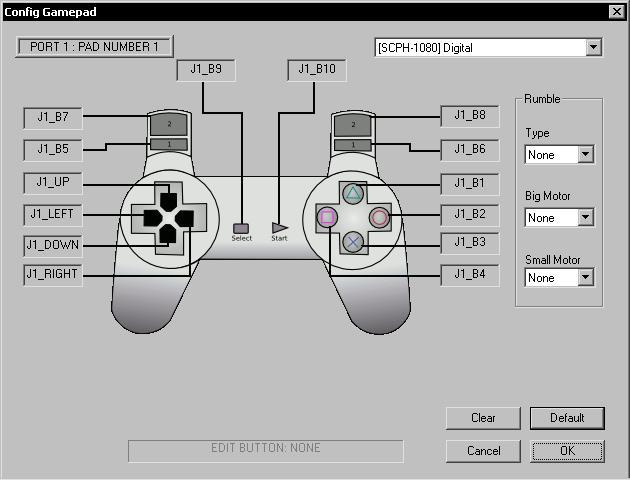
Закачивайте образы дисков (читает BIN, ISO, MDF, PBP).
Если вы во время игры поняли, что нужно поменять настройки - жмите ESC и закройте эмулятор! В противном случае в диспетчере задач отобразятся несколько копий эмулятора и меню настроек будет недоступно!
Читайте также:

