Что такое буфер программа для удаления файлов
Обновлено: 07.07.2024
Пользователи, работая за компьютером, постоянно выполняют операции по копированию и вставке информации, при этом задействуется буфер обмена.
Хорошо, когда доступ к нему обеспечен сугубо только для владельца ПК, а для посторонних вне досягаемости, но когда дело касается безопасности личных данных пользователя, то осторожность никогда не бывает чрезмерной.
Простое овладение навыком удаления из буфера обмена информации поможет исключить не только возможное использование конфиденциальных данных посторонними людьми, но и обеспечит более стабильную работу компьютера.
Значительный массив данных, содержащийся в буфере обмена (БО), может приводить к торможению системы, так как он хранится в модуле оперативной памяти ПК. Ниже приведены эффективные методы по решению этой каждодневной проблемы.
Метод замещения информации
Эта методика относится к самым простым, но не к полноценным, так как подразумевает не полную очистку БО, а лишь замену хранимых в нем сведений на другие.
Благодаря тому, что в рассматриваемой ячейке памяти всегда сохраняется только последний скопированный блок информации, можно в него поместить даже лишь одну букву, которая занимает минимальный объем памяти и в то же время произойдет полное стирание предыдущих важных сведений, ранее содержащихся в БО.
Чтобы почистить буфер обмена этим способом, потребуется выполнить следующие последовательные действия:
- Открыть произвольное окно, в котором можно напечатать текст. Это может быть окошко текстового редактора, браузера, почтовика, мессенджера и т.п.;
- Ввести любой символ и вызвать от него контекстное меню;

Точно такой же результат можно получить всего лишь одним единственным кликом по клавише «PrScr». При этом информация в БО заменится на «Скриншот», т.е. рисунок текущего состояния дисплея ПК.
Оттого этой методикой следует пользоваться с осторожностью, чтобы на мониторе во время клацанья указанной кнопки не было компрометирующих сведений.
Еще одним недостатком этого быстрого способа замещения, является значительный вес изображения, который во много раз по объему превышает количество байт занимаемых текстовым символом.
Что такое буфер обмена
Буфер обмена — специальная область в оперативной памяти, которую система использует для временного хранения небольших объёмов информации. В нём может находиться текст, какие-либо изображения или другая информация. Благодаря буферу обмена функционирует одна из самых очевидных функций в Windows — копирование и вставка.

Когда вы копируете или вырезаете что-либо (это можно сделать с помощью сочетаний клавиш Ctrl + C и Ctrl + X), информация попадает в буфер обмена. Когда вы вставляете что-нибудь (это можно сделать, нажав клавиши Ctrl + V), информация перемещается из буфера обмена. Особенность этого механизма в том, что одновременно в нём можно хранить только одну вещь (один файл, одно изображение, один текстовый документ). Таким образом при активном использовании буфера обмена вам может понадобится просмотреть, что в нём находится на данный момент.
Способ с использованием консоли
Конечно, нельзя не упомянуть методику с применением всемогущей «Командной строки». Этот метод уже полноценный, так как после очистки, БО уже не содержит никакой информации.
Потребуется исполнить следующие шаги:
- Клацнуть «Пуск»;
- Навести стрелку мышки на графу «Все программы»;






С применением средства «Выполнить»
Следует сделать несколько шагов:
- Одновременно клацнуть клавишу «Win» и кнопку с символом «R»;
- Напечатать «cmd /c «echo off | clip»»;

Если эти методики показались слишком затратными по времени, то можно воспользоваться следующей, но потребуется предварительно создать специальную иконку на рабочем столе «Семерки».
Способ 1: Вызов журнала буфера обмена
В одной из версий Windows 10 появился журнал буфера обмена, позволяющий пользователю просматривать сразу несколько скопированных элементов, включая сохранение информации из прошлых сеансов работы ПК. Помимо работы с этим инструментом по прямому назначению, его содержимое можно очистить выборочно или полностью.
- Нажмите сочетание клавиш Win + V. В месте, где установлен курсор, появится небольшое окно с последними скопированными данными.









С использованием созданного ярлыка на рабочем столе Windows 7
Вызвав контекстное меню от рабочего стола кликнуть «Создать».

Затем клацнуть по пункту «Ярлык» и в отобразившемся меню напечатать «cmd /c «echo off | clip»».

Кликнуть «Далее» и в следующем окне указать наименование для иконки.

Готово.

Каждый раз при необходимости избавиться от данных хранимых в БО потребуется только кликнуть по созданной иконке и мгновенно он будет вычищен.
Где находится буфер обмена Windows
Завершить материал мы решили информацией, о фактическом месте расположения буфера.
Windows XP
В этой операционной системе все данные помещаемые в буфер обмена, хранились в одном единственном файле. Называется он clipbrd.exe, и найти его можно по следующему пути:
В этой операционной системе по умолчанию вы могли открыть данный файл, и просмотреть его содержимое
Windows Vista и 7
В более поздних версиях Windows были внесены небольшие изменения. Теперь файл, отвечающий за буфер обмена Windows, называется clip.exe, и располагается по тому же пути. По умолчанию его содержимое недоступно для просмотра.
CCleaner
Необходимо осуществить следующие действия:
- Запустить утилиту и войти в закладку «Очистка»;
- Затем открыть подраздел «Windows»;
- Установить галку в графе «Буфер обмена»;






«Андроид»
Буфер обмена на «Андроид» найти также непросто, как и на ПК. Поэтому вы сразу должны понимать, что отдельного файла с временными данными в системе не найти. В смартфоне это хранилище является неотъемлемой частью оперативной памяти. Фактически, тут работает такое же самоочищение, как и на компьютере. Чтобы удалить предыдущие данные, скопируйте новые, менее важные для вас.
Есть некоторые модели телефонов, которые все же дают возможность очистить буфер обмена. «Андроид» обычно в таких устройствах сохраняет сразу несколько фрагментов, а после предлагает вставить нужный фрагмент. В этом случае достаточно будет просто выполнить длительное нажатие по сенсорному экрану. Кроме опций «Вставить» или «Копировать» у вас появится «БУфер обмена».
При переходе в это меню вам будут доступны все сохраненные варианты, можно очистить все.
Free Clipboard Viewer
Программа позволяет просматривать содержимое БО и быстро вычищать его.

Необходимо только кликнуть на «Удалить».

После этого БО сразу станет девственно чист.
ClipTTL
В случае, когда вручную операции выполнять у пользователя отсутствует время и желание, то на помощь придет утилита, которая в автоматическом режиме производит стирание содержимого БО каждые 20 секунд.

Утилита не нуждается в инсталляции, ее достаточно запустить с помощью «.exe» файла и она начнет функционировать в фоновом режиме, регулярно производя очистку буфера обмена.

При необходимости немедленного очищения потребуется, вызвав контекстное меню от иконки утилиты в трее, клацнуть «Очистить немедленно».
Чтобы остановить работу программы надо просто выйти из нее.

Очистка буфера обмена от скопированных файлов
К примеру, вы архивируете какой-то большой файл, например игру, при этом вы разбиваете этот файл на части. Так может продолжаться много раз, там могут оказаться даже многие фильмы. После этого вам просто необходима очистка буфера обмена, расположенного на системном диске С. Если этого не сделать, работать компьютер станет на много медленнее. Или даже вообще может отказаться выполнять ваши команды.
очистка буфера обмена проходит лучше всего в текстовом редакторе Word или табличном редакторе Exle.
Там для этих целей очень удобный интерфейс. Но данные редакторы не всегда у вас под рукой. Поэтому есть более простые методы как очистить буфера обмена.
Буфер обмена — это функция, хорошо знакомая каждому. С ее помощью можно копировать фрагменты текста из одного приложения в другое, управлять месторасположением файлов на диске, переносить изображения между папками и так далее. Подразумевается, что буфер обмена — временное хранилище, поэтому операционная система не особо заботится о данных, которые через него проходят. Стоит скопировать следующий фрагмент — и предыдущий бесследно исчезнет. На самом же деле буфер обмена может гораздо больше, просто необходимо знать, что именно вам от него нужно и как заставить его работать должным образом.
Первая нестандартная функция буфера обмена, о которой стоило бы упомянуть, — создание резервных копий самых разнообразных данных. Возможно, большая часть текстовых, графических и иных фрагментов, которые проходят через буфер обмена, нужны только в тот самый миг, когда они туда попадают. Но среди них есть и такие, которые могут быть полезными и через день, и через неделю, и через месяц. Среди данных, скопированных в буфер, могут оказаться важные материалы, которые по ошибке не были нигде сохранены, или файлы, которые позже случайно были удалены.
ControlC — это маленькая утилита, которая дает возможность создать на основе фрагментов в буфере обмена резервное хранилище данных. Во время ее работы все, что попадает в «клипборд», сохраняется в безопасной, зашифрованной базе данных. База хранится локально, но для доступа к ней используется браузер. База защищена паролем, который нужно придумать при первом запуске программы. На странице, которая генерируется программой, можно увидеть не только содержимое самих фрагментов, но и метаданные: название приложения, откуда данные были скопированы, время, а для файлов — еще и путь, размер и разрешение (для графики).

Каждый фрагмент можно скопировать в буфер, удалить или же пометить звездочкой для удобной фильтрации. Фильтровать данные можно также по тексту, изображениям и остальным файлам.
Все метаданные, сохраненные в ControlC, можно использовать для поиска информации. Также доступна возможность определять время хранения фрагментов. Оно отдельно указывается для текста и графики, а для изображений еще и можно указать максимальный размер для файлов, которые будут сохраняться. В черном списке можно указать приложения, в которых ControlC не должна работать.

Часто буфер обмена активно используется во время обсуждения общих проектов с коллегами: через него обязательно проходят фрагменты кода или иные данные по пути из редактора в почтовый клиент или в IM-мессенджер. Веб-сервис Pastebin создан специально для того, чтобы данные из буфера обмена быстро становились доступными другим людям. На главной странице сайта есть поле для вставки данных из буфера. Автор фрагмента может определиться со временем его хранения на сервере (от 10 минут до бесконечности), а также с правами доступа к нему.

Pastebin предлагает плагины для многих популярных браузеров и клиенты для мобильных платформ. Кроме этого, доступны файлы для разворачивания сервиса на локальном сервере.
Буфер обмена часто используется для передачи данных между приложениями (из браузера — в органайзер заметок, из почтового клиента — в текстовый редактор и так далее). Но он может быть не менее полезным, если использовать его для обмена данными между компьютерами в локальной сети. Такое использование буфера обмена может стать интересной альтернативой IM-клиентам или сетевому чату.

В настройках Clipboard Share указывается список доверенных компьютеров, с которых разрешено получение содержимого буфера обмена. Кроме этого, можно указать максимально допустимый размер передаваемых данных.
Для синхронизации буфера обмена можно использовать ClipSync. Эта бесплатная программа состоит из двух частей: клиентского приложения для устройств с Android и Windows-сервера. Программа для Windows устанавливается первой, затем — приложение для Android. Оно сканирует сеть (для связи используется Wi-Fi) и подключается к серверу. Если автоматически подключиться не удалось, можно ввести IP-адрес компьютера-сервера вручную. Для удобства эти данные отображаются при щелчке по значку ClipSync в системном трее. После установки соединения все данные, которые заносятся в буфер обмена Windows, автоматически становятся доступными на смартфоне или на планшете.
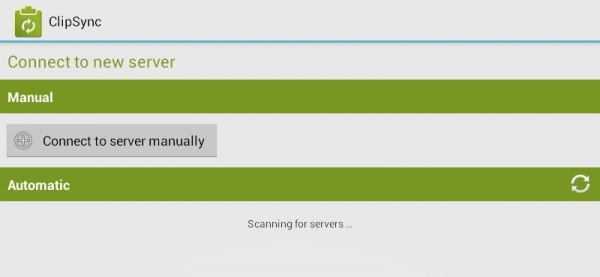
Для работы с ними нужно в течение некоторого времени удерживать палец на любом поле для ввода и выбрать пункт Paste. И точно так же текст, скопированный на Android-аппарате, сразу же становится доступен для вставки на компьютере или на ноутбуке. При этом число устройств с синхронизируемым буфером обмена не ограничено — главное, чтобы они все находились в одной подсети.
А вот еще одна интересная задача, которую можно реализовать с использованием буфера обмена и специализированной программы. Бывает, что текст из буфера требуется сохранить в файл. Для этого нужно открывать «Блокнот» или другую программу, вставлять в нее текст, после чего указывать название файла и выбирать папку для сохранения. Все это можно сделать намного проще, используя программу PasteAsFile. Просто перейдите к папке, в которой должен быть сохранен файл, щелкните по ней правой кнопкой мыши и выберите в контекстном меню пункт Paste As File.

В небольшом окошке можно указать название файла. По умолчанию оно состоит из слова clipboard и текущей даты, но шаблон можно поменять. Также в окошке выбирается формат файла. Данные могут сохраняться в TXT, HTML и в PDF. В настройках утилиты можно найти команду конвертирования текста в Javascript и PHP, есть также включение поддержки RTF и возможность автоматической очистки буфера обмена после сохранения файла.
Наверное, всем известен самый простой способ очистки текста от форматирования: скопировать его в буфер обмена, затем вставить в «Блокнот» или в подобное приложение, снова скопировать и теперь уже вставить именно туда, куда нужно. Число действий можно уменьшить, если использовать менеджер буфера обмена, поддерживающий автоматическую очистку от форматирования.
ArsClip — одна из таких программ. Она может работать и с отформатированным текстом, но если нужно преобразовывать его в обычный, это можно делать автоматически и прямо во время вставки. В настройках можно указать принудительное удаление форматирования при каждой вставке. Также можно назначить отдельное сочетание клавиш, которое будет использоваться для вставки фрагмента текста без форматирования. Наконец, удаление форматирования можно выбирать вручную в списке фрагментов из всплывающего меню.

Кстати, очистка текста от форматирования — это лишь одна из многих функций ArsClip. Среди других интересных ее особенностей — эмуляция нажатий клавиш при вставке, установка параметров вставки отдельно для каждого приложения, наличие режима заполнения форм.
Многие функции, которые предлагают приложения для расширения возможностей буфера обмена, нужны далеко не всем. Но почти каждый пользователь когда-нибудь жалеет о том, что в буфере обмена можно хранить только один фрагмент, а не, скажем, десять последних.
CLCL — это одна из самых простых, но в то же время самых удобных программ для работы с буфером обмена. Ее важнейшая особенность — вставка сохранённых фрагментов без лишних действий. Вставлять текст из CLCL так же просто, как и из стандартного буфера обмена.
CLCL хранит столько последних фрагментов, сколько скажет пользователь (по умолчанию 30). Чтобы увидеть их, нужно нажать сочетание клавиш ALT+C. При этом на экране возникает меню со всеми сохраненными данными. Напротив каждого фрагмента есть число. Нажмите соответствующую клавишу на клавиатуре, и фрагмент будет вставлен. Для вставки также можно использовать щелчок мышью и клавишу Enter.

Чтобы не хранить лишний мусор, CLCL может автоматически проверять все вновь добавляемые данные на дубликаты. Действительно, если фрагмент уже есть в базе, то зачем его добавлять вторично?
Одна из полезнейших функций CLCL — возможность хранения постоянных фрагментов. Для них во всплывающем меню отведена папка «Образцы». Откройте журнал программы, добавьте часто используемые фрагменты текста в эту папку, и они всегда будут готовы к вставке.
В MS Word есть одна очень полезная функция работы с буфером обмена — «Вставить все». Можно добавлять в него фрагменты из разных документов, а затем одним махом вставить сразу в один файл. Жаль только, что такая вставка возможна только в документ Word, да и работает буфер обмена Office только тогда, когда текстовый редактор запущен.
Реализовать простой сбор данных и последующее сохранение их в одном месте поможет программа ClipDiary. Она автоматически сохраняет все, что копируется в буфер обмена. Далее можно выделить нужные клипы в списке и воспользоваться функцией «Множественная вставка» (вызывается клавишей F6). Между отдельными фрагментами может использоваться разделитель: пустые строки или любые символы.

Еще один способ сохранить несколько фрагментов, скопированных ранее в буфер обмена, — создать на их основе текстовый файл. Делается это очень просто: нужно только указать, требуется ли помещать выделенные фрагменты в один файл или же создавать отдельные файлы на основе каждого из них.

ClipDiary, как и CLCL, умеет фильтровать данные и отсеивать дубликаты. В настройках программы также можно указать список приложений, в которых захват буфера обмена не будет работать. А еще есть возможность выбрать программы, в которых будет игнорироваться нажатие горячих клавиш.
Если мы постоянно обращаемся к буферу обмена, то почему бы не сделать работу с ним немного удобнее? Если в буфере будет сохраняться хотя бы 5-10 последних фрагментов, возможно, не придется снова возвращаться к уже закрытой веб-странице и копировать то, что вы уже копировали, но случайно потеряли. Если использовать функцию множественной вставки, не придется каждый раз после копирования текста из источника переходить к файлу-получателю, чтобы вставить в него текст, а затем снова возвращаться к источнику. Если устранение форматирования будет выполняться автоматически, это тоже сэкономит лишние минуты, которые за долгие годы работы превратятся в часы. Поэтому работайте эффективнее — и тогда будете успевать больше!
Клавиатурные комбинации Ctrl+C/V/X заметно ускоряют работу с текстом, изображениями и другим контентом, они, как правило, задействованы чаще других сочетаний клавиш. Буфер обмена, в котором хранится вся промежуточная информация, может быть предоставлен как операционной системой, так и отдельными приложениями.
Вместе с тем, до сих пор системные возможности буфера обмена далеки от совершенства. Достаточно перечислить несколько нареканий. Во-первых, в хранилище нельзя «заглянуть», для этого как минимум нужно вставить скопированный фрагмент в документ. Второй ключевой момент — невозможно скопировать несколько фрагментов последовательно, для выборочной вставки. Это ограничение лишает пользователя возможности выбора, в том числе и нескольких типов данных.
В перечень легко добавить и другие пожелания, однако можно пойти методом от обратного и ознакомиться с уже существующими модификациями во время данного обзора. В него вошли программы, которые дополняют буфер обмена: ведут историю (функция мониторинга), предоставляют возможность выборочной вставки сохраненных данных. На английском эта функция именуется multiclipboard, в русском языке ближайший аналог — мультибуфер обмена.
Пристальное внимание будет уделено таким аспектам, как поддержка нескольких буферов обмена, корректная работа с форматами, доступные операции с сохраненным содержимым буфера, а также поддержка горячих клавиш.
Free Clipboard Viewer
На первый взгляд, к менеджерам буфера обмена программа не имеет отношения. На самом деле, к данной категории Free Clipboard Viewer принадлежит условно. Исходя из названия — это просмотрщик буфера обмена, который позволяет быстро узнать необходимую информацию о хранящемся в памяти участке данных. Историю буфера обмена Free Clipboard Viewer не ведет, однако по информативной части эта программа не имеет равных в обзоре.
Согласно странице описания (см. Standard Clipboard Formats), Free Clipboard Viewer поддерживает все без исключения форматы хранения, определенные в ОС, их порядка 30: текстовые, графические, звуковые и другие мультимедиа форматы, списки и ссылки. В окне просмотрщика, в левой колонке, доступен выбор формата отображения данных буфера обмена. Например, сделав скриншот Рабочего стола, пользователь может открыть изображение, прочесть описание, а также узнать размер, побайтовую структуру файла (Bitmap DIB/DIBV5). А форматированный текст, помещенный в буфер обмена, во Free Clipboard Viewer содержит около 20 информационных разделов.
Также поддерживаются базовые команды буфера обмена, такие как вырезание, копирование и вставка участка. При этом текущая информация просмотрщика обновляется автоматически с изменением буфера обмена. Всю доступную информацию можно сохранить в файл формата cl7 и, при необходимости загрузить имеющийся «снимок» для изучения.
Резюме
Программа будет полезна программистам для извлечения детальной информации о необходимых типах данных и для подобных исследовательских нужд. Сильная сторона Clipboard Viewer — это как раз-таки хорошая поддержка форматов и максимально подробная информация о данных, помещенных в буфер обмена.
Программа для мониторинга, конвертации данных и автозаполнения полей из буфера обмена.
Главное окно программы представляет собой двухуровневый список, в котором хранятся клипы буфера обмена. В принципе, такая система хранения достаточно удобна. Пользователь может создавать любое количество категорий с возможностью перетаскивания клипов из одной папки в другую. Правда, более глубокий уровень вложенности не предусмотрен.
Количеством настроек менеджер не порадовал, также не нашлось места горячим клавишам. Нет хорошо структурированной справки — разработчики ссылаются на форум. Резюме
Clipdiary
С содержимым буфера обмена доступны следующие действия: копирование в буфер обмена уже сохраненного участка; вставка клипа из истории в приложение; поиск клипа по содержимому; получение информации о программе, из которой производилось копирование; выборочное удаление клипов. Любой из представленных типов данных можно сохранить в файл через контекстное меню, причем предусмотрено множественное выделение/вставка клипов. Из недостатков хотелось бы отметить отсутствие предосмотра изображений.
Вставка из буфера обмена производится с помощью ранее установленной в мастере настроек клавиатурной комбинации. После нажатия появляется меню выбора клипов, каждый из которых можно вставить в активное приложение двойным кликом или по нажатию Enter.
Мастер настроек (он же Обучающий мастер) доступен при первом запуске программы либо через раздел меню «Помощь». Резюме
Простой менеджер буфера обмена, с ведением истории, возможностью быстрого поиска сохраненных данных, автозаполнением текстовых полей.
Comfort Clipboard
Еще один менеджер, который ведет историю буфера обмена. В данном случае сделан упор на скорость работы и, судя по названию, на удобство интерфейса. Окно представляет собой таблицу, состоящую из двух столбцов. В первом из них доступен предосмотр скопированных фрагментов, во втором — описание: количество букв, формат, размер. При наведении на клип, становятся доступны такие действия, как удаление, копирование, вставка из буфера обмена, добавление в избранное, резервное копирование и восстановление. Также можно выделить несколько фрагментов и вставить одновременно (множественная вставка), отдельные текстовые фрагменты можно соединить в один клип. Причем не нужно делать множество манипуляций, открывать контекстное меню — практически любая базовая операция производится одним кликом мыши.
Окно приложения можно закрепить по краям экрана и расположить поверх других приложений. Вдобавок к этому, в настройках возможна настройка внешнего вида и горячих клавиш — как для взаимодействия с буфером обмена, так и для доступа к функциям программы.
Заявлена поддержка всех возможных форматов данных. Это означает то, что при копировании клипы будут помещены в список, с возможностью поиска, предосмотра, просмотра детальной информации. Впрочем, относительно Free Clipboard Viewer Comfort Clipbord по информационной части проигрывает.
Менеджер Comfort Clipboard существует в двух редакциях. Сравнивая версии Lite и Pro, можно отметить несколько ключевых различий. Pro добавляет такие функции, как шифрование данных, редактирование текстовых фрагментов, закрепление за каждым клипом сочетания клавиш для быстрой вставки. Максимальное количество сохраняемых в буфер обмена фрагментов в Comfort Clipboard Lite ограничено 100.
На сайте разработчиков можно ознакомиться с подробной справкой.
Резюме
Comfort Clipboard предлагает удобную, настраиваемую графическую оболочку с быстрым доступом к функциям, как и положено менеджеру буфера обмена.
Clipboard Master
- Мультибуфер обмена для текста, изображений, папок и др.
- Текстовые модули
- Вставка в любое приложение и любое текстовое поле
- Быстрый поиск и фильтры
- Быстрая вставка посредством клавиатуры и мыши
- Создание коллекций
- Вставка сокращенных ссылок на лету
- Защита данных с помощью пароля
- Модуль создания скриншотов
- Поддержка нескольких дисплеев
Таким образом, возможности Clipboard Master заходят за рамки стандартного менеджера буфера обмена. Первым делом, обращают на себя внимание коллекции и текстовые модули. Другими словами, Clipboard Master можно использовать для подстановки шаблонов в различных ситуациях – в переписке, наборе документов, при заполнении текстовых полей. Пользователь легко может создавать собственные модули и объединять их в коллекции.
Вообще говоря, в Clipboard Master два вида буфера обмена — «традиционный» (с историей добавленных клипов) и фиксированный, в который можно добавить те клипы, которые будут использоваться регулярно.
Для модификации шаблонов (фиксированный буфер) Clipboard Master располагает редактором текстовых модулей («Edit and add text modules»).
В списке можно видеть готовые образцы, правда, не на русском языке. Что касается непосредственно списка буфера обмена, для его открытия можно перейти в меню редактирования «Show complete list / edit items…». Здесь доступны стандартные операции копирования, вставки, предосмотр, работа со списком — сортировка, поиск, фильтрация по типу данных. Для ссылок доступно сокращение, с возможностью выбора соответствующего сервиса в настройках. Одним словом, список опций весьма широкий, вплоть до печати фрагмента прямо из контекстного меню.
- глобальные сочетания клавиш
- сочетания, доступные в среде приложения
- Flexikeys — комбинации выполняют определенное действие при некоторых условиях, в ином случае сочетания работают в обычном режиме.
Настройки скриншот-менеджера доступны в разделе Screenshots. Для его использования нужно выбрать формат сохранения, папку, назначить клавиши для снятия скриншотов и выбрать режим захвата (причем доступен ручной выбор области захвата) – практически, конфигурация производится за минуту. Резюме
Менеджер с интересными дополнительными функциями и хорошей поддержкой горячих клавиш. Своего рода «гибрид» для работы как с буфером обмена, так и шаблонами.
Outertech Clipboard History

Данный менеджер не может похвастаться большим списком поддерживаемых форматов и гибкой настройкой. Его предназначение — быстрое копирование/вставка текстовых фрагментов из буфера обмена в текстовые поля. Вставка изображений и других типов данных не поддерживается.
Понять устройство Clipboard History весьма просто. Те фрагменты, которые скопированы в буфер обмена (и который, в свою очередь, отслеживается программой), доступны в контекстном меню. Вставка каждого клипа может быть назначена на горячие клавиши.
В настройках Clipboard History изменяется количество элементов для хранения, их максимальный размер. Из дополнительных опций можно отметить исправление «битых» ссылок (Fix broken links), а также опции игнорирования текста меньше указанного количества символов или превышающего заданный размер.
Разработчики не стали усложнять интерфейс программы, не предусмотрев удобное и информативное отображения истории — в итоге пользователю затруднительно ориентироваться в списке строк. Непонятно, из какого приложения взят клип, нет даже самого необходимого — окна предосмотра.
Резюме
Программа с базовыми возможностями по мониторингу буфера обмена и простым, но малоудобным интерфейсом.
FastPaste
FastPaste — программа для копирования данных (текст, изображения) в буфер обмена и вставки в приложения. Благодаря скриптам и быстрым проектам, FastPaste может совершать несколько последовательных действий.
FastPaste — программа с простым и приятным интерфейсом. Речь идет не о «красивостях», а о том, что все элементы выстроены грамотно и интуитивно. Имеется 30 ячеек для хранения, в каждую из которых можно добавить клип для последующей вставки. Поддерживаются не только вставка из буфера обмена, но и пользовательский ввод и загрузка изображений (JPG, PNG, GIF, BMP, TIFF). Для работы с текстом доступен удобный WYSIWYG-редактор с несложным форматированием.
Вставка фрагментов из буфера обмена осуществляется посредством клавиш Ctrl + [цифра]. Наборы клипов позволяется сохранять в быстрые проекты (Quick projects). Последние можно перенести на flash-диск, зашифровать по алгоритму 256-бит AES (функция PRO версии) и, опять же, закрепить за определенным сочетанием клавиш.
Помимо стандартных форматов буфера обмена, можно оперировать токенами: например, переменная %DATE% при вставке заменяется на текущую дату. Все виды переменных приведены в справке — кстати говоря, очень добротной. Токены применимы к тексту (простому или отформатированному), однако наиболее оптимальны в связке со скриптами. Поддержка скриптов доступна в профессиональной редакции FastPaste.
Резюме
Базовая версия FastPaste по удобству может дать фору всем перечисленным участникам обзора, а PRO-версия — выигрывает еще и по функциональной части.

Задумывались ли вы когда-то о том, что ежедневно наш компьютер выполняет сотни тысяч разных процессов. В повседневном использовании постоянно находится буфер обмена, о котором неопытные пользователи, скорее всего, даже не слышали. В этой статье вы найдете ответы на такие вопросы, как что такое буфер, где он устроен и для чего его используют?
Буфер обмена — что это?
Буфер обмена — это промежуточное хранилище данных, используемое для переноса любой выделенной информации, к примеру, с интернет-страницы в любой текстовый редактор. Информация, находящаяся в clipboard (оригинал слова — с английского языка), может быть использована многоразово. То есть, на использование одного выделенного кусочка текста никаких ограничений нету.
Что можно скопировать в буфер обмена?
Промежуточное хранилище данных позволяет переносить не только текстовую информацию, но и медиафайлы. К примеру, благодаря ему каждый юзер (пользователь ПК) может переносить изображения различного формата, аудио и видеоролики.
Скорее всего, Вам пригодится информация о том, как сжать файл .pdf без потери качества.Как сохранять в буфер обмена?
Сlipboard во всех операционных системах Windows работает по одному и тому же принципу. Перенесение временной информации на специальный отсек для ее хранения — очень легкий процесс. Первым шагом нужно скопировать (или вырезать) необходимую часть информации, которую вы хотите использовать. Выделенная информация помещается на специальную область оперативной памяти, где и хранится.
В промежуточном хранилище сохраняется только по одной записи. То есть если вы сначала скопировали какой-то текст, а после любую другую информацию (к примеру, изображение), то первая запись сотрется, а на ее месте появится вторая (в нашем случае — изображение, которое мы копировали). Это говорит о том, что информация в clipboard постоянно переписывается. Данный процесс происходит в автоматическом режиме, но не без участия юзера.
Работа с clipboard возможна с помощью специальных «горячих» сочетаний клавиш:
Полная автоматическая очистка clipboard происходит при выключении или перезагрузке компьютера. Использование данной функции упрощает и облегчает работу с устройством, так как благодаря ему информацию, которая доступна в большинстве программ системы Windows, не нужно самостоятельно набирать на клавиатуре, можно просто скопировать и вставить в нужный вам файл.
Как найти буфер обмена?
Большинство юзеров, узнав о clipboard, задаются вопросом: как открыть буфер обмена? Несмотря на то что он находится в скрытом доступе от пользователей, найти его все-таки можно.

В компьютерах с разными операционными системами Windows месторасположение clipboard практически не изменено. И все же, как посмотреть буфер обмена?
- Windows XP. В этой операционной системе промежуточное хранилище временных данных находится в системной папке, которую можно найти двумя способами:
- напрямую по адресу C:/WINDOWS/system32;
- через меню «Пуск»: войдите в меню и откройте командную строку одновременным зажатием клавиш «Windows» (расположена между клавишами «fn» и «alt») + R . В открывшемся окне необходимо ввести « clipbrd.exe» и нажать «ОК».
Запустив clipboard одним из перечисленных способов, вы сможете посмотреть всю сохраненную в нем информацию.
- Буфер обмена в Windows 7 и Windows 8. В этих операционных системах имя промежуточного хранилища было изменено на «clip.exe». Расположение файла осталось прежним, а вот возможности открыть его больше нет.
- Буфер обмена в Windows 10. Как уже говорилось, в последних версиях ОС Windows название изменено на «clip.exe». Но как и в предыдущих двух версиях открыть и посмотреть его юзерам возможности не предоставляется. Разве что используя специальные виджеты, скачать которые можно на разных интернет-ресурсах совершенно бесплатно. Такие дополнения позволяют посмотреть не только последнюю историю сохранения информации, но и за определенный период (день, неделя, а в некоторых и за целый месяц).
Как очистить буфер обмена в ОС Windows?
В данной статье уже упоминалось о том, что clipboard имеет свойство перезаписывать информацию в автоматическом режиме. Вследствие этого информация, содержащаяся в нем до этого, очищается. Это и есть один из способов очистить буфер в ОС Windows — копировать новую информацию.
Удалить информацию из clipboard можно с помощью командной строки. Для этого, вызвав ее (о том, как это сделать говорилось уже выше), необходимо ввести следующую команду: C:\Users > echo off:clip и нажать клавишу Enter. После этого начнется безвозвратная очистка временного хранилища файлов.
Если вы часто очищаете clipboard, для своего же удобства на рабочем столе можно создать ярлык, в расположении которого указав эту комбинацию: cmf c «echo off | clip». После запуска такого ярлыка вам сразу откроется окно для очистки хранилища временных файлов.
Читайте также:

