Что такое синтаксиса функции excel
Обновлено: 08.07.2024
Функции упорядочены по категориям в зависимости от функциональной области. Щелкните категорию, чтобы просмотреть относящиеся к ней функции. Вы также можете найти функцию, нажав CTRL+F и введя первые несколько букв ее названия или слово из описания. Чтобы просмотреть более подробные сведения о функции, щелкните ее название в первом столбце.
Ниже перечислены десять функций, которыми больше всего интересуются пользователи.
Эта функция используется для суммирования значений в ячейках.
Эта функция возвращает разные значения в зависимости от того, соблюдается ли условие. Вот видео об использовании функции ЕСЛИ.
Используйте эту функцию, когда нужно взять определенную строку или столбец и найти значение, находящееся в той же позиции во второй строке или столбце.
Эта функция используется для поиска данных в таблице или диапазоне по строкам. Например, можно найти фамилию сотрудника по его номеру или его номер телефона по фамилии (как в телефонной книге). Посмотрите это видео об использовании функции ВПР.
Данная функция применяется для поиска элемента в диапазоне ячеек с последующим выводом относительной позиции этого элемента в диапазоне. Например, если диапазон A1:A3 содержит значения 5, 7 и 38, то формула =MATCH(7,A1:A3,0) возвращает значение 2, поскольку элемент 7 является вторым в диапазоне.
Эта функция позволяет выбрать одно значение из списка, в котором может быть до 254 значений. Например, если первые семь значений — это дни недели, то функция ВЫБОР возвращает один из дней при использовании числа от 1 до 7 в качестве аргумента "номер_индекса".
Эта функция возвращает порядковый номер определенной даты. Эта функция особенно полезна в ситуациях, когда значения года, месяца и дня возвращаются формулами или ссылками на ячейки. Предположим, у вас есть лист с датами в формате, который Excel не распознает, например ГГГГММДД.
Функция РАЗНДАТ вычисляет количество дней, месяцев или лет между двумя датами.
Эта функция возвращает число дней между двумя датами.
Функции НАЙТИ и НАЙТИБ находят вхождение одной текстовой строки в другую. Они возвращают начальную позицию первой текстовой строки относительно первого знака второй.
Эта функция возвращает значение или ссылку на него из таблицы или диапазона.
Эти функции в Excel 2010 и более поздних версиях были заменены новыми функциями с повышенной точностью и именами, которые лучше отражают их назначение. Их по-прежнему можно использовать для совместимости с более ранними версиями Excel, однако если обратная совместимость не является необходимым условием, рекомендуется перейти на новые разновидности этих функций. Дополнительные сведения о новых функциях см. в статьях Статистические функции (справочник) и Математические и тригонометрические функции (справочник).
Если вы используете Excel 2007, эти функции можно найти в категориях Статистические и Математические на вкладке Формулы.
Возвращает интегральную функцию бета-распределения.
Возвращает обратную интегральную функцию указанного бета-распределения.
Возвращает отдельное значение вероятности биномиального распределения.
Возвращает одностороннюю вероятность распределения хи-квадрат.
Возвращает обратное значение односторонней вероятности распределения хи-квадрат.
Возвращает тест на независимость.
Соединяет несколько текстовых строк в одну строку.
Возвращает доверительный интервал для среднего значения по генеральной совокупности.
Возвращает ковариацию, среднее произведений парных отклонений.
Возвращает наименьшее значение, для которого интегральное биномиальное распределение меньше заданного значения или равно ему.
Возвращает экспоненциальное распределение.
Возвращает F-распределение вероятности.
Возвращает обратное значение для F-распределения вероятности.
Округляет число до ближайшего меньшего по модулю значения.
Вычисляет, или прогнозирует, будущее значение по существующим значениям.
Возвращает результат F-теста.
Возвращает обратное значение интегрального гамма-распределения.
Возвращает гипергеометрическое распределение.
Возвращает обратное значение интегрального логарифмического нормального распределения.
Возвращает интегральное логарифмическое нормальное распределение.
Возвращает значение моды набора данных.
Возвращает отрицательное биномиальное распределение.
Возвращает нормальное интегральное распределение.
Возвращает обратное значение нормального интегрального распределения.
Возвращает стандартное нормальное интегральное распределение.
Возвращает обратное значение стандартного нормального интегрального распределения.
Возвращает k-ю процентиль для значений диапазона.
Возвращает процентную норму значения в наборе данных.
Возвращает распределение Пуассона.
Возвращает квартиль набора данных.
Возвращает ранг числа в списке чисел.
Оценивает стандартное отклонение по выборке.
Вычисляет стандартное отклонение по генеральной совокупности.
Возвращает t-распределение Стьюдента.
Возвращает обратное t-распределение Стьюдента.
Возвращает вероятность, соответствующую проверке по критерию Стьюдента.
Оценивает дисперсию по выборке.
Вычисляет дисперсию по генеральной совокупности.
Возвращает распределение Вейбулла.
Возвращает одностороннее P-значение z-теста.
Возвращает свойство ключевого показателя эффективности (КПЭ) и отображает его имя в ячейке. КПЭ представляет собой количественную величину, такую как ежемесячная валовая прибыль или ежеквартальная текучесть кадров, используемой для контроля эффективности работы организации.
Возвращает элемент или кортеж из куба. Используется для проверки существования элемента или кортежа в кубе.
Возвращает значение свойства элемента из куба. Используется для подтверждения того, что имя элемента внутри куба существует, и для возвращения определенного свойства для этого элемента.
Возвращает n-й, или ранжированный, элемент в множестве. Используется для возвращения одного или нескольких элементов в множестве, например лучшего продавца или 10 лучших студентов.
Определяет вычисленное множество элементов или кортежей путем пересылки установленного выражения в куб на сервере, который формирует множество, а затем возвращает его в Microsoft Office Excel.
Многим пользователям Excel известна функция ВПР , которая предназначена для поиска необходимого содержимого в документе или листе Excel и выводе его в отдельную ячейку. Но мало кто знает, что есть еще одна функция, которая имеет схожий функционал, но ряд особенностей, которые выделяют ее на фоне остальных подобных функций. Это функция ГПР . Давайте ее рассмотрим более подробно.
Функция ГПР – подробное описание
По синтаксису и принципу работы функции ВПР и ГПР очень похожи. Она ищет в определенном массиве данных значение, а возвращает то искомое значение, которое находится на несколько строк ниже. Простыми словами, она является зеркальным аналогом функции ВПР , которая осуществляет просмотр данных по горизонтали, а не вертикали.
Допустим, у нас есть электронная таблица, в которой есть две колонки с названиями «Имя» и «Дата рождения». Перед нами стоит задача, основываясь на этих данных, получить дату рождения третьего по счету сверху сотрудника. В таком случае синтаксис будет таким:
Естественно, вам нужно поставить свое название столбцов, колонок и так далее. Единственное, что нужно, так это оставить последний аргумент, если необходимо осуществить поиск определенного по счету сотрудника.
Синтаксис функции ГПР
Поскольку функция ГПР не настолько популярна, как ВПР из-за того, что привычная форма представления данных – вертикальная, то синтаксис тоже многие не знают. Но он мало чем отличается от того, который можно найти в функции ВПР .
=ГПР(искомое_значение, таблица, номер_строки, [интервальный_просмотр])
Давайте рассмотрим его более подробно: по аргументам, а также рассмотрим некоторые нюансы при использовании этой функции.
Аргументы
Давайте более детально рассмотрим каждый из этих аргументов:
Замечания
При работе с функцией ГПР необходимо обратить внимание на следующие нюансы:
Особенности использования функции ГПР
В целом, основные нюансы применения этой функции были описаны выше. Хотелось бы более подробно остановиться на отличиях от функции ВПР . Как понять, какая функция должна использоваться? Если необходимо сравнивать значения в левом столбце от нужных данных, то для этих целей предназначена функция ВПР . Если же в строках ниже – ГПР . Как можно понять из аббревиатуры, первая буква обозначает тип просмотра. В – это вертикальный, Г – это горизонтальный.
На самом деле, каждая функция поиска уникальная и предназначена для выполнения разных задач. То есть, функции ГПР и ВПР не являются единственными. Давайте более детально рассмотрим вообще, какие функции поиска существуют и сравним их между собой. Все они похожи по предназначению, но могут отличаться по синтаксису и возможностям, которые дают. Также они могут сочетаться в различных комбинациях, давая похожий функционал, но с некоторыми особенностями.
Детальное рассмотрение каждой из этих функций – это тема отдельной статьи. Но в целом, мы видим, что каждая из похожих на первый взгляд функций на самом деле заслуживает нахождения в совсем другой нише.
ГПР для выборки по нескольким условиям
Предположим, у нас есть такая прекрасная табличка, и нам нужно получить данные о клиенте и телефоне, исходя из его айди.
Чтобы упростить использование функции, давайте в ячейке E2 создадим выпадающий список. Чтобы это сделать, необходимо воспользоваться инструментом «Работа с данными – Проверка данных». Его можно найти на вкладке «Данные».
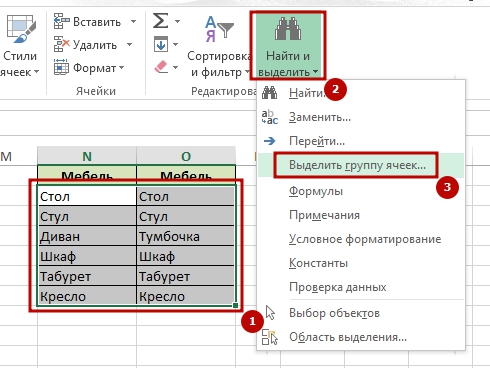
2
Далее нам нужно сделать список в соответствующих местах (там, где будет указываться айди клиента). Для этого нужно в перечне с типами данных найти пункт «Список». А в поле, подписанном как «Источник» пропишите диапазон адресов ячеек первого столбца.

3
Как мы видим, в колонке, где описываются клиенты, была прописана следующая формула:
=ГПР(B1;A1:C11;E2+1)
С ее помощью программа автоматически выдает клиента, основываясь на его идентификационном номере.
Чтобы осуществить поиск номера телефона клиента, базируясь на информации о его айди, можно использовать эту формулу. Как вы можете увидеть, она позволяет не просто определить номер телефона, но и проверить, указан ли он в базе.
Вот некоторые простые примеры, которые можно использовать для большей наглядности.
4 5
Интерактивный отчет для анализа прибыли и убытков в Эксель
Предположим, у нас есть таблица, содержащая информацию о доходах и расходах за разные месяцы. Перед нами руководство поставило задачу добавить в этот документ небольшую форму, с помощью которой можно определить сальдо торгового баланса. Простыми словами, мы получили прибыль или убытки за этот период.
Нами была создана таблица, где номер месяца можно выбрать с помощью выпадающего списка. Более подробно узнать, как создавать выпадающий список, можно в инструкции выше.

6
После этого записываем в ячейку F2 следующую последовательность команд (она отображается на скриншоте в строке формул).

7
С помощью функции ABS мы получили абсолютное значение. Его величина такая же, как разница между результатами двух формул ГПР , которые были возвращены.
Теперь давайте запишем формулу со скриншота ниже.
Как видим, формула содержит функцию ЕСЛИ , которая осуществляет сравнение результатов вычислений двух формул, и если первая оказывается больше, она пишет, что день закончился с прибылью.
Примеры использования функции ГПР
Давайте для наглядности приведем еще один пример, немного проще. Предположим, перед нами поставили задачу найти номер клиента, пронумерованного цифрой 5. Выглядит эта таблица с исходными данными, которые будут использоваться в вычислениях, следующим образом.

9
Далее используем нашу формулу с аргументами, приведенными на этом скриншоте.

10
Давайте более детально распишем, что каждый из приведенных аргументов означает.
- A1 – это ссылка на ячейку, в которой содержится название поля таблицы.
- A1:C11 – это исходная таблица, которая используется для получения информации.
- E2+1 – цифровое обозначение строки таблицы с учетом шапки. Если не прибавить единицу, то будут отображаться данные, которые берут за основу неправильный айди, который будет на единицу меньше. Все дело в том, что первая строка нашей таблицы зарезервирована под шапку, содержащую названия колонок.
В результате, у нас получается такая таблица. Видим, что на этом примере номер айди – это ячейка F2. То есть, результат, соответствующий номеру этого клиента, выводится в эту ячейку.

11
Таким образом, возможностей для поиска нужных значений в программе Excel действительно огромное количество. И с каждой новой версией офисного пакета этот набор только увеличивается. Что нас ждет дальше? Неизвестно. Но точно нужно быть уверенным, что все будет отлично. Ведь как говорят эксперты по финансам, Excel и Powerpoint – две самые популярные и эффективные программы для того, чтобы генерировать деньги. Если правильно научиться пользоваться электронными таблицами, то специалист будет невероятно востребованным, независимо от сферы, в которой он работает.
Функции — это заранее определенные формулы, которые выполняют вычисления по заданным величинам, называемым аргументами, и в указанном порядке. Эти функции позволяют выполнять как простые, так и сложные вычисления. Все функции Excel можно найти на вкладке "формулы" на ленте.
Синтаксис функции Excel
В приведенном ниже примере функции ОКРУГЛ , округленной на число в ячейке A10, показан синтаксис функции.
1. Structure. Структура функции начинается со знака равенства (=), за которым следует имя функции, открывающую круглую скобку, аргументы функции, разделенные запятыми, и закрывающая круглая скобка.
2. имя функции. Чтобы просмотреть список доступных функций, щелкните ячейку и нажмите клавиши SHIFT + F3, чтобы открыть диалоговое окно Вставка функции .

4. всплывающая подсказка аргумента. При вводе функции появляется всплывающая подсказка с синтаксисом и аргументами. Например, всплывающая подсказка появляется после ввода выражения =ОКРУГЛ(. Всплывающие подсказки отображаются только для встроенных функций.
Ввод функций Excel
Диалоговое окно Вставить функцию упрощает ввод функций при создании формул, в которых они содержатся. После выбора функции в диалоговом окне Вставка функции Excel запустит мастер функций, который выведет на экран имя функции, каждый из ее аргументов, описание функции и каждый аргумент, текущий результат функции и текущий результат всей формулы.
Для упрощения создания и редактирования формул, а также для минимизации ошибок ввода и синтаксиса используйте Автозаполнение формул. После ввода знака = (знак равенства) и начальных букв функции Excel отобразит динамический раскрывающийся список допустимых функций, аргументов и имен, соответствующих этим буквам. Затем вы можете выбрать один из раскрывающегося списка, и приложение Excel введет его автоматически.

Вложение функций Excel
В некоторых случаях может потребоваться использовать функцию в качестве одного из аргументов другой функции. Например, в следующей формуле используется вложенная функция СРЗНАЧ , а результат сравнивается со значением 50.
1. Функции СРЗНАЧ и СУММ вложены в функцию ЕСЛИ.
<c0>Предельное количество уровней вложенности функций</c0>. В формулах можно использовать до семи уровней вложенных функций. Если функция Б является аргументом функции А, функция Б находится на втором уровне вложенности. Например, функция СРЗНАЧ и функция сумм являются функциями второго уровня, если они используются в качестве аргументов функции если. Функция, вложенная в качестве аргумента в функцию СРЗНАЧ, будет функцией третьего уровня, и т. д.
Примечание: Эта страница переведена автоматически, поэтому ее текст может содержать неточности и грамматические ошибки. Для нас важно, чтобы эта статья была вам полезна. Была ли информация полезной? Для удобства также приводим ссылку на оригинал (на английском языке).
Если вы еще не Excel в Интернете, скоро вы увидите, что это не просто сетка для ввода чисел в столбцах или строках. Да, с помощью Excel в Интернете можно найти итоги для столбца или строки чисел, но вы также можете вычислять платежи по ипотеке, решать математические или инженерные задачи или находить лучшие сценарии в зависимости от переменных чисел, которые вы подключали.
Excel в Интернете делает это с помощью формул в ячейках. Формула выполняет вычисления или другие действия с данными на листе. Формула всегда начинается со знака равенства (=), за которым могут следовать числа, математические операторы (например, знак "плюс" или "минус") и функции, которые значительно расширяют возможности формулы.
Ниже приведен пример формулы, умножающей 2 на 3 и прибавляющей к результату 5, чтобы получить 11.
Следующая формула использует функцию ПЛТ для вычисления платежа по ипотеке (1 073,64 долларов США) с 5% ставкой (5% разделить на 12 месяцев равняется ежемесячному проценту) на период в 30 лет (360 месяцев) с займом на сумму 200 000 долларов:
Ниже приведены примеры формул, которые можно использовать на листах.
=A1+A2+A3 Вычисляет сумму значений в ячейках A1, A2 и A3.
=КОРЕНЬ(A1) Использует функцию КОРЕНЬ для возврата значения квадратного корня числа в ячейке A1.
=СЕГОДНЯ() Возвращает текущую дату.
=ПРОПИСН("привет") Преобразует текст "привет" в "ПРИВЕТ" с помощью функции ПРОПИСН.
=ЕСЛИ(A1>0) Анализирует ячейку A1 и проверяет, превышает ли значение в ней нуль.
Элементы формулы
Формула также может содержать один или несколько из таких элементов: функции, ссылки, операторы и константы.
1. Функции. Функция ПИ() возвращает значение числа Пи: 3,142.
2. Ссылки. A2 возвращает значение ячейки A2.
3. Константы. Числа или текстовые значения, введенные непосредственно в формулу, например 2.
4. Операторы. Оператор ^ ("крышка") применяется для возведения числа в степень, а оператор * ("звездочка") — для умножения.
Использование констант в формулах
Использование операторов в формулах
Операторы определяют операции, которые необходимо выполнить над элементами формулы. Вычисления выполняются в стандартном порядке (соответствующем основным правилам арифметики), однако его можно изменить с помощью скобок.
Типы операторов
Приложение Microsoft Excel поддерживает четыре типа операторов: арифметические, текстовые, операторы сравнения и операторы ссылок.
Арифметические операторы
Арифметические операторы служат для выполнения базовых арифметических операций, таких как сложение, вычитание, умножение, деление или объединение чисел. Результатом операций являются числа. Арифметические операторы приведены ниже.
Арифметический оператор
Возведение в степень
Операторы сравнения
Операторы сравнения используются для сравнения двух значений. Результатом сравнения является логическое значение: ИСТИНА либо ЛОЖЬ.
Оператор сравнения
>= (знак «больше или равно»)
Больше или равно
<= (знак «меньше или равно»)
Меньше или равно
Текстовый оператор конкатенации
Амперсанд (&) используется для объединения (соединения) одной или нескольких текстовых строк в одну.
Текстовый оператор
Соединение или объединение последовательностей знаков в одну последовательность
Выражение «Северный»&«ветер» дает результат «Северный ветер».
Операторы ссылок
Для определения ссылок на диапазоны ячеек можно использовать операторы, указанные ниже.
Оператор ссылки
Оператор диапазона, который образует одну ссылку на все ячейки, находящиеся между первой и последней ячейками диапазона, включая эти ячейки.
; (точка с запятой)
Оператор объединения. Объединяет несколько ссылок в одну ссылку.
Оператор пересечения множеств, используется для ссылки на общие ячейки двух диапазонов.
Порядок выполнения Excel в Интернете формулах
В некоторых случаях порядок вычисления может повлиять на возвращаемое формулой значение, поэтому для получения нужных результатов важно понимать стандартный порядок вычислений и знать, как можно его изменить.
Порядок вычислений
Формулы вычисляют значения в определенном порядке. Формула всегда начинается со знака равно(=).Excel в Интернете интерпретирует знаки после знака равно как формулу. После знака равно вычисляются элементы (операнды), такие как константы или ссылки на ячейки. Они разделены операторами вычислений. Excel в Интернете вычисляет формулу слева направо в соответствии с определенным порядком для каждого оператора в формуле.
Приоритет операторов
Если в одной формуле несколько операторов, Excel в Интернете выполняет операции в том порядке, который показан в таблице ниже. Если формула содержит операторы с одинаковым приоритетом, например операторы деления и умножения, Excel в Интернете эти операторы оцениваются слева направо.
Возведение в степень
Умножение и деление
Сложение и вычитание
Объединение двух текстовых строк в одну
Использование круглых скобок
Чтобы изменить порядок вычисления формулы, заключите ее часть, которая должна быть выполнена первой, в скобки. Например, следующая формула дает результат 11, так как Excel в Интернете умножение выполняется перед с добавлением. В этой формуле число 2 умножается на 3, а затем к результату прибавляется число 5.
Если же изменить синтаксис с помощью скобок, Excel в Интернете сбавляет 5 и 2, а затем умножает результат на 3, чтобы получить 21.
В следующем примере скобки, в которые заключена первая часть формулы, принудительно Excel в Интернете сначала вычислить ячейки B4+25, а затем разделить результат на сумму значений в ячейках D5, E5 и F5.
Использование функций и вложенных функций в формулах
Функции — это заранее определенные формулы, которые выполняют вычисления по заданным величинам, называемым аргументами, и в указанном порядке. Эти функции позволяют выполнять как простые, так и сложные вычисления.
Синтаксис функций
Приведенный ниже пример функции ОКРУГЛ, округляющей число в ячейке A10, демонстрирует синтаксис функции.
1. Структура. Структура функции начинается со знака равно (=), за которым следуют имя функции, открывая скобка, аргументы функции, разделенные запятой, и закрывая скобка.
2. Имя функции. Чтобы отобразить список доступных функций, щелкните любую ячейку и нажмите клавиши SHIFT+F3.
4. Всплывающая подсказка аргумента. При вводе функции появляется всплывающая подсказка с синтаксисом и аргументами. Например, всплывающая подсказка появляется после ввода выражения =ОКРУГЛ(. Всплывающие подсказки отображаются только для встроенных функций.
Ввод функций
Диалоговое окно Вставить функцию упрощает ввод функций при создании формул, в которых они содержатся. При вводе функции в формулу в диалоговом окне Вставить функцию отображаются имя функции, все ее аргументы, описание функции и каждого из аргументов, текущий результат функции и всей формулы.
Чтобы упростить создание и редактирование формул и свести к минимуму количество опечаток и синтаксических ошибок, пользуйтесь автозавершением формул. После того как вы введите знак " ocpSection" role="region" aria-label="Вложенные функции">
Вложенные функции
В некоторых случаях может потребоваться использовать функцию в качестве одного из аргументов другой функции. Например, в приведенной ниже формуле для сравнения результата со значением 50 используется вложенная функция СРЗНАЧ.
1. Функции СРЗНАЧ и СУММ вложены в функцию ЕСЛИ.
<c0>Предельное количество уровней вложенности функций</c0>. В формулах можно использовать до семи уровней вложенных функций. Если функция Б является аргументом функции А, функция Б находится на втором уровне вложенности. Например, в приведенном выше примере функции СРЗНАЧ и СУММ являются функциями второго уровня, поскольку обе они являются аргументами функции ЕСЛИ. Функция, вложенная в качестве аргумента в функцию СРЗНАЧ, будет функцией третьего уровня, и т. д.
Использование ссылок в формулах
Ссылка указывает на ячейку или диапазон ячеек на сайте и сообщает Excel в Интернете, где искать значения или данные, которые вы хотите использовать в формуле. С помощью ссылок в одной формуле можно использовать данные, которые находятся в разных частях листа, а также значение одной ячейки в нескольких формулах. Вы также можете задавать ссылки на ячейки разных листов одной книги либо на ячейки из других книг. Ссылки на ячейки других книг называются связями или внешними ссылками.
Стиль ссылок A1
Стиль ссылок по умолчанию По умолчанию в Excel в Интернете используется стиль ссылок A1, который ссылается на столбцы буквами (от A до XFD, всего 16 384 столбца) и ссылается на строки с числами (от 1 до 1 048 576). Эти буквы и номера называются заголовками строк и столбцов. Для ссылки на ячейку введите букву столбца, и затем — номер строки. Например, ссылка B2 указывает на ячейку, расположенную на пересечении столбца B и строки 2.
Ячейка или диапазон
Использование
Ячейка на пересечении столбца A и строки 10
Диапазон ячеек: столбец А, строки 10-20.
Диапазон ячеек: строка 15, столбцы B-E
Все ячейки в строке 5
Все ячейки в строках с 5 по 10
Все ячейки в столбце H
Все ячейки в столбцах с H по J
Диапазон ячеек: столбцы А-E, строки 10-20
<c0>Ссылка на другой лист</c0>. В приведенном ниже примере функция СРЗНАЧ используется для расчета среднего значения диапазона B1:B10 на листе «Маркетинг» той же книги.
1. Ссылка на лист «Маркетинг».
2. Ссылка на диапазон ячеек с B1 по B10 включительно.
3. Ссылка на лист, отделенная от ссылки на диапазон значений.
Различия между абсолютными, относительными и смешанными ссылками
<c0>Относительные ссылки</c0>. Относительная ссылка в формуле, например A1, основана на относительной позиции ячейки, содержащей формулу, и ячейки, на которую указывает ссылка. При изменении позиции ячейки, содержащей формулу, изменяется и ссылка. При копировании или заполнении формулы вдоль строк и вдоль столбцов ссылка автоматически корректируется. По умолчанию в новых формулах используются относительные ссылки. Например, при копировании или заполнении относительной ссылки из ячейки B2 в ячейку B3 она автоматически изменяется с =A1 на =A2.
<c0>Абсолютные ссылки</c0>. Абсолютная ссылка на ячейку в формуле, например $A$1, всегда ссылается на ячейку, расположенную в определенном месте. При изменении позиции ячейки, содержащей формулу, абсолютная ссылка не изменяется. При копировании или заполнении формулы по строкам и столбцам абсолютная ссылка не корректируется. По умолчанию в новых формулах используются относительные ссылки, а для использования абсолютных ссылок надо активировать соответствующий параметр. Например, при копировании или заполнении абсолютной ссылки из ячейки B2 в ячейку B3 она остается прежней в обеих ячейках: =$A$1.
Смешанные ссылки Смешанная ссылка имеет абсолютный столбец и относительную строку либо абсолютную строку и относительный столбец. Абсолютная ссылка на столбец принимает форму $A 1, $B 1 и так далее. Абсолютная ссылка на строку имеет форму A$1, B$1 и так далее. При изменении позиции ячейки, содержаной формулу, изменяется относительная ссылка, а абсолютная ссылка не изменяется. При копировании или заполнении формулы по строкам или вниз по столбцам относительная ссылка автоматически корректируется, а абсолютная ссылка не корректируется. Например, при копировании или заполнении смешанной ссылки из ячейки A2 в B3 она будет меняться с =A$1 на =B$1.
Стиль трехмерных ссылок
Удобный способ для ссылки на несколько листов Трехмерные ссылки используются для анализа данных из одной и той же ячейки или диапазона ячеек на нескольких листах одной книги. Трехмерная ссылка содержит ссылку на ячейку или диапазон, перед которой указываются имена листов. Excel в Интернете использует все таблицы, которые хранятся между начальным и конечним именами ссылки. Например, формула =СУММ(Лист2:Лист13!B5) суммирует все значения, содержащиеся в ячейке B5 на всех листах в диапазоне от листа 2 до листа 13 включительно.
При помощи трехмерных ссылок можно создавать ссылки на ячейки на других листах, определять имена и создавать формулы с использованием следующих функций: СУММ, СРЗНАЧ, СРЗНАЧА, СЧЁТ, СЧЁТЗ, МАКС, МАКСА, МИН, МИНА, ПРОИЗВЕД, СТАНДОТКЛОН.Г, СТАНДОТКЛОН.В, СТАНДОТКЛОНА, СТАНДОТКЛОНПА, ДИСПР, ДИСП.В, ДИСПА и ДИСППА.
Трехмерные ссылки нельзя использовать в формулах массива.
Трехмерные ссылки нельзя использовать вместе с оператор пересечения (один пробел), а также в формулах с неявное пересечение.
<c0>Что происходит при перемещении, копировании, вставке или удалении листов</c0>. Нижеследующие примеры поясняют, какие изменения происходят в трехмерных ссылках при перемещении, копировании, вставке и удалении листов, на которые такие ссылки указывают. В примерах используется формула =СУММ(Лист2:Лист6!A2:A5) для суммирования значений в ячейках с A2 по A5 на листах со второго по шестой.
Вставка или копирование Если вставить листы между листами 2 и 6, Excel в Интернете будет включать в расчет все значения из ячеек с A2 по A5 на добавленных листах.
Удалить Если удалить листы между листами 2 и 6, Excel в Интернете вы вычислите их значения.
Переместить Если переместить листы между листами 2 и 6 в место за пределами диапазона, на который имеется ссылка, Excel в Интернете удалит их значения из вычислений.
Перемещение конечного листа Если переместить лист 2 или 6 в другое место книги, Excel в Интернете скорректирует сумму с учетом изменения диапазона листов.
Удаление конечного листа Если удалить лист 2 или 6, Excel в Интернете скорректирует сумму с учетом изменения диапазона листов между ними.
Стиль ссылок R1C1
Можно использовать такой стиль ссылок, при котором нумеруются и строки, и столбцы. Стиль ссылок R1C1 удобен для вычисления положения столбцов и строк в макросах. В стиле R1C1 Excel в Интернете указывает на расположение ячейки с помощью R, за которым следует номер строки, и C, за которым следует номер столбца.
относительная ссылка на ячейку, расположенную на две строки выше в том же столбце
Относительная ссылка на ячейку, расположенную на две строки ниже и на два столбца правее
Абсолютная ссылка на ячейку, расположенную во второй строке второго столбца
Относительная ссылка на строку, расположенную выше текущей ячейки
Абсолютная ссылка на текущую строку
При записи макроса Excel в Интернете некоторые команды с помощью стиля ссылок R1C1. Например, если записать команду (например, нажать кнопку "Автоумма"), чтобы вставить формулу, в которую добавляется диапазон ячеек, Excel в Интернете записи формулы со ссылками с помощью стиля R1C1, а не A1.
Использование имен в формулах
Можно создавать определенные имена для представления ячеек, диапазонов ячеек, формул, констант и Excel в Интернете таблиц. Имя — это значимое краткое обозначение, поясняющее предназначение ссылки на ячейку, константы, формулы или таблицы, так как понять их суть с первого взгляда бывает непросто. Ниже приведены примеры имен и показано, как их использование упрощает понимание формул.
Читайте также:

