Что значит демонстрация powerpoint с поддержкой макросов
Обновлено: 07.07.2024
Тема: « Создание тестирующих программ в среде Power Point с использованием макросов».
Цели: Закрепить навыки работы в Power Point , научиться создавать тестирующие программы в среде Power Point с использованием макросов.
Теоретическое обоснование
В настоящее время существует множество тестовых оболочек, в том числе и бесплатных, в которых можно создавать различные тесты. Но нельзя упускать шанс создания красочно оформленных тестов с помощью возможностей программы PowerPoint.
Методика создания интерактивных тестов на основе PowerPoint предполагает использование языка Visual Basic for Application ( VBA ). При этом совсем не обязательно вникать во все премудрости написания программ на Visual Basic. Из программирования нужно знать только, что для каждого важного сценария события, такого, как щелчок мышкой по ответу, нужно создать процедуру. В Visual Basic процедура всегда начинается со слов « Sub Name()» и заканчивается « End Sub».
Макрос – это запись последовательности действий.
Перед работой в Microsoft Office PowerPoint 2007 необходимо выполните следующие действия: кликните по кнопке → Параметры PowerPoint → Центр управления безопасностью → Параметры центра управления безопасностью → Параметры макросов → Включить все макросы → ОК → ОК → закрыть PowerPoint и открыть его заново.

Рис. 1. Меню возможных действий с документом
Тесты, созданные в программе PowerPoint, должны быть определённым образом защищены от изменений самими тестируемыми. Поэтому окончательный вариант презентации с тестом необходимо сохранять в режиме демонстрации, а переход от слайда к слайду разрешить только по клику по кнопке, чтобы нельзя было перейти к другому слайду просто по клику кнопкой мыши или по нажатию кнопки на клавиатуре.
Обучающие тесты
Создание теста в среде Power Point начинается с подготовки слайдов. Обязательно должен быть титульный слайд, с которого начинается тестирование. Титульный слайд вы оформляете по своему усмотрению – можете на нём записать тему теста, ввести поля для заполнения анкетных данных тестируемого и т.д., но обязательно должна присутствовать кнопка « Начать тестирование», кликом по этой кнопке и начинается тестирование.
На последнем слайде теста размещена запись « Тест закончен» и предлагается два варианта дальнейших действий: закончить тестирование или ещё раз пройти его.
Просмотр презентации может начинаться с любого слайда. Стандартно, открытие происходит с первого, но всегда есть право выбора (из всех других слайдов).
Как включить режим полноэкранного просмотра презентации
Перед тем как презентацию открыть на весь экран, потребуется сделать клик по значку (в самом верхнем левом углу). Если его нет, тогда нужно «Настроить панель быстрого доступа» и выбрать «Начать с начала».

Есть другой быстрый способ включить презентацию на весь экран. Для этого, нужно переместиться в самый нижний правый угол, где расположена кнопка под названием «Слайд-шоу».
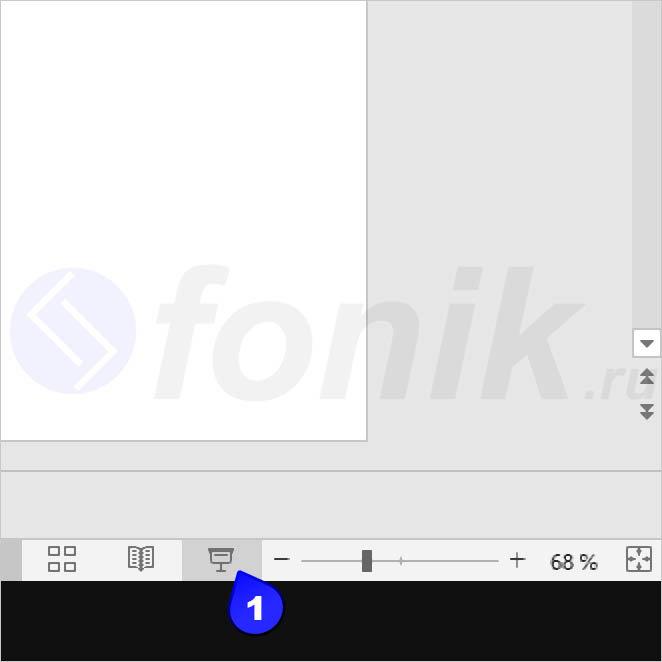
Какой клавишей можно начать демонстрацию презентации
Для показа презентации нужно нажать клавишу «F5». Но что делать, если ничего не происходит? Потребуется задействовать иную комбинацию клавиш «Fn+F5». Кнопка «Fn» расположена в нижней части клавиатуры.
Начать показ слайдов с текущего слайда
Первым делом необходимо открыть (нужный) слайд. Потом, перейти на вкладку «Слайд-шоу» и нажать на кнопку «С текущего слайда». Или использовать комбинацию клавиш «Shift+F5».
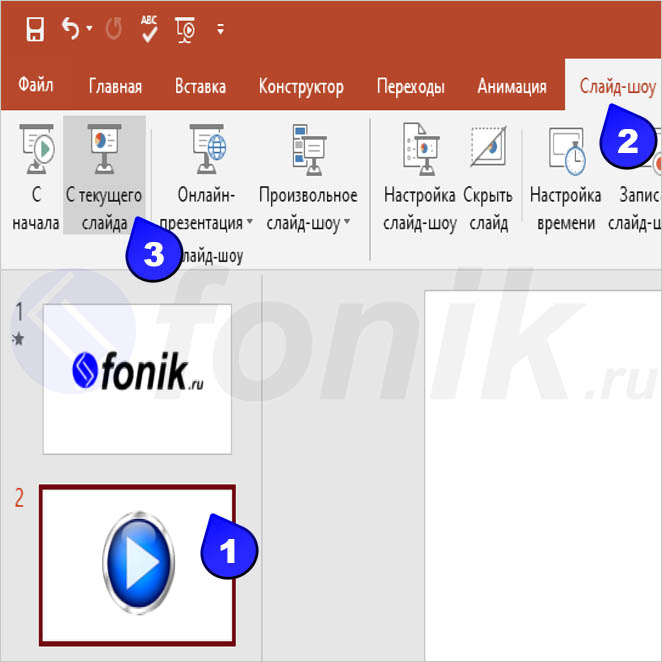
Какой клавишей можно закончить демонстрацию презентации
После просмотра всех слайдов, программа автоматически производит выход из режима демонстрации. А если потребуется досрочное завершение? Для этого есть клавиша «Esc», которая сразу прерывает показ слайдов презентации.
Автоматическая демонстрация слайдов презентации
Через кнопку «Настройка слайд-шоу», нужно открыть окно под названием «Настройка презентации». Поставить отметки напротив «Управляемый докладчиком (полный экран)» и «По времени».
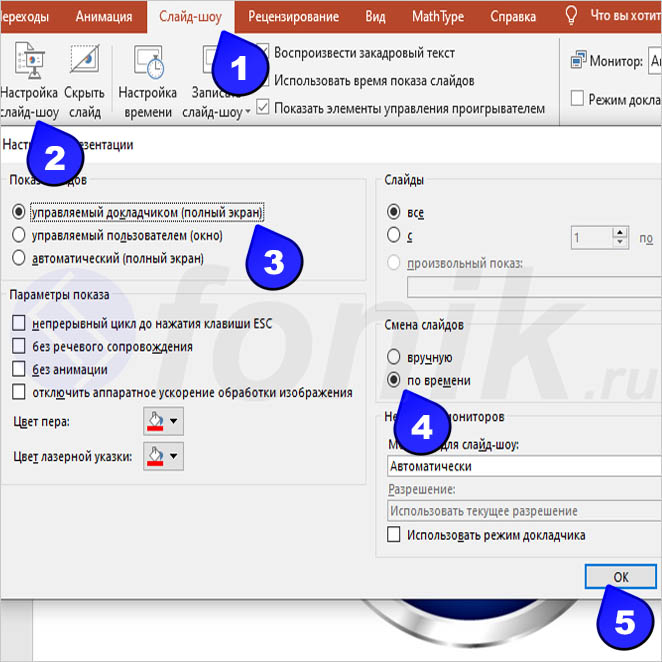
Прежде чем запустить презентацию, потребуется установить время показа для каждого слайда. Переходим на вкладку «Слайд-шоу» и кликаем по «Настройка времени».

Начнется показ презентации и (в самом верхнем левом углу) будет окно с кнопками управления. Необязательно ждать отсчета таймера, можно (в этом же окне) вручную указать время и нажать клавишу «Enter».
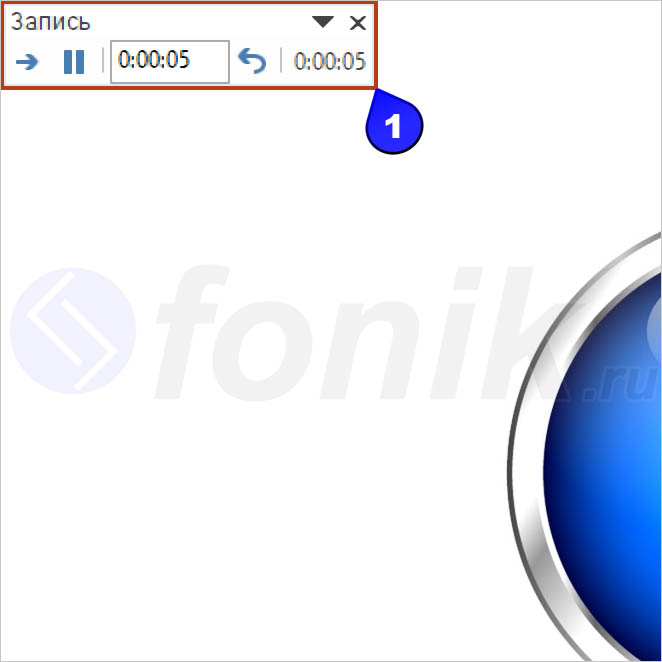
После всех этих действий выскочит новое окно, где будет показана общая продолжительность всех слайдов и кликаем «ОК». Потом, можно любым способом запустить демонстрацию презентации.
В приложении PowerPoint гиперссылка осуществляет связь одного слайда с другим в одной и той же презентации (например, гиперссылка на произвольный показ (Произвольный показ. Содержит группу слайдов общей презентации, которые планируется показать определенной аудитории.) ) или со слайдом в другой презентации, адресом электронной почты, веб-страницей или файлом.
Создание гиперссылки на следующие объекты:
Слайд в той же презентации
В обычном режиме просмотра выделите текст или объект, который нужно использовать как гиперссылку.
На вкладке Вставка в группе Связи нажмите кнопку Гиперссылка .
В поле Связать с выберите пункт местом в документе .
Выполните одно из указанных ниже действий.
Ссылка на произвольный показ слайдов в текущей презентации.
В поле Выберите место в документе щелкните произвольный показ, который нужно использовать как цель гиперссылки.
Установите флажок Показать и вернуться .
Ссылка на слайд в текущей презентации.
В поле Выберите место в документе щелкните слайд, который нужно использовать в качестве цели гиперссылки.
Слайд в другой презентации
Примечание. При добавлении ссылки на презентацию из основной презентации и последующем копировании основной презентации на ноутбук, убедитесь, что связанная презентация скопирована в ту же папку, что и основная презентация. Если связанная презентация не будет скопирована или же будет переименована, перемещена или удалена, переход к связанной презентации не будет работать при нажатии гиперссылки в основной презентации.
В обычном режиме просмотра выделите текст или объект, который нужно использовать как гиперссылку.
На вкладке Вставка в группе Связи нажмите кнопку Гиперссылка .
В поле Связать с выберите пункт файлом, веб-страницей .
Укажите презентацию, которая содержит целевой слайд гиперссылки.
Щелкните пункт Закладка , затем щелкните заголовок слайда, на который будет указывать ссылка.
Триггеры в презентации
В программе PowerPoint можно создавать различные эффекты анимации. Одним из таких средств является триггер.
Триггер - средство анимации, позволяющее задать условие действияили времени выделенному элементу. При этом анимация запускается по щелчку.
Рассмотрим технологию создания триггера на примере простой игры.
1. Вначале нужно на слайде разместить объекты. Для нашего примера добавляем картинки овощей и ягод.
2. Нужно продумать каким образом к ним будет применена анимация и триггер. По нашему замыслу надо сделать так, чтобы овощи удалялись, а ягоды оставались.
3. Задаем выбранную анимацию. Для этого на верхней панели Показ слайдов откроем Настройка анимации.
4. Кнопкой мыши выделяем нужные объекты. В области задач « Настройка анимации » щелкаем по кнопке « Добавить эффект ».
5. Присваиваем им анимацию: овощам - анимацию выхода (исчезновение), ягодам - анимацию выделения (прозрачность)
6. Создаем триггер (переключатель).В области задач «Настройка анимации» нужно щелкнуть стрелку рядом с эффектом, чтобы открыть раскрывающееся меню, и выбрать команду «Время» .
9 Для предварительного просмотра данного действия в области задач «Настройка анимации» нажимаем кнопку «Показ слайдов» .
Макросы в презентации
Больше всего интерактивных возможностей открывает использование продуктов созданных в программе Flash. Но это довольно сложный и длительный процесс, хотя, бесспорно, материалы получаются более серьезные и качественные. Но если у вас нет времени или недостаточно умений для создания программных продуктов во Flash, то вы можете создавать подобные интерактивные игры, задания, тренажеры в привычном нам PowerPoint. Для этого вам понадобится всего лишь готовый шаблон презентации с встроенным макросом DragAndDrop, немного фантазии и эта инструкция:
Сначала необходимо его скачать.
Шаблон представляет собой пустой слайд с прописанным макросом.
Затем, следует настроить уровень безопасности компьютера, чтобы программа разрешила нам использование макроса.
Для PowerPoint-2003 это делается следующим образом:
После запуска PowerPoint открываем меню Сервис-Макрос-Безопасность и выставляем в открывшемся окне флажок в строке Средний уровень безопасности . Теперь программа будет спрашивать нашего разрешения на использование макросов.
В PowerPoint-2007 в главном меню щёлкаем по кнопке Office в левом верхнем углу окна. Далее Параметры PowerPoint – Центр управления безопасностью – Параметры макросов – Отключить все макросы с уведомлением .
Макросы “заработают” после нашего разрешения.
Теперь начинаем работу с уже готовым макросом.
Вы сможете работать с ним как за компьютером с помощью мыши, так и у интерактивной доски с помощью стилуса или просто пальца в зависимости от типа ИД.
Для перемещения объекта нужно по нему просто щелкнуть («прихватывать» нет необходимости) и «тащить», куда нужно. Второй щелчок позволяет объект «отпустить».
Для того, чтобы добиться такого эффекта, необходимо произвести в PowerPoint-2003 следующие манипуляции: Щелкнуть по нужному объекту правой кнопкой, в появившемся меню выбрать Настройка действия. Далее, в открывшемся окне выставляем флажок активации макроса DrangandDrop.
В PowerPoint-2007 алгоритм подключения макроса следующий: В главном меню выполнить следующие шаги: Вставка-Дейстие. Далее также выставляем флажок активации макроса.
Статья посвящена вопросу целесообразности использования элементов программирования на VBA при создании интерактивной мультимедийной презентации для проведения лекционных, практических или лабораторных занятий по учебной дисциплине или междисциплинарному курсу в условиях современной организации образовательного процесса. Рассматривается практический пример создания тестов в програме подготовки презентаций.
Ключевые слова:
Презентация, PowerPoint, VBA, макрос, интерактивный рисунок, слайд, презентация с поддержкой макросов, демонстрация.
«Презентация» – переводится с английского как «представление». Мультимедийные презентации – это удобный и эффектный способ представления информации с помощью компьютерных программ, который сочетает в себе динамику, звук и изображение, то есть те факторы, которые наиболее долго удерживают внимание обучающегося. Одновременное воздействие на два важнейших органа восприятия (слух и зрение) позволяют достичь гораздо большего эффекта. Таким образом, облегчение процесса восприятия и запоминания информации с помощью ярких образов – это основа любой современной презентации.
В PowerPoint предусмотрено множество возможностей для создания эффективных и интересных презентаций, а пользовательский интерфейс приложения позволяет с легкостью воспользоваться этими возможностями. Но иногда, несмотря на богатый набор возможностей стандартного пользовательского интерфейса PowerPoint, может понадобиться найти несложный способ выполнять рутинные, повторяющиеся задачи, а также те задачи, которые не удается решить с помощью пользовательского интерфейса. В приложения Office, такие как PowerPoint, интегрирован Visual Basic для приложений (VBA), язык программирования, позволяющий расширять возможности этих приложений.
VBA позволяет выполнять макросы — пошаговые процедуры, написанные на языке Visual Basic.
Бесспорно, самая распространенная причина использования VBA в PowerPoint — это необходимость автоматизации повторяющихся задач или добавление новых возможностей в PowerPoint.
Ярким примером использования элементов программирования в программе подготовки презентаций является создание интерактивного плаката .
Интерактивные плакаты, таблицы, схемы – электронное образовательное средство нового типа , которое обеспечивает высокий уровень задействования информационных каналов восприятия наглядности учебного процесса. Информация предъявляется не сразу, она «разворачивается» в зависимости от управляющих воздействий пользователя, используется комплексный подход к применению мультимедийных технологий.
Примерами интерактивного плаката являются интерактивные рисунки, тесты, кроссворды в среде PowerPoint .
Практическое задание
Создание интерактивного рисунка посредством использования невидимых гиперссылок
Для создания интерактивных иллюстраций на самом изображении размещаются области, очерчивающие необходимую часть рисунка. Эти области делаются прозрачными и с них создаются гиперссылки на слайды, например, с увеличенным изображением части рисунка или с дополнительной информацией. По щелчку или по наведению мышки на какую-либо область будет осуществляться переход на слайд или файл, описывающий данный географический пункт подробнее. Такие гиперссылки называются невидимыми или горячими зонами. Этот прием хорошо использовать для создания интерактивных географических карт, схем, рисунков.
1. Запустите программу MS PowerPoint
2. На слайд вставьте рисунок из папки ИсходныеРисунки (Вставка/Рисунок), измените его размер так, чтобы он занял весь слайд (в данном случае это не сильно исказит пропорции изображения, в противном случае необходимо подбирать изображение по размерам слайда).
3. Настройте смену слайдов: в главном меню выберите Анимация – Смена слайдов , найдите режим «Нет» (рисунок 1).

Рисунок 1 Настройка смены слайдов
Внимание! Уберите галочки с режимов «по щелчку» и «автоматически». Это касается всех слайдов разработки.
4. Выделите на изображении область, которую позже превратите в гиперссылку вначале это будет системный блок.
Выделение производится командой Вставка – Фигуры – Полилиния (можно и Рисованная кривая) (рисунок 2).

Рисунок 2 Процесс выделения области
Полилиния дает возможность построить ломаную из небольших прямолинейных отрезков, а кривая нарисовать плавную фигуру.
Обведите кривой ту область, которая будет превращена в гиперссылку. При рисовании проведите мышкой короткий участок и завершите фрагмент одиночным щелчком. Теперь продолжайте движение в другом направлении, и так один фрагмент нужных очертаний за другим. Как только линия замкнется, область «зальется» цветом умолчания. Фактически вы получили новый рисунок, наложенный на карту (рисунок 3). Если у вас не получается получить залитую фигуру, наложите сверху на планируемую область автофигуру, наиболее подходящую по очертаниям. Получите объекты, которые в дальнейшем станут гиперссылками.

Рисунок 3 Выделение области
Внимание! Необходима сплошная заливка, чтобы гиперссылка появлялась не только по контуру, но и по всему объекту. Поэтому обязательно замкните линию, чтобы получить целый объект.
5. Настройте формат полученного рисунка на 100%-ную прозрачность. Для этого щелкните правой кнопкой мыши по выделенной фигуре, выберите команду Формат фигуры Заливка Прозрачность 100%, выберите Цвет линии Прозрачность 100%.
Таким образом, объект гиперссылки невидим, внешне изображение ничем не отличается от исходного (рисунок 4).

Рисунок 4 Настройка прозрачности области выделения
Для создания ссылок с каждого объекта изображения аналогично создайте выделения монитора, мышки, клавиатуры и колонок (рисунок 5).

Рисунок 5 Выделение областей изображения
Настройте их прозрачность на 100%.
6. Скопируйте созданный слайд, он будет открываться при нажатии на гиперссылку. Щелкните правой кнопкой мыши по изображению системного блока, выделится прозрачная область (рисунок 6).
Выберите команду Формат фигуры Заливка Прозрачность 40%, выберите Цвет линии Прозрачность 40%.

Рисунок 6 Создание второго слайда
На этот же слайд добавьте надпись «Системный блок» командой Вставка Надпись и, по желанию, стрелочку от надписи к изображению системного блока.
Если вы добавили надпись и стрелочку, необходимо объединить их с выделением системного блока. Для этого выделите надпись и, удерживая клавишу CTRL , выделите стрелочку и изображение системного блока.
Нажмите правую кнопку мыши, выберите команду Группировать (рисунок 7).

Рисунок 7 Группировка объектов
7. На первом слайде щелкните правой кнопкой мыши прозрачную область, выберите команду Вставка Действия. Настройте действие по наведении указателя мыши (вторая закладка). Свяжите со вторым слайдом (рисунок 8) Перейти по гиперссылке Слайд 2

Рисунок 8 Настройка действия
8. Перейдите на второй слайд. Выделите основное изображение, изображение не задействованных объектов (на этом слайде это монитор, мышь, клавиатура, колонки) и объедините их. Добавьте для объединенных областей действие по наведении указателя мыши Вставка Действие По наведении указателя мыши Перейти по гиперссылке Первый слайд (рисунок 9).

Рисунок 9 Настройка возврата на первый слайд
9. Повторите действия 6-8, настраивая переходы для таких устройств как монитор, мышь, клавиатура и колонки.
Кроме того, можно добавить слайды для проведения теста.
10. Если вы собираетесь добавить тестовые вопросы, то сохраните вначале презентацию с поддержкой макросов (команда Сохранить как, рисунок 10)

Рисунок 10 Сохранение презентации с поддержкой макросов
Позже, когда тест будет добавлен, сохраним презентацию в формате демонстрации.
11. Скопируйте первый слайд, вставьте в конце презентации, это будет слайд 7. Удалите на этом слайде все невидимые области на изображении.
12. На первый слайд добавьте два объекта для кнопок: Вставка Фигуры Скругленный прямоугольник, на прямоугольники добавьте объект для размещения надписи: Вставка Надпись (рисунок 11).

Рисунок 11 Добавление кнопок
13. Настройте действия для кнопок:
выделите первую кнопку, выберите команду Вставка Действие По щелчку мыши Перейти по ссылке Слайд 1
выделите вторую кнопку, выберите команду Вставка Действие По щелчку мыши Перейти по ссылке Слайд 7
14. Скопируйте кнопки и разместите их на каждом слайде

Рисунок 12 Команда Разработчик

Рисунок 13 Добавление управляющих элементов
16. Дважды щелкните левой кнопкой мыши на кнопке CommandButton 1, откроется редактор кода VBA .
Наберите в теле процедуры (рисунок 14) следующий программный код
If (k = 0) Or (k = 1) Or (k = 2) Then MsgBox (" Ваша оценка 2")
If k = 3 Then MsgBox (" Ваша оценка 3")
If k = 4 Then MsgBox (" Ваша оценка 4")
If k = 5 Then MsgBox (" Ваша оценка 5")

Рисунок 14 Процедура кнопки
17. Запустите презентацию. Если все работает правильно, сохраните ее в режиме демонстрации с поддержкой макросов Сохранить как Демонстрация PowerPoint Демонстрация PowerPoint c поддержкой макросов.
Список использованных источников
Михеева Е.В. Информационные технологии в профессиональной деятельности : учеб. пособие для студ. сред. проф. образования / Е. В.Михеева. 7-е изд., стер. М. : Издательский центр «Академия», 2011. 384 с.
Михеева Е.В. Практикум по информационным технологиям в профессиональной деятельности : учеб. пособие для студ. сред. проф. образования / Е. В.Михеева. 7-е изд., стер. М. : Издательский центр «Академия», 2011. 269 с.
Хроленко, А.Т. Современные информационные технологии для гуманитария / А.Т. Хроленко, А.В. Денисов. - М.: Флинта, 2010. - 128 c.
Хроленко, А.Т. Современные информационные технологии для гуманитария: Практ. руководство / А.Т. Хроленко, А.В. Денисов. - М.: Флинта, 2010. - 128 c.
Читайте также:

