Как открыть пианино в adobe audition
Обновлено: 04.07.2024
Ctrl+A — выделить текущую волновую форму
Ctrl+B — разрешить редактирование обоих каналов
CtrI+L — разрешить редактирование левого канала
CtrI+R — разрешить редактирование правого канала
стрелка влево — передвинуть маркер на один отсчет влево
стрелка вправо — передвинуть маркер на один отсчет вправо
Shift+стрелка влево — передвинуть границу выделенного фрагмента на один отсчет влево
Shift+стрелка вправо — передвинуть границу выделенного фрагмента на один отсчет вправо
Ctrl+Shift+A — выделить все открытые волновые формы
Escape — отменить выделение и возвратить маркер в нулевую позицию
Управление редактированием:
Управление записью и воспроизведением:
Space — переключение режимов Play / Stop
Ctrl+Space — переключение режимов Record / Pause
Shift+Space — воспроизведение волновой формы, начиная с позиции маркера
Ctrl+Shift+Space — воспроизведение волновой формы, начиная с нулевой позиции
Alt+P — включение режима Play
Alt+S — включение режима Stop
Управление отображением и масштабом:
F12 — переключение главного окна в режимы \Waveform View\Multitrack View
Home — перемещение участка, отображаемого на экране, к началу волновой формы
End — перемещение участка, отображаемого на экране, к концу волновой формы
Ctrl+End — изменение масштаба отображения справа от выделенного фрагмента или позиции маркера
Ctrl+Home — изменение масштаба отображения слева от выделенного фрагмента или позиции маркера
Alt+T —увеличение масштаба отображения по вертикали
Alt+стрелка вниз — уменьшение масштаба отображения по вертикали
Alt+стрелка вправо — увеличение масштаба отображения по горизонтали
Alt+стрелка влево — уменьшение масштаба отображения по горизонтали
Page Down — прокрутка волновой формы вперед (при условии, что на экране отображается лишь фрагмент
волновой формы)
Page Up — прокрутка назад волновой формы (при условии, что на экране отображается лишь фрагмент
волновой формы)
Клавиши специального назначения:
FI — вызов помощи
F4 — вызов окна диалога Settings
F6 — включение управления программой по MIDI
F7 — включение программы в режим ведомой по SMPTE
F8 —добавление позиции курсора или границ выделенного фрагмента в список Cue List
F10 — активизация измерителя уровня сигнала
Alt+Z — вызов окна анализатора спектра
Ctrl+Tab — переход к следующей странице, содержащей открытую волновую форму
Ctrl+Shift+Tab — переход к предыдущей странице, содержащей открытую волновую форму
Переключение режимов:
Для того чтобы создать новый файл нажмите File=>New:
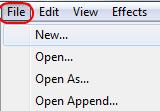
Для выбора файла в хорошем качестве выберите установки как на рисунке ниже (значения Sample Rate = 44100 вполне достаточно):
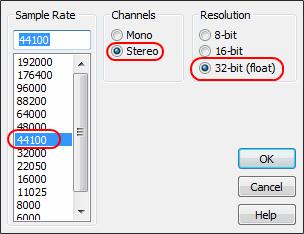
Выбор Stereo, дает возможность управления каналами (2 канала (правая, левая колонки)), возможность сделать звук разным в правом и левом каналах. Mono создает аудио файл без возможности работы с каждым каналом отдельно. Но стоит заметить, что файлы с одинаковым качеством и содержанием в Mono и Stereo будут отличатся в размерах при сохранении, ровно в 2 раза. То есть если вы сохраните стерео файл и он будет размером 2мб, то моно файл с точно таким же качеством будет размером 1мб. Это происходит потому, что при сохранении стерео файла сохраняется 2 канала отдельно, при моно сохранятся оба канала вместе, т. к. в них нет отличия. Также если вы попытаетесь сохранить моно и стерео файлы в одинаковом качестве к примеру в формат mp3, то если вы сохраните стерео файл с качеством 256kbps, то для того чтобы сохранить моно файл точно с таким же качеством вам будет необходимо выбрать 128kbps. Это связано с тем что стерео каналы суммируются, а моно 1.
На данном этапе не важно что такое kbps (битрейт), важно лишь то что чем больше его значение тем качественнее звук.
+Правый канал — 128kbps, 1Mb
Файл 2Mb 256kbps<
+Левый канал — 128kbps, 1Mb
=Правый канал — 128kbps
Файл 1Mb 128kbps=
=Левый канал — 128kbps
Добавление аудио файлов
Добавить файл в Adobe Audition можно нажав на File=>Open:
В появившемся окне выберите файл. После Open в списке идет Open As (открыть как), при его выборе вы также должны будете указать какой файл хотите открыть, после указания файла перед вами появится окно выбора его опций, качества. Т. е. если к примеру вы открываете Mono файл, но хотите что бы он открылся как стерео, то укажите это в опциях. Далее по списку идет Open Append (открыть приложение)…
Также добавлять файлы можно простым перетаскиванием из папок в окно программы Adobe Audition.
Прослушивание файла
Для того чтобы послушать ваш файл, нажмите кнопку Play в меню Transport (красная область на рисунке ниже) или же клавишу пробел на клавиатуре:
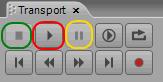
Зеленая область — кнопка стоп (остановка воспроизведения сэмпла). Желтая область — кнопка приостановки воспроизведения (пауза).
Обратите внимание на эту желтую (рисунок ниже) полосу (она может находится в самом начале сэмпла):
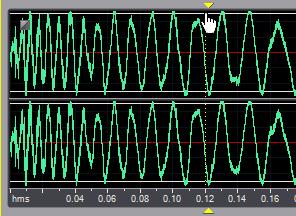
Прослушивание сэмпла начинается с того места где находится эта желтая линия. Для того чтобы передвинуть эту линию вправо/влево, нажмите левой кнопкой мыши на небольшом треугольнике и ведите в сторону. Или же просто нажмите 1 раз по сэмплу в нужном вам месте (см. картинку выше). Есть еще одна возможность передвинуть эту желтую линию, для это воспользуйтесь кнопками которые показаны на рисунке ниже, или же воспользуйтесь клавишами на клавиатуре Home, End:
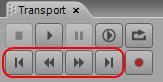
Также в Adobe Audition есть возможность зацикленного воспроизведения, для того чтобы включить зацикливание воспользуйтесь этой клавишей (красная область на картинке ниже), для отмены зацикливания нажмите на кнопку Play или остановите воспроизведение.
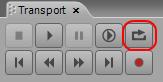
Удаление файла из программы
Для удаления файла, щелкните по его названию правой кнопкой мыши и выберите Close Files:
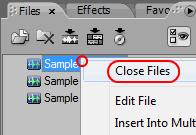
Или же просто выберите его и нажмите клавишу Delete на клавиатуре.
Редактирование файла
Удаление части звука
Перед началом работы убедитесь, что вы находитесь в этом режиме.

Для того чтобы удалить часть звука, первым делом эту часть необходимо выделить. Для выделения нажмите левой кнопкой мыши в нужном месте и не отпуская кнопки ведите мышь в сторону, после чего отпустите ее. Область выделения можно перемещать, для этого воспользуйтесь желтыми треугольниками с верху по краям выделения (см. картинку ниже):
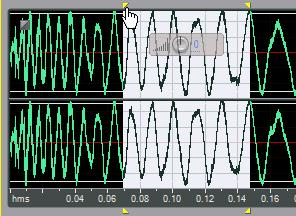
После того как вы выделите необходимую область, удалите ее нажатием клавиши Delete на клавиатуре.
Масштабирование
Для изменения масштаба сэмпла необходимо воспользоваться зеленой полоской над сэмплом:
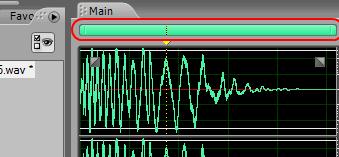
Для изменения масштаба, необходимо взяться за ее края и уменьшить или увеличить длину полосы. Также можно воспользоваться клавишами +/- или же колесиком мыши.
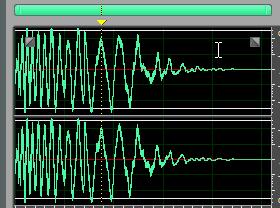
Еще 1 способ это воспользоваться кнопками зума в программе (см. рисунок ниже):
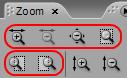
Также можно изменять масштаб громкости звука, если к примеру у вас звук очень тихий и его плохо видно. Для изменения этого масштаба просто наведите на правую область окна и начните крутить колесико мыши (Внимание, громкость не изменится изменится только отображение) см. рисунок ниже.
Для того чтобы масштабировать "ровно", наведите курсор мыши на значок бесконечности (желтая область) рисунок ниже и начните крутить колесо мыши.
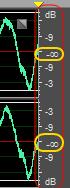
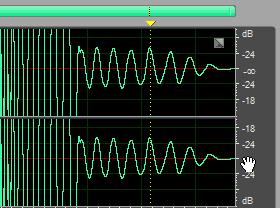
Или же воспользуйтесь кнопками зума в программе (рисунок ниже):
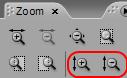
Для перемещения центра сэмпла, нажмите кнопкой мыши по этой же области (рисунок выше) и ведите мыши вверх или вниз.
Если вы запутались в масштабе и уже не знаете как вернутся к первоначальному виду, то нажмите эту кнопку в программе:
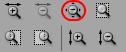
Проблемы при удалении части звука
При удалении участка звука в нем могут появится щелчки, это произойдет по причине не правильной нарезки (удаления части звука). Для примера посмотрите на картинку ниже. Если вы неправильно выделите участок то появится щелчок:
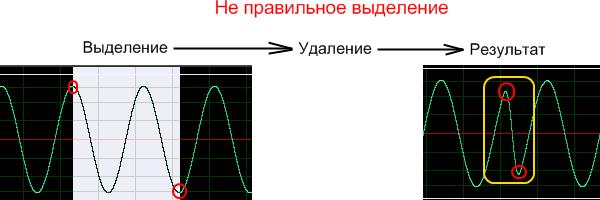
Желтая область это щелчок.
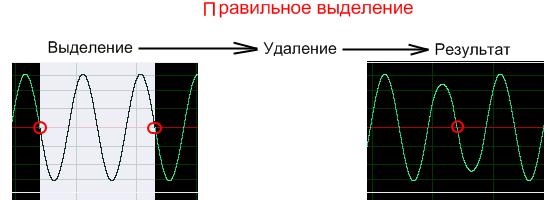
Если вам лень делать правильное выделение в ручную, то в Adobe Audition для этого есть специальные опции. Попробуйте неправильно выделить участок и воспользоваться ими:
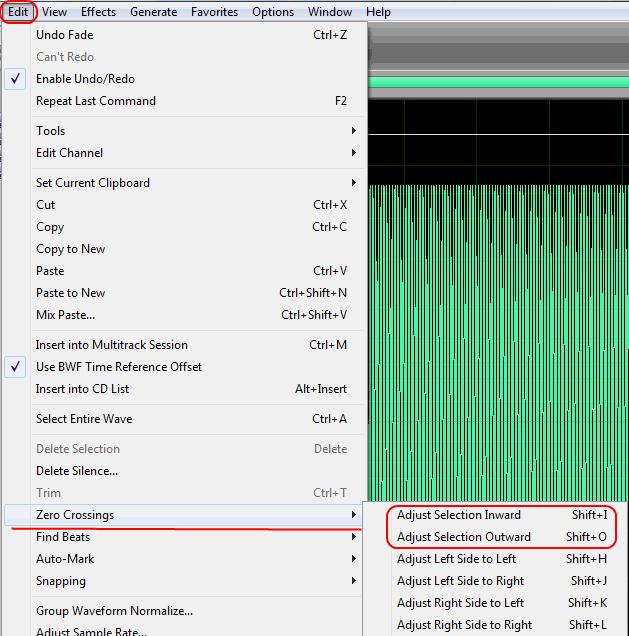
Редактирование отдельно правого и левого каналов

В Adobe Audition есть возможность редактирования правого и левого каналов по отдельности. Для этого, ведите курсор мыши вверх или вниз нужного вам канала, до тех пор пока не увидите этот значок рядом с курсором , после чего начните выделение:
Изменение громкости
Для того чтобы изменить громкость выделенного участка, воспользуйтесь этим параметром (он появляется всегда при обведении участка):

Также обратите внимание на участки по краям (картинка ниже красные области). Заметьте, что они появляются только тогда когда нет никакого приближения сэмпла (желтая область)! Эти уменьшения громкости в начале и в конце называются фэйдами (Fade).
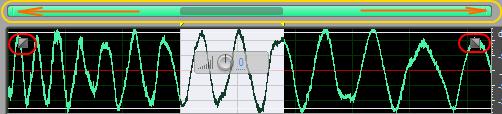
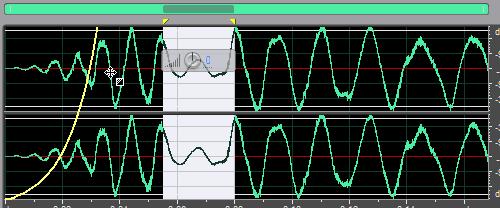
Рассмотрим 3 основных эффекта, которые в большей степени относятся к редактированию звука. Для их выбора, щелкните в верхней части программы Adobe audition по слову Effect:
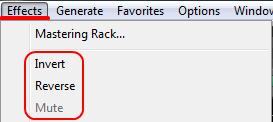
Инвертирует фазу звука. Для примера, возьмите какой нибудь стерео сэмпл и загрузите в программу. После этого выделите 1 из каналов как на картинке ниже:
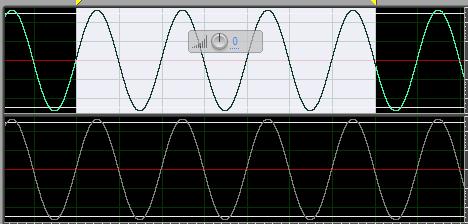
И во вкладке Effect выберите Invert, в результате фаза инвертируется (см рисунок ниже):
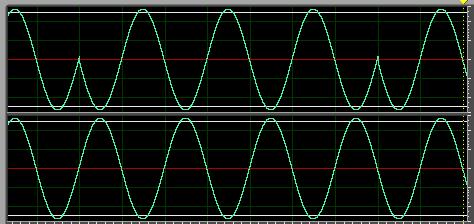
Разворачивает звук в обратную сторону (реверсия). Для примера возьмите какой либо сэмпл и загрузите в программу. После этого, выделите ту область которую хотите повернуть, или не выделяйте если хотите реверсировать весь файл:
Мутирует (выключает) звук. Просто выделите ту область в звуке которую не хотите слышать и во вкладке Effect выберите Mute, в результате звук пропадет.
Если вам, к примеру, необходимо точно запомнить какое-либо место, то на это место можно поставить маркер. Для того, чтобы добавить маркер, поставьте желтую (вертикальную линию) в нужное место, щелкните по звуку правой кнопкой мыши и в списке выберите Add Marker List:
РЕЗУЛЬТАТ =>
После нажатия Add Marker List, уберите желтую вертикальную линию с места, где она стояла! На этом месте появился маркер.
Копировать, вставить, выделить все Для того чтобы копировать выделенный участок, нажмите комбинацию (одновременно) 2 клавиш Ctrl+C; Для того чтобы вставить ранее выделенный участок, выберите место куда хотите вставить и нажмите комбинацию клавиш Ctrl+V; Для того чтобы выделить весь файл нажмите комбинацию клавиш Ctrl+A.
Настройки удаления
В программе Adobe Audition по умолчанию стоят настройки для менее заметного удаления или применения эффектов, если вы произведете неправильное удаление, то щелчки сгладятся или если примените какой либо эффект, то не будет резких скачков звука в месте его начала. Но это не всегда удобно, к примеру если нужно создать волну для синтезатора или точно подредактировать сэмпл, эти настройки могут мешать.
Выделите область как на картинке ниже и удалите:
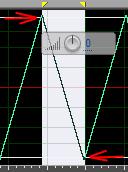
В итоге вы получите результат примерно такой как на картинке ниже, наверняка не совсем то что вы ожидали:
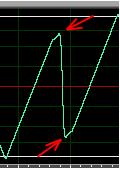
Для того, чтобы сделать точное удаление, зайдите в настройки программы:
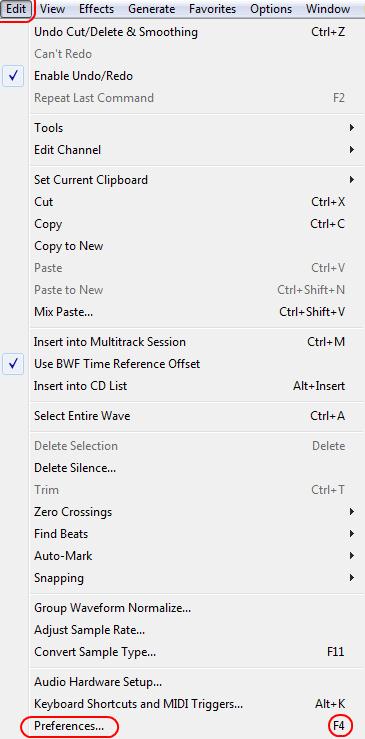
В появившемся окне выберите Data и уберите 2 галочки как на рисунке ниже:
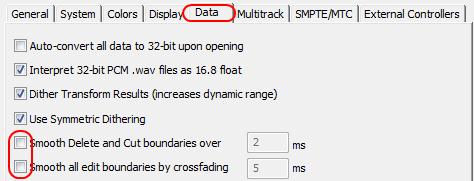
После этого опять выделите область как на картинке ниже и удалите ее. В результате вы получите:
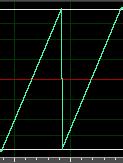
После проведения опыта, верните все настройки на место (как было). Т. к. если вы останетесь в этом режиме, то при применении каких либо эффектов или изменении громкости части сэмпла, могут появиться щелчки.
Сохранение файла (Wav, Mp3)
Сохранение wav
Для сохранения файла нажмите File=>Save:
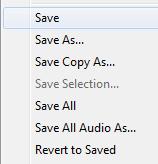
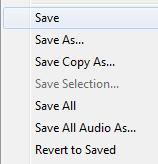
В результате ваш файл сохранится. Если вы создали новый файл и еще нигде его не сохраняли, то эта опция не активна. Для этого выберите Save As (сохранить как). В результате пред вами появится окно сохранения файла, где вам нужно указать имя, место, опции, формат файла.

Формат файла (тип файла). Вообще, при сохранении аудио файлов, самые часто используемые форматы это .wav и .mp3.
Wav — данный формат чаще всего используется для сохранения сэмплов, или для отправки трека на лэйбл.
Mp3 — предназначен для обычного прослушивания, хранение музыки. Формат не предназначен для хранения сэмплов.
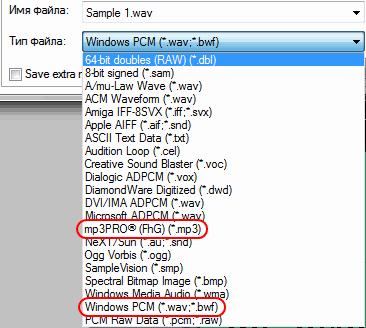
В опциях формата Windows PCM по умолчанию выбран лучший вариант, так что просто введите нужное имя файла и сохраните его. Но обратите внимание на синюю область на картинке выше (Save extra non-audio information). Если там не стоит галочка, то при сохранении аудио файла программа вместе с ним сохранит еще 1 файл (информационный файл для звука):
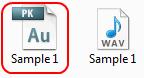
Преимущество сохранения такого файла состоит в том, что в следующий раз Adobe Audition загрузит этот файл очень быстро. Если вы поставите эту галочку то сохранится только. wav файл.
Сохранение mp3
Теперь выберите сохранение файла в формат. mp3, и нажмите кнопку Options (черная область на картинке выше). Перед вами появится окно настроек качества сохраняемого файла.
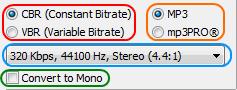
Красная область — CBR это опции постоянного значения битрейта (константа). VBR, при выборе этой опции битрейт (kbps) звукового файла будет не постоянный, а переменный (вариабельный). При выборе VBR, файл будет в разный промежуток времени иметь разное значение kbps, что приведет к уменьшению его размера.
Оранжевая — MP3 обычный формат. mp3 файла. mp3PRO более новый формат. mp3 файла который имеет меньший размер чем обычный. mp3 файл, при примерно одинаковых показателях качества. Но, не все (старые) плееры правильно его воспроизводят.
Синяя — опции выбора качества звука (выбор битрейта и частоты дискретизации). Списка, содержащегося в этой синей области, вполне достаточно, но если вам необходимо выбрать более конкретные установки, то воспользуйтесь расширенными настройками (кнопка Advanced в этом же окне):
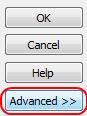
Зеленая область. Конвертация при сохранении. Если в ней нет галочки, то файл сохранится как стерео, если поставить галочку то как моно.
Настройки для сохранения mp3 в максимальном качестве
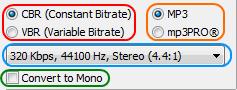
В красной области выберите CBR. В оранжевой MP3. В синей 320 Kbps, 44100 Hz, Stereo (4.4:1). В зеленой области не ставьте галочку.
Для. mp3 файла, не создается дополнительный информационный файл:
Запись звука
Для записи вам необходимо подключить микрофон к своей звуковой плате. Здесь нет смысла рассматривать подключение микрофона к звуковой карте, т. к. звуковых карт очень много и у каждой свой интерфейс. Прочитайте самостоятельно руководство к своей звуковой карте и подключите микрофон.
Для того, чтобы начать запись в программе, создайте файл и нажмите кнопку записи:
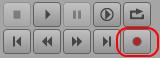
Перед вами появится окно настроек записи (см. рис. ниже):
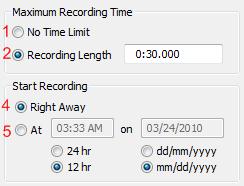
1. No Time Limit — запись до того времени, пока вы не нажмете кнопку "Стоп" (или до того, пока не закончится место на диске);
2. Recording Length — запись в течение ограниченного периода, который вы вводите в поле;
3. Right Away — запись начнется как только вы нажмете кнопку ОК;
4. Time/Date — запись начинается в то время, которое вы зададите. Введите время и дату начала записи в соответствующие текстовые поля.
Если вы уверены, что правильно настроили и подключили микрофон, но он все равно не работает, то попробуйте поменять входы в настройках программы. Для этого нажмите вкладку Edit выберите Audio Hardware Setup:
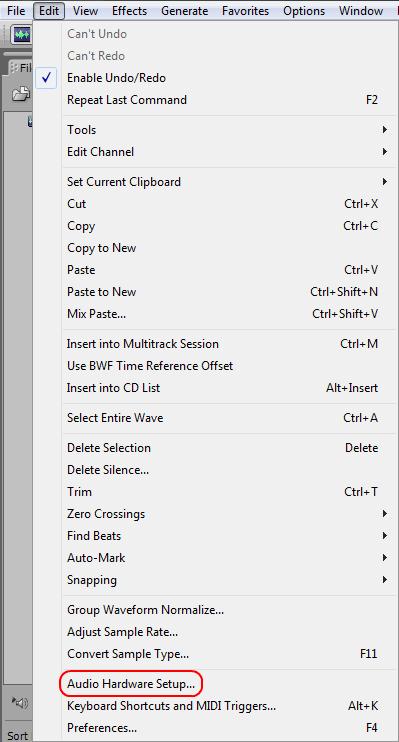
После этого посмотрите настройки входа микрофона в Adobe Audition (попробуйте их поменять):
Вопрос из области "Как сделать микс или где же та кнопка?". Вопрос по большей части технический, не касающийся моментов сведения. Поэтому, говорить будем о мультитрековости программы.
Не сохранилась сессия в Adobe Audition
Что делать, если в Adobe Audition не сохранилась сессия? Вопрос, конечно интересный и он возникает, как правило, у новичков, которые не выработали ещё навык постоянно сохранять рабочую сессию. Да, на первых порах мы непогрешимо верим в то, что никаких сбоев во время работы и быть не может, и поэтому очень беспечно относимся к сохранению данных и результатов работы.
Надеемся, что весь проект сохраним тогда, когда уже всё будет более или менее доведено до какого-то логического завершения.
Но не тут-то было. Внезапно потух свет. Или какой-то плагин "не пошёл", выбил программу. У меня, например, ещё в первой версии Adobe Audition 1.0 - постоянно вылетала программа от употребления плагина Steinberg Magneto (DX). В версии Adobe Audition 1.5 - конфликт был с ексайтером из пакета Гиперпризмы. Что тут поделаешь..
Итак, вопрос в том, есть ли спасение в случае сбоя и при этом, если сессия не сохранялась предварительно? Ведь если нет - коту под хвост несколько часов работы!
Слава Богу - возможность восстановления сессии есть в случае аварийного окончания работы Adobe Audition. Что для этого нужно сделать?
Запускаете ещё раз программу с ярлыка на рабочем столе. Не запускайте сессию. То есть файл с расширением SES, который хранится в папке проекта - не трогайте вообще, потому что в таком случае не видать вам восстановления сессии, как собственных ушей.

Щёлкаете по ярлыку программы, и перед запуском её появится небольшое диалоговое окно, в котором вас спросят: "удалить данные предыдущей сессии или восстановить". Жмёте восстановить, то есть крайнюю левую кнопку, и радуетесь тому, что работа восстановлена. После этого, вы, наученные, внезапным опытом, продумываете, как вам сохранить сессию реально, чтобы не было подобных казусов.
Премудрости тут никакой нет - в этой процедуре. Просто нужно знать этот нюанс, что нужно запустить программу с ярлыка, а не сессию, даже если, может быть, перед сбоем сессия предварительно уже сохранялась. Я думаю, что понятно.
В программе Adobe Audition, если кто не в курсе, сохранение данных продумано так, что все изменения, связанные с деструктивной обработкой звука, сохраняются в папке Темп, которую программа при установке по умолчанию норовит создать на диске D. И это правильно. А почему правильно, да потому что верно, извините за каламбур. Зачем на диске С создавать нагромождение из временных файлов, а ведь папочка может быть пухленькая, если проект большой, больше гигабайта, только так.
В этой же папке, вы можете найти свои обработанные аудиофайлы, если вдруг случилось, что восстановить сессию не получилось. Например, вы записали 15 минутную работу - диктор озвучил текст, не успели вы её сохранить, что-то случилось, и вырубилась программа. По идее в этой папке вы должны отыскать свой аудиофайл. Одним словом, для восстановления данных при аварийных завершениях работы Adobe Audition, вы можете обратиться к папке Темп, но в первую очередь, пробуйте восстановить сессию.
Если вы не обнаружили у себя на компьютере папки Темп на диске D - исследуйте, где у вас находятся временные файлы программы. Для этого запустите Adobe Audition, откройте пункт меню Опции - Настройки - вкладку Система и посмотрите, где же эта папка. Может вам нужно переназначить место её положения и увеличить размеры.

Другой способ попасть в эту вкладку - Настройки - это нажать клавишу F4. Быстро и конкретно.
Следует заметить, что Adobe Audition, в общем-то, стабильная программа, хорошая в работе и надёжная, но всякое бывает. И на солнце есть пятна. Успехов вам!
Хотите знать больше, получите весь курс Adobe Audition с нуля в видеоформате!
- НАШИ УСЛУГИ
- НАШИ АРАНЖИРОВКИ
- ОЗВУЧИВАНИЕ
- АУДИОКНИГИ
- ВИДЕОАНИМАЦИЯ
- АУДИОРОЛИКИ (озвучка)
- РАССЫЛКА



- Создание рок-музыки в Cubase 5
- Техника игры на ударных
- Барабанщик Стив Мур и его техника игры
- Импровизация в кавер-версии "Темная ночь"
- Что такое джаз
- Вітер знає - На клавішах ночі
- Как работать с микрофоном в студии
Что лучше Adobe Audition или Cubase?
Что лучше Adobe Audition или Cubase? Ответ на этот вопрос зависит от целей и задач, которые вы ставите перед собой. Нужно понять принципиальную разницу между Adobe Audition и Cubase с точки зрения разработчиков этих программ.
Где скачать рабочие плагины для adobe audition 1.5
Где скачать рабочие плагины для adobe audition 1.5? Такой вопрос неоднократно задают новички на форумах, вопрос немного странный, так как программа Adobe Audition имеет свой "ударный пакет плагинов", необходимых для обработки звука.
Как выровнять звук трека в Adobe Audition
Как выровнять звук трека в Adobe Audition? Например, исходный файл записан то тише, то громче, неравномерно по силе звука.
Если разница по динамическому диапазону несущественная и она в самих фразах, например, её окончания сходят, то можно воспользоваться компрессором и этого будет достаточно.
Что лучше Adobe Audition или Sound Forge
Что лучше Adobe Audition или Sound Forge? Такой поисковый запрос попал в базу, хочу высказать свое мнение на этот счет. Adobe Audition и Sound Forge программы, которые принадлежат к классу звуковых редакторов и с точки зрения алгоритмов обработки аудио между ними нет большой разницы.
Например, я не вижу особых различий, в какой программе вы примените компрессор или эквалайзер. Оба редактора имеют свои встроенные плагины для работы со звуком и их достаточно, чтобы выполнить любую работу по обработке, начиная от очистки от шумов и заканчивая мастерингом.
Как очистить запись от шума в Adobe Audition
Как бы вы ни старались, очень редко бывает так, что ваша запись получается без шумов. Если она делается в домашних условиях, то некий уровень фона гарантирован. Шум может быть и от наводки сети, и фоновый от шнура, и от чувствительности микрофона и т.д.
Это понятно, вопрос в том, как грамотно почистить запись, чтобы фоновый шум уменьшить. И как это сделать средствами Adobe Audition?
Как изменить битрейт в Adobe Audition
Как разрезать аудиоклип в Аdobe Audition
При работе с аудио часто возникает необходимость разрезать аудиоклип. Например, вам нужно какой нибудь фрагмент файла переместить по шкале времени или сделать нарезку, или фрагмент переместить на другой трек. Одним словом во время монтажного редактирования, во время работы с сессией такая необходимость возникает не единожды.
Читайте также:

