Dell vostro 15 3000 как войти в биос
Обновлено: 07.07.2024

Попал ко мне один интересный ноут-бук и решил я описать, как на него устанавливалась операционная система.
Итак, DELL Vostro15. Заранее подготовлена установочная флешка. Вставляем её в USB, нажимаем кнопку питания ноута. При установке ОС желательно подключить зарядное устройство, даже если батарея полностью заряжена.
Флэшку нужно подключать в разъем USB 2.0. Чтоб попасть в BIOS, жмем кнопку F2 после включения.


Меню BIOS совершенно непривычного вида.

Первым делом заходим в пункт SECURE BOOT и в подпункте SECURE BOOT ENABLE изменяем значение с Enabled на Disabled , т.е. отключаем безопасную загрузку. Нажимаем APPLY ( применить).

Далее в пункте GENERAL выбираем подпункт ADVANCED BOOT OPTIONS и устанавливаем галочку возле надписи ENABLE LEGACY OPTION ROMS . Нажимаем APPLY .

Заходим в BOOT SEQUENCE и в значении BOOT LIST OPTION отмечаем параметр LEGACY (было UEFI ). Нажимаем APPLY .

В этом меню, вобщем то, не обязательно ставить на первое место USB STORAGE DEVICE . Главной целью было включить Legacy загрузку и убедится, что она включилась. Если выбрать первым загрузочным устройством USB STORAGE DEVICE , то каждый раз при включении, наш ПК будет пытаться загрузится с флешки. Нам это не нужно. И, что б не заходить еще раз в BIOS после установки ОС для отключения загрузки с флешки, воспользуемся BOOT (загрузочным) меню. Нажимаем EXIT , компьютер перезагрузится. После перезагрузки жмем F 12. Попадаем в загрузочное меню.

Стрелками вверх-вниз выбираем USB STORAGE DEVICE и жмем ENTER . Начнется загрузка с флешки. Устанавливаем WINDOWS . Последовательность действий описана в этой статье.
Побороть эту проблему можно следующим образом. Вызываем командную строку. Это можно сделать, например, нажав SHIFT+F10 в самом начале установки Windows (вернутся шаг или два назад, туда где выбор языка или Установить). С помощью командной строки проведем смену формата диска на MBR. Последовательно вводим команды как на фото.
1. diskpart (вызвали дискпарт- средство управления дисками и прочим)



2. list disk (определили диски в нашем ПК)

3. select disk 0 (выбрали нужный диск)

4. clean (очистили содержимое диска)

5. convert MBR (конвертирование в MBR )

6. exit ( Выход )

После этих действий форматируем диск, разбиваем его на тома, как нам нравится, и устанавливаем ОС.
Windows 8.1 установилась.

Ноут-бук настроился и после этого радует своих пользователей стабильной работой. Его используют для проведения мероприятий, презентаций, подключают к большим мониторам и проектору.
Способы войти в BIOS
Классический вариант
Самая распространенная схема входа в BIOS, подходящая для большинства современных моделей, это:
Логотип Dell, появляющийся сразу после включения ноутбука
Отмечу, что в некоторых случаях клавишу F2 необходимо нажимать одновременно с Fn (такое бывает, если на F2 были задействованы мультимедийные функции).
Кстати, чуть ниже привожу данные из спецификации от Dell для различных моделей ПК и ноутбуков (Dimension, Inspiron, Latitude, Optiplex, Vostro, Precision и пр.). Альтернативные кнопки: F1, Del, F3, Fn+F1.


Press Del to run SETUP
Находим информацию на офиц. сайте
Если у вас возникли сложности со входом, то узнать подробности о конкретно вашей модели ноутбука можно на официальном сайте производителя (дабы он приводит спецификацию и руководства на русском языке). Как это сделать покажу на скринах ниже.
Вводим модель ноутбука для поиска

руководства и документация

Смотрим руководство по эксплуатации

Скриншот спецификации к ноутбуку Dell Inspiron 7370
Альтернатива: с помощью севшей батареи
5% (в моем случае 2%). После чего нужно выключить и включить ноутбук снова. У вас должно появиться окно с предупреждением, что заряда батареи осталось мало (пример ниже).
Примечание : такой способ сработает не на всех линейках ноутбуков.
Предупреждение при загрузке ноутбука Dell
Самая главная особенность этого окна в том, что оно ждет от вас нажатия кнопки! А значит вы успеете .
С помощью интерфейса Windows

- Видео-Монтаж
Отличное ПО для создания своих первых видеороликов (все действия идут по шагам!).
Видео сделает даже новичок!
Как мы работаем
Вы или наш курьер привозите аппарат в сервис Dell Russia.
Инженеры проводят полную диагностику: аппаратную, техническую. Процедура занимает некоторое время.
Менеджеры согласовывают с вами все условия ремонта: стоимость, сроки, гарантийные условия.
Мастер проводит ремонт: заменяет неисправную часть новой оригинальной деталью.
По окончании ремонта вы забираете или курьер доставляет на дом исправный гаждет с гарантийным бланком.
How to Update BIOS Vostro Notebook 1015 Device Drivers Quickly & Easily
To get the BIOS Vostro Notebook 1015 driver, click the green download button above. After you complete your download, move on to Step 2.
If the driver listed is not the right version or operating system, search our driver archive for the correct version. Enter BIOS Vostro Notebook 1015 into the search box above and then submit. In the results, choose the best match for your PC and operating system.
Tech Tip: If you are having trouble deciding which is the right driver, try the Driver Update Utility for BIOS Vostro Notebook 1015. It is a software utility which automatically finds and downloads the right driver.
To find the newest driver, you may need to visit the Dell website. Most major device manufacturers update their drivers regularly.
How to Open Device Manager
In Windows 10 & Windows 8.1, right-click the Start menu and select Device Manager
In Windows 7, click Start -> Control Panel -> Hardware and Sound -> Device Manager
In Windows Vista, click Start -> Control Panel -> System and Maintenance -> Device Manager
In Windows XP, click Start -> Control Panel -> Performance and Maintenance -> System -> Hardware tab -> Device Manager button
How to Install a driver from Device Manager
Locate the device and model that is having the issue and double-click on it to open the Properties dialog box.
Select the Driver tab.
Click the Update Driver button and follow the instructions.
In most cases, you will need to reboot your computer in order for the driver update to take effect.
Tech Tip: Driver downloads and updates come in a variety of file formats with different file extensions. For example, you may have downloaded an EXE, INF, ZIP, or SYS file. Each file type has a slighty different installation procedure to follow.
For more help, visit our Driver Support Page for step-by-step videos on how to install drivers for every file type.
Применение настроек BIOS
Итак, вы создали файл настроек. Если вы хотите его применить через Windows PE в SCCM, то сделайте экспорт в формате INI. Если вы хотите применить настройки прямо сейчас на рабочей системе или на удаленной системе, то сохраните его a формате EXE. Такой пакет Dell называет SCE. Запустив такой пакет, он исполняется сразу и применяет настройки без каких-либо дополнительных запросов. Лог файл его работы сохраняется в той же папке.
Сохранение проекта в формате CCTK позволяет продолжить с ним работать позже.
Другим вариантом применения настроек на живой системе является использование утилиты командной строки (CLI) cctk.exe. Формат команды таков:
cctk.exe —опция1=значение —опция2=значение
Обратите внимание на двойную черточку перед названием опции (—).
Сама утилита находится в папке «C:Program Files (x86)DellCommand ConfigureX86_64» (для 64-разрядной системы). Её можно использовать как в работающей ОС,так и в Windows PE.
Файл конфигурации можно применить так:
Обратите внимание, если вы захотите использовать CCTK в Windows PE, то вам потребуется все содержимое папки X86_64 с подпапками. И первым шагом, чтобы заставить CCTK работать в Windows PE, вам придется запустить файл HAPIInstall.bat для установки HAPI драйверов из подпапки HAPI.
Посмотрите видео о работе с утилитой cctk.exe.
Загрузиться без BIOS
На некоторых компьютерах возможно выставить загрузку с флеш накопителя сразу. Во время загрузки можно увидеть надпись Boot Menu или аналогичную. Рядом будет написана клавиша вызова этого меню, а уже через него можно будет запуститься с флешки. У меня эта надпись появлялась на мгновение и было сложно её заметить.
Вот как примерно она должна выглядеть (у вас может быть по другому).

Эту клавишу, в данном случае F12, нужно так же быстро нажимать во время включения. При успехе вы увидите примерно такое меню. Выберите USB Storage Device и компьютер загрузиться с флешки.

Отключение быстрого запуска в Windows 8
Для появления POST-проверки во время запуска Windows можно отключить быстрый запуск операционной системы в ее настройках. Для этого выполните следующую последовательность действий:
Теперь компьютер будет запускаться несколько дольше, но окно POST-проверки будет показано во время включения, и в BIOS можно будет попасть стандартным способом.
Материнские платы Gigabyte
В появившемся окне следует найти вашу загрузочную флешку, поставить на неё фокус и нажать на «ENTER», или с помощью мышки кликнуть на ней два раза. На иллюстрации ниже самой флешки нет, картинка сделана специфически для показа, где и что находится. В конце надо перейти в директорию «Save & Exit», где нужно будет сохранить изменения и выйти из БИОСа.
Отключаем встроенную аудиокарту в BIOS
Все чаще в компьютеры ставят качественную дискретную звуковую карту, при этом встроенную надо отключить. Делается это просто, заходим в меню Settings и подраздел AdvancedIntegrated Peripherals.

HD Audio Controller переводим в режим Disabled.

Не удивляйтесь, но БИОСы бывают разные
Я думаю, что у вас все должно получиться. Для тех, кто впервые собирается работать в BIOS я расскажу, как он выглядит. У простых моделей, наподобие ранних Inspirion вы встретите привычный интерфейс с вкладками «Main» (главное), «Advansed» (дополнительно), «Security» (Безопасность), «Boot» (загрузка) и «Exit» (выход). Это поможет вам сориентироваться в настройках.
Со временем интерфейс BIOS ноутбуков Делл стал меняться и в Инспирион 1525 можно встретить такой вариант расширенного меню и переход от меню вкладок к виду наподобие «Проводника»
Но у современных продвинутых моделей как Vostro, XPS, Latitude БИОС получил дальнейшее развитие и стал совершенно не похож на системные настройки других производителей.
И это хорошо, ведь как по мне, он более понятный и здесь отдельно выделены все важные разделы. Минимальное знание английского позволит вам быстро найти и правильно выставить необходимые параметры.
Что ж, друзья. Теперь вы знаете как зайти в БИОС на ноутбуке Dell и сможете легко сориентироваться в его настройках.
На этом я с сами прощаюсь и желаю удачи.
Этой статьей стоит поделиться
Очень часто владельцы лэптопов от компании Dell задаются вопросом: «Как зайти в БИОС на ноутбуке Dell для установки Windows или изменения настроек?» На первый взгляд может показаться, что вопрос довольно простой, но это не совсем так, поскольку существует 5 разных способов, как можно попасть в БИОС на ноутбуках от Dell.
Как обновить (перепрошить) BIOS на ноутбуке
BIOS — штука малозаметная (когда у вас нормально работает ноутбук), но при проблемах с ней может отнять кучу времени! Вообще, BIOS обновлять нужно только в крайних случаях, когда действительно это нужно (например, чтобы BIOS начал поддерживать новое оборудование), а не просто потому, что появилась новая версия микропрограммы…
База знаний
Хотите узнать, что такое BIOS и как проверить и изменить параметры BIOS на компьютере Dell? В этой статье приведены подробные сведения.
Примечание. Информация о сбросе и очистке BIOS приведена в следующей статье базы знаний:
Сброс BIOS или КМОП и очистка NVRAM на ПК Dell
Аббревиатура BIOS расшифровывается как Basic Input Output System (базовая система ввода-вывода). BIOS — это программное обеспечение на небольшой микросхеме памяти системной платы ПК (КМОП — комплементарная структура металл-оксид-полупроводник). Это ПО для настройки параметров системы выполняет функции интерфейса для работы аппаратного обеспечения ПК и операционной системы (например, Windows), благодаря чему программное обеспечение управляет аппаратными компонентами компьютера.
В BIOS также содержатся алгоритмы, по которым ПК выполняет базовые действия, например загрузку по сети или с использованием жесткого диска, определяя в последнем случае порядок задействования дисков.
BIOS также используется для идентификации и настройки аппаратных компонентов компьютера (жесткого диска, дисковода гибких дисков, оптического привода, процессора, памяти, самонастраивающихся устройств Plug and Play и т. п.). Этот процесс выполняется с использованием ESCD (расширенных данных конфигурации системы), которые обычно хранятся в дополнительной энергонезависимой памяти NVRAM.
С развитием технологий этот процесс изменился, однако пользователи по-прежнему называют BIOS как КМОП, так и NVRAM несмотря на их небольшое различие. КМОП содержит систему BIOS и ее параметры, а в NVRAM хранятся данные ESCD. При этом обновление BIOS не приводит к очистке NVRAM.
Чтобы войти в BIOS или настройки системы на ПК Dell, нажмите клавишу F2, когда при загрузке ПК на экране отобразится логотип Dell. (Рис. 1)
Рис. 1. Экран загрузки BIOS
Или нажмите F12 и выберите в меню пункт BIOS Setup (Программа настройки BIOS). (Рис. 2).
Рис. 2. Меню однократной загрузки
Внимание! При изменении параметров BIOS следует соблюдать осторожность. Интерфейс BIOS разработан для опытных пользователей. Неправильная работа с настройками может привести к ошибкам при загрузке компьютера и потере данных.
На рис. 3 ниже показан экран настройки системы BIOS.
Рис. 3. Экран BIOS OptiPlex 990
Почему необходимо обновлять BIOS?
Dell рекомендует обновлять BIOS в соответствии с графиком цикла обновлений. Как и в случае новых версий операционной системы и драйверов, эти обновления содержат актуальные усовершенствования или изменения, совместимые с другими компонентами системы (аппаратное обеспечение, микропрограмма, драйверы и ПО), обновления системы безопасности и улучшения в отношении стабильности системы.
В отличие от обновлений Windows и антивирусных программ, которые обычно загружаются автоматически, обновление BIOS необходимо выполнять вручную.
Корпорация Dell предоставляет самоустанавливающийся пакет обновлений, который значительно облегчает задачу.
Внимание! Перед началом процесса обновления BIOS всегда выполняйте резервное копирование данных, поскольку любая ошибка может привести к потере данных.
Как узнать версию BIOS
Есть несколько способов узнать версию BIOS, однако самый простой — это посмотреть сведения о системе.
Для выпусков Windows 8 и 8.1 введите run на экране Metro. Затем нажмите клавишу Enter, в диалоговом окне Run (Выполнить) введите msinfo32 и нажмите OK.
Для Windows 10 введите в строке поиска msinfo32 и нажмите клавишу Enter.
Для более ранних выпусков Windows перейти к сведениям о системе можно, нажав на кнопку Start (Пуск), а затем Run (Выполнить). В диалоговом окне Run (Выполнить) введите msinfo32 и нажмите OK.
В открывшемся окне сведений о системе на панели навигации слева должен быть выделен пункт сводных сведений о системе. Версию/дату обновления BIOS можно посмотреть в окне сводных сведений справа (рис. 4).
Рис. 4. Сведения о системе
Вы также можете узнать версию BIOS с помощью командной строки.
- Нажмите Start (Пуск). В диалоговом окне Run (Выполнить) или Search (Поиск) введите cmd, а затем в результатах поиска нажмите cmd.exe.
При отображении окна User Access Control (Управление доступом пользователей) выберите Yes (Да).
В окне Command Prompt (Командная строка) в строке C: введите systeminfo и нажмите клавишу Enter. Версия BIOS отобразится в результатах (рис. 5).
Рис. 5. Командная строка systeminfo
Обновление BIOS в системах под управлением Windows
Важно, чтобы версия BIOS всегда была актуальной. Обновления BIOS могут включать улучшения, связанные с совместимостью аппаратных средств, диагностикой, обеспечением безопасности и стабильной работой системы.
На видео ниже представлен процесс обновления BIOS.
Примечание. При обновлении BIOS на ноутбуке или мобильном устройстве должен быть установлен аккумулятор, а адаптер переменного тока должен быть подключен к электророзетке.
Если на экране отобразится запрос Identify your product (Определение продукта), введите сведения с сервисной метки или выберите Browse for a product (Поиск продукта), чтобы найти продукт вручную.
Если продукт определен неверно, нажмите View a different product (Другой продукт) и либо введите сведения с сервисной метки, либо выполните поиск вручную снова.
Выбрав нужный продукт, нажмите на пункт Find it Myself (Найти самостоятельно) и прокрутите вниз страницы до раздела Refine your results: (Уточнить условия поиска). В раскрывающемся меню Category (Категория) выберите BIOS. Это сузит поиск и позволит просмотреть результаты только в категории BIOS.
Если в списке отображается более одного файла, нажмите View details (Подробнее) рядом с более новой версией BIOS. Затем нажмите Important Information (Важная информация).
- Чтобы начать загрузку, нажмите Download File (Загрузить файл).
Сохраните файл на вашем компьютере.
Для завершения установки выполните инструкции на экране (рис. 6). Система будет перезагружена с применением обновления BIOS.
Рис. 6. Подсказка BIOS Flash Update
Внешний вид экрана выше может различаться в зависимости от версии и типа системы.
Обновление BIOS в системах с включенным BitLocker
Внимание! Если BitLocker не отключен перед началом обновления BIOS, при следующем перезапуске системы не будет идентифицирован ключ BitLocker.
Вам будет предложено ввести ключ восстановления, и система будет запрашивать его при каждом перезапуске.
Если вы не знаете ключ восстановления, это может привести к потере данных или ненужной переустановке операционной системы.
Подробнее об этом см. в следующей статье базы знаний:
- Обновление BIOS в системах с включенным BitLocker
Способ 2: использование разряженного аккумулятора
Еще один простой, но требующий времени, способ заключается в том, что Вам нужно разрядить батарею ноутбука до состояния, когда останется менее 10% заряда. Сделать это можно, подключив к ноутбуку USB-устройства и запустив процесс диагностики одновременно. Как вариант, можете разрядить устройство полностью, после чего – подключить его к зарядке и немного подзарядить. Так, Вам не нужно будет ловить момент, когда заряд батареи будет установлен на нужной для Вас отметке.
Когда заряд аккумулятора дойдет до приемлемой отметки, перезагрузите Dell Inspiron и увидите такое уведомление:
Теперь осталось нажать по кнопке F2, после чего Вы успешно войдете в BIOS.
На ноутбуках марки Dell в UEFI или BIOS можно войти, когда устройство находится в стадии включения. Вам нужно нажать определённую клавишу у себя на клавиатуре, чтобы вместо загрузки операционной системы открылось меню базовой настройки. На разных сериях этой модели за вход в BIOS отвечать могут следующие клавиши:
- Dell 400 – «F1» или «F3»;
- Dell Inspiron и Dell Precision – «F2»;
- Dell Dimension и Dell Optiplex – «F2» или «Del» (Delete);
- Dell Latitude «Fn»+«F1» или «F2».
Модель и версию вашего ноутбука можно выяснить при помощи этикетки на корпусе устройства либо методами, предусмотренными разработчиком ОС.
- Для входа в BIOS запустите ноутбук, а как только отобразится экран с логотипом производителя, в зависимости от модели вашего лэптопа, нажимайте одну из представленных выше клавиш.



Способ 2: Интерфейс Windows 10
Начиная с Windows 8, в ноутбуках Dell параметры UEFI доступны прямиком из операционной системы. Для этого тип вашего жёсткого диска должен быть GPT.







Как и предыдущий вариант, «Командная строка» может открыть экран выбора действия, чтобы определить режим загрузки системы. Опять же потребуется GPT-тип жёсткого диска.


Будьте внимательны, неправильные изменения в этом режиме могут повлиять на работоспособность системы, поэтому прежде чем что-то менять, подробно изучите, за что отвечает та или иная функция.

Отблагодарите автора, поделитесь статьей в социальных сетях.

Разберемся, как войти и настроить BIOS ноутбука Dell Vostro 1015 для установки операционной системы Windows 7 или 8 с флешки либо привода.
Флешка или диск должны быть подключены к ноутбуку. Включаем ноутбук. Во время загрузки системы жмем кнопку «F2», чтобы попасть в BIOS. BIOS на этом ноутбуке оригинальный. При этом, работать с ним будем при помощи тачпада.
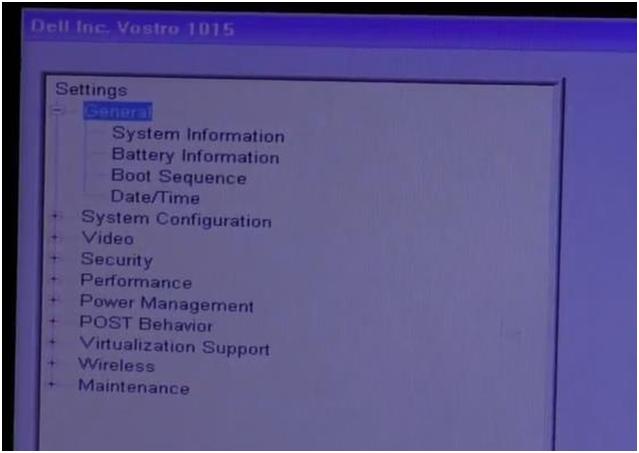
В разделе «Settings» выбираем пункт «Boot Sequence».
С правой стороны появится список устройств, с которых есть возможность загрузить операционную систему.
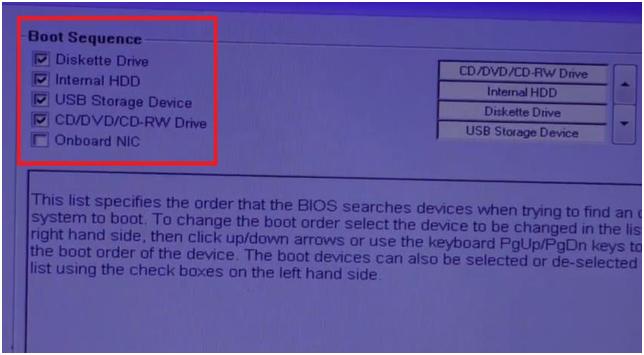
Это дискета, жесткий диск, USB носитель, CD/DVD-диск.
Еще правее есть таблица с нашими устройствами. В ней их можно переместить вверх-вниз, в зависимости от наших потребностей.
Для этого подводим курсор к нужному устройству (на изображении ниже стрелочкой выделена флешка). Затем кнопками вверх и вниз перемещаем на первую позицию.
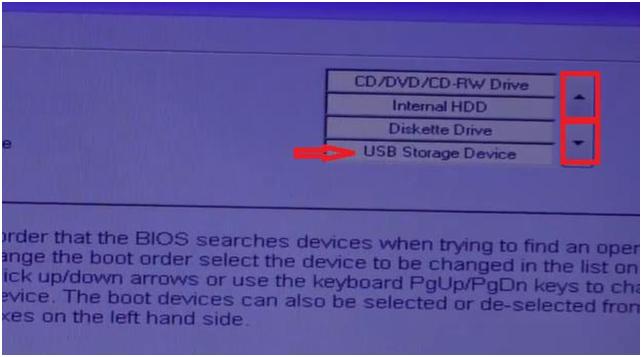
Теперь при загрузке системы ноутбук обратится к флешке в поисках операционной системы в первую очередь.
Далее с правом нижнем углу окна нужно нажать кнопку «Apply», чтобы применить сделанные изменения в настройках. Затем нажать кнопку «Exit».
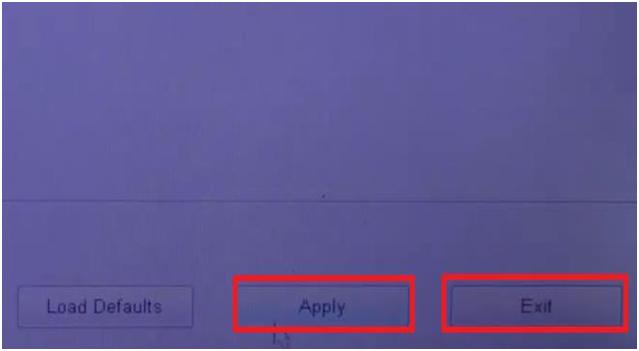
Кнопка «Load Defaults» активирует заводские настройки BIOS. Ее мы не трогаем.
Ноутбук уйдет в перезагрузку. При повторном включении ноутбук автоматически перейдет к загрузке операционной системы с флешки.
Аналогичные действия применяем при необходимости загрузки операционной системы с иного устройства.
Существует и второй способ, более быстрый.
При включении ноутбука нажимаем кнопку «F12». Попадаем в окно «Boot Menu».
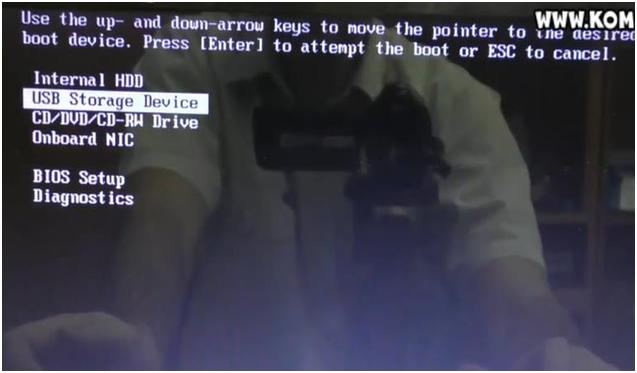
Кнопками курсора выбираем устройство, с которого мы хотим загрузить операционную систему. Нажимаем кнопку «Enter». Через несколько секунд начнется загрузка с выбранного устройства.
Читайте также:

