Как пользоваться пером в фотошопе
Обновлено: 06.07.2024
Предусмотрена возможность создавать кисти, которые наносят краску на изображения с помощью разнообразных способов. Можно выбрать существующую подготовленную кисть, форму отпечатка кисти или создать уникальный отпечаток кисти на основе части изображения. Для определения способа нанесения краски необходимо задать параметры на панели «Настройки кисти».
Примечание. Кисти с динамическими кончиками не поддерживают симметрию при рисовании и предварительный просмотр узоров. Выберите обычную кисть для рисования с применением симметрии и узоров.

Панель «Настройки кисти» позволяет модифицировать существующие кисти и разработать новые заказные кисти. Панель «Настройки кисти» содержит параметры отпечатка кисти, от которых зависит применяемый способ нанесения краски на изображение. В окне просмотра мазка кистью в нижней части панели показано, как будут выглядеть мазки при текущих значениях параметров кисти.

A. Заблокирован/Разблокирован B. Выбранный кончик кисти C. Просмотр мазка кистью D. Панель «Кисти»
Отображение панели «Кисти» и параметров кисти
Выберите Окно > Настройки кисти . Можно также выбрать инструмент для рисования, стирания, тонирования или фокусировки. Затем нажмите на кнопку , которая расположена слева на панели параметров.
Выберите набор параметров в левой части панели. Параметры, доступные для установки, отображаются в правой части панели.Установите флажок слева от набора параметров, чтобы разрешить или запретить параметры без их просмотра.
Можно импортировать в Photoshop множество бесплатных и приобретенных кистей, например комплекты кистей от Kyle. Выполните следующие действия.
Во всплывающем меню панели «Кисти» выберите пункт Больше кистей . Также можно щелкнуть правой кнопкой мыши кисть в списке на панели «Кисти» и выбрать Больше кистей в контекстном меню.


Загрузите комплект кистей. Например, загрузите комплект Megapack от Kyle.
Когда открыто приложение Photoshop, дважды щелкните загруженный файл ABR.
Добавленные кисти отображаются на панели Кисти .
Можно также использовать параметр Импорт кистей во всплывающем меню панели «Кисти», чтобы найти загруженный файл ABR и открыть его. После этого загруженные кисти добавляются на панели «Кисти».
Начало работы с расширенными заказными кистями

Кайл Т. Вебстер (Kyle T Webster)
С помощью любого инструмента выделения выберите область изображения, которую требуется использовать в качестве заказной кисти. Форма кисти может иметь размеры до 2500 на 2500 пикселей.В процессе рисования нельзя настраивать жесткость кистей «по образцу». Чтобы создать кисть с резкими краями, выберите значение 0 для параметра «Растушевка». Чтобы создать кисть с мягкими краями, увеличьте значение параметра «Растушевка».
Если выбрано цветное изображение, то изображение кончика кисти преобразуется в градации серого. На определение отпечатка кисти не влияют какие-либо маски слоя, применяемые к изображению.
Выберите инструмент рисования, стирания, тонирования или фокусировки. Затем выберите Окно > Настройки кисти .
На панели «Настройки кисти» выберите форму отпечатка кисти или щелкните «Наборы кистей», чтобы выбрать существующий набор.
Выберите форму опечатка кисти слева и настройте ее параметры.
Чтобы задать другие параметры кисти, обратите внимание на следующие разделы: Чтобы заблокировать атрибуты формы отпечатка кисти (сохранить их при выборе другого набора кисти), щелкните значок блокировки . Чтобы разблокировать кончик кисти, щелкните значок блокировки . Чтобы сохранить кисть для дальнейшего использования, выберите пункт «Новый набор параметров кисти» в меню панели «Кисть».Для постоянного сохранения новой кисти или ее передачи другим пользователям необходимо сохранить кисть как часть набора кистей. Выберите пункт «Сохранить кисти» из меню панели «Наборы кистей» и сохраните новый набор или замените существующий набор. Если кисти будут перезагружены или заменены на панели «Наборы кистей» до того, как новая кисть будет сохранена в наборе, эта кисть может быть потеряна.
Для стандартных кистей на панели «Настройки кисти» можно задать следующие параметры.
Управляет размером кисти. Задайте значение в пикселях или перетащите ползунок.

Использовать размер образца
Переустанавливает кисть на ее первоначальный диаметр. Этот параметр доступен, только если форма отпечатка кисти была создана с помощью выборки пикселей в изображении.
Изменяет направление кончика кисти по оси X.

A. Кончик кисти в позиции, заданной по умолчанию B. Выбрано «Отразить X» C. Выбрано «Отразить X» и «Отразить Y»
Изменяет направление кончика кисти по оси Y.

A. Кончик кисти в позиции, заданной по умолчанию B. Выбрано «Отразить Y» C. Выбрано «Отразить Y» и «Отразить X»
Задает угол, на который повернута длинная ось овальной кисти или кисти по образцу по отношению к горизонтали. Введите значение в градусах или перетащите горизонтальную ось в поле просмотра.

Задает отношение между короткой и длинной осями кисти. Введите значение в процентах или перетащите точки в поле просмотра. Значение 100 % указывает на круглую кисть, значение 0 % — на линейную кисть, а промежуточные значения определяют овальные кисти.

Управляет размером жесткого центра кисти. Введите число или воспользуйтесь ползунком, чтобы задать значение, которое представляет собой процентную долю от диаметра кисти. Возможность изменить жесткость кистей по образцу отсутствует.

Управляет расстоянием между следами кисти в штрихе. Чтобы изменить интервалы, введите число или воспользуйтесь ползунком для задания значения, которое представляет собой процент от диаметра кисти. Если этот параметр не выбран, интервалы определяются скоростью перемещения курсора.

При использовании подготовленной кисти нажимайте клавишу «[», чтобы уменьшить ширину кисти, и клавишу «]», чтобы увеличить ширину. При использовании жестких круглых, мягких круглых и каллиграфических кистей нажимайте клавиши «Shift»+»[», чтобы уменьшить жесткость кисти, и нажимайте клавиши «Shift»+»]», чтобы увеличить жесткость кисти.
Кончики щетины позволяют задать точные характеристики щетины для создания высокореалистичных и естественных штрихов. На панели «Кисти» можно задать перечисленные далее параметры формы отпечатка кисти.
Определяет общий вид щетины.
Управляет общей плотностью щетины.
Изменяет длину щетины.
Управляет шириной отдельных щетинок.
Управляет гибкостью щетины. При малых значениях форма кисти легко деформируется.
Чтобы штрихи, выполненные с помощью мыши, выглядели неодинаково, измените настройку твердости.
Управляет расстоянием между следами кисти в штрихе. Чтобы изменить расстояние, введите номер или используйте ползунок, чтобы указать процентную долю диаметра кисти. Если этот параметр не выбран, интервалы определяются скоростью перемещения курсора.
При рисовании с помощью мыши определяет угол кончика кисти.
Показывает кончик кисти с заданными выше настройками, а также текущий нажим и угол штриха. Щелкните в окне предварительного просмотра, чтобы увидеть кисть с разных сторон. В Photoshop начиная с версии 21.0.3 (выпуск за январь 2020 г.) больше нет окна предварительного просмотра кисти.
Кисти с размываемым кончиком напоминают карандаши или восковые мелки, в процессе рисования кисть изнашивается естественным образом. Степень износа можно оценить в разделе динамического просмотра кончика кисти, который находится в левом верхнем углу изображения.
Управляет размером кисти. Задайте значение в пикселях или перетащите ползунок.
Управление степенью износа. Задайте значение в процентах или перетащите ползунок.
Управление формой кончика. Выберите один из множества вариантов кончика.
Восстановление первоначальной остроты кончика.
Управляет расстоянием между следами кисти в штрихе. Чтобы изменить расстояние, введите номер или используйте ползунок, чтобы указать процентную долю диаметра кисти. Если этот параметр не выбран, интервалы определяются скоростью перемещения курсора.
Показывает кончик кисти с заданными выше настройками, а также текущий нажим и угол штриха. Щелкните в окне предварительного просмотра, чтобы увидеть кисть с разных сторон. В Photoshop начиная с версии 21.0.3 (выпуск за январь 2020 г.) больше нет окна предварительного просмотра кисти.
Кончики аэрографа копируют аэрозольные баллончики с трехмерным коническим разбрызгиванием. С помощью пера можно настроить размах аэрографа, изменяя нажим пера.
Управляет размером кисти. Задайте значение в пикселях или перетащите ползунок.
Управляет размером жесткого центра кисти.
Управление искажением, применяемым к брызгам краски.
Управление зернистостью капель краски.
Управление размером капель краски.
Управление количеством капель краски.
Управление расстоянием между каплями. Когда этот параметр не выбран, интервалы определяются скоростью перемещения курсора.
Показывает кончик кисти с заданными выше настройками, а также текущий нажим и угол штриха. Щелкните в окне предварительного просмотра, чтобы увидеть кисть с разных сторон. В Photoshop начиная с версии 21.0.3 (выпуск за январь 2020 г.) больше нет окна предварительного просмотра кисти.
Параметры положения кисти позволяют добиваться эффектов, подобных перу, и управлять углом и расположением кисти.
Угол наклона кисти слева направо.
Угол наклона кисти спереди назад.
Угол поворота щетинок.
Нажим кисти на холст.
Активируйте параметры переопределения, чтобы сохранить статическое положение кисти.
Добавляет дополнительные случайные параметры к отдельным кончикам кисти. Этот вариант является наиболее эффективным применительно к мягким кончикам кисти (к кончикам кисти, которые содержат значения, соответствующие серому цвету).
Вызывают скопление краски вдоль краев мазка кистью, создавая эффект, подобный рисованию акварельной краской.
Применяет постепенно изменяющиеся тона к изображению, имитируя традиционные методы рисования аэрографом. Параметр «Аэрограф» на панели «Кисти» соответствует параметру «Аэрограф» на панели параметров.
Создает в мазках кистью более гладкие кривые. Этот вариант является наиболее эффективным при быстром рисовании пером, но он может привести к появлению небольшого времени задержки при прорисовке штрихов.
Применяет один и тот же узор и масштаб ко всем установкам кисти, которые имеют текстуру. Выберите этот вариант, чтобы имитировать постоянную текстуру холста при рисовании с помощью многочисленных текстурированных кончиков кисти.
Photoshop выполняет интеллектуальное сглаживание штрихов кисти. Просто введите значение (0–100) для сглаживания на панели параметров при работе с одним из следующих инструментов: «Кисть», «Карандаш», «Микс-кисть» или «Ластик». Значение 0 соответствует сглаживанию в предыдущих версиях Photoshop. Чем выше указанное значение, тем сильнее интеллектуальное сглаживание применяется к вашим штрихам.
Есть несколько режимов интеллектуального сглаживания. Щелкните на значок шестерни ( ), чтобы включить один или несколько из следующих режимов:
Режим следования за строкой
Рисование осуществляется, только если струна натянута. Перемещение курсора в пределах радиуса сглаживания не оставляет следов.

Во время работы инструмента создается векторный контур, который впоследствии используется для различных целей.
Инструмент Перо
В этом уроке поговорим о том, как с помощью «Пера» строятся контуры, и каким образом их можно использовать.

Построение контура
Контуры, создаваемые инструментом, состоят из опорных точек и направляющих. Направляющие (будем называть их лучами) позволяют изгибать участок, заключенный между двумя предыдущими точками.
-
Ставим пером первую опорную точку.

Если луч оставить нетронутым и поставить следующую точку, то кривая изогнется автоматически.

Для того, чтобы (до установки точки) узнать, каким образом изогнется контур, нужно поставить галку в чекбоксе «Просмотр» на верхней панели настроек.

Для того, чтобы избежать изгиба следующего участка, необходимо зажать ALT и мышью вернуть луч обратно в точку, из которой он был протянут. Луч должен полностью пропасть.

Изгиб контура можно произвести и другим способом: ставим две точки (без изгиба), затем между ними ставим еще одну, зажимаем CTRL и тянем ее в нужную сторону.
Заливка контура
- Для заливки полученного контура кликаем правой кнопкой мыши по холсту и выбираем пункт «Выполнить заливку контура».
Обводка контура
Обводка контура выполняется заранее настроенным инструментом. Все доступные инструменты можно найти в выпадающем окне настроек обводки.
Рассмотрим обводку на примере «Кисти».
1. Выбираем инструмент «Кисть».

2. Настраиваем размер, жесткость (у некоторых кистей данная настройка может отсутствовать) и форму на верхней панели.

3. Выбираем желаемый цвет в нижней части панели слева.

4. Снова берем инструмент «Перо», кликаем правой кнопкой мыши (контур у нас уже создан) и выбираем пункт «Выполнить обводку контура».

5. В выпадающем списке выбираем «Кисть» и нажимаем ОК.

После выполнения всех действий контур обведется настроенной кистью.

Создание кистей и фигур
Для создания кисти или фигуры нам потребуется уже залитый контур. Цвет можно выбрать любой.

Создаем кисть. Обратите внимание, что при создании кисти фон должен быть белым.
1. Идем в меню «Редактирование – Определить кисть».

2. Даем название кисти и жмем ОК.

Созданную кисть можно найти в настройках формы инструмента («Кисти»).

При создании кисти стоит учесть, что, чем крупнее контур, тем качественнее получится результат. То есть, если хотите кисть высокого качества, то создавайте огромный документ и чертите огромный контур.
Создаем фигуру. Для фигуры цвет фона не важен, так как она определяется границами контура.
1. Кликаем ПКМ (перо у нас в руках) по холсту и выбираем пункт «Определить произвольную фигуру».

2. Как и в примере с кистью, даем имя фигуре и жмем ОК.

Найти фигуру можно следующим образом: выбрать инструмент «Произвольная фигура»,

в настройках на верхней панели открыть набор фигур.

Фигуры отличаются от кистей тем, что поддаются масштабированию без потери качества, поэтому при создании фигуры важен не размер, а количество точек в контуре – чем меньше точек, тем качественнее фигура. Для уменьшения количества точек изгибайте создаваемый контур для фигуры при помощи лучей.
Обводка объектов
Если Вы внимательно изучили параграф о построении контура, то сама обводка не вызовет затруднений. Только пара советов:
После того, как контур создан, можно его залить и сделать кисть, либо фигуру, а можно образовать выделенную область. Для этого кликаем правой кнопкой мыши и выбираем данный пункт.

В настройках указываем радиус растушевки (чем выше радиус, тем более размытой получится граница), ставим галку возле «Сглаживания» и нажимаем ОК.

Дальше уже сами решайте, что делать с полученным выделением. Чаще всего нажимают CTRL+J, чтобы скопировать его на новый слой, тем самым отделив объект от фона.
Удаление контура
Ненужный контур удаляется просто: при активированном инструменте «Перо» нужно кликнуть правой кнопкой мыши и нажать «Удалить контур».

На этом закончим урок об инструменте «Перо». Мы сегодня получили необходимый для эффективной работы минимум знаний, без лишней информации, и научились применять эти знания на практике.

Отблагодарите автора, поделитесь статьей в социальных сетях.

Инструмент “Перо” является пожалуй незаменимым помощником для тех, кто работает в Фотошопе. Благодаря нему производительность специалиста повышается, а над мельчайшими деталями дизайна можно здорово “поколдовать”. В этой статье мы рассмотрим множество примеров использования Пера в Photoshop, которые вы затем сможете успешно применять в своих проектах.
Строим контур с помощью Пера
Для начала давайте посмотрим, как можно создать контур, взяв перо, и для чего это нужно. Следуем инструкциям на скриншотах:

Для того, чтобы получить контур, нам нужно поставить опорные точки и направляющие (лучи – так короче). Направляющие помогут нам деформировать требуемые участки, расположенные между 2-мя опорными точками.
Заливаем контур
Обводим контур
Сперва нужно выбрать и настроить нужный инструмент.
Мы сделаем обводку с помощью Кисти.
Если вы все сделали правильно, то у нашего контура появится обводка кистью, которую мы до этого настраивали.

Создаем кисть
Чтоб создать кисть или же фигуру, ни в коем случае не удаляйте контур, над которым работали. Устанавливайте для этого любой цвет на свой вкус.

Приступим к созданию кисти. Учтите, что для этого фон нужно залить белым цветом, если он по умолчанию другого.
Теперь, когда все готово, вы в любой момент сможете выбрать эту кисть в верхнем меню настроек, которая появляется при выборе инструмента “Кисть”.

Примечание! Когда создаете кисть, делайте размер контура, как можно больше, тогда и кисть получится высочайшего качества.
Создаем фигуру
Действия по созданию фигуры почти ничем не отличаются от того же создания кисти. Но отличие все же есть. Цвет фон здесь не будет играть никакой роли.
Отличие фигуры от кисти еще и в том, что фигуру можно бесконечно увеличивать, не потеряв при этом качество. И для фигуры самый главный показатель качества – количество точек при создании.
Если вы в чем-то не разобрались, спросите об этом в комментариях.
Делаем обводку объекта
Так как вы дошли до этого пункта, значит раздел о том, как строится контур вы уже прочитали и освоили. В таком случае обводка не займет у вас много времени или не вызовет вопросов.
Обратите внимание лишь на 2 момента:

- Когда обводите, масштабируйте изображение при помощи кнопки CTRL в сочетании с клавишей “+(плюс)”
- При обводке следите за тем, чтобы контур не смешался внутрь объекта, по крайней мере не сильно.
Когда мы уже обвели всю фигуру и создали контур, можно сделать все то, что мы описывали выше – создать кисть, фигуру или просто выделенную область.
Для образования выделенной области щелкаем правой кнопкой мыши по объекту и кликаем на “Выделить область”.

Появится окно настроек, в котором устанавливаем параметры по своему усмотрению.
Для чего нужен радиус растушевки: чем больше число пикселей радиуса, тем больше размытия получит граница фигура).
Обязательно ставим галочку напротив пункта «Сглаживание» и жмем “ОК”.

Результат выделения выглядит так:

Если хотите скопировать выделенный объект, то сделать это можно с помощью комбинации CTRL+J. Таким образом мы еще и отделим объект от фона.
Удаляем контур
Если вам нужно удалить контур, то просто инструментом “Перо” нажимаем на объект правой кнопкой мыши и выбираем «Удалить контур».

Наверно это достаточная база знаний о том, как пользоваться пером в Фотошопе. У нас на сайте собрано огромное количество уроков, которые также помогут вам в освоении этой программы.
На панели инструментов многие встречали инструмент «Перо», но не все пользуются этой функцией, незнакомы с её возможностью. Между тем она весьма полезна для тех, кто занимается рисованием и монтажом изображений. Рассмотрим в нашей статье инструмент Перо в Фотошопе, как пользоваться, в каких случаях можно применять. При использовании векторной графики, для рисования чётких линий, выделения объектов, изготовления векторных заготовок удобно использовать этот инструмент.

Предлагаем вам изучить основные принципы
Панель инструмента
Кликните на «Перо» в панели слева, вверху откроется его панель параметров, возможность настраивать его для работы. Здесь можно сделать следующее.
Режимы
Вначале вы увидите два режима:
- Слой-фигура — здесь строятся слоевые векторные изображения;
- Контуры.
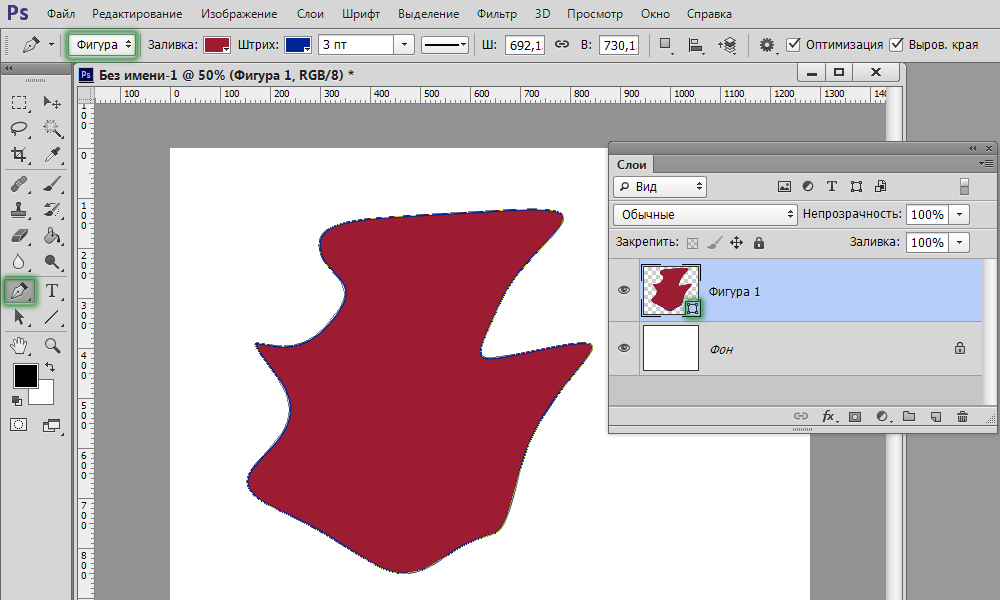
Новый слой автоматически создается при построении
При работе во втором режиме ставим на листе точку, не отпуская левую кнопку мыши проводим пером в сторону, образуется направляющая прямая, с помощью которой потом можно будет видоизменять объект. Ставим следующую точку, она соединилась линией с первой точкой, опять проводим направляющую прямую. Вытягивайте направляющие в те стороны, куда вам нужно изогнуть линию. Чем длиннее направляющий отрезок, тем сильнее будет изгиб. Кликнув на первую опорную точку пером, замкните контур. Затем можно проводить разные операции для формирования изображения.
Если активировать функцию «Просмотр», то программа помогает отслеживать, куда пойдёт наша кривая при выборе следующей точки.
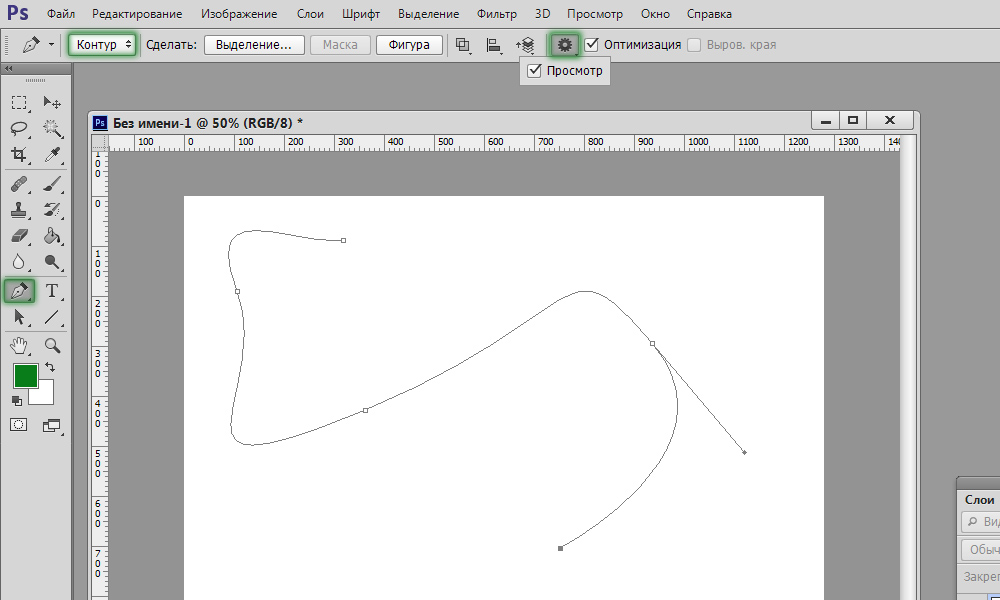
Режим подходит для рисования кривых
Выделение области
Перо используют для создания области выделения в Фотошопе.
- Проставляя точки, создайте контур какого-либо изображения, кликните внутри фигуры правой кнопкой мыши.
- В появившемся меню кликните на «Образовать выделенную область».
- Появляется новое окошко, где сразу можно задать радиус растушёвки для выделяемого изображения, активировать функцию сглаживания неровных краёв.
- Нажав ОК или Да, мы образуем очерченную пером область выделения.
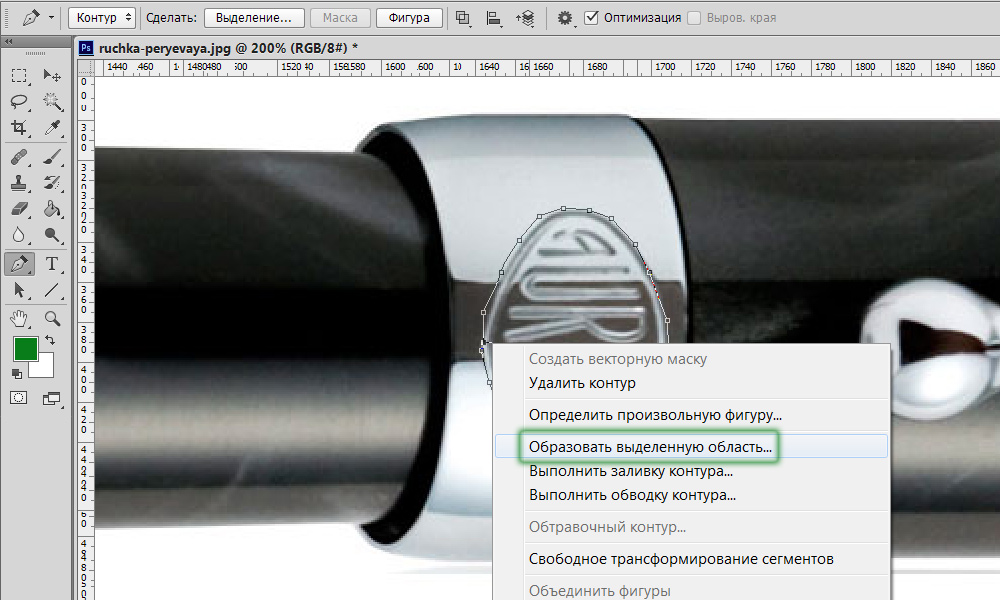
Данная функция будет полезна при дальнейшей работе с фотографиями
Обводка кисточкой
Любой построенный объект можно обвести кисточкой. Создайте контур пером, нажмите внутри правой кнопкой, в появившемся меню выбирайте функцию «Выполнить обводку».
В новом появившемся меню даётся выбор, чем именно производить обводку: карандашом, кистью, ластиком, осветлителем или другим способом. Если, допустим, выбрать кисть, то обводка будет ею выполнена по установленным для кисти параметрам (цвет, толщина). Если вам нужно будет выполнить какую-либо обводку, заранее нажмите нужный инструмент, выставьте его параметры. Затем берёте Перо, обводите им изображение, выбираете функцию для создания контура, названную выше, и у вас фигура выделенная получит контур с заданными параметрами.
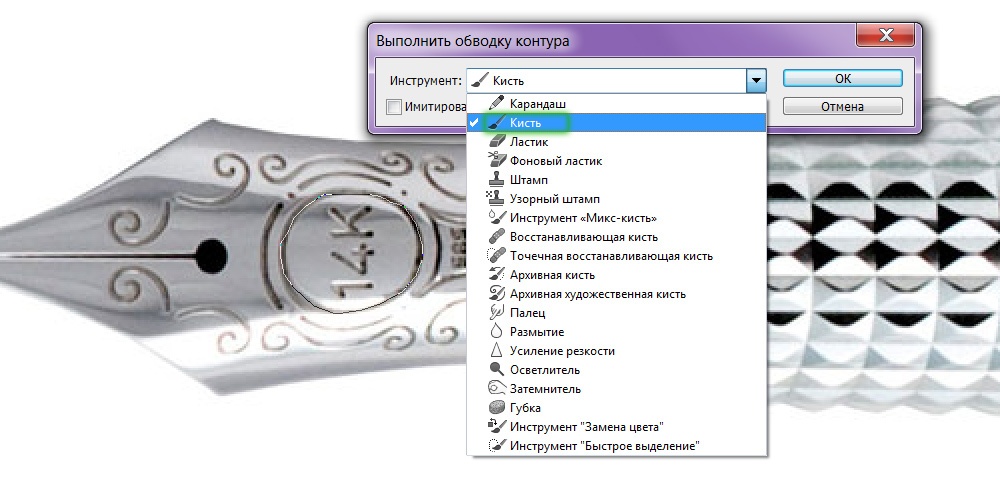
Фотошоп как всегда радует своей вариативностью
Заливка
После того как контуром обведёте изображение, можно выбрать функцию «Выполнить заливку». Объект будет залит цветом, установленным для переднего плана, если вы выберете в появившемся окошке «Основной цвет». Можно выбрать определённый узор для заливки, проставить режим наложения, уровень прозрачности, радиус растушёвки, сглаживание.
Трансформирование
Функция «Свободное трансформирование» образует квадрат для работы с фигурой. Меняя его положение, можно разворачивать фигуру, как вам требуется.
Кликнув правой кнопкой внутри рамки, откроете окно с различными способами трансформирования: повороты фигуры, наклон, искажение, масштабирование (увеличение либо уменьшение), изменить перспективу либо выполнить свободную деформацию с помощью дополнительно появившейся сетки.
Свободное перо
Этот инструмент позволяет создавать в Фотошопе различные кривые для векторного рисунка. В отличие от предыдущего режима свободное перо позволяет водить по листу им и воздавать самые разные изображения без использования якорных точек. Нарисованную фигуру в Фотошопе можно также залить цветом, создать обводку, выделить либо использовать функцию «Свободное трансформирование».
В режиме «Свободное перо» можно настроить также некоторые параметры. Параметр «Погрешность» при установленных 2-3 пикселях создаёт контур несглаженный, неплавный, при 10 пикселях тот становится плавным.
Выбрав параметр «Магнитное», вы строите контур по тому же принципу, по которому работает инструмент «Магнитное лассо». Для параметра «Магнитное» можно указать ширину в пикселях, контрастность с фоном, частоту якорных точек. Выбрав такой параметр, мы проводим пером, и автоматически создаются якорные точки.
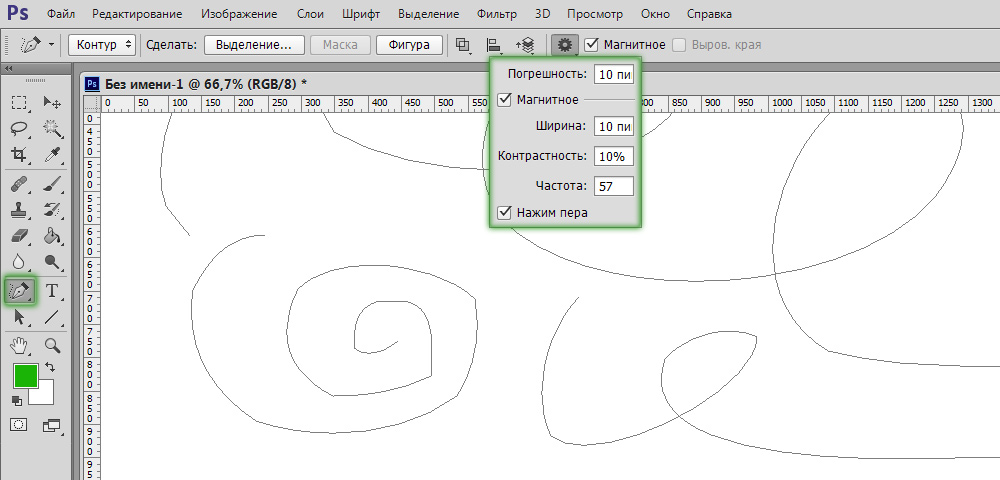
Включаем дополнительные опции
Редактирование контура
Для работы с контуром в Фотошопе есть инструмент «Добавить новую точку». При наведении на точку включится режим «Стрелка», позволяющий изменять положение точки, изменять кривизну дуги в отдельных сегментах изображения.
Можно удалить ненужную опорную точку, мешающую созданию правильного контура, с помощью специального инструмента в окне Пера.
Есть ещё в Фотошопе инструмент «Угол» в разновидностях режима Пера. Кликнув им на опорную точку, удаляем направляющий отрезок. Кликнув второй раз, образуем снова направляющие отрезки, но теперь его половинки можно разворачивать под любыми углами, что даёт больше вариантов изменения кривизны нашей дуги.
Создание определённых фигур
Вверху на панели параметров для инструмента Перо есть набор фигур, которые можно быстро рисовать с его помощью либо создавать контуры этих фигур для области выделения. Таким образом можно построить прямоугольник обычный, прямоугольник со сглаженными углами, окружность, многоугольник с любым количеством сторон, прямую линию определённой толщины.
Есть также функция «Произвольная фигура». В раскрывающемся списке вы найдёте множество различных изображений.
Стили изображений
Для объектов, выстраиваемых в режиме «Слой-фигура», можно задавать стиль из нескольких стандартных, предлагаемых программой. Фигура сразу образуется в выбранном стиле, для которого автоматически добавляются эффекты. Это изображение можно легко перевести из вектора в растровое, кликнув по иконке правой кнопкой и выбрав «Растрировать слой».
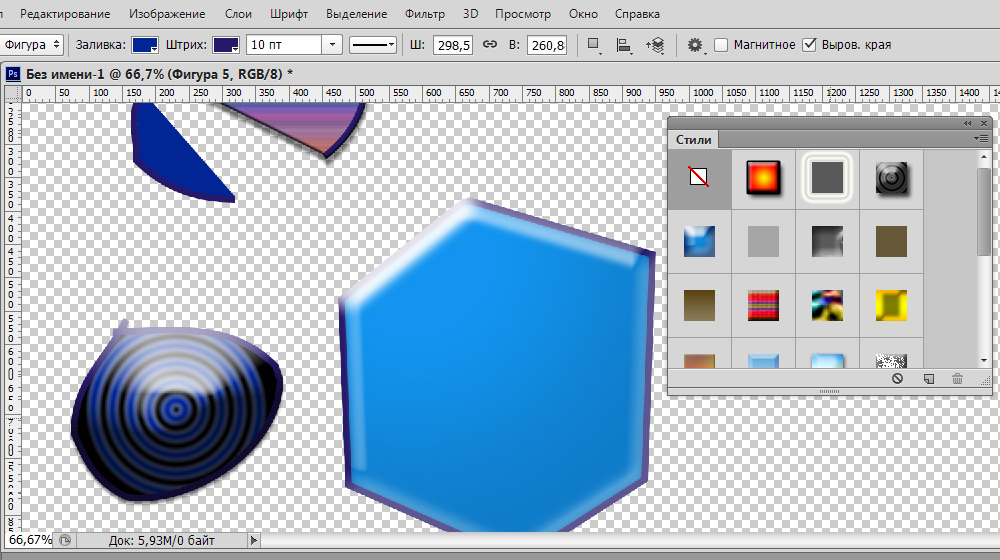
Можно добавить эффекты
Векторная маска
Функция векторной маски позволяет ограничить работу с изображением выделенным контуром. Например, при использовании кисти для раскрашивания фигуры цвет не будет выходить за пределы контура, даже если вы проведёте кистью за его границы.
Как видите, Перо даёт много возможностей для векторной графики. Особенно часто используют его для выделения сложных фигур путём создания контура и образования области выделения. Но и при рисовании он полезен, благодаря различным опциям, позволяющим создавать изображения и редактировать их. Если раньше вы не знали, как пользоваться пером в Фотошопе, познакомьтесь с его параметрами и проверьте их на практике. Уверены, вскоре этот инструмент станет вашим постоянным помощником в работе с программой Фотошоп, и вы будете часто им пользоваться при создании коллажей, векторных рисунков, переносе фигур на другой фон.
Читайте также:

