Девушки для редактирования в фотошопе
Обновлено: 06.07.2024
Очевидно, что в реальном мире ни явления, ни объекты не идеальны. Именно поэтому в направлении фотографии такое большое развитие получили обработка и ретушь фотографий. В обработке фотографий самая крутая обработка – натуральная ретушь. Даже естественная обработка фото имеет множество вариантов.
В нашей статье мы детальнее поговорим, из каких этапов состоит профессиональная обработка и ретушь фотографии в Фотошоп и как всего за 7 шагов естественно отретушировать фото, не нарушив при этом его реалистичности. Практически каждый шаг мы подкрепили бесплатным видеоуроком по обработке в Фотошоп или Лайтрум на нашем ютуб канале для фотографов.
Для ретуши фото вам понадобятся приложения, программы или редакторы для обработки. В нашем блоге есть статья о том, как получить самые распространенные и популярные Adobe Lightroom и Adobe Photoshop бесплатно продавая свои фотографии на Adobe Stock .
7 шагов для идеальной обработки и ретуши фотографий
Шаг 1. Кадрирование фотографий перед обработкой
Любая обработка фотографий начинается с кадрирования и расставления акцентов на фото.
Что такое кадрирование?
Кадрирование – базовый этап в обработке фотографии. С помощью него фотограф осуществляете выбор наиболее подходящего ракурса, места и направления фотосъемки. Именно этот этап сосредотачивает внимание зрителя на самом важном объекте в кадре. Подсказывает ему место, с которого нужно начинать читать эту фотографию.
Человек легче воспринимает горизонтальные фотографии. К тому же, держать камеру горизонтально удобнее, чем вертикально, да и не все фото штативы позволяют выставить наклон камеры под 90 градусов.
Вместе с тем, вертикальный кадр придает фотографии некий смысл, глубину, особенно если объект съемки вытянут вертикально. Когда нужно выбирать: горизонтальное или вертикальное кадрирование в обработке — принимайте решение, основываясь на расположении самого объекта в кадре.

Глядя на любую отретушированную фотографию, зритель сперва обращает внимание на самый привлекательный объект. А особое расположение деталей изображения позволяют переключить взгляд на то, что хочет показать фотограф. Выберите этот привлекательный объект и путем кадрирования изображения заставьте зрителя первым делом увидеть его.
Чтобы разобраться в кадрировании фото рекомендуем изучить нашу статью: 6 правил композиции в фотографии .
Шаг 2. Слой-маска в Фотошоп при ретуши фото
Что такое слой-маска?
Когда маска заполнена черным цветом – слой становится прозрачным, так же, как и установленная до нуля непрозрачность слоя. Принципиально отличаясь от параметра «Прозрачность», маска слоя избирательно управляет прозрачностью.
Маска слоя часто используются для объединения снимков с различной экспозицией. Идеально – для пейзажей в обработке HDR. Но прорисовка масок вручную дает более качественный результат при обработке. С помощью маски-слоя также очень удобно делать коллажи, объединяя несколько фотографий.
Больше информации о том, как работать со слоями в фотошоп и создавать маску-слой, чтобы круто обработать фото, смотрите в бесплатном видеоуроке по обработке:
Шаг 3. Частотное разложение при обработке и ретуши фото
Что такое частотное разложение?
Частотное разложение – это метод ретуши кожи с сохранением исходной текстуры, который позволяет ретушировать не под глянец, а в естественном формате.
Отличие частотного разложения от других методов ретуши фотографии (особенно ретуши лица модели) состоит в том, что если на коже модели, к примеру, есть веснушки или какая-то другая отличительная пигментация, которую хотелось бы сохранить, то это под силу только частотному разложению. Все остальные способы ретуширования на корню убивают любые неровности, пигментации, «неидеальности» кожи.

Конечно, если вы работаете под глянец, вряд ли частотное ретуширование станет вашим повседневным инструментом, однако если вы снимаете персональное портфолио или работаете для фотоагентств, медиа и др. – тогда метод частотного разложения станет вашим основным инструментом, поскольку в этих сферах больше ценится натуральность.
Также для обработки кожи в фотошоп часто применяется техника Dodge and Burn. Вы можете детальней ознакомится с данной техникой ретуши в нашем бесплатном видео уроке на ютуб.
Шаг 4. Ретушь волос
Сюда входит ретушь волос, ретушь бровей, ретушь ресниц или ретушь одежды модели, имеющей волосяной покров. Важно сразу отметить, что это длительная и кропотливая работа. Так что, если вы хотите выполнить ее качественно, сразу запасайтесь терпением, поскольку вам придется работать отдельно чуть ли не с каждым волоском по отдельности при обработке в фотошоп.
Чтобы убрать волоски по контуру, вам надо сделать дубликат слоя и штампом со 100% непрозрачностью и пройтись по контуру штампом. Внутренние волоски убираются с помощью инструмента Spot Healing Brush Tool, и здесь можно не проявлять щепетильности. Это подготовительная работа.
А вот после, ретушь волос в фотошоп на фотографии происходит в несколько основных этапов:
- Прорисовка волосков
- Размытие внутренних пробелов
- Заполнение промежутков и «белых пятен»
- Выравнивание текстуры волосков
- Сглаживание
- Коррекция формы волосяного покрова
- Работа со светотенью
- Коррекция цвета волос – финальный этап.

Шаг 5. Коррекция цвета фотографии
Работа с цветом – очень важна, потому как человеческий глаз склонен оценивать действительность посредством зрительного контакта. В природе существует так называемые первичные аддитивные цвета.
Что такое аддитивные цвета?
Аддитивные цвета – это цвета отражающиеся от источников освещения. Первичными аддитивными цветами являются три цветовых компонента: красный, зеленый и синий. Сложение их в равных долях образует белый цвет. Отсутствие этих трех цветов образует черный цвет.
При обработке и ретуши фотографии именно цветовой режим определяет, какая цветовая модель применяется при отображении и печати обрабатываемого изображения. Важно сразу определить три вещи еще до начала ретуши в фотошоп:
- Какие цвета содержатся в фото
- Какие цвета понадобиться ретушировать
- Какие инструменты ретуши цвета понадобятся

Цветовая гамма фотографии после обработки и ретуши влияет не только на восприятие зрителем, но и на восприятие вашего профессионализма и понимания вами цветовых схем в фотографии .
Сегодня в моде – натуральные цвета, соответственно, если вы не знакомы с новыми трендами фото ( например в инстаграм) и переборщите с живостью цветов, ваша фотография будет выглядеть раритетной вместо того, чтобы обработать фотографию в современной обработке.
Шаг 6. Тонировка изображения при фотообработке
Что такое тонировка фотографий?
Тонировка фотографии – это изменение или усиление имеющегося оттенка, настройка баланса света и теней. Для качественной обработки и ретуши фотографии существует всего 7 видов тонировки, которые необходимо освоить профессиональному ретушеру или фотографу для обработки своих фото.

- Превращение естественной фотографии в монохромную с помощью корректирующего слоя Hue / Saturation.
- Получение чёрно-белых тонированных изображений, используя Gradient Map.
- Раздельная тонировка с инструментом Color Balance.
- Частичное выделение, когда необходимые объекты на фотографии окрашивают в определенный тон.
- Создание Black & White фотографии.
- Окрашивание частей фотографии слоями коррекции Solid Color и Gradient.
- Формирование любого количества из 256 оттенков серого в черно-белом изображении путем тонировки инстр ументом Duotone.
Для тонирование фотографий хорошо подходит обработка в Лайтрум. Вы можете посмотреть видео про цветокоррекцию в Lightroom ниже.
Бесплатный видеоурок по обработке фото в лайтрум:
Шаг 7. Добавление текстур на фотографию
К этому заключительному этапу ретуширования фотографии относится уже не сама ретушь фото, а прибавление к изображению дополнительных элементов: частиц пыли, снежинок, капель дождя, тумана. звезд и прочего.
Для этого можно использовать как готовые узоры и текстуры под фоны для создания оригинальных частей снимка с этими элементами в фотошопе, так и загружать любые свои текстуры, а также отдельные элементы изображений с компьютера, которые затем применять в ретуши фотографии в качестве добавленных текстур.
Порой добавленные текстуры на изображении в фотошоп кажутся настолько естественными, что без них фото выглядит пустым, а иногда – наоборот, зависит от видения ретушера и, конечно же, уместности добавления текстур в каждый конкретный снимок.
В данной статье мы разобрали, из каких этапов состоит профессиональная обработка и ретушь фотографий в Лайтруме и Фотошопе и поделились бесплатными видео-уроками. Применяйте полученные знания на практике и рекомендуем другие материалы в нашем блоге по теме обработки фото.
Photoshop, пожалуй, самая известная программа для создания и редактирования изображений. Но полноценно пользоваться данным продуктом можно только на платной основе.
Размер месячной и годовой подписки зависит от включенных в тарифный план приложений и объема облачного хранилища. Минимальная стоимость составит 499 рублей в месяц. Фотошоп, конечно, обладает богатыми возможностями для редактирования фотографий. Но есть множество бесплатных программ с простым интерфейсом и схожим функционалом. В данной статье мы разберем 7 лучших альтернатив Фотошопу.
Прежде чем перейти к обзору, кратко упомянем полезные онлайн-сервисы. Полноценные графические редакторы часто используют для создания логотипов, но намного удобнее и быстрее создавать лого при помощи онлайн-конструкторов типа Logaster , Logotypemaker и TurboLogo .
Топ бесплатных аналогов Photoshop (Фотошоп)
- GIMP
- Paint NET
- Pixlr Editor (графический редактор онлайн)
- Photo Pos Pro
- Adobe Photoshop Express
- Artweaver
- Krita
1. GIMP
Программа обладает большим набором функциональных возможностей и работает практически со всеми графическими форматами. Интерфейс и инструменты GIMP сильно напоминают Фотошоп. Приложение содержит расширенные фильтры, позволяет работать со слоями, настраивать цвет, удалять шумы, ретушировать и корректировать фотографии.
GIMP имеет открытый код, поэтому для программы доступны множество скриптов и плагинов, которые значительно упрощают взаимодействие с графическим редактором.
Программа доступна на всех платформах: Windows, Linux и MacOS.
2. Paint NET
Программа изначально разрабатывалась как расширенная версия Microsoft Paint, но со временем стала удобным графическим редактором для решения любительских и полупрофессиональных задач. Paint NET имеет удобный и понятный интерфейс, возможность работы со слоями, расширенный набор фильтров и других инструментов для редактирования фото.
Одной из фишек приложения является неограниченная история. Так вы можете отменить буквально любое действие в редакторе.
Увеличить функциональные возможности программы можно при помощи дополнительных плагинов.
3. Pixlr Editor
Данное веб-приложение позволяет редактировать фото без дополнительного скачивания программ. Вся работа происходит в браузере. Pixlr Editor имеет интерфейс, похожий на Фотошоп, предоставляет работу со слоями, фильтрами и цветом. Приложение справляется со всеми базовыми задачами для редактирования фото.
Pixlr подойдет начинающим фрилансерам и пользователям, которые не хотят или не могут скачать полноценную программу.
Скоро браузеры перестанут поддерживать технологию Flash, на базе которой создан данный редактор, и перейдут полностью на HTML5. Возможно разработчики к этому времени создадут что-то такое же функциональное как Pixlr Editor, но пока есть только простой Pixlr X.
4. Photo Pos Pro
Приложение по функционалу может конкурировать с полноценной версией Photoshop. Программа предоставляет инструменты для работы с цветом, поддерживает слои и маски, предлагает функции клонирования, а также различные кисти и фильтры.
Photo Pos Pro позволяет автоматизировать простые задачи при помощи макросов. Вы можете импортировать фотографии в программу напрямую с фотоаппарата или сканера.
Photo Pos Pro доступно только на Windows.
5. Adobe Photoshop Express
Это сильно облегченная, зато бесплатная версия популярной программы. По функционалу напоминает редактор изображений для Инстаграм. Здесь доступны изменение цветового профиля, кадрирование и удаление мелких дефектов на фото.
Приложение доступно для компьютеров на базе Windows и для мобильных устройств на Android и iOs.
6. Artweaver
Графический редактор имеет две версии: Free и Plus. Бесплатная обладает ограниченным функционалом, но достаточным для простого пользователя. Программа предлагает стандартные инструменты для редактирования изображения: градиент, кадрирование, выделение, заливка. Вам будут доступны различные кисти, базовые фильтры и функции для коррекции цвета.
Если возможности бесплатной версии вам будут недостаточны, вы можете приобрести версию Plus за 34 евро.
Artweaver доступна только на Windows.
7. Krita
Программа предлагает большой функционал для рисования и обработки растровых изображений. Для редактирования фото Krita не подойдет.
Графический редактор имеет большую базу различных кистей, текстур и фильтров. Помимо этого, программа предоставляет стандартные инструменты для изменения цвета и поддерживает работу со слоями.



Студия "Союзмультфильм" показала первый трейлер нового "Ну, погоди!"

Средневековый замок - крепость на дне Каспийского моря


Каким увидели затмение луны 19 ноября в разных частях света

Худшие из худших: пассажиры и попутчики в транспорте

Пенсионерку в Татарстане оштрафовали на 10000 рублей - женщина не проверила QR-код у посетителя ТЦ

Ford F-100 1955 года, ранее принадлежавший Патрику Суэйзи, выставлен на продажу



Одна из трех выживших копий Корветов из фильма «Форсаж 5»


В Екатеринбурге быстрый водитель BMW влетел в столб

"Это разве деньги?": реакция на новый прожиточный минимум в России

Парень потребовал от бывшей 600 тысяч, которые он на нее потратил

Помощник олигарха украл по пьяни у программиста дворнягу, приняв её за волчонка

19 питомцев, которые принесли что-то крайне неожиданное

Необыкновенное зрелище: в Индии сразу три королевские кобры обвились вокруг дерева

Японцы изобрели велосипед, на котором можно ездить с питомцем

Заратустра и его учение: что рассказывал древний пророк и как он повлиял на современный мир

В Минске «учитель» на BMW спровоцировал аварию и спокойно уехал


Индекс икры: цены на красную икру в России обновили исторический максимум

Какая судьба была у наложницы в гареме, родившей дочь султану?

Гениальность как феномен человеческой личности и психики


Авария дня. В Казахстане пьяная женщина устроила серьёзное ДТП


Белка залезла в кормушку для птиц, объелась и застряла


Подросток на самокате выехал на дорогу и был сбит лесовозом
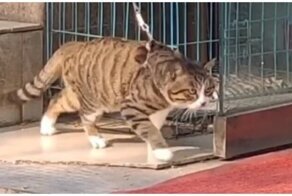
В стиле Майкла Джексона: привязанный кот идет по своим делам

Чечня внесла в Госдуму законопроект о запрете упоминания национальности преступников в СМИ


В США автомобиль врезался в толпу на рождественском параде - почти 30 человек пострадали, есть.

Адмирал Попов рассказал о своей версии гибели подлодки "Курск", и она расходится с официальной
Как редактировать портреты в фотошопе? Photoshop всегда является первым выбором для редактирования фотографий, даже для портретных. Если вы новичок, вот простое решение для легкого редактирования портретов. Чтобы получить реалистичное портретное изображение, вам необходимо иметь базовые знания в области портретных изображений и искусства. Есть ли альтернативный метод редактирования портретов в Photoshop? Просто узнайте больше о том, что WidsMob Portrait Pro может для вас сделать из статьи.

Часть 1: простые шаги по редактированию портретов в Photoshop
Фотошоп самый профессиональный редактор фото, который предоставляет полный набор методов для ретушь портретов. Существует бесчисленное множество функций и возможностей для редактирования портретов в Photoshop. Просто узнайте больше о простых шагах, как показано ниже.
Шаг 1: Откройте Photoshop и перетащите портретное изображение, которое хотите отредактировать, в Photoshop. Вы также можете щелкнуть Файл меню и выберите Откройте возможность вызвать диалог открытия файла. Нажмите Откройте чтобы импортировать фотографии, щелкните значок Слой меню и выберите Дублирующий слой возможность копирования портретного изображения.

Шаг 2: Чтобы отбелить зубы, вы можете перейти на Насыщенный оттенок и изменить Master столбец к желтеет. Тогда вы можете насыщение и поднимите легкость. Затем вы можете использовать кисть, чтобы напечатать на желтых частях зубов черную маску. Когда вы закончите, объедините два слоя и примените 100% однородную прозрачность.

Шаг 3: Если вы хотите сделать глаза ярче, вы можете создать маскирующий слой и сделать его ярче. Вы можете использовать мягкую кисть, чтобы нарисовать глазные яблоки и отрегулировать уровни, чтобы усилить белые цвета и затемнить темные. После этого вы можете использовать тот же метод для объединения двух слоев, чтобы отредактировать портреты в Photoshop для получения ярких глаз.

Шаг 4: Точечная восстанавливающая кисть это инструмент для удаления следов, пятен и дефектов с вашего портретного изображения. Выберите слой на портрете для редактирования в диалоговом окне «Слой» в Photoshop. Затем выберите Точечная восстанавливающая кисть инструмент на панели инструментов, чтобы стереть пятна или любой шум на вашем портрете непрерывным процессом.

Шаг 5: Когда ты хочешь избавиться от мешков под глазами, использовать Штамп инструмент. Затем выберите Светлеть режим и установите Непрозрачность от 25% до 30%. Выберите точку отбора пробы на участке мягкой кожи вокруг глаза. После этого вы можете аккуратно покрасить, чтобы заменить кожу областью мешка под глазами, прежде чем совмещать слои.

Шаг 6: Гораздо сложнее сгладить область кожи при редактировании портретов в фотошопе. Выбрать Бленд режим как Яркий свет для дублированного слоя инвертируйте слой с помощью Command + I, перейдите к Фильтр меню и выберите Высокая частота фильтр под Другое вариант. Установите радиус 24 пикселей. Затем выберите Размытие по Гауссу фильтр и установите радиус как 3 пикселя.

Шаг 7: Дважды щелкните перевернутый слой, чтобы получить доступ к Стиль слоя диалог и настройте параметры под Смешайте, если вариант. Это сгладит все портретное изображение. Вы должны закрасить нежелательные участки белой маской, например глаза, нос, губы и т. Д. Конечно, вы также можете выбрать желаемую часть с помощью слоя черной маски.

Шаг 8: Если вас устраивает отредактированное портретное изображение, вы можете перейти к Файл меню и выберите Сохранить как возможность открыть диалог сохранения как. Затем перейдите в папку назначения, запишите имя файла и выберите формат изображения. Просто нажмите на Сохраните кнопку, чтобы завершить редактирование портрета в Photoshop и сохранить его на жесткий диск.
Часть 2: Лучшая альтернатива редактированию портретов в Photoshop в качестве профессии
WidsMob Портрет Pro - простой профессиональный редактор портретов в качестве альтернативы Photoshop. Это позволяет управлять кожей, улучшить портрет, и даже сделать профессиональный макияж. Кроме того, вы также можете настроить предустановку для применения серии портретных фильтров одним щелчком мыши.
1. Украшайте портретные изображения с помощью передовой технологии распознавания лиц AI.
2. Предоставьте любимые предустановки для целой серии фильтров для преобразования фотографий.
4. Улучшайте портреты, чтобы убрать круги под глазами, сделать улыбку более глубокой, увеличить глаза и т. Д.
Как редактировать портреты без фотошопа как профессии
Шаг 1: Скачайте и установите WidsMob Portrait Pro, запустите программу на своем компьютере. После этого вы можете нажать на Выбрать фотографии Или Выбор папки кнопку, чтобы добавить портреты в профессиональный редактор портретов в качестве альтернативы Photoshop.

Шаг 2: После того, как вы импортировали портретное изображение, вы можете перейти к Предустановленная вкладку справа и выберите вариант, например Сглаживание + осветление глаз вариант. Он применит серию управления кожей, улучшение портрета и даже фильтры для макияжа за один клик.

Шаг 3: Если вы хотите осветлить кожу, изменить цветовой тон кожи или разгладить кожу, вы можете перейти к Редактировать вкладку и выберите Кожа вариант. Вы можете нажать Отрегулируйте область кожи кнопку, чтобы выбрать область кожи. Затем нажмите кнопку Осветлить кожу кнопка для оптимизации скина.

Шаг 4: Как и при редактировании портретов в Photoshop, вы можете просто выбрать Улучшения вариант и настроить различные предустановки или вручную настроить параметры, чтобы удалить круги под глазами, удалить порок, глаза светлее, улыбка углубить, стройное лицо, увеличить глаза, улучшить носИ многое другое.

Шаг 5: Кроме того, вы также можете нажать Макияж вариант, в котором вы можете выбрать различные пресеты для румян, губной помады, цветных контактов, цвета глаз, ресниц, подводки для глаз, теней для век. Он позволяет с легкостью выбрать желаемый пресет, цвет и другие параметры.

Шаг 6: Если вы удовлетворены результатом, вы можете нажать на Экспортировать кнопку, чтобы ввести желаемое имя файла, выбрать желаемый размер вывода, качество фотографии или даже формат фотографии. После этого вы можете нажать на Start кнопка для редактирования портретов в качестве альтернативы Photoshop.

Заключение
В статье рассказывается о методике редактирования портретов в фотошопе. Редактировать фотографии в Photoshop довольно сложно, хотя он включает в себя обширные функции. Если вы хотите редактировать портретные изображения одним щелчком мыши, WidsMob Portrait Pro - лучшая альтернатива Photoshop для редактирования портретов с управлением кожей, улучшением портрета, портретным макияжем и даже с легкостью применения предустановок.
Читайте также:

