Дискорд микрофон работает но меня не слышно
Обновлено: 04.07.2024
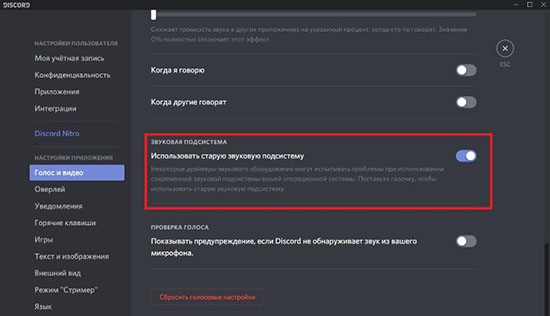
Что может быть причиной проблемы
- Дискорд не может обнаружить сигнал вашего микрофона. Это может быть связано с подключённым в разъём, предназначенный для наушников, микрофоном;
- Если в качестве микрофона используется тот, что встроен в ноутбук, проблема может быть в том, что дискорд не видит микрофон ноутбука;
- Сломанный микрофон;
- Выполнены неправильные настройки Дискорда;
- Программой поставлен другой микрофон по умолчанию;
- Не установлены обновления драйверов;
- Неисправная звуковая карта;
- Проблемы с ПО компьютера.
Названы не все причины, возникающие при работе микрофона, но остальные могут быть не самыми распространёнными.

Что делать, если микрофон не работает в Дискорде
Если же пользователь имеет навыки использования компьютером, не испытывает страх перед настройками, тем, что испортит устройство, стоит использовать решения, предоставленные ниже. Прежде чем прибегать к серьёзным способам, посмотрите, видит ли программа микрофон, поставлен ли тот, что работает, до конца подключен провод, в тот ли разъём, чтобы не перебирать все настройки подряд.

Дискорд совсем не видит микрофона
Первым делом, нужно зайти в “Настройки пользователя”, “Голос и видео”, проверить наличие “Громкости звука”, установить “Устройство ввода”, нажав на “Default”. Если устройств перечислено несколько, выбрать использующееся для ввода звука: микрофон, гарнитуру. Проделать тоже самое с “Устройством вывода”. Обязательно установить “Режим ввода”, рация включает микрофон только во время нажатия на определённую кнопку, предусмотренную программой, в то время как активация голоса включает микрофон каждый раз, когда пользователь начинает говорить.
Как правило, проблема решается установкой правильных настроек Дискорда, перечисленных выше. Если он микрофон не видит, значит, в большинстве случаев, проблема в неисправности устройства. Когда настройки не помогают, можно попробовать сбросить их до изначального состояния, которое находится снизу. Возможно, это поможет, если пользователь перемудрил с установкой настроек.
Микрофон подключен, но не работает
Дискорд создан таким образом, чтобы системные сочетания клавиш, вредящих компьютеру, не запускались, мешая игровому процессу. Решить проблему не составит труда: достаточно открыть игру от имени администратора. В большинстве случаев, больших шагов не нужно.
Если решение не помогло, можно проверить, работает ли микрофон. Для этого нужно запустить другую программу, записывающую голос: мессенджер, диктофон, отдельные программы, созданные для проверки. Если работает, возможно, проблема в чувствительности микрофона, стоит добавить ему звук, если нет — неисправен микрофон, так как две программы сразу не смогут не видеть рабочий микрофон.

Проверка настроек ПК
Когда настройки самого Дискорда помогают слабо, необходимо переходить на следующий шаг: самостоятельную настройку компьютера, чтобы выяснить, видит ли ПК микрофон, подключены ли нужные драйвера. Настройки будут проверяться на Windows 7, 8, 10.
Первым делом, проверить, подключено ли устройство, видит ли его компьютер. Сделать это можно следующим образом:
- Открыть “Панель управления” (найти в панели “Пуск”, по поиску устройства, через “Настройки”);
- Найти раздел “Оборудование и звук”, нажать на “Диспетчер устройств”;
- В “Диспетчере устройств” найти панель, в которой находятся все устройства, отвечающие за ввод, вывод звука (в том числе звуковая карта).
Посмотреть на вкладке использующегося устройства, исправно ли оно. Windows всегда предлагает самостоятельную проверку с помощью встроенных в Операционную Систему программ, интернета. Как правило, ошибок не наблюдается, но, если устройство серьёзно повреждено, может проинформировать о проблеме, её решении.
При скачивании драйверов, убедитесь в том, что скачиваете их из официальных источников. Производитель, сайт, контакты, написаны на коробке от наушников, микрофона. Официальные сайты подтверждены антивирусом, не содержат вирусов, проблем со входом (через защищённый браузер).
Проблемы с микрофоном часто встречаются среди пользователей. Чаще всего — проблема в настройках, невнимательности пользователя, драйверах, неисправности самого устройства. Проверять, работают ли все поставленные настройки, исправно ли ПО, звуковые карты, лучше использовать микрофон, который проверен на другом компьютере, полностью работоспособен, без ошибок, проблем, изъянов, брака. Такой можно позаимствовать у знакомых, в случае уверенности в своём, брать свой.
Дискорд — популярный мессенджер, содержащий в себе все необходимые инструменты для комфортных диалогов с людьми как в чате, так и на созданных для голосовой, видео связи каналах. Не всегда программа показывает себя безошибочной, написанной идеально — пользователи нередко сталкиваются с тем, что не работает микрофон в Дискорде на Windows 10. Причины могут быть разными — от проблем Операционной Системы до ошибок приложения, неработоспособности микрофона. Случается такое, что микрофон перестал работать после обновления мессенджера. Решения проблемы есть — стоит их разобрать.

Проверка настроек на Windows 10
Первым делом стоит проверить, корректно ли работает Винда 10 по отношению к микрофону. Windows 10 может изменить настройки, связанные с доступом к звуку после обновления Операционной Системы, пользователь мог изменить необходимое самостоятельно, не предоставил нужные согласия для использования программы.
В первую очередь нужно проверить, разрешено ли Дискорду использовать подключенный к компьютеру микрофон. Часто Дискорд не видит микрофон на Windows 10 из-за настроек конфиденциальности, доступа к микрофону. В настройках найти панель “Конфиденциальность”, пролистать до вкладки “Микрофон”. В открывшемся окне, после категории, определяющей разрешения приложениям от Microsoft Store, видно список классических приложений, требующих разрешить доступ к микрофону. В “Разрешить классическим приложениям доступ к микрофону” по умолчанию стоит “Вкл.”, если нет — его нужно переключить, и Дискорд сможет слышать микрофон.
Второй способ — проверить, всё ли в порядке со звуком микрофона. Это можно сделать простым способом:
- В самом низу кликнуть по изображению с динамиком (звук) правой кнопкой мыши;
- Откроется окно настроек, необходимо выбрать “Открыть параметры звука”;
- Проверить, корректно ли устройство для ввода, работает ли оно по шкале “Проверьте микрофон”, которая наполняется при звуках микрофона;
- В “Управлении звуковыми устройствами” нужно посмотреть, нет ли кнопки “Включить” на подключенном микрофоне (если устройство его видит);
- Если выбран верный микрофон, но замечены неисправности в работе, нужно включить “Устранение неполадок”. Windows проверит всё необходимое в системе и известит о случае, когда не работает микро, неисправна система, предложит своё решение проблемы.
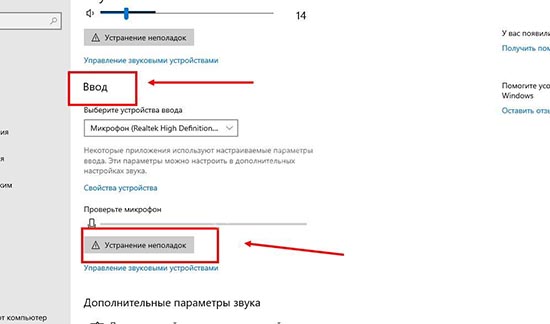
Диспетчер оборудования
Если предыдущие проверки не выявили никаких неисправностей, нужно проверить, исправно ли подключенное устройство через специальную панель. Для перехода к настройкам нужно зайти в “Панель управления” (иконка на рабочем столе по умолчанию, набрать название в строке поиска), кликнуть “Оборудование и звук”. В открывшейся вкладке нажать “Диспетчер устройств”. Далее — найти “Звуковые, видео и игровые устройства”. В открывшейся вкладке проверить, подключено ли устройство для ввода (микрофон) во вкладке “Звуки”.
В “Диспетчере устройств” нужно проверить всё — подключено ли несколько звуковых карт, микрофонов. Если да — отключить тот, что не используется, для лучшего функционирования, при необходимости второй всегда можно подключить обратно. Проверить наличие необходимых драйверов, обновлений драйверов, которые необходимо устанавливать с проверенных источников (официального сайта, безопасных ресурсов для скачивания).
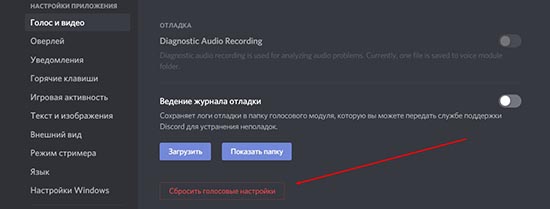
Проверка настроек Дискорд
Помимо проблем с устройством и Операционной Системой, никто не исключает ошибок мессенджера, который может по умолчанию подключить неверное устройство, поставить настройки, не подходящие микрофону. Для перехода к настройкам в Дискорде нужно нажать на иконку шестерёнки справа от аватарки, ника, номера пользователя. В настройках выполнить шаги по проверке, исправлению, во вкладке “Голос и видео”:
- Первым делом проверить, установлен ли микрофон в качестве “Устройства для ввода”. Для этого нужно раскрыть список устройств, проверить, выбран ли микрофон как устройство по умолчанию, поставить его в том случае, если нет;
- Установить громкость устройства. Иногда она сводится к нулю — так быть не должно;
- В “режиме ввода” проверить, не включен ли режим рации. Если да — поменять его, либо установить клавишу, по которой включается микрофон. “Режим рации” активирует устройство только по кнопке, поэтому пользователя могло быть не слышно, в то время как “Активация по голосу” включает микрофон тогда, когда пользователь разговаривает;
- Выключить (или выключить) улучшения звука. “Эхоподавление”, “Шумоподавление” и прочие. Они также могут влиять на работу микрофона, поэтому стоит поэкспериментировать с настройкой;
- Самостоятельно определить чувствительность микрофона, периодически его проверяя. Автоматическое определение может неверно устанавливать чувствительность, что приводит к отсутствию слышимости, видимости того, что микрофон не работает.

Проверка физического подключения микрофона
Проблемы могут быть связаны с подключением наушников со встроенным микрофоном, микрофоном в разъём на ноутбуке, системном блоке. Нужно проверить, исправно ли устройство, сильнее вставить провод в разъём. Как правило, проверка работоспособности выполняется методом “включить микрофон в другое устройство”, и, если оно продолжает не работать — проблема заключается в устройстве, проводах.
Как упоминалось выше, проблемы, связанные с подключением микрофона, могут быть связаны с настройками устройства. Он может быть подключен к компьютеру, но не подключен к Операционной Системе, из-за чего кажется, будто микрофон не работает.
Нередко такая проблема решается простым переподключением микрофона, переустановкой драйверов, простыми настройками устройства. Ошибка некорректной работы микрофона на Виндовс 10 решается лёгкими шагами, которые не требуют знаний программирования, глобальной перезагрузки всего устройства. Очень редко такая проблема доходит до глобальных решений, для которых нужен профессионал в компьютерной сфере.
Возможные причины неработоспособности микрофона
Прежде чем выяснять, почему не работает микрофон в Дискорде, нужно принять во внимание тот факт, что все неисправности можно разделить на два больших класса: аппаратные и программные, причём на долю последних приходится большая часть проблем.
Аппаратные неисправности
Именно в этих случаях можно однозначно утверждать, что Дискорд не видит микрофон. Вероятные причины могут быть разными:

- Физическая поломка микрофона чаще всего встречается из-за повреждения (обрыва) кабеля, реже выходит из строя звукоснимающая часть. Если у вас есть навыки электрика, проверить работоспособность устройства можно с помощью тестера. Но намного проще проверить работоспособность микрофона в других программах. Как правило, и производители микрофонов, и сама операционная система имеют утилиты, предназначенные для диагностики/настройки звукового оборудования, которыми можно и нужно воспользоваться.
- Имеются проблемы с подключением микрофона к ПК. Проверьте, в тот ли разъём присоединён кабель и до конца ли воткнут штекер устройства. Обычно встроенный аудиотракт компьютера имеет три гнезда: розовый служит для подключения колонок/микрофона, зелёный – для наушников, голубой – линейный вход для остальных устройств.
- Если микрофон встроенный, возможна неисправность звуковой карты, и операционная система об этом предупредит, поскольку в этом случае драйвер микрофона функционировать не будет. Проблема решается заменой звуковой карты. Неисправности материнской платы диагностировать сложнее, и ремонт в большинстве случаев обойдётся дороже.
Но чаще микрофон отказывается работать на Дискорде в Windows 10 из-за проблем с настройками и сбоев в работе программного обеспечения:
- Драйверы установлены некорректно или вовсе отсутствуют. Одна из самых частых причин неработоспособности микрофона. Необходимо удостовериться, что в диспетчере устройств напротив микрофона не стоит восклицательный знак, свидетельствующий о наличии проблем в работе устройства. Если так и есть – попробуйте удалить драйвер и установить новый, желательно с установочного носителя или взятый на официальном сайте производителя.
- Если микрофон в целом работает, но его не слышно в Дискорде, скорее всего, дело в настройках программы. Устройство может быть отключено, ползунки установлены на минимум и т. д. Как настраивать программу, мы расскажем ниже.
- Причиной неработоспособности микрофона могут быть конфликты с другим оборудованием, использующим те же ресурсы. Подобные проблемы также отображаются в «Диспетчере устройств».
Как решить проблему неработающего микрофона
Итак, приступим к рассмотрению способов устранения проблемы. Физическую неисправность нужно определять с помощью тестера, и мы расскажем, как это сделать. Но в большинстве случаев можно обойтись программными средствами. О них мы в первую очередь и поговорим.
Как настроить микрофон в Discord
Возможно, устройство просто не определено в самой программе, или имеются проблемы с его настройками. Приступаем к исправлению:
- в главном меню Дискорд кликаем по пиктограмме шестерёнки;
- слева появится меню, в котором выбираем пункт «Голос и видео»;
- выставляем ползунок «Громкость звука» в середину, что соответствует примерно 100% мощности звучания (в случае необходимости звук можно усилить перемещением ползунка вправо и наоборот);
- в поле «Устройство ввода» необходимо указать тот микрофон, который используется в игре, если на компьютере присутствует несколько звукоприемных устройств (например, гарнитура вдобавок к микрофону);
- в поле «Устройство вывода» выбираем устройство вывода звука – это могут быть колонки или наушники;
- в поле «Режим ввода» необходимо поставить галочку напротив предпочтительного метода активации работы микрофона: «Активация по голосу» означает, что для того, чтобы микрофон заработал, нужно просто начать чат, «Активация по нажатию» – что для начала разговора нужно будет нажать определённую комбинацию клавиш. В первом случае постоянно включённый микрофон будет съедать некоторую часть ресурсов, так что предпочтительнее применить вторую опцию;
- если выберете второй вариант, программа предложит задать сочетание клавиш для активации, а также длительность задержки в секундах, устанавливаемую ползунком. Допустимый интервал – до 2 секунд.
В утилите предусмотрено несколько дополнительных опций, позволяющих улучшить качество звучания микрофона:
- эхоподавление;
- возможность регулировки уровня громкости;
- шумоподавление.
Все эти возможности включаются/выключаются переключателем.
Опция «Проверка голоса» позволяет выполнить проверку микрофона в Дискорде, и если исходящий звук будет отсутствовать, геймер получит соответствующее предупреждение. Так что отключать эту опцию не следует.
Если вы «нахимичили» с настройками, можно выполнить сброс до дефолтных значений. Сделайте перезапуск программы и сбросьте настройки, нажав на надписи «Сбросить голосовые настройки».
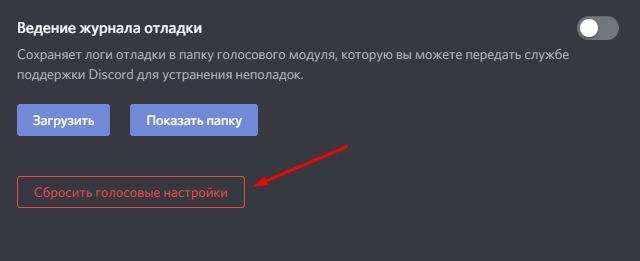
Выйдя из настроек, убедитесь, что пиктограммы микрофона и наушников не перечёркнуты красными крестиками – это будет свидетельствовать о том, что проблемы не устранены.
Ознакомившись с тем, как включить микрофон в Дискорде, перейдём к рассмотрению более тонких неполадок, связанных с настройками косвенно.
Иногда микрофон не работает из-за того, что в используемой игре блокируется работа некоторых системных клавиш («Windows», «Ctrl», «Shift»), дабы предотвратить непреднамеренный выход из игры в результате случайного нажатия соответствующих комбинаций.
Чтобы решить проблему, запустите игру с правами администратора. Возможно, для этого придётся ввести пароль.
В некоторых случаях проблемы связаны с настройкой чувствительности микрофона:
- используется слабое по характеристикам устройство;
- в районе игрового места имеется много посторонних шумов;
- голос геймера характеризуется нестабильной тональностью.
Наложение этих трёх факторов определённо приведут к проблемам.
- используйте способ включения устройства посредством нажатия комбинации клавиш;
- поменяйте микрофон на более качественный;
- устраните источники посторонних шумов на рабочем месте;
- отключите активацию по нажатию, что позволит манипулировать ползунком чувствительности микрофона.
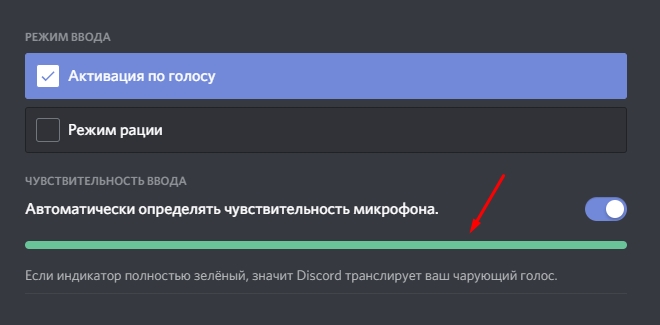
Дискорд не видит аудиоустройства – микрофон и/или наушники
Чаще всего причиной бывают «криво» установленные драйвера звуковых устройств. В подобных случаях, кроме микрофона, могут не работать и наушники, а в некоторых случаях и динамики.
Если в Discord на соответствующих пиктограммах имеются красные крестики, следует проверить настройки звука на ПК:
Возможно, у вас установлено несколько звуковых карт – тогда нужно отключить устройство, которое в данной игре не используется.
Если напротив микрофона стоит жёлтый восклицательный знак, попробуйте обновить драйверы устройства. Обычно они поставляются на установочном носителе. Если вы потеряли диск, обнаружить и скачать подходящий драйвер можно по следующему алгоритму:
- определите точное наименование модели микрофона;
- посетите официальный сайт производителя;
- найдите раздел «Техническая поддержка», в котором должен присутствовать подраздел «Драйверы и ПО»;
- укажите версию вашей ОС;
- скачайте драйверы;
- выполните их установку.
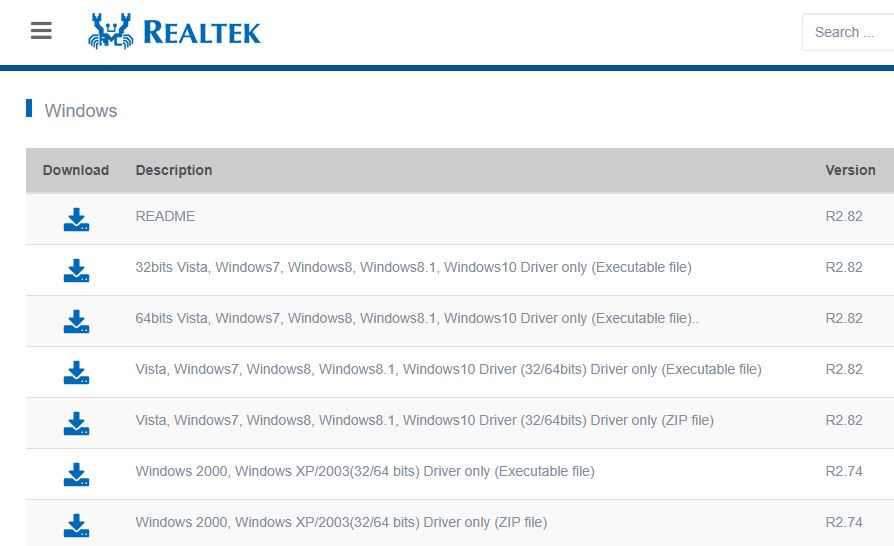
Итак, мы рассмотрели вопросы, как включить микрофон на ПК в Дискорде, как разрешить доступ к микрофону в настройках Discord, как осуществить правильные настройки в самой программе и средствами операционной системы.
Проверка исправности самого микрофона
Если наши усилия не увенчались успехом – осталось проверить работоспособность устройства с помощью омметра.
- отключаем микрофон от ноутбука или ПК;
- включаем тестер в режим измерения сопротивления (значок «Ω»);
- подключаем клеммы к прибору, а затем к контактам микрофона (без учёта полярности);
- если при подключении уровень сигнала не нулевой, микрофон рабочий. В противном случае следует искать неисправность.
Если мы имеем дело со встроенным микрофоном, например, на ноутбуке, такую проверку выполнить самостоятельно затруднительно, но можно диагностировать устройство программными методами.
Попробуем выяснить, почему не работает микрофон на Discord в ОС семейства Windows на примере аудиочипа Realtek HD:
- запускаем программу аудиозаписи;
- пробуем записать небольшой фрагмент речи;
- утилита предложит выполнить операцию сохранения файла на диске;
- сохраняем, запускаем для прослушивания;
- если звук отсутствует, скорее всего, проблема с встроенным микрофоном.
Проверить наши предположения можно, подключив внешний микрофон. Если он заработает, мы оказались правы, и использование внешнего устройства будет более дешёвым вариантом, нежели ремонт.

В любом голосовом чате, самую большую головную боль доставляет настройка микрофона. Чтобы устранить проблему, связанную с тем, что вас никто не слышит, необходимо перелопатить настройки Дискорда и самого компьютера. До того как углубится в дебри с вариантами решения проблемы, сначала нужно выяснить причину неполадки.

Причины
Когда знаешь, с чем связана неполадка микрофона, не придется тратить лишнее время на процедуру, которая не принесет совсем никакого результата. На практике, часто выходит, что причиной отсутствии голоса выступает – механическая неполадка. Она бывает двух видов:
-
неполадки самого микрофона/переходника;


Так же существуют ещё две менее распространение, но довольно неприятные причины это:
- отсутствие дополнительного (основного) драйвера;
- сбились настройки.
Устранить возникшие неполадки вполне возможно без помощи специалиста. Пользователю нет необходимости обладать специальными навыками или знаниями. Достаточно хорошо знать собственную технику и особенности используемой программы.
Решение проблемы
Прежде чем углубится в непроглядные дебри более сложных вариантов решения проблем, начнем с самого простого. Первым делом нужно проверить микрофон на целостность и отсутствие повреждений. Провод не должен быть перебит или оголен.
После того как вы убедились что внешнее состояние техники на отличном уровне, переходим к следующему шагу. Для удобства, варианты решения проблем размещены в таком же порядке, как и причины.
Шаг 1: проверка микрофона на работоспособность
Что бы проверить исправность самого микрофона, достаточно его подключить к другой технике. Лучше всего использовать смартфон. В отдельной программе для записи (диктофон) сделать тестовую запись своего голоса. Достаточно 10 секундного разговора.
Важно! Микрофон должен быть максимально близко ко рту.
Еще можно просто позвонить на ближайший номер телефона и поговорить.
Шаг 2: замена материнской платы
Если подключение к телефону показало, что микрофон исправен и голос отлично слышно, тогда проблема может быть в подключении. Рекомендуется попробовать подключить другой микрофоном в каждый разъем звуковой карты. Подойдет даже штатный с телефона. Для теста подойдет использование стандартного диктофона, который установлен на Windows.

Новую материнскую плату необходимо подбирать исходя из установленного сокета под процессор.
Шаг 3: переустановка драйвера
Регулярные обновления операционной системы или частые установки нового оборудования, могут легко выбить драйвер микрофона. Решается обычной переустановкой. Так же рекомендуется переустановить аудио драйвер вашей материнской платы.
Важно! Обязательно, сначала нужно удалить старые. И только потом запускать установку.
Делается очень просто, согласно представленной инструкции:
-
В нижнем правом углу расположена иконка громкости.






Важно! Все аудио драйвера скачиваются только с официального сайта производителя!
После удаления, необходимо перезагрузить вашу операционную систему. Затем установить новые обновленные драйвера. Затем снова перезагрузить ОС. И только теперь можно устанавливать дополнительные драйвера (плагины) на ваш микрофон. Обычно ими комплектуют профессиональные модели. Если новые программы устанавливаются очень редко, третий шаг можно пропустить и приступить к четвертому шагу.
Шаг 4: перепроверить все настройки
Данный вариант требует кропотливого отношения и внимательности, поэтому занимает больше всего времени. Сначала нужно проверить, что у вас выставлено в настройках аудио. Что нужно для этого сделать:
-
На значке громкости нажать правой кнопкой мышки и выбрать – Записывающее устройство.



Следующим шагом будет редактирование аудио драйвера. Для этого на панели уведомлений, нужно отыскать Realtek HD (вполне возможно, что у вас будет другое название).

Открыв, нужно зайти во вкладку Микрофон.

Важно, что бы уровень записи стоял на максимуме, а воспроизведение на минимум. Так же включены отметки на подавление шума и эхо.

Дальше при необходимости можете установить + 10-20 единиц к значению dB.

Важно! Ни в коем случае не рекомендуется устанавливать значение свыше двадцати! Иначе голос начнет фонить.
На этом рутинная работа ещё не закончена. Теперь необходимо запустит Дискорд. В настройках самой программы, нужно отыскать раздел – Голос и видео.
Первое, на что нужно обратить, это установка активации микрофона. В Дискорде доступно два варианта:
- по голосу;
- активация при нажатии заданной клавиши.

Вполне вероятно, что у вас может быть выставлена кнопка, по умолчанию. И вы просто забывали ее нажимать.
Дальше необходимо откорректировать вкладки с устройствами. Где ввод – это микрофон, а вывод – колонки. Очень важно не путать, чтобы не выставить на оборот.

Так же можете пробежаться по настройкам, которые спрятаны ниже. Для этого достаточно прокрутить колесико мышки вниз.
Может так сложиться, что ни одна настройка и переустановка драйверов положительно не повлияли на ситуацию. В таком случае необходимо нести в ремонт микрофон, но проще и быстрее будет купить новый.
Читайте также:

