Дискорд не работает поиск
Обновлено: 07.07.2024
Иногда в Сети встречаются вопросы о том, что делать, если в Дискорде пишет «Не установлен маршрут». Данная ошибка является не слишком распространенной, а потому не до конца понятно, как с ней бороться. Мы разберем ключевые способы для ее устранения.
Доступные решения
Данный сбой чаще всего возникает при попытке подключения к голосовому каналу, а отображается он чуть выше никнейма пользователя. Можно выделить несколько причин для его появления:
- Неполадки с интернет-соединением.
- Блокировка подключения встроенного брандмауэра антивирусной программой.
- Использования ВПН для сетевой переадресации.
- Какие-либо серверные ограничения.
- Неполадки с самим Дискордом.
Самое неприятное заключается в том, что определить конкретную причину возникновения данной ошибки не так-то просто. Поэтому в большинстве случаев приходится перебирать все возможные варианты для исправления ситуации. Это занимает довольно много времени. Но, к сожалению, возможен только такой вариант. Простых путей не будет.
В данном материале мы расскажем о самых действенных методах решения проблемы. По традиции мы начнем с самых простых и доступных каждому пользователю. Потом перейдем к вариантам потруднее. Итак, начнем.
Ситуация №1: Что-то не так с интернетом
Ситуация №2: Некорректная работа брандмауэра антивирусной защиты
Вполне возможно, что установленный на компьютере антивирус или же встроенный брандмауэр блокирует соединение, из-за чего появляется ошибка «Не установлен маршрут» в Дискорде.
Решение тут очень простое – временно отключить защиту (в случае с антивирусом) или настроить новое правило для брандмауэра.
Первое действие выполняется из трея Windows: нужно кликнуть ПКМ по иконке антивирусной программы и выбрать опцию деактивации.

А если это помогло, то имеет смысл на будущее добавить мессенджер для геймеров в список исключений.
А Брандмауэр Windows настраивается так:




Ситуация №3: Конфликт с ВПН
Discord способен работать с VPN-подключением, но только при наличии протокола UDP. В противном случае будут возникать подобные ошибки. Так что если вы используете какой-либо ВПН на компьютере, то на время отключите его.
Ситуация №4: Серверные ограничения
Иногда возникновение сбоя маршрута вызвано не проблемами на стороне пользователя, а на стороне сервера. В таком случае имеет смысл связаться с его администратором, описав ситуацию. Например, выяснится, что установлен слишком отдаленный регион или что-то подобное.
Ситуация №5: Сбой программы
Для начала предлагаем вам пройти в настройки Дискорда, кликнув по «шестеренке» рядом с именем пользователя.

Нас интересует раздел «Голос и видео». Попробуйте здесь отключить опцию в разделе «Качество обслуживания» и вновь подключиться к голосовому каналу.

А если и это не помогло – стоит переустановить программу. Удаляется она довольно просто:
Многие пользователи Discord не могут присоединиться к голосовым каналам из-за ошибки "Не установлен маршрут". Эта ошибка относится к той же категории, что и ICE Checking, и Stuck RTC Connecting errors. Во всех случаях Discord не может подключиться к голосовому серверу.
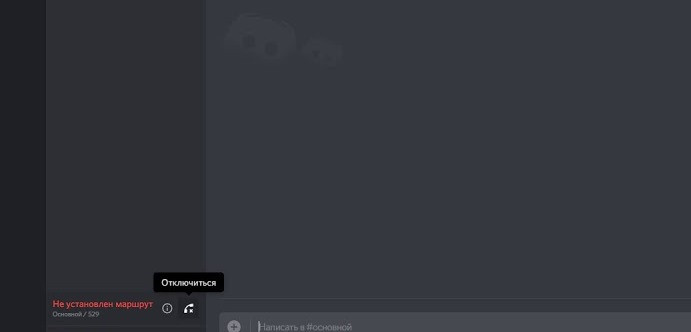
После изучения проблемы и просмотра множества пользовательских отчетов, мне удалось выявить несколько причин, из-за которых может возникнуть эта ошибка:
- Автоматически назначенный ПК IP-адрес был изменен. Это обычно происходит с динамическими адресами, которые регулярно меняются. В этом случае вам просто стоит, перезагрузить роутер, компьютер и переподключиться к сети.
- Брандмауэр или антивирус внес Discord в черный список. Когда это происходит, стороннее программное обеспечение блокирует связь Discord с внешним сервером.
- На компьютере используется VPN без UDP – это обычное явление, поскольку Discord умеет работать только с VPN-подключением, имеющим UDP протокол.
- Discord заблокирован сетевым администратором, это происходит когда вы пытаетесь использовать софт находясь в рабочей, школьной, либо другой сети, где стоят ограничения.
- Голосовая область сервера несовместима с вашим клиентом. Это происходит, когда вы пытаетесь подключиться к серверу, расположенному на другом континенте. Для решения проблемы, стоит просто написать оператору с просьбой изменения региона сервера.
- QoS не работает в вашей сети, возможно подключение просто не поддерживает этот стандарт. Его поддержку можно отключить в настройках аудио и видео.
Если вы ищите способ исправления именно этой конкретной ошибки в Discord, то ниже, я собрал несколько различных методов, проверенных другими пользователями.
Что бы точно решить вашу проблему, начните с первого метода и пробуйте остальные, пока не найдете рабочее решение для конкретно вашей ситуации.
Прежде всего, стоит убедиться, что проблема не решается простым перезапуском. Ошибка Маршрут Не Установлен часто встречается, когда IPV6 соединение прерывается из-за смены динамического IP-адреса.
Вы можете проверить это, перезапустив свой роутер (модем, маршрутизатор) и компьютер. Нет смысла сбрасывать настройки вашего устройства до заводских, вы можете просто достать кабель питания и снова подключить его, или перезагрузить девайс через графический интерфейс, доступный по адресу 191.168.1.1 или 192.168.0.1 в зависимости от используемой модели.
При следующем запуске, вам стоит убедиться, что ошибка в Discord исчезла. Если это не так, то следует перейти к пунктам ниже.
Способ 2: Отключение брандмауэра или добавление программы в белый список (если это возможно)
Другой, возможной причиной появления ошибки Маршрут Не Установлен – является излишнее вмешательство антивируса или брандмауэра в исходящие соединения. Определить, что средства защиты вызывают ошибку довольно сложно, потому что отключение защиты реального времени не является окончательным решением и часть функций по-прежнему останутся включенными.
Единственный способ проверить это наверняка – отключить защиту в реальном времени полностью. Вот краткое руководство о том, как сделать это правильно:
1. Нажмите сочетание клавиш Win + R, в появившемся окне введите appwiz.cpl и нажмите ок.
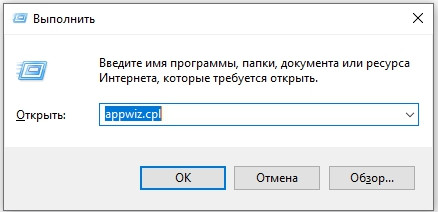
4. Перезагрузите компьютер и проверьте Discord на работоспособность.
Способ 3: Удалите VPN или используйте вариант с UDP (если возможно)
Ошибка также возникает, если используется VPN соединение без протокола UDP. Приложение Discord не предназначено для работы с VPN без UDP протокола.
Если вы используете VPN, то можете обратиться к администратору на веб-сайте вашего VPN и узнать насчет использования UDP протокола. Так же можно проверить, является ли VPN причиной проблемы, просто отключив его и попытаться запустить Discord.
Если VPN подключение мешает работе Discord, вам следует выбрать другого поставщика услуги или отключать его на время пользования дискордом.
Способ 4: Проверьте, заблокирован ли Discord администратором сети
Если вы столкнулись с этой ошибкой при попытке использовать приложение в рабочей, школьной или других сетях, например в кафешке - есть вероятность, что некоторые приложения были заблокированы администратором сети.
Есть одна настройка, которая должна позволить Discord связаться с внешними серверами и обойти ошибку. Вот что нужно сделать:
1. Нажмите сочетание клавиш Win+R, напишите в появившемся окне control и нажмите ок, чтобы открыть панель управления.
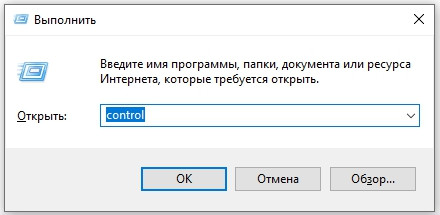
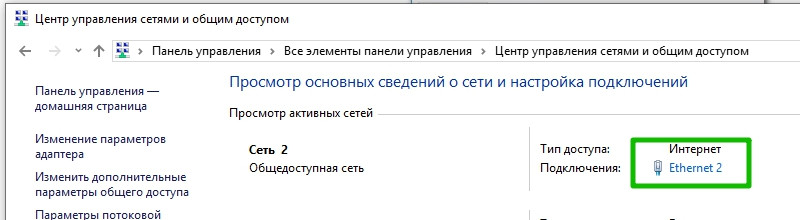
4. На появившемся экране свойства подключения перейдите на вкладку Сеть, выберите Internet Protocol Version 4 (TCP/IPv4) и нажмите кнопку Свойства еще раз.
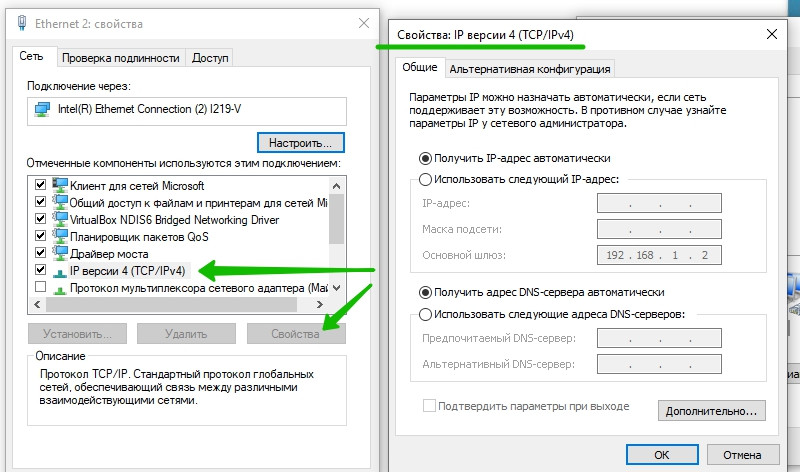
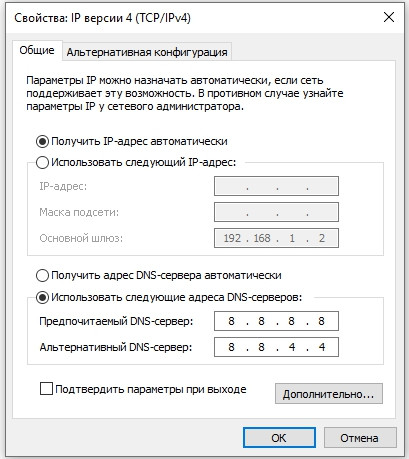
Если эта ошибка возникает, только при попытке подключиться к другу живущему на другом континенте, то проблема скорее всего, возникает из-за того, что сервер находится в другом голосовом регионе.
Есть несколько подтвержденных случаев решения этой ошибки, путем отключения QoS (Quality of Service -Качество сервиса) в пользовательских настройках. По-видимому, это проблема появляется на компьютерах или сетях, которые не соответствуют современным стандартам связи.
К счастью, эту проблему можно легко решить, отключив QoS в пользовательских настройках. Вот как это сделать:
1. Откройте Discord и нажмите на значок шестеренки рядом с вашей учетной записью (нижний левый угол).
2. Затем прокрутите вниз до пункта Голос и видео.
3. Затем, прокрутите вниз до Качество Обслуживания и убедитесь, что переключатель "Включить приоритет качества услуг высоких пакетов" отключен.
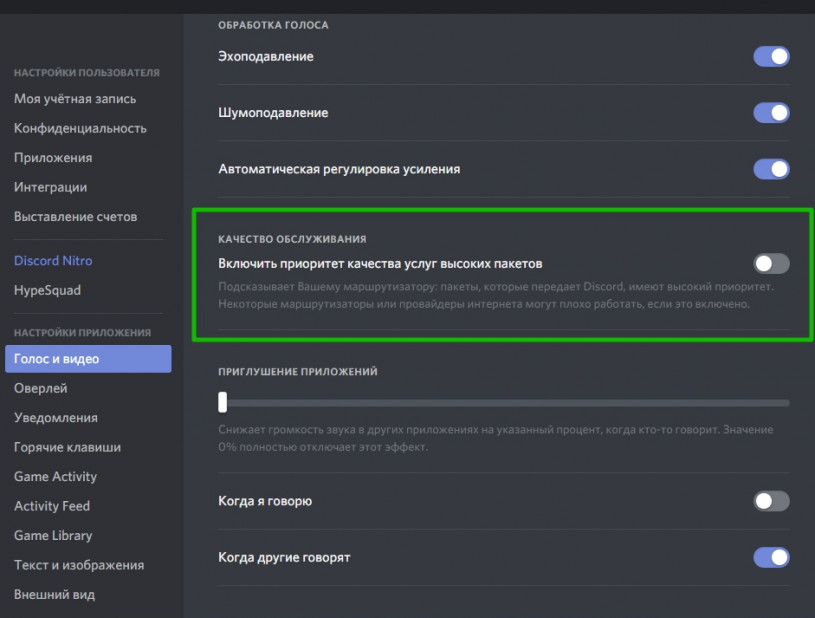
Несколько пользователей поделились опытом, что проблема исчезла, после того, как они использовали ряд специальных команд для сброса сетевых настроек в командной строке. Часть из них говорит, что эта процедура навсегда избавила их от ошибки, а другая часть говорит, что им приходиться регулярно выполнять эту операцию.
1. Нажмите сочетание клавиш Win+R, введите команду cmd и нажмите Ctrl + Shift + Enter, чтобы открыть командную строку с правами администратора.
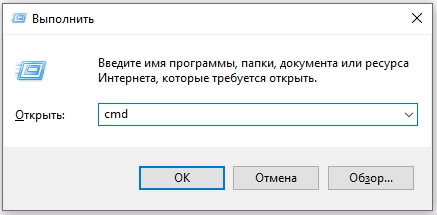
2. В командной строке введите следующую команду и нажмите клавишу Ввод:
ipconfig /release - Освобождение адреса IPv4 для указанного адаптера
3. После очистки текущей конфигурации вашего IP, введите следующую команду для очистки DNS:
ipconfig /flushdns - Очистка кэша сопоставителя DNS
4. И наконец, введите команду для обновления IP конфигурации:
ipconfig /renew - Обновление адреса IPv4 для указанного адаптера
5. Перезагрузите компьютер и посмотрите, удалось ли решить возникшую проблему.

Давайте погрузимся прямо в дело.
СОДЕРЖАНИЕПроверьте, есть ли проблемы с помощью EndCheck Discord Серверы Discord Отправьте запрос в службу поддержки Discord TeamПроверьте наличие обновлений Discord путем перезапуска поиска вручную
1. Проверьте, есть ли проблемы со стороны Discord.
Прежде всего, вы должны убедиться, что нет никаких постоянных проблем со стороны Discord.
Итак, как вы это узнали?
Что ж, просто перейдите на страницу Инструмент поиска не работает на веб-сайте Discord. Здесь вы найдете последние обновления, текущие проблемы и заявления о том, работает ли команда Discord над их исправлением (как показано ниже).

Исходя из нашего опыта, обычно такие проблемы решаются в течение нескольких часов, а иногда и минут, поскольку команда оперативно решает эти типы проблем.
2. Проверьте серверы Discord.
Следующий метод включает в себя переход непосредственно на страницу статуса сервера Discord, чтобы проверить, не работает ли Search API в данный момент. Как показано ниже, на странице будет ряд запущенных служб и их время безотказной работы. Если вы видите красную линию, вы можете навести на нее курсор, чтобы получить более подробную информацию о том, какая служба в данный момент не работает. Из изображения ниже мы можем понять, что 7 декабря произошел сбой, показанный красным.

Чтобы узнать статус проблемы, либо прокрутите страницу вниз и перейдите к точной дате, указанной в строке, либо нажмите на историю инцидентов в внизу страницы, а затем перейдите к дате происшествия. Как видите, 7 декабря возникли проблемы, связанные с API поиска, которые были решены в течение нескольких минут.

Желтые и оранжевые линии могут означать частичные или серьезные отключения в зависимости от приведенных деталей.
3. Отправьте запрос на поддержку в команду Discord.
Более того, чем больше из нас отправляет запрос в службу поддержки, тем выше приоритет будет отдаваться запросу в службу поддержки.
В разделе Чем мы можем вам помочь? выберите Справка & amp; Поддержка .

Затем введите свою контактную информацию, если один из членов команды Discord хочет связаться с вами для получения дополнительной информации по решению проблемы. Тип вопроса? можно выбрать как Другая техническая проблема . Затем просто укажите тему , описание и платформу , на которой возникла проблема (macOS, Windows, Linux, iOS, Android и т. Д. .)
4. Проверьте наличие обновлений Discord путем перезапуска.
Если вы обязательно выполнили описанные выше методы 1 и 2 и обнаружили, что проблема уже решена, важно проверить наличие ожидающих обновлений Discord, в которых нет t еще не установлен.
Чтобы проверить наличие обновлений на ПК или Mac, вам нужно будет полностью закрыть приложение Discord, а затем перезапустить приложение Discord. Если вы работаете в Windows, при закрытии приложения Discord убедитесь, что оно все еще не открыто в фоновом режиме (вам нужно проверить свою панель задач (верхний левый угол), чтобы увидеть, есть ли значок Discord все еще существует. Как показано ниже, для нас приложение Discord все еще открыто, несмотря на то, что мы его закрыли, поэтому, щелкнув правой кнопкой мыши значок Discord и выбрав Выйти из Discord мы полностью закрыли приложение.

После этого просто снова откройте приложение Discord. Убедитесь, что вы подключены к Интернету на этом этапе, чтобы пройти проверку на наличие обновлений и затем установить обновления.
Если у вас iOS
, вы можете проверить наличие обновлений, зайдя в App Store & gt; Ваша учетная запись & gt; В разделе Доступные обновления нажмите Обновить рядом с Дискорд

На форумах и в службе поддержки программы часто встречается вопрос — почему не работает Дискорд, и как действовать в подобных обстоятельствах. Трудности возникают самые разные, к примеру, программа не запускается, не обновляется, возникают трудности с загрузкой или иные проблемы. Ниже рассмотрим основные ошибки, а также способы их устранения на ПК или телефоне.
Не работает Дискорд на компьютере — что делать
Большинство пользователей устанавливает Discord на ПК, что обусловлено удобством и легкостью настройки десктопной версией. В процессе установки, обновления или пользования могут возникнуть трудности, требующие оперативного решения.
Проблемы с установкой Дискорд
Распространенная ситуация, когда пользователь не может установить Discord на компьютер. Как правило, это происходит из-за повреждения установочных файлов или наличия на ПК лишнего «мусора», связанного с приложением.
Если вдруг не работает установка, сделайте следующие шаги:
- Войдите в Диспетчер задач и остановите все процессы, связанные с Discord.
![]()
- Удалите программу, если это не было сделано ранее.
- Убедитесь в том, что приложение закрыто, в том числе веб-версия.
- Жмите на Win+R , а следующим шагом введите %AppData%.
![]()
- Удалите каталог Discord.
- Снова вызовите командную строку и наберите %localappdata% .
- Удалите папку Discord.
![]()
- Выполните очистку реестра с помощью CCleaner (желательно).
- Перезагрузите систему.
Во время работы сервер зависает, и не работает голос
Еще одна ситуация, когда во время работы возник неожиданный сбой, и сервер зависает, возникают проблемы с голосовым общением или иные трудности. Для устранения неисправности сделайте следующие шаги:
- удалите Дискорд с ПК с помощью Revo Uninstaller или другого похожего приложения в «усиленном» режиме;
- после окончания процесса перезапустите ПК;
- скачайте последнюю версию с официального сайта;
- установите софт на компьютер.
Упал сервер
Не удается обновить Дискорд
Бывают ситуации, когда человек не может обновить программу. Причиной может быть наличие мусорных файлов. Для устранения неисправности воспользуйтесь рекомендацией из раздела «Проблемы с установкой» выше. Если это не помогло или вы не хотите удалять программу, сделайте такие шаги:
- Наберите комбинацию Win+R на клавиатуре.
- Введите команду %localappdata%.
![]()
- Войдите в папку программы, которая не работает — в нашем случае Дискорд.
- Найдите файл Update.exe.
- Переименуйте его, к примеру, просто уберите точку.
- Перенесите этот файл (на всякий случай) и удалите базовый Update.exe.
Теперь обновите программу снова. Если Дискорд работает, появляется серый экран, обновите флеш-плеер. Возможно, проблема связана с действием антивирусной системы или сетевого фильтра. Одной из причин, почему не работает обновление, может быть сбой драйвера или аппаратной части ПК.
Застрял на загрузочном экране
Еще одна ситуация, когда не запускается Дискорд и зависает на экране загрузки. В таких обстоятельствах попробуйте сделать следующие шаги:
- Убедитесь, что день и время в ОС синхронизируются в автоматическом режиме.
- Проверьте ПК с помощью приложения Malwarebytes. Удалите угрозы, после чего перезапустите Discord. Проверьте — работает он или нет.
![]()
- Убедитесь, что настройки брандмауэра не закрывают выход программе в глобальную сеть.
- Войдите в настройки прокси и убедитесь, что они выключены. Для Виндовс перейдите в Панель управления, далее в Сети и Интернет, а после этого в Настройки Интернет. На следующем шаге войдите в Подключения, Настройки LAN и отключите «Использовать прокси-сервер». В случае с MAC войдите в Настройки системы, а далее Сеть, Расширенные и Прокси. Убедитесь, что у вас нет включенных Proxy. Сделайте дополнительную проверку. Для этого жмите на Ctrl+Shift+i для Виндовс или ⌥ + ⌘ + i для Мак на факт наличия ошибок.
![]()
Если программа не работает, посмотрите, что происходит с Дискордом на сегодняшний день на сервисе downdetector.ru/ne-rabotaet/discord. Возможно, причина сбоев в проблемах на самом сервере.
Не подключается
Еще одна распространенная ситуация, когда не открывается Дискорд и, соответственно, не работает. Этому может быть несколько характерных причин:
- Проблемы с Интернетом. Одно из объяснений, почему Discord не работает — сбои в работе глобальной сети. Для проверки попробуйте загрузить несколько других сайтов или проверьте скорость соединения. Если софт не загружается, или это происходит с задержками, а тест скорости показывает параметр меньше, чем заявлен производителем, звоните провайдеру и требуйте решение проблемы. Если со скоростью и сайтами трудностей нет, переходите к следующему шагу.
- Проверьте систему на факт помех. Применение ПК прокси-сервера может привести к «бесконечному» подключению. Для нормальной работы попробуйте отключить Прокси. Для этого войдите в Параметры Виндовс, войдите в Сеть и Интернета, а там Прокси-Сервер. Выключите пункты использования прокси-сервера и автоматического определения параметров.
- Проверьте регион. Иногда Дискорд не работает, если система неправильно определила регион сервера. В таком случае войдите в настройки софта, а после перейдите в Настройки сервера. Там войдите в строку Регион сервера и установите свою страну. После выбора сохраните настройки. Далее проверьте — работает Discord или нет.
- Попробуйте отключить антивирусную систему или брандмауэр. Иногда Дискорд не работает из-за действия антивирусного ПО, блокирующего подключение. Попробуйте выключить защиту на время. Если приложение заработало, добавьте его в исключения брандмауэра и антивирусной системы.
- Переустановите приложение. Во многих случаях, когда не работает Дискорд, спасает его удаление и установка с нуля. Как это сделать правильно, уже рассмотрено выше, поэтому повторяться не будем. Главное — вычистите систему от всех старых файлов перед установкой.
- Обновите ОС. Иногда для решения вопроса достаточно обновления версии ОС на компьютере. В случае с Виндовс зайдите в параметры системы, выберите раздел Обновления и Безопасность, а после с левой стороны перейдите в Центр обновления Виндовс. На следующем шаге проверьте обновления и установите их, если они имеются.
Всегда проверяйте работу самого сервера. Если Дискорд упал из-за глобальных сбоев на другой стороне, подключиться также не получится. Тонкости проверки рассмотрены выше.
Не получается войти в программу
Пользователи часто жалуются, мол, не заходит в Дискорд. Распространенные причины — действие антивирусного ПО, повреждение файлов, несвоевременное обновление ОС и т. д. Все решения уже рассмотрены выше, поэтому повторяться не имеет смысла. Если на ПК установлены старые версии Виндовс (к примеру 7 или 8), попробуйте войти в программу в режиме совместимости. Для этого:
- жмите правой кнопкой мышки на ярлык Discord;
- перейдите в меню Свойства;
![]()
- жмите на вкладку Совместимость;
- в графе Режим совместимости поставьте отметку возле поля запуска софта в режиме совместимости;
![]()
- выберите Windows 7 или 8 (в зависимости от ситуации);
- жмите Применить.
Если Дискорд так и не работает, попробуйте его переустановить.
Учтите, что трудности со входом могут возникнуть из-за несоответствия технических или программных характеристик требованиям производителя. В частности, на ПК должен быть CPU процессор — 1,2 ГГц, оперативная память (ОЗУ) от 256 Мб, внутренняя память — от 182 Мб, звуковая карта. Версия Виндовс должна быть от 7 и выше.
Не работает Дискорд на телефоне
В Интернете нередко попадаются жалобы, мол, не могу зайти в Discord со смартфона. Появляются и другие трудности, характерные для ПК. Выделим основные причины и кратко приведем их решение:
Читайте также:









