Для использования этого устройства требуется драйвер wia canon lide 25
Обновлено: 06.07.2024
Sergey V. Gornostaev
Профессионал
30.05.2010, 20:18
Alexander Babich
Профессор
30.05.2010, 21:32
Цикалов Игорь Константинович
Иной раз помогает перевод USB контроллера на 12 Мбит. Но это действительно - скорее всего на детали.
Sergey V. Gornostaev
Федоров Михаил/ Error00:
В "хрюше" с вторым сервис-паком нет драйверов этого сканера, поэтому она и определяет его как неопознанное устройство.
Попытался подключить к другому компьютеру
Sergey V. Gornostaev
lamed:
Кабель USB пробовали менять ?
lamed
Sergey V. Gornostaev:
Добрый вечер! Пробовал. И подключал этот кабель к своему лазернику, работает. По этому адресу, естественно, уже ходил, драйвер lide25vst11012ru.exe скачал, толку нет. Что-то не так делаю?
lamed
Alexander Babich:
Добрый вечер! Был уже! Вот примерно асссорти, что "накачал"
Sergey V. Gornostaev
lamed:
А поподробнее пожалуйста - не работает:
Не определяется (так и остается неопознанным)? Пишет ошибку связи ? Или что-то еще ?
В Image_Canon_XP_32_11.0.1.2.zip INF-файлы есть ? Если есть - вручную установить драйвер пробовали ?
lamed
lamed
Цикалов Игорь Константинович:
Добрый вечер!
Растолкуйте, пожалуйста, как сделать, может быть, поможет.Иной раз помогает перевод USB контроллера на 12 Мбит
Sergey V. Gornostaev
lamed:
Вы пробовали сканировать штатными средствами Windows ? Посмотрите настройки - панель управления - сканеры и камеры. К сожалению под рукой нет сканера, подробнее посоветовать что-то не могу. Но в настройках должен стоять TWAIN драйвер.
Цикалов Игорь Константинович
В BIOS в разделе USB меню скорости FullSpeed/HighSpeed. Но навряд-ли. Есть в одной организации принтер HP1018. Работает только при включении низкой скорости передачи данных. Что только не делал.
Reactor
у меня в кладовке на работе точно такой же сканер с точно такой же ошибкой. горят они.
lamed
Sergey V. Gornostaev:
Доброе утро!
Свойства: CanoScan LIDE 25
Изготовитель: Canon Inc
Модель CanoScan LIDE 25
Порт \\ \Usbscan0
Состояние: Недоступен
Про Twain drivers не написано, зато написано в диспетчере устройств
lamed:
Посмотрите внимательнее разьемы USB поскольку питание и связь идет по нему было бы неплохо проверить контакты и прозвонить родной кабель на "принтерном" возможно распиновка отличается поэтому у вас с ним не получилось..
lamed
Добрый вечер, господа! Всем спасибо большое за помощь. Изначально было высказано предположение, что дело в "железе", однако некий электронщик сказал, что "железо" нормальное, а дело в драйверах. Приложив Ваше авторитетное мнение, я обратился к руководству, после чего был установлен новый сканер той же марки на место старого, и встал, как родной, без переустановки драйверов. Блестящая консультация!
lamed:
Reactor, Профессор
у меня в кладовке на работе точно такой же сканер с точно такой же ошибкой. горят они.
К сожалению соглашусь с данным высказыванием поскольку оно относится не только к вашей модели сканера, а ко многим их "бюджетным " вариантам к примеру у меня буквально несколько дней назад приказал "долго жить" HP Scanjet G2410 практически с такими же симптомами правда вначале он издавал дикий треск, потом начал вставать на половине а затем и совсем "умер" .( конечно же гарантию он свою отработал безукоризненно)
Драйвер WIA — это драйвер Windows Image Acquisition, который требуется для того, чтобы графические программы могли взаимодействовать с соответствующими устройствами. В этой инструкции подробно разберем возможные способы решить проблему и скачать драйвер WIA при необходимости.
Для использования этого устройства требуется драйвер WIA — первые действия

Прежде чем пробовать найти в Интернете, где скачать драйвер WIA для вашего принтера/сканера/МФУ, рекомендую выполнить следующие простые действия, которые часто могут решить проблему:
- Откройте службы Windows. В Windows 10 и Windows 11 нажмите клавиши Win+R на клавиатуре (Win — клавиша с эмблемой Windows), введите services.msc и нажмите Enter.
- В списке служб найдите «Служба загрузки изображений Windows (WIA)». Эта служба должна выполняться, а в поле «Тип запуска» установлено «Автоматически».
- Если это не так, дважды нажмите по имени службы, установите тип запуска «Автоматически», примените настройки, а затем нажмите «Запустить» — не исключено, что уже эти действия решат проблему.
Следующее простое действие, которое, если судить по многим отзывам, часто оказывается работоспособным — подключить устройство, которое требует драйвер WIA по USB 2.0 вместо USB 3.0 (как правило, разъемы USB 3.0 синего цвета, а 2.0 — чёрные), иногда может потребоваться последующая переустановка сканера (МФУ). Попробуйте использовать этот вариант — действительно многим помогает.
В случае, если предложенные методы не сработали, служба WIA уже была запущена, а подключение к USB 2.0 не возымело действия, переходим к следующим действиям.
Где скачать драйвер WIA для сканера
Если устройство при установке сообщает, что для его использования требуется драйвер WIA, почти гарантированно он есть на официальном сайте производителя устройства на странице поддержки вашей модели.
Учитывайте: на официальном сайте может отсутствовать драйвер для текущей версии системы. Например, рассматриваемый вопрос часто возникает по поводу МФУ HP LaserJet M1120. Если у вас установлена Windows 10 или Windows 11. Не обращайте внимания, что на официальном сайте есть драйвер только для Windows 8 — он вполне успешно может использоваться и на более новых операционных системах.
Если скачанный драйвер не устанавливается, сообщая о неподдерживаемой операционной системе, вы можете:

- Распаковать файл с установщиком драйвера. Например, для LaserJet M1120 с этим успешно справляется 7-Zip, иногда могут пригодиться утилиты наподобие Universal Extractor. На изображении ниже — скриншот открытого файла установщика драйвера, где мы наблюдаем, в том числе и файлы драйвера WIA (что следует из имени файлов драйверов). .
При возникновении проблем с установкой драйверов, предварительно удалите все имеющиеся драйверы вашего сканера или МФУ и само устройство с помощью диспетчера устройств (может потребоваться включить показ скрытых устройств в меню «Вид» и найти устройство в разделе «Устройства обработки изображений»), а также программы от производителя — HP, Canon, Epson или другого.
А вдруг и это будет интересно:
17.07.2021 в 11:33
Когда-то в начале 2000х годов покупал сканер Epson, сканер до сих пор живой и меня устраивает, естественно дрова были только на WinXP. Потом, к великому разочарованию, официальных драйверов больше не было на висту, 7, 8, 10 Винду. Тогда и открыл для себя программу VueScan. В ней работает огромное количество старого оборудования, которое оказалось без драйверов и поэтому мой сканер до сих пор функционирует замечательно! Советую.
18.07.2021 в 15:08
Я уже в который год ищу драйвера Mustek 1200 UB Pius и бесполезно.
Или уже его нет .
Что такое драйвер WIA?
Как и любой другой, драйвер WIA (Windows Image Acquisition) предназначен для того, чтобы операционная система могла взаимодействовать с внешним устройством. В данном случае речь идет о сканирующем оборудовании, цифровых видеокамерах и фотоаппаратах. В этот список также входят, как отдельные сканеры, так и МФУ с функцией сканирования документов. В случае с последними может наблюдаться и такая картина, что документы и фотографии спокойно отправляются в печать, но при попытках что-то отсканировать возникает ошибка с WIA-драйвером.
Вообще, операционные системы Windows уже имеют в своем составе драйвер WIA. Если точнее — это такая универсальная модель драйверов и API (интерфейс программирования приложений) по совместительству. Взаимодействие внешних устройств с системой и/или функциями драйвера самого устройства осуществляется «при посредничестве» системной «Службы загрузки изображений Windows», которая по умолчанию запускается при включении компьютера.
Включение «Службы загрузки изображений Windows»
- Одновременно нажмите на клавиатуре кнопки «Win + R», затем впишите в появившееся окно команду «services.msc» (без кавычек) и нажмите «ОК».

1
- Запустите системное приложение «Службы». В приведенном списке установленных служб найдите «Служба загрузки изображений Windows (WIA)». Напротив ее названия должно быть указано, что та «Выполняется».

- Если это не так, кликните по службе два раза мышкой. В открывшемся окне свойств напротив блока «Тип запуска» установите «Автоматически», ниже — нажмите кнопку «Запустить», затем «Применить». Закройте окно свойств службы.

Возможно, что после выполненных действий ошибка при попытке обращения к сканеру/МФУ останется. В этом случае дополнительно попробуйте следующие варианты решения проблемы:
- Отсоедините устройство от компьютера (т.е. выньте USB-кабель) и перезагрузите его (желательно вынуть из розетки и потом включить). Подключите USB-кабель в другой USB-порт компьютера (если сканер/МФУ поддерживает USB0, подключите его именно к этому порту, который обычно имеет синий цвет).

- Откройте «Диспетчер устройств», выполнив команду «devmgmt.msc» в программе «Выполнить» (все по аналогии с запуском приложения «Службы»), найдите в списке устройств названия принтера/МФУ, кликните по нему правой кнопкой мыши и выберите из меню пункт «Отключить устройство». После отключения сразу включите устройство, выбрав пункт «Включить устройство».

- Также возможно, что проблему с драйверов вызывают собственные настройки сканера/МФУ (те, что сохранены в памяти устройства). Здесь может помочь сброс настроек оборудования до заводских значений, но как именно это сделать, следует искать на сайте производителя.
Если ничего из этого не помогло, остается повозиться с драйвером устройства. Его нужно будет переустановить с предварительным полным удалением всего установленного на компьютере программного обеспечения сканера/МФУ (включая любые фирменные программы).
Переустановка драйвера принтера
Чтобы снизить вероятность возникновения ошибок при установке нового, рекомендуется удалить уже установленный драйвер устройства. Желательно также удалить все фирменные приложения, которые либо идут в комплекте с драйвером (но удаляются отдельно), либо были установлены самим пользователем.
Для удаления драйвера:
- Первым делом скачайте драйвер с официального сайта производителя проблемного устройства (если это невозможно, дополнительно ознакомьтесь с инструкцией по использованию менеджера драйверов ниже).
- Откройте «Диспетчер устройств» по инструкции выше.
- В списке устройств найдите название сканера/МФУ, кликните по нему правой кнопкой мыши и выберите пункт «Удалить устройство».

Для удаления фирменных программ сканера/МФУ:
- Откройте «Панель управления» (можно использовать команду «control» в программе «Выполнить») и кликните в ней по элементу «Удаление программы»:

- Найдите в списке установленных программ те, в именах которых присутствует либо название устройства, либо название компании-производителя (или и то и другое).
- Кликните правой кнопкой по программе и выберите в меню пункт «Удалить»:

- Проделайте то же самое со всеми остальными программами в списке.
Теперь можно устанавливать драйвер. Если такового в наличии нет, можно воспользоваться любым менеджером драйверов. Мы рекомендуем программу DriverHub :
- Запускаем программу и нажимаем кнопку «Найти сейчас».

- Дожидаемся, пока программа просканирует компьютер. После чего на экране отобразятся устройства, драйверы которых можно обновить (или установить, если они отсутствуют).

- Можно включить «Экспертный режим» и установить только драйвер для сканера/МФУ. На скриншоте выше выбрана установка драйвера для первого попавшегося устройства, но это не важно.
После выбора устройства останется нажать кнопку «Установить». Программа сама скачает и установит выбранный драйвер.
Остались вопросы, предложения или замечания? Свяжитесь с нами и задайте вопрос.
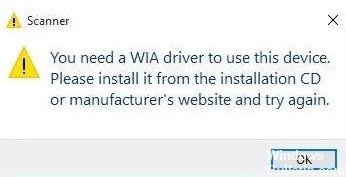
«Вам нужен WIA водитель использовать это устройство ». Если вы получаете эту ошибку на своем компьютере с Windows 10, вы не одиноки. Многие пользователи сталкиваются с этой ошибкой драйвера WIA.
Для использования этого устройства требуется драйвер WIA. Установите его с установочного компакт-диска или с веб-сайта производителя и повторите попытку.

Лучше всего сделать резервную копию вашего жесткого диска на случай непредвиденных проблем. Если авария все-таки произойдет, и вам нужно восстановить потерянные данные на вашем компьютере с Windows 10, прочтите эту страницу.
Как разрешить ошибка сканера «Вам нужен драйвер WIA»?
Ноябрьское обновление 2021:
Теперь вы можете предотвратить проблемы с ПК с помощью этого инструмента, например, защитить вас от потери файлов и вредоносных программ. Кроме того, это отличный способ оптимизировать ваш компьютер для достижения максимальной производительности. Программа с легкостью исправляет типичные ошибки, которые могут возникнуть в системах Windows - нет необходимости часами искать и устранять неполадки, если у вас под рукой есть идеальное решение:


Переустановка драйвера WIA
- Щелкните правой кнопкой мыши кнопку «Пуск» и выберите «Диспетчер устройств», откроется окно.
- Нажмите «Просмотр» -> «Показать скрытые устройства», если в диспетчере устройств не отображается категория «Устройства обработки изображений».
- Затем дважды щелкните Устройства обработки изображений, чтобы развернуть эту категорию.
- Щелкните устройство сканера правой кнопкой мыши и выберите «Удалить устройство».
- Затем нажмите «Удалить» для подтверждения.
- Windows автоматически переустановит драйвер WIA после перезапуска платформы.
Убедитесь, что служба Windows Image Acquisition включена.
Обновление драйвера WIA
Пользователи также могут обновлять драйверы устройств с помощью профессионального инструмента, который выполняет поиск и выводит список устройств с устаревшими драйверами.
Этот специальный инструмент сканирует ваш компьютер, обнаруживает устаревшие драйверы, а затем загружает и устанавливает правильные драйверы на замену, чтобы как можно быстрее обновить ваш компьютер.
В большинстве случаев общие драйверы для оборудования и периферийных устройств вашего ПК не обновляются системой должным образом. Есть важные различия между универсальным драйвером и драйвером производителя.
Поиск подходящей версии драйвера для каждого из ваших аппаратных компонентов может оказаться утомительным. Таким образом, автоматический мастер может помочь вам найти нужные драйверы и каждый раз обновлять вашу систему нужными драйверами.
Часто задаваемые вопросы
- Проверьте службу WIA: откройте «Службы»> найдите службу получения изображений Windows (WIA)> измените тип запуска на «Автоматический».
- Удаление драйвера WIA. Откройте Диспетчер устройств Windows> найдите устройства обработки изображений> щелкните правой кнопкой мыши сканер> выберите «Удалить устройство».
Как загрузить драйвер WIA в Windows 10?
Что такое драйвер WIA?
Windows Image Acquisition (WIA; иногда называемая Windows Imaging Architecture) - это проприетарная модель драйвера Microsoft и интерфейс прикладного программирования (API) для Microsoft Windows Me и более поздних операционных систем, которые позволяют графическому программному обеспечению взаимодействовать с оборудованием для обработки изображений, например сканерами.
Несколько простых способов установки драйвера
Софт для сканера, как и ПО для совершенно любого оборудования, можно скачать и установить несколькими способами. Обращаем ваше внимание, что в некоторых случаях ваше устройство может верно определиться системой благодаря обширной базе стандартных драйверов Windows. Однако, мы крайне рекомендуем инсталлировать официальную версию ПО, которая позволит тщательно настроить устройство и облегчить процесс сканирования. Представляем вашему вниманию лучшие варианты инсталляции драйвера для устройства Canon Lide 25.
Способ 1: Сайт Canon






Обратите внимание, что официальные драйвера для сканера Canon Lide 25 поддерживают лишь операционные системы до Windows 7 включительно. Поэтому, если вы обладатель более новой версии ОС (8, 8.1 или 10), то этот способ вам не подойдет. Вам необходимо воспользоваться одним из предложенных ниже вариантов.
Способ 2: Утилита VueScan


Способ 3: Общие программы инсталляции драйверов
Обратите внимание, что этот способ помогает не во всех случаях, так как некоторые из программ попросту не обнаруживают сканер. Тем не менее, попробовать этот метод нужно. Вам необходимо воспользоваться одной из утилит, про которые мы рассказывали в нашей статье.
Помимо перечня самих программ, вы сможете прочитать их краткий обзор, а также ознакомиться с достоинствами и недостатками. Выбрать вы можете любую из них, но мы настоятельно рекомендуем в данном случае использовать DriverPack Solution. Эта программа обладает самой большой базой поддерживаемых устройств, в сравнении с другими представителями подобного софта. Кроме того, в использовании данной программы у вас не возникнет проблем, если вы прочитаете нашу обучающую статью.
Способ 4: Использование идентификатора оборудования
Для того, чтобы воспользоваться данным способом, вам необходимо проделать следующие действия.



На этом процесс поиска софта с помощью ID устройства будет завершен.
Способ 5: Ручная инсталляция ПО


Надеемся, что один из вариантов инсталляции софта, описанный нами выше, поможет вам избавиться от проблем с Canon Lide 25. Если же возникнут форс-мажорные ситуации или ошибки, то смело пишите о них в комментариях. Разберем каждый случай в отдельности и решим возникшие технические проблемы.

Отблагодарите автора, поделитесь статьей в социальных сетях.

Читайте также:

