Для создания графического файла растрового формата можно использовать coreldraw
Обновлено: 03.07.2024
Один из часто задаваемых вопросов, с которым обращаются в типографию: «В каком формате нужно предоставить макет для печати»?
Файл может быть загружен в одном из следующих форматов:
- pdf (общепринятый формат публикаций, сохранить макет в этом формате можно в любом графическом приложении);
- cdr (Corel Draw);
- tif (растровое изображение, сохранить макет в этом формате можно в любом графическом приложении);
- psd (Adobe Photoshop);
- ai (Adobe Illustrator);
- indd (Adobe InDesign).
Но лучше использовать формат PDF — это универсальный файл для печати, pdf-файлы одинаково отображаются на всех компьютерах.
Сегодня поговорим о программах, в которых можно создать эти файлы. Есть 4 основных графических редактора, с помощью которых осуществляется работа над макетом:
- Corel Draw
- Adobe Photoshop
- Adobe Illustrator
- InDesign
Corel Draw
Corel Draw — программа для работы с векторной графикой, используется в оперативной полиграфии, для вёрстки баннеров, листовок, афиш и листовок, а также для рисования логотипов, для плоттерной резки и работы с многостраничными документами.
Один из плюсов Corel — программа позволяет импортировать файлы, созданные в других программах (Illustrator, Photoshop и т. д.). Например, тот же Illustrator не откроет файл, сделанный в кореле, если его предварительно не преобразовать в другой формат.
Adobe Photoshop
Photoshop — программа для работы с растровыми изображениями, т. е. картинками, фотографиями (ретуширование, цветокоррекция, фотомонтаж, создание сюрреалистичных работ и т. д.). Не подходит для работы с многостраничными изделиями.
Adobe Photoshop допустимо использовать как для подготовки растровых изображений, так и для создания макета полностью, если вы готовите макет листовок или визиток, но для создания дизайна многостраничной продукции (брошюры, календари и т. д.) лучше совместить работу в Photoshop и InDesign.
Adobe Illustrator
Illustrator — программа для работы с векторной графикой, используется для одностраничных документов, таких как плакаты, визитки, листовки и документов с несколькими страницами (например, для буклетов). Он позволяет рисовать с помощью графического планшета, а также делать наброски и зарисовки. Программа позволяет преобразовать отсканированный рисунок, сделанный от руки, в векторное изображение.
А также Illustrator — отличный редактор PDF-файлов (если они сделаны в векторе).
Работу в иллюстраторе можно дополнить работой в фотошопе, когда нужно сделать векторное изображение менее плоским, придать ему объём, добавить шероховатости,
Adobe InDesign
InDesign используется при работе с документами, имеющими большое количество полос: брошюры, журналы, книги, каталоги, евробуклеты; для компоновки различных элементов (текст, графика и т. д.).
Программа существенно облегчает работу с текстом благодаря автоматизации (стили для параграфов, стили для таблиц, стили для символов и т. д.), отлично подходит для создания инфографики.
Ретушировать фотографии лучше в Photoshop, создавать иллюстрации — в Illustrator, верстать брошюры — в InDesign. Плакат или листовку можно сверстать в любой из этих программ, но выбор зависит от контента.
Если в вашем плакате будет векторная иллюстрация и мало текста, то используйте Adobe Illustrator или Corel Draw.
Если вам предстоит работа с растровым изображением (ретуширование, цветокоррекция) и в макете мало текста, то используйте Adobe Photoshop.
InDesign нужно использовать, когда у вас много текста или много фотографий.
В любой из этих программ можно экспортировать файл в формат PDF.
А также вы можете не думать о форматах, программах и допечатной подготовке, а просто заказать дизайн у нас .
• у нас нет офисов и менеджеров - и вы не платите за них
• мы проверяем ваши макеты автоматически - и делаем это бесплатно
• печатаем сборными тиражами - и так снижаем цену
Coral DRAW Работа с растровой графикой
Импортирование Для включения изображений в CorelDRAW используется команда Import меню File: в открывшемся диалоговом окне в поле выберите из списка нужный файл и щелкните по кнопке Import; закройте диалоговое окно нажатием кнопки OK. Другой способ: просто перетащите нужное Вам изображение на страницу в CorelDRAW.
Редактирование Редактировать растровое изображение можно с помощью программы Corel PHOTO-PAINT. Она автоматически загружается при вызове команды Edit Bitmap (Редактирование растрового изображения) из меню Bitmaps (Точечные изображения) или кнопкой на панели атрибутов. Для более качественной обработки лучше использовать Adobe Photoshop
Изменение параметров Для изменения параметров точечного изображения предназначена команда Resample (Изменение параметров). Пункт меню Растровые изображения-Изменить.
В диалоговом окне устанавливаются следующие параметры: Image size (Размер изображения), Resolution (Разрешение), Anti-alias (Сглаживание). В левой нижней части окна отображаются размеры файла до и после изменения параметров: Original image size (Размер исходного изображения),New image size (Размер нового изображения). Установка флажка в поле Maintain aspect ratio (Сохранить пропорции) задает изменение размера и разрешение одновременно по ширине и высоте. Установка флажка Maintain original size (Сохранить размер файла) предотвращает изменение размеров файла, т.е. сохраняет общий размер информации. В этом случае, при увеличении разрешения по вертикали и горизонтали уменьшаются вертикальные и горизонтальные размеры изображения. Кнопка Reset (Восстановить) возвращает первоначальные значения.
Преобразование векторных изображений в растровые Выделите векторный объект. Выберите команду Convert to Bitmap (Преобразовать в растровое)
В появившемся диалоговом окне можно установить следующие параметры: 1. Color (Цвета) - цветовая модель: Black and White (1 bit) - черно-белая палитра; 16 Colors (4 bit) - 16-ти цветное изображение; Grayscale (8 bit) - градация серого; Paletted (8 bit) - палитры индексированных цветов; RGB Color (24 bit) - палитра экранного представления цветов; CMYK Color (32 bit) - палитра для полиграфии; 2. Resolution (Разрешение) - разрешение растра в точках на дюйм; 3. Anti-alias (Сглаживание) - сглаживание переходов на границе цветов; 4. Dithered (Смешивание) - при конвертировании более широкой цветовой гаммы в менее широкую отсутствующий цвет устанавливается смешиванием точек разных цветов ; 5. Transparent Background (Прозрачный фон) - прозрачный фон вокруг растрового объекта; 6. Use Color Profile (Использование цветного профиля) - использование при конвертации параметров цветового профиля цветного принтера.
Преобразование растровых изображений в векторные Преобразовывать растровые изображения в векторные можно с помощью трассировки: 1. Выделите растровый объект. 2. Выберите инструмент один из инструментов: Быстрая трассировка, трассировка от центральной линиии, трассировка абрисом в меню Растровые изображения или на панели атрибутов.
Обтекание Последняя кнопка панели атрибутов режима работы с растровым изображением Wrap Paragraph Text (Обтекание текстом) позволяет вставлять растровую картинку в текстовый блок.
Эффекты художественной техники В группе Art Stroke (Художественная техника) собраны фильтры, позволяющие получать эффекты различных техник, присущих изобразительному искусству: Charcoal (Уголь), Conte Crayon (Цветные мелки), Crayon (Восковые мелки), Cubist (Кубизм), Impressionist (Импрессионизм), Palette Knife (Мастихин), Pastels (Пастель), Pen&Ink (Перо и тушь), Pointillist (Пуантилизм), Scraperboard (Граффити), Sketch Pad (Набросок), Watercolor (Акварель), Water Marker (Цветной маркер), Wave Paper (Текстурная бумага).
В группе Blur (Размытие) предтавлены эффекты, уменьшающие резкость и сглаживающие контуры. Эти фильтры: Directional Smooth (Направленое сглаживание), Gaussian Blur (Размытие по Гауссу), Jaggy Despeckle (Удаление “зазубрин”), Low Pass (Низкий контраст), Motion Blur (Размытие в движении), Radial Blur (Радиальное размытие), Smooth (Сглаживание), Soften (Смягчение), Zoom (Оптическое удаление или приближение).
Эффекты трансформирования цвета В группе Color Transform (Трансформирование цвета) находятся фильтры, позволяющие менять цвета растрового изображения. Bit Planes (Цветовые плоскости) оставляет только основные цвета модели RGB. Полутоновые переходы представлены чистыми цветами. Color Halftone (Полутоновый цвет) позволяет получить эффект растрирования и цветоделения. Psychedelic (Психоделический) конвертирует изображение в “химические” цвета: голубой, оранжевый, розовый. Solarize (Соляризация) создает эффект засветки фотопленки при проявлении, получается изображение с негативными и позитивными элементами.
Эффекты выявления контуров Фильтры группы Contour (Контур) выявляют области с резкими цветовыми переходами и представляют их как контуры. Edge Detect (Выявление краев) выделяет линии контрастов и представляет их как контуры на однородном фоне. Find Edges (Выделение краев) представляет границы в виде линейных контуров. Trace Contour (Оконтуривание) выделяет цветные контуры на светлом фоне.
Эффекты деформации Фильтры группы Distort (Деформация) преобразуют растровое изображение за счет сдвига, поворота, разбиения его частей. 1. Blocks (Блоки) разбивает изображение на блоки. Ширина , высота блоков и расстояние между ними задаются параметрами. 2. Displace (Смещение) работает в соответствии с картой смещения, изображение которой можно видеть в правом нижнем углу диалогового окна. 3. Offset (Сдвиг) сдвигает изображение по горизонтали и вертикали. Освободившееся место может быть заполнено отсеченными фрагментами, граничными пикселами, однородным выбранным цветом. 4. Pixelate (Зернистость) создает мозаику из элементов различной формы. 5. Ripple (Рябь) создает эффект ряби. Задается направление волны, частота и амплитуда ряби. 6. Swirl (Скручивание).Задаваемые параметры: направление вращения, количество оборотов, допустимый угол поворота. 7. Tile (Разбиение) заполняет поверхность картинки исходным изображением. 8. Wet Paint (Мокрая кисть). Задаваемые параметры: Percent (Процент)-размер стекающих капель, Wetness (Влажность)-поле, по которому они стекают( положительные значения - по светлому, отрицательные - по темному фону). 9. Whirlpool (Водоворот). Задаваемые параметры: направление вращения, количество оборотов, допустимый угол поворота. 10. Wind (Ветер) имитирует струи воздуха при “сдувании” объекта.
Эффекты настройки резкости В группе Sharpen (Резкость) собраны фильтры, усиливающие резкость контура изображения. Контуры выделяются за счет усиления контрастности. Эти эффекты можно рассмотреть только при большом увеличении.
Фигурная обрезка Растровое изображение можно поместь в контейнер PowerClip и придать желаемую форму. Рисуем форму (замкнутый контур), выбираем изображение, накладываем на объект, щелчек правой кнопкой мыши-поместить в контейнер. Либо в меню выбираем вкладку Эффекты-PowerClip-Поместить во фрейм.
Средства повышенной точности При перемещении и трансформации объектов можно воспользоваться несколькими вспомогательными средствами, предлагаемыми графическим редактором CorelDRAW. Измерительные линейки, расположенные сверху и слева, позволяют определить размеры и местонахождение объектов, а направляющие линии и сетка позволят более точно позиционировать объекты. Рассмотрим на примерах работу с этими средствами.
Если на экране нет измерительных линеек, то выберите команду меню Вид (View) команду Линейки (Rulers). Линейки появятся на экране. Единицы на линейках соответствуют единицам измерения, принятым в редактируемом документе. настроить При выбранном инструменте Указатель (Pick Tool) и не выделенном ни одном объекте, можно установить единицы измерения с помощью раскрывающегося списка Единицы (Units) расположенного на Панели свойств (Property Bar). изменить Вы можете дважды щелкнуть на любой из линеек и настроить их в появившемся диалоговом окне, но мы не будем этого делать, а сразу перейдем к их использованию. Нулевые координаты на линейках имеет левый нижний угол рабочей области, однако при необходимости Вы можете сменить точку отсчета. ноль Перетащите мышью кнопку Общее начало двух линеек расположенную в месте пересечения измерительных линеек. Нулевое положение на линейках теперь расположено в месте, где Вы отпустили кнопку мыши. вставить Щелкните правой кнопкой мыши на кнопке Общее начало двух линеек и в появившемся контекстном меню выберите команду Настройка Сетки (Grid Setup).
Направляющие Направляющие - непечатаемые линии, которые могут помочь при выравнивании объекта. Перетащите мышью горизонтальную линейку вниз. На месте, где Вы отпустите кнопку мыши, появится пунктирная линия. Это и есть горизонтальная направляющая. Перетащите мышью вертикальную линейку, таким способом создав вертикальную направляющую. удалить Подведите указатель мыши к вертикальной направляющей. Указатель изменится на двухстороннюю стрелку. Перетащите направляющую. Обратите внимание что направляющая, с которой Вы работаете, красного цвета, а другая направляющая - черного. Нажмите клавишу Delete, и вертикальная направляющая будет удалена. наклонить Щелкните мышью на оставшейся направляющей, и она изменит цвет с черного на красный. Еще раз щелкните на направляющей и рядом с ее концами появятся стрелки. Подведите указатель мыши к любой стрелке, указатель изменится на полукруглую стрелку . Перетащите конец направляющей, и ее наклон изменится . изменить Вы можете создать любое количество горизонтальных, вертикальных и наклонных направляющих. Линейки, сетка и направляющие помогут разместить объекты точно в требуемом месте.
Реклама - важная составляющая окружающего нас информационного пространства. Наружная реклама это рекламные средства в виде вывесок, наружных плакатов, щитов, перетяжек, витрин, козырьков, световых установок на зданиях, улицах и обочинах дороги. Наружная реклама , как правило, использует лаконичный запоминающийся текст и рисунок. Идеальным инструментом для выполнения наружной рекламы является программа CorelDRAW, описанная в данном курсе. Курс состоит из части первой (теория) и части второй (практика). В первой части популярно излагаются основные сведения о программе (описываются интерфейс графического редактора и его инструменты). Финальная часть курса предназначена для тех, кто хочет научиться решать реальные практические задачи. Для этой цели здесь проиллюстрировано множество примеров, в основе каждого из которых лежит оригинальная идея или задача. Все практические примеры ориентированы, в основном, на создание рекламы, но их следование никак не связано со сложностью материала. Такой подход помогает слушателям учиться использовать все доступные средства в комплексе, а не довольствоваться отдельными функциями программы. Несмотря на то, что существует официальная русская версия CorelDRAW X3, упор в этом курсе сделан на английский (оригинальный) вариант версии с русским переводом терминов и команд в круглых скобках. Это сделано для того, чтобы издание могли использовать пользователи как английской, так и русской локализации программы. Автор полагает, что настоящий курс будет полезен и новичкам, желающим быстро освоить инструментарий CorelDRAW, и профессионалам, которым пригодится опыт автора.
Используемые в курсе обозначения
В курсе можно встретить множество специальных указателей и элементов оформления, которые способствуют быстрому поиску нужной информации.
Выражение Image (Изображение) | Canvas Size (Размер холста) означает, что нужно открыть меню Image (Изображение) и в этом меню выбрать команду Canvas Size (Размер холста).
Если в тексте встречаются два обозначения клавиш, между которыми стоит знак плюс, например, Shift+F5, то это означает, что сначала нажимают и удерживают первую клавишу, затем нажимают вторую, после чего отпускают обе.
Когда используется термин перетаскивание (буксировка), то под этим подразумевается удерживание нажатой левой кнопки мыши при перемещении ее курсора.
В курсе есть множество особых, бросающихся в глаза, вставок. В них содержится дополнительная информация, облегчающая чтение и поиск информации.
Советы акцентируют ваше внимание на той информации, которая зачастую пропущена в документации, а также советы подсказывают читателю, как избежать типичных ошибок, которые затем могут войти в привычку.
Замечания - это подсказки, сообщающие о том, как можно быстрее и эффективнее выполнить ту или иную работу в рассматриваемом приложении; некоторые из них помогут в решении типичных проблем и подскажут выход из затруднительных ситуаций.
Такие заголовки представляют собой предупреждения и указывают на опасности, связанные с теми или иными критическими или ошибочными действиями, особенно если они могут привести к потере результатов проделанной к этому времени работы.
В таких вставках дается простое и доступное толкование специальных терминов по излагаемой в книге теме.
Благодарности
За помощь в работе над книгой автор благодарит группу художников из творческого объединения "Абрис" - Борисова Бориса Ивановича, Шумского Виктора Петровича и Кирилова Дмитрия Борисовича.
От автора
Введение
О графике векторной и растровой мы поговорим в "лекция 2" .
CorelDRAW изначально был задуман как универсальный редактор, применяемый для решения абсолютно всех графических задач. Продукт имеет длинную историю своего развития, так как: первая версия вышла еще в 1989 году. Сегодня CorelDRAW применяется для изготовления рекламной продукции, плакатов, листовок, календарей, визиток, шрифтовых работ с выводом на плоттер и т. д.
Локализованные версии программы существуют на 17 языках мира, она получила более чем 200 международных призов. Имеется официальная русскоязычная локализация и программа корректно воспроизводит кириллические шрифты, не пытаясь заменить русские буквы квадратиками.
Рабочий лист программы имеет размер 45×45 метров при точности работ 0,01 микрона. В своей 13-й версии, называемой CorelDRAW Graphics Suite X3 в составе дистрибутива из 4-х лазерных дисках поставляется множество типов кистей, презентационных фонов, громадный набор шрифтов, большой набор растровых фотографий и векторных изображений, SP1, SP2 и многое другое. Помимо этого на лазерных дисках можно приобрести также библиотеку готовых векторных изображений 6 компакт-дисков из библиотеки Corel Gallery Magic, которые содержат 200 тысяч готовых векторных изображений практически на все случаи жизни.
Достоинства CorelDRAW
Преимущества CorelDRAW над другими программами вытекают в основном из преимуществ векторной графики над растровой:
- увеличение масштаба без потери качества изображения;
- высокая точность работы с изображениями (до сотой доли микрона);
- небольшой размер векторного файла по сравнению с растровым;
- прекрасное качество полиграфической печати;
- трассировка растровых изображений, возможность вывода их на плоттер;
- возможность редактирования каждого элемента изображения в отдельности;
- работа с разными платформами: есть версии CorelDRAW для операционных систем Windows, OS/2, MAC и различных вариантов UNIX;
- хорошая совместимость с другими программами. Поддерживаются различные форматы файлов, включая Adobe Illustrator (AI), EPS и формат PSD с сохранением всех слоев изображения. Имеется более 70 фильтров для импорта и 40 фильтров для экспорта изображений, охватывающих практически все стандарты графики, изображений и файловые форматы;
- CorelDRAW (и Corel PHOTO-PAINT) используют специальный интерфейс для работы с цифровыми камерами, тем самым обеспечивают возможность загрузки изображений (совместимость) с большим количеством моделей фотовидео камер;
- поддерживается создание Web-страниц с помощью мастера преобразования в формат;
- возможность создания электронных публикаций в формате PDF.
Недостатки CorelDRAW
Минусы CorelDRAW также главным образом являются недостатками векторного редактора по сравнению с растровыми:
Требования к системным ресурсам
Системные требования пакета по сегодняшним меркам не самые высокие (они, например, ниже, чем у Adobe Photoshop CS3):
- операционная система Windows 2000 с последним SP, Windows XP Tablet PC , Windows XP с последним SP, Windows XP Home, Windows XP Professional, Windows XP Media Edition или 64-битная версия Windows XP;
- 256 Мб RAM, 200 Мб свободного места на винчестере;
- процессор Pentium III (600 МГц или более);
- разрешение монитора - 1024×768 точек или лучше;
- привод CD-ROM (или DVD);
- мышь или графический планшет
- свободного места на винчестере не менее 700 Мб;
- наличие Интернет для регистрации и поддержки программы.
Семейство CorelDRAW Graphics Suite X3 (официальная русская версия)
CorelDRAW Graphics Suite - пакет программ для работы с графикой от компании Corel. Компания Corel позиционирует пакет CorelDRAW Graphics Suite X3 для трёх ключевых групп: профессионалов-дизайнеров в области рекламы и печати, затрачивающих большое время на создание и редактирование графики, работу с текстом, ретуширование фотографий; бизнес-пользователей, время от времени прибегающих к созданию маркетинговых печатных и web-материалов дома, своими силами; наконец, студентов и преподавателей, разрабатывающих дома и в учебных аудиториях.
После CorelDRAW Graphics Suite 12 должна была выйти очередная 13 версия, но в западной культуре, как и в России, недолюбливают "чёртову дюжину". Вот почему путём простой замены арабской единички на римскую десятку появилась нумерация X3.
Используя этот полный графический пакет, можно работать над всевозможными проектами - от создания логотипа и веб-графики до многостраничных маркетинговых брошюр или рекламных вывесок. Благодаря функции трассировки растровых изображений в векторную графику в Corel PowerTRACE, новым функциональным возможностям редактирования фотографий в PHOTO-PAINT, новым средствам обучения на уровне всех приложений пакета, а также усовершенствованной функции создания иллюстраций и макетов страниц этот набор объединяет в себе возможности дизайна, простоту в использовании и доступность по цене, которые не может обеспечить больше ни одно программное обеспечение для графического дизайна. Возможностей пакета CorelDRAW более чем достаточно для решения подавляющего большинства графических задач. Более того, это не отдельная программа, а именно графический пакет, включающий в себя самые разнообразные инструменты для работы с векторной и растровой графикой. В состав легендарного графического пакета входят следующие программы:
- CorelDRAW X3 - профессиональный редактор векторной графики. Это программа для графического дизайна, иллюстрирования и создания макетов страниц с применением векторной и растровой графики;
- Corel PHOTO-PAINT X3 - редактор растровой графики. Это графический редактор для обработки, ретуши фотографий, разработанный для нужд графического дизайна и поддерживающий профессиональное цветоделение и вывод на печать;
- Pixmantec RawShooter - приложение для работы с изображениями в формате Raw. Инструмент обеспечивает качественный результат, отличается высокой скоростью преобразования raw-файлов;
- Corel CAPTURE X3 - программа, осуществляющая захват изображения с экрана, сохраняющая в файле все окно приложения или отдельные его элементы;
- Font Navigator 5.0 - администратор шрифтов, разработанный компанией Bitstream ;
- Справочник CorelDRAW Handbook - советы и рекомендации профессионалов, приведены примеры законченных работ.
Новинки и усовершенствования версии X3
CorelDRAW Graphics Suite X3, включает более 40 нововведений и 400 улучшений и исправлений. Данный пакет упрощает процесс создания дизайн-проектов любого уровня, влючающих создание логотипа, профессиональных рекламных брошюр и запоминающихся символов. Среди нововведений стоит особо отметить:
- новый Corel PowerTRACE, интегрированный в CorelDRAW X3. Приложение позволяет пользователям быстро и легко преобразовать растровые изображения в редактируемую векторную графику. Для гибкости и контроля Corel PowerTRACE генерирует цветовую палитру, позволяющую пользователям выбрать цвета, которые будут в результирующем (трассированном) изображении, и сразу конвертировать их в нужный режим;
- новый докер подсказок, который выдает информацию о выбранном в данный момент инструменте. В окне "Советы" приводятся функциональные, контекстные советы и рекомендации, что значительно упрощает процесс знакомства с пакетом и его использование;
- улучшенный Interactive Fit Text to Path - доработанный инструмент размещения текста по траектории. Со значительно улучшенным пользовательским интерфейсом, инструмент Interactive Fit Text to Path позволяет пользователям быстро выбрать текст, перетащить его указатель вдоль траектории, выбрать желаемый отступ, и щелкнуть, чтобы закрепить положение текста;
- новые улучшения работы с текстом и его атрибутами упрощают пользователям выбор, редактирование и форматирование текста. Включают в себя: контроль выравнивания, буквиц, табуляции, маркеров, колонок; кегль шрифта может отображаться в дюймах; можно создать гиперссылки для специальных символов;
- новый инструмент Smart Fill позволяет пользователям применять заливку к любой замкнутой области;
- новый инструмент обрезки (Crop tool) - значительно экономя время, позволяет пользователям быстро обрезать ненужные участки объектов и импортированной графики, независимо от того, работает ли пользователем с вектором или растром;
- поддержка защищенных документов PDF позволяет пользователям открывать и создавать документы PDF, защищенные паролем, упрощая обмен защищенными файлами клиентов;
- поддержка формата файла RAW за счет использования Pixmantec RawShooter Essentials;
- расширенные средства обеспечения совместимости с часто используемыми форматами, включая Adobe Illustrator, Photoshop, Corel Paint Shop Pro, Microsoft Office, JPEG и PDF.
Резюме
Перечисленные выше отдельные недостатки программы никак не могут перечеркнуть ее огромных и неоспоримых достоинств (каждая программа имеет свои недоработки). Мы приводим их лишь с единственной целью - заострить внимание читателя на том, что к выбору той или иной графической программы надо подходить очень взвешенно. Одни и те же графические задачи вы можете решить как в CorelDRAW, так и в других графических программах. Важно, чтобы выбранная вами программа максимально соответствовала тем целям и задачам, которые вы ставите перед собой.
Самостоятельно
Автор ограничен рамками курса (он не бесконечен) и поэтому предлагает читателю обратить внимание на те вопросы, которые в данной лекции не освещены, но представляют практический (возможно и читательский) интерес. В частности, проведите небольшое исследование и скажите, есть ли у CorelDRAW достойные аналоги и чем они лучше (хуже)? Например, вы можете сравнить CorelDRAW и Adobe Illustrator (или FreeHand).
В следующей лекции
Для того, чтобы понять особенности векторного графического редактора по сравнению с растровыми, в следующей лекции будут введены основные термины векторной графики, полезные для нашей дальнейшей работы в CorelDRAW.
CorelDRAW (корел драв) – это мультифункциональный редактор векторной графики. Применяется дизайнерами, художниками и специалистами коммерческих и типографических предприятий при подготовке рекламных баннеров и вывесок, чертежей и карт, иллюстраций для журналов и книг, макетов веб-страниц. Вне зависимости от выбранного творческого сценария CorelDRAW откроет доступ к функциональной креативности, впечатляющей производительности и корпоративным инструментам, разрешающим разделять работу над проектами с коллегами.
Обзор редактора
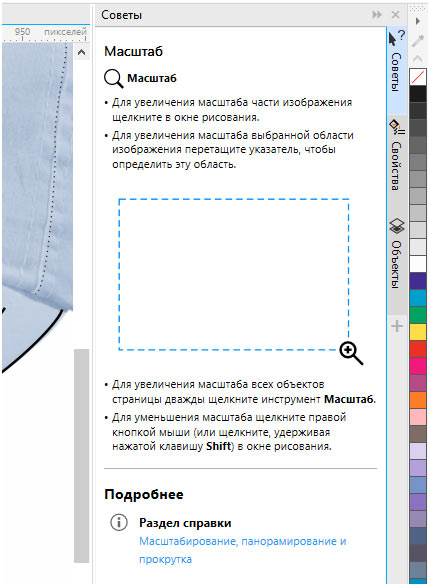
- Классический интерфейс в духе редакторов-конкурентов. Навигация крайне предсказуемая: даже новички сразу разберутся в деталях;
- Впечатляющая панель с инструментами, разрешающими с нуля воссоздать обложку для книги, открытку или информационный график;
- Органично вписанные подсказки: то снизу появляется полоска с советами (как изменить масштаб или отредактировать кривую), то при наведении курсора, а порой и в правой части меню (если не закрыта вкладка «Советы»);
- Частые промежуточные (минорные) обновления и важные ежегодные апдейты. CorelDraw неоднократно открывал перед дизайнерами и художниками неожиданные возможности и новые, в том числе и тестируемые функции;
- Типографика – важная часть графического редактора. Разработчики разрешают гибко взаимодействовать с текстом, настраивать шрифты, готовить списки и менять назначение цифровых посланий: веб-графика, печатные материалы, реклама для билбордов;
- А еще в CorelDraw появились инструменты для отрисовки элементов на экране с помощью искусственного интеллекта: достаточно выбрать «художественную» обработку в разделе «Объекты» и появится возможность добавить исходникам красок!
Технические характеристики, версии, системные требования
Графический редактор CorelDraw, начиная с 12 версии, входит в состав специального программного обеспечения Graphics Suite. Он включает инструменты для редактирования фотографий в формате RAW, плагины для захвата экрана и смены масштаба, надстройки для поиска контента, подготовки макетов страниц и веб-дизайна. Дополнительно разработчики предусмотрели еще и поддержку автоматизации задач через Visual Basic, генератора штрихкодов и мастера двухсторонней печати.
Не обошлось и без добавления контента – тысячи изображений и шаблонов, растровые заливки, шрифты и фотографии, способные подарить вдохновение или помочь в момент совершенствования навыков.Перечисленный функционал доступен для компьютеров с операционными системами Windows и MacOS и распространяется по подписке (от 1800 рублей в месяц и почти 22000 за год) или в формате разовой покупки (44000 рублей). Пробный период предусмотрен: неделя после пробного запуска. После доступ к пробной (бесплатной) версии CorelDraw автоматически блокируется.
Кроме способа распространения разработчики сразу описывают и системные требования:
- Процессор от Intel Core или AMD;
- 4 гигабайта оперативной памяти;
- Видеокарта, совместимая с технологией OpenCL и оборудованная 512 мегабайтами видеопамяти;
- От 4 гигабайт места на жестком диске;
- Доступ к интернету для загрузки обновлений, обучающих видеороликов и взаимодействия с облачным хранилищем;
- Дополнительное оборудование: мышь, планшет, сенсорный монитор.
Как пользоваться CorelDraw
Начинать знакомство с графическим редактором разработчики из студии Coral предлагают с обучения: раздел справка появляется сразу после пробного запуска и не исчезает до тех пор, когда начинающий художник не освоится в деталях. Альтернативный путь – практические уроки, представленные на официальном сайте и позволяющие на конкретных примерах разобрать весь путь, начиная с загрузки нового холста и заканчивая экспортом подготовленных иллюстраций на жесткий диск.
Запуск неофициальной версии программы CorelDraw
Короткий демонстрационный период и весьма впечатляющая цена за комплект Graphics Suite вынуждает тех, кто еще начинает путь к вершинам цифрового изобразительного искусства, искать способы обойти лицензию правообладателя. Такой способ давно предусмотрен: специальное, пусть и неофициальное издание (отвязка от серверов, ключ бесконечный, обновления недоступны). Из преимуществ – полуавтоматическая установка: разобраться предстоит лишь с выбором подходящей директории для распаковки содержимого.
Как установить CorelDraw (корел драв) на компьютер бесплатно:
Интерфейс
Оформление у графического редактора CorelDraw (и, соответственно, комплекта Graphics Suite) вполне привычное для жанра. Сверху расположена панель быстрого доступа с навигацией, кнопка для взаимодействия с холстом, текстом и графическими элементами.
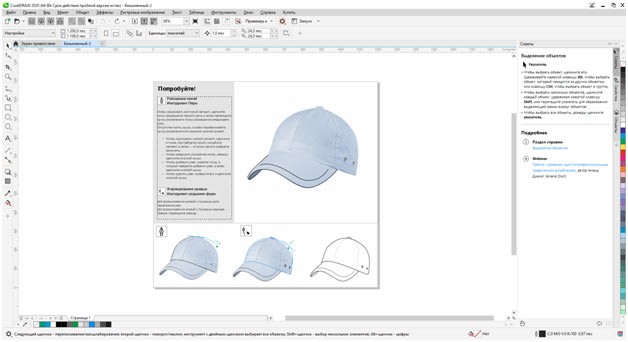
Справа вытянулись инструменты – подготовка форм, настройка масштаба, перо, линии, текст, направляющие. Справа же – блок с рекомендациями, свойствами, объектами. По центру – стандартное меню предпросмотра, окаймленное линейкой, вкладками в духе Microsoft Office, палитрой цветов и специальными подсказками, вроде текущего местоположения курсора в координата, и выбранного оттенка заливки.
Предварительные настройки
После запуска CorelDraw сразу предложит перейти к сути, сначала разобравшись с разделом «Начало работы» (набор шаблонов с советами, кнопка «Создать документ», ползунки для загрузки предыдущих проектов, исходников и недоработанных элементов), а после – переключившись на «Рабочее пространство».
Второй раздел поможет подстроить интерфейс под работу с цифровыми материалами или даже в режиме планшета.
Как бонус – возможность выбрать стилистику в виде Adobe Illustrator, из-за чего переход некоторых пользователей на новое программное обеспечение станет еще легче.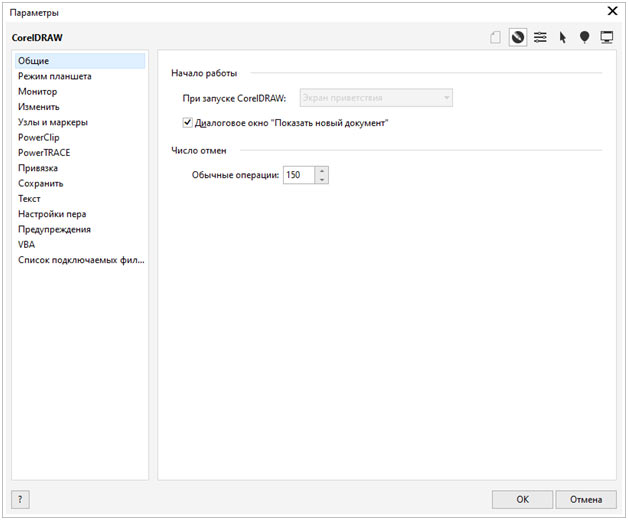
После «базовых» настроек пора переключаться к чуть более нестандартным с помощью комбинации горячих клавиш CTRL+J. Внутри скрывается список с опциями и дополнительными параметрами, посвященными настройкам пера (сила нажатий, сглаживание, стилистика), оформлению текста, технологиям PowerClip и даже калибровке монитора. Снизу располагается подпункт, посвященный дополнительным плагинам и расширениям. Если необходимо разнообразить доступный функционал, то оттуда разработчики разрешают активировать новые инструменты или отключить уже не нужные.
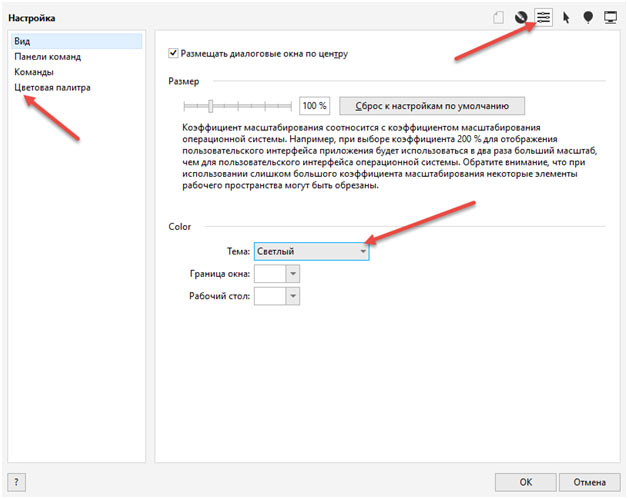
Нельзя пропускать и раздел «Настройка», выбираемый с панели быстрого доступа сверху. Тут выбираются темы, задаются границы окна и стола, настраиваются цветовые палитры и даже команды, которые появятся в навигационном меню. С технической точки зрения настолько сильно вдаваться в детали необязательно, но тема лишней точно не станет.
Подготовка холста, работа с фигурами
С CorelDraw начинать творческий процесс легко. Достаточно выбрать пункт меню «Файл» в панели навигации, а затем нажать «Создать» (альтернативный вариант – использовать шаблон или же недавние проекты).
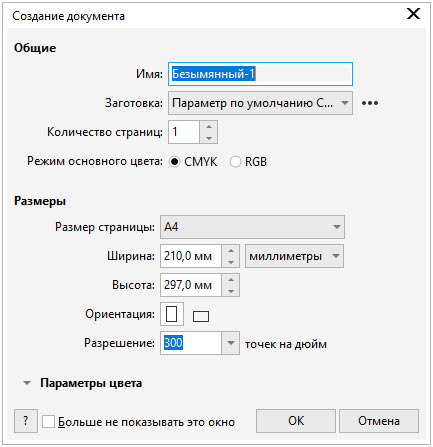
Система сразу предложит разобраться с деталями: размерами (специальные пресеты для бумажных форматов, рекламных или цифровых – уже на месте), заготовкой, страницами, форматами цвета и даже ориентацией. Параметры принимаются по кнопке «Ок». После на экране появится или пустой холст, или информация из шаблона.
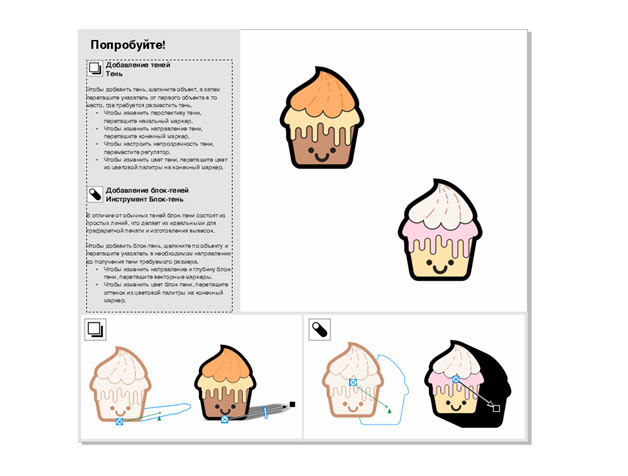
Дальше разработчики предлагают обратиться к панели инструментов и уже оттуда выносить на поле предпросмотра новые элементы, рисовать кривые, добавлять слои, изменять параметры прозрачности.
В конце – стандартная процедура сохранения материалов через все тот же «Файл», пункт меню «Сохранить как…». Последний шаг – выбрать подходящий формат и директорию на жестком диске.
Рекомендации и советы
Графический редактор CorelDraw старательно помогает новичкам освоиться: предлагает просмотреть тематические видеоролики, посвященные дизайну, выводит всплывающие подсказки при наведении курсора на элементы интерфейса, а заодно подсказывает, какие изменения произошли по сравнению с изданиями предыдущих лет. Несмотря на наличие столь разнообразной поддержки, некоторые банальные вещи не объясняются:
- Как скрыть экран приветствия. Каждый запуск CorelDraw сопровождается появлением вкладки с обновлениями, обучением и дополнительными инструментами. Оттуда же начинается и работа (подготовка холста, применение шаблонов, загрузка предыдущих проектов).И, если каждый раз встречать одинаковую заставку уже надоело, разработчики предлагают заглянуть в раздел «Окно» и снять галочку с пункта «Экран приветствия».
- Как настроить рабочее пространство. Графический редактор запускается с интерфейсом, настроенным по умолчанию: классическая панель с инструментами слева и тематические разделы справа.Но, если вызвать контекстное меню, скрывающееся за шестеренкой сверху, и выбрать «Рабочие пространства», то появится шанс воспользоваться шаблонами, изменяющими интерфейс.
Для каждого из шаблонов разработчики подготовили отдельное описание – в каких сценариях полезен, необходимо ли настраивать дополнительные детали. При желании в CorelDraw загружаются и шаблоны из иных источников.
Как поменять местоположение промежуточных файлов. Разработчики рекомендуют использовать SSD диск при работе с исходными изображениями и подготовке новых материалов. Но, если места уже почти не осталось, в разделе с «Параметрами» (все та же шестеренка) давно добавлено меню «Местоположение файлов».
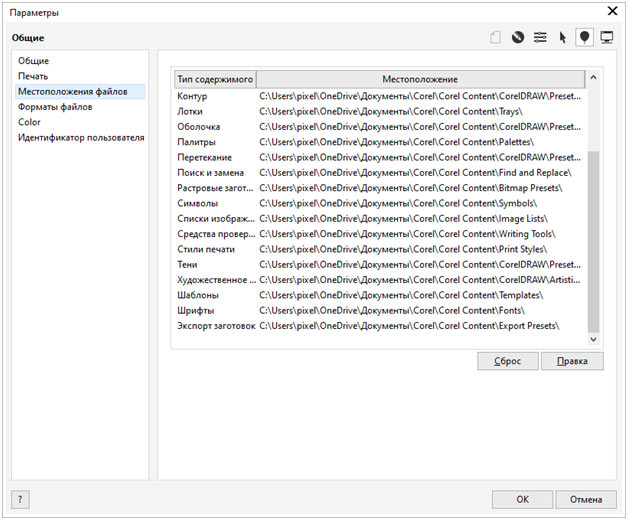
Там редактируются директории сохранения каждого типа содержимого, начиная с символов и контуров, и заканчивая поиском и заменой.
Читайте также:

