Для завершения настройки программы microsoft office необходимо запустить программу установки
Обновлено: 02.07.2024
Установка Microsoft Office 2019 кардинально отличается от предыдущих версий Office и имеет некоторые особенности, о которых и пойдет речь в этой статье. Итак, прежде чем приступать к установке, надо знать, что:
• В Office 2019 (как и в Office 365) Microsoft отказалась от привычной процедуры установки. Просто загрузить установочный образ невозможно, он отсутствует как класс. Для установки Office 2019 используется технология с двусмысленным названием Click-to-Run (жми и беги), а загрузка файлов производится из сетей доставки контента (Content Delivery Network,CDN);
• Обновление Office 2019 также производится с помощью технологии Click-to-Run. Получение обновлений через Windows Update или WSUS более недоступно;
• Установка Office 2019 возможна только на Windows 10 или Windows Server 2016/2019;
• Не поддерживается совместное использование Office 2019 и любой другой версии Office. Перед установкой Office 2019 все предыдущие версии продуктов Office необходимо удалить;
• Установка производится только на системный диск, без возможности изменения;
Примечание. Click-to-Run использует технологии виртуализации и потоковой передачи данных Microsoft и является альтернативой классическому методу установки и обновления на основе Windows Installer (MSI). В режиме Click-to-Run можно открыть и начать применять продукт до того, как будет завершена его полная установка. Недостающая часть программного обеспечения будет загружаться в процессе работы, в фоновом режиме. При попытке использовать функцию, которая еще не загружена и не установлена, Click-to-Run немедленно ее загрузит и установит.
Для наглядности пройдем процедуру установки с самого начала. Первым делом загружаем средства развертывания Office (Office Deployment Tools) из центра загрузки Microsoft. Запускаем его, соглашаемся с лицензионным соглашением

и выбираем папку для файлов установки.

В результате получаем сам установщик (setup.exe) и несколько файлов с примерами конфигураций.

Конфигурация представляет из себя xml-файл с параметрами установки. Для примера откроем один из них:
Формат файла довольно простой. Разберем основные параметры:

Конфигурация разбита на отдельные разделы. Для примера пройдемся по ним и создадим типовую конфигурацию для развертывания.

Раздел ″Продукты и выпуски″ содержит информацию об устанавливаемых продуктах. Выберем для установки 64-разрядные стандартные версии Office и Visio.

Здесь же выбираем канал получения и версию обновлений, а также список устанавливаемых компонентов. Я обычно оставляю стандартный набор Word+Excel+PowerPoint+Outlook.

В разделе ″Языки″ выбираем основной и дополнительные языки, которые будут поддерживаться приложением.

Переходим в ″Параметры установки″. Здесь мы выбираем способ получения установочных файлов. По умолчанию установка производится из сети CDN, также можно выбрать локальную папку или использовать для развертывания Microsoft Endpoint Configuration Manager (ранее известный как System Center Configuration Manager). Пока оставим источник по умолчанию.
Также здесь есть некоторые настройки, относящиеся непосредственно к процессу установки, например можно скрыть сам процесс от пользователя или настроить логирование. А также можно указать принудительное завершение работы приложений, которые блокируют установку Office. С этой настройкой надо обращаться осторожно, так как принудительное завершение работы приложения может привести привести к потере данных.

В следующем разделе выбираем способ получения обновлений. Как я уже говорил, стандартные источники обновления, такие как Windows Update или сервера WSUS, для Office 2019 не подходят. По умолчанию он обновляется непосредственно из сети Office CDN. Также можно настроить обновление из сетевой папки, находящейся во внутренней сети. Этот способ можно использовать в том случае, если у компьютера нет прямого доступа в интернет. Ну и конечно для обновления можно использовать Microsoft Endpoint Configuration Manager.

Дальше указываем, надо ли удалять все предыдущие версии продуктов Office, и если надо, то какие именно. Microsoft настоятельно рекомендует удалять все версии продуктов Office, Visio и Project, установленные с помощью установщика Windows (MSI), до установки Office 2019.

Следующим пунктом нашего меню идет ″Лицензирование и активация″. По умолчанию для активации используется сервер KMS. Если у вас имеется ключ многократной активации (MAK), то указываем его и включаем автоматическую активацию.

Тип лицензирования для Office 2019 выбрать нельзя, доступна только стандартная схема лицензирования ″На пользователя″.

В общих параметрах можно указать название организации, которое будет отображаться в создаваемых документах, а также добавить описание конфигурации.

Ну и в последнем разделе находятся настройки для приложений Office. Настроек огромное количество, поэтому углубляться в них не будем. Да и производить эти настройки гораздо удобнее после установки, с помощью групповых политик.

Закончив с настройками, жмем Готово и переходим к сохранению созданной конфигурации.

Выбираем формат документов Office по умолчанию

соглашаемся с лицензионным соглашением, указываем имя файла конфигурации и жмем Экспорт.

В результате ″титанических″ усилий получаем вот такой файл конфигурации.
Теперь можно приступать к развертыванию Office 2019. Но чтобы не загружать при каждой установке файлы из сети CDN, загрузим файлы локально, чтобы затем производить установку из файловой шары, находящейся внутри локальной сети. Для загрузки выполним команду:
setup.exe /download configuration.xml

Файлы загружаются в папку с установщиком, указать альтернативное размещение нельзя. После загрузки можно взять ее, перенести в любое удобное расположение и использовать для установки и обновления Office 2019.

Теперь немного отредактируем конфигурацию. Во первых добавим путь к установочным файлам, а также для отладки включим отображение процесса установки.
И наконец запускаем установку:
setup.exe /configure configuration.xml

Наблюдаем за прогрессом установки

дожидаемся ее окончания и жмем Закрыть.

И чтобы удостовериться, что все было не зря, идем в меню Пуск и находим свежеустановленные приложения Office 2019.

Установка завершена. Но что, если вдруг окажется, что мы забыли включить в нее очень важное и нужное приложение. В этом случае в уже существующую установку можно добавить отдельный компонент, не производя полную переустановку. К примеру, в дополнение к уже установленным приложениям нам требуется Project. Создаем вот такую конфигурацию:
Производим установку с указанием этой конфигурации и проверяем результат.

В заключение скажу, что лично мне новый способ установки Office 2019 кажется крайне неудобным. Его неудобно использовать как для однократной установки в ручном режиме, так и при централизованном развертывании с помощью групповых политик. Стандартные методы развертывания через GPO здесь неприменимы и приходится опять прибегать к помощи костылей (логон-скрипты, задания в планировщике и т.п.). Из плюсов можно отметить скорость установки, а также широкие возможности по конфигурации.
Производил переустановку office. Старый убран через O15CTRRemove и через windows install clean up.
Далее был установлен офис 2016. Затем на него без проблем загрузились и встали обновления через стандартные обновления Windows
Но при каждом запуске любого приложения Office всплывает Установщик и пытается настроить в Office. После длительного процесса настройки приложение все-таки запускается, тот же Word или Excel, но при любом действии опять всплывает Установщик windows и office
Пр выходе из word также запускает установщик.
Попробовал из дистрибутива Office запустить восстановление. Прогналось без ошибок, перезагрузил и снова при запуске office включается установщик.
Пробовал переименовать файл setup.exe по адресу c:\Program Files (x86)\Common Files\Microsoft Shared\OFFICE16\Office Setup Controller\ Как один из вариантов найденных решений в сети. Не помогло.
| Конфигурация компьютера | |
| Процессор: Intel Core i7-3770K | |
| Материнская плата: ASUS P8Z77-V LE PLUS | |
| Память: Crucial Ballistix Tactical Tracer DDR3-1600 16 Гб (2 x 8 Гб) | |
| HDD: Samsung SSD 850 PRO 256 Гб, WD Green WD20EZRX 2 Тб | |
| Видеокарта: ASUS ROG-STRIX-GTX1080-O8G-11GBPS | |
| Звук: Realtek ALC889 HD Audio | |
| Блок питания: be quiet! Straight Power 11 650W | |
| CD/DVD: ASUS DRW-24B5ST | |
| Монитор: ASUS VG248QE 24" | |
| ОС: Windows 8.1 Pro x64 | |
| Индекс производительности Windows: 8,1 | |
| Прочее: корпус: Fractal Design Define R4 |
Ottys, на разделе реестра HKEY_CLASSES_ROOT правой кнопкой мыши -> Разрешения -> кнопка Дополнительно -> покажите.

Устраняем the setup controller has encountered
Вот так вот выглядит данная ошибка the setup controller has encountered, началась она после переустановки офиса, точнее даунгрейда, что то он просто не может доставить.

Если нажать ок, то далее Microsoft Word выдаст вот такое предупреждение, что для завершения настройки программы Microsoft Office необходимо запустить программу установки. Однако программа установки уже запущена на этом компьютере и выполняет установку другой программы или ожидает ваших действий. Вам необходимо закрыть эту программу Office и дождаться завершения работы текущей программы установки, а затем снова запустите программу Office.

Если в этот момент посмотреть запущенные процессы, то вы реально увидите MS установщик и если его снять, то Word откроется, но через некоторое время вы снова можете увидеть ошибку the setup controller has encountered.
Для устранения данной проблемы, для начала попробуйте выполнить процедуру восстановления MS Office, для этого вам нужно открыть панель управления, так как у меня операционная система Windows 8.1, то у меня это делается через правый клик по кнопке пуск.
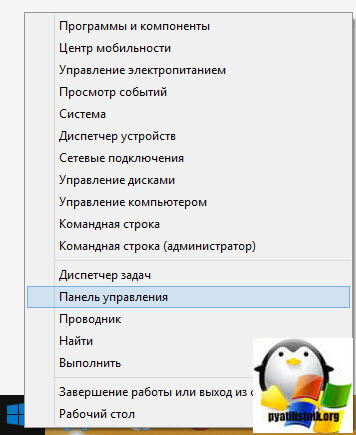
Далее выбираем Программы и компоненты.

Выбираем ваш офисный пакет и жмем сверху изменить.

Ну и следующим шагом исправляющим в Microsoft Word ошибку the setup controller has encountered будет процедура восстановления, выбираем ее и жмем продолжить, это занимает не большое количество денег.
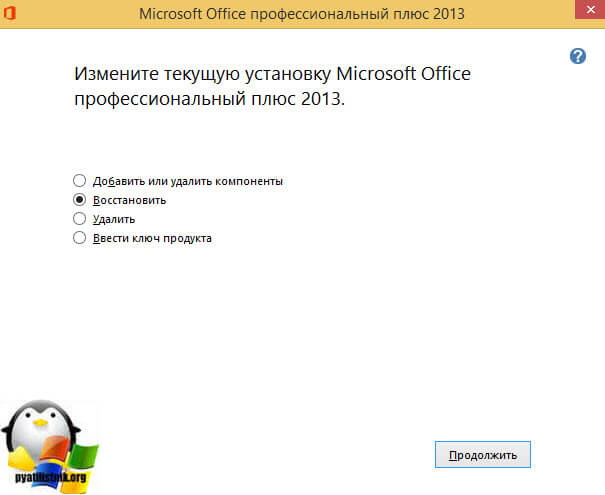
Отключаем надстройки
Открываем Microsoft Word и жмем вкладку Файл.
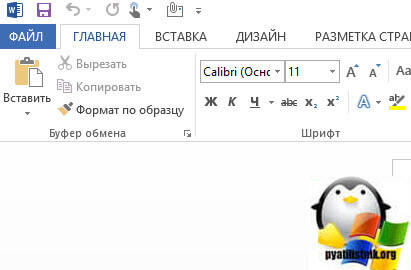
Далее идем в пункт Параметры.
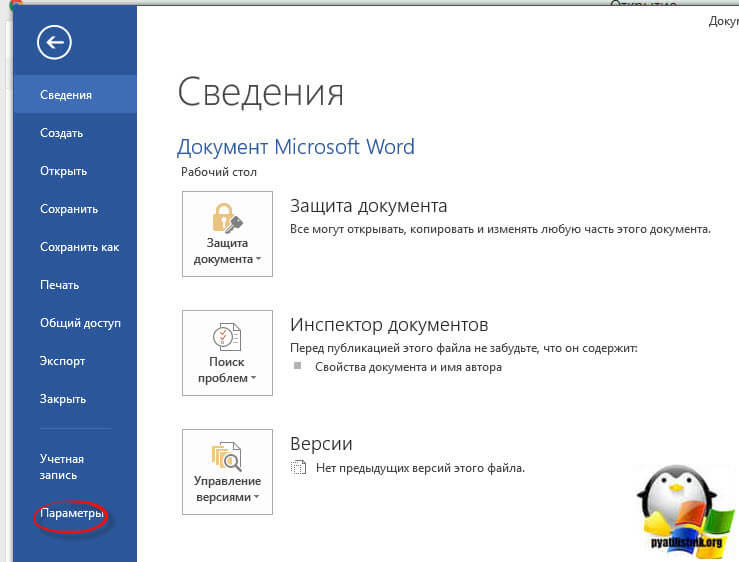
И видим, что тут огромное количество надстроек:
- Abby PDF Transformer
- Acrobat PDFMaker
- PhantomPDF
- другие

Отключение производится, по кнопке в поле управление > перейти и далее снимаем все лишнее, тут же при желании можно добавлять надстройки.

Как только я отключил все лишнее ошибка the setup controller has encountered при открытии документ Microsoft Word пропала.

Microsoft Office – популярный и лидирующий на рынке офисный пакет, содержащий в своем арсенале приложения для решения множества профессиональных и повседневных задач по работе с документами. В его состав входит текстовый редактор Word, табличный процессор Excel, средство для создания презентаций PowerPoint, инструменты управления базами данных Access, продукт для работы с печатной продукцией Publisher и некоторые другие программы. В этой статье мы расскажем о том, как инсталлировать весь этот софт на компьютер.
Установка Майкрософт Офис

В любом случае, какой бы Офис вы не планировали установить, делается это всегда по одной и той же инструкции, но прежде нужно рассмотреть один важный нюанс.
Шаг 1: Активация и скачивание дистрибутива
В настоящее время Microsoft Office распространяется в виде бездискового лицензионного комплекта – это коробочные версии или электронные ключи. В обоих случаях продается не диск или флешка, а ключ (или ключи) активации, который нужно ввести на специальной странице сайта Microsoft, чтобы скачать пакет программ для установки.

Примечание: Microsoft Office можно купить и на официальном сайте, предварительно авторизовавшись в своей учетной записи. В таком случае необходимость его активации отсутствует, сразу приступайте к шагу №2 следующей части статьи («Установка на компьютер»).
Итак, активировать и загрузить продукт можно следующим образом:
-
Найдите в коробке с Офисом ключ продукта и перейдите по вышеуказанной ссылке.

В первом случае потребуется поочередно ввести логин и пароль,



Вы будете перенаправлены на страницу скачивания установочного файла Майкрософт Офис. Инициируйте загрузку вручную, если этот процесс не начнется автоматически, и дождитесь завершения.
Шаг 2: Установка на компьютер
- Вставьте диск с дистрибутивом MS Office в привод, подсоедините флешку к USB-порту или запустите исполняемый файл, если используете скачанную с официального сайта версию.

Дистрибутив с оптического накопителя можно запустить двойным кликом по его значку, который появится в «Этом компьютере».

Его же, как и образ на флешке, можно открыть как обычную папку для просмотра содержимого и запустить исполняемый файл оттуда – он будет называться setup.






После вкладки «Язык» переходим к следующей – «Параметры установки». Как раз здесь и определяется то, какие из программных компонентов пакета будут установлены в систему.

Нажав на небольшой треугольник, расположенный перед названием каждого из приложений, можно определить параметры его дальнейшего запуска и использования, а также то, будет ли он установлен вообще.

Если какой-то из продуктов Microsoft вам не нужен, выберите в выпадающем меню пункт «Компонент недоступен».

Для просмотра всех элементов, входящих в состав конкретной программы из пакета, нажмите на небольшой плюсик, расположенный слева от названия. С каждым из элементов списка, который вы увидите, можно поступить точно так же, как и с материнским приложением – определить параметры запуска, отменить установку.

В следующей вкладке можно определить «Расположение файлов». Для этого просто нажмите на кнопку «Обзор» и укажите предпочтительную директорию для установки всех программных компонентов. И все же, если нет особой необходимости, рекомендуем не менять путь по умолчанию.






Примечание: При желании можно ознакомиться с подробной информацией об офисном пакете, представленной на официальном сайте – для этого нажмите «Продолжить в Интернете».
Шаг 3: Первый запуск и настройка
Все программы Microsoft Office готовы к использованию сразу после его установки, но для более удобной и стабильной работы с ними лучше выполнить некоторые манипуляции. Далее речь пойдет об определении параметров обновления ПО и авторизации в аккаунте Майкрософт. Последняя процедура необходима для того, чтобы иметь быстрый доступ ко всем своим проектам (даже на разных компьютерах) и, при желании, в пару кликов сохранять их в облачное хранилище OneDrive.
-
Запустите любую программу из пакета MS Office (в меню «Пуск» все они будут в списке последних установленных).





С этого момента вы будете авторизованы во всех приложениях Офиса под своей учетной записью Майкрософт и сможете пользоваться всеми ее преимуществами, основные мы обозначили выше.

Заключение
В этой статье мы рассказали о том, как установить на компьютер программное обеспечение Microsoft Office, предварительно выполнив его активацию, определившись с необходимыми параметрами и компонентами. Также вы узнали о том, какие преимущества дает использование учетной записи Майкрософт во время работы с документами в любой из программ пакета. Надеемся, этот материал был полезным для вас.

Отблагодарите автора, поделитесь статьей в социальных сетях.

Читайте также:

