Добавить в избранное в outlook
Обновлено: 07.07.2024
Избранное можно отключить, если вы не используете эту функцию и хотите больше места для просмотра списка почтовых папок в область папок. Избранное, расположенное в верхней части область папок, содержит сочетания клавиш для часто используемых папок.
При включите или отключите избранное, папки не добавляются и не удаляются —раздел отображается только в область папок. Кроме того, это не влияет на папки в списке основных папок.
В представлении"Почта" выберите > области папок >Избранное.
Если вы отключитеизбранное, а затем снова включите его, будут отображаться те же папки.
Совет: Если команда Избранное отсутствует, вероятно, вы находитесь в особом представлении, известном как Список папок ,а не Почта. На панель навигации кнопку Почта.
Избранное, расположенное в верхней части Область навигации, содержит сочетания клавиш для часто используемых папок. По умолчанию избранное включено, но его можно отключить, если вы не используете эту функцию и хотите больше места для просмотра списка папок почты в области навигации.

При включке или отключке избранного папки не добавляются и не удаляются — при этом изменяется только отображение раздела в области навигации. Кроме того, это не влияет на папки в списке основных папок.
В представленииПочта на вкладке Вид в группе Макет нажмите кнопку Области навигации ивыберите избранное.
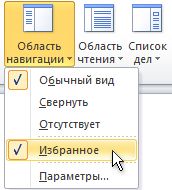
Если вы отключитеизбранное, а затем снова включите его, будут отображаться те же папки.
Совет: Если отсутствует команда Избранное, вероятно, вы находитесь всписке папок, а не в Почте. В области навигации щелкните Почта.
Включение и отключение избранных папок не влияет на папки в списке. Если при отключите функцию в списке Избранные папки, они будут там, когда вы снова включите ее.
В меню Вид найдите пункт Области навигациии выберите пункт Избранные папки, чтобы сбросить его.
Возможно, вы знакомы с добавлением почтовых папок в избранное в Microsoft Outlook, что делать, если добавлять контакты в избранное? Пользователи Outlook 2013 могут быстро связаться с избранным контактом из панели дел, например, отправлять электронные письма, совершать звонки, планировать встречи и т. Д. В этой статье я покажу вам, как добавлять указанные контакты в избранное в различных ситуациях в Microsoft Outlook. .

Добавить указанный контакт в избранное при чтении электронной почты в Outlook 2013
Добавление указанного контакта в избранное при поиске в панели дел в Outlook 2013
Добавить указанный контакт в избранное в представлении «Люди» в Outlook 2013
Добавить указанный контакт в избранное из карточки контакта в Outlook 2013
Подробнее Загрузить
![]()
Добавить указанный контакт в избранное при чтении электронной почты в Outlook 2013

Добавить указанный контакт в избранное при поиске в панели задач в Outlook 2013
![]()
Добавление указанного контакта в избранное при поиске в панели дел в Outlook 2013
Иногда вы можете искать контакты напрямую из панели дел.. Вы также можете добавить определенный контакт в избранное из результатов поиска.
Шаг 1. Отобразите контакты на панели задач, нажав кнопку Список дел > Люди на вкладке Просмотр .
Шаг 2. Перейдите к -Do Bar и введите имя контакта, которое вы хотите добавить в избранное;
Шаг 3: В результатах поиска щелкните правой кнопкой мыши контакт, который вы хотите добавить в избранное, и выберите Добавить в избранное из контекстного меню.

![]()
Добавление указанного контакта в избранное в представлении «Люди» в Outlook 2013
Некоторые пользователи Outlook могут захотеть добавить определенные контакты в избранное из папки «Люди/Контакты».
Шаг 1. Перейдите к представлению «Люди» и отобразите папку в списке «Люди». w нажатием кнопки Изменить вид > Люди на вкладке Просмотр .
Шаг 2: щелкните правой кнопкой мыши контакт, который вы добавите в избранное, а затем нажмите Добавить в избранное из контекстного меню.
![]()
Добавить указанный контакт в избранное из карточки контакта в Outlook 2013

Если вы открыли карточку контакта определенного контакта, вы можете добавить этот контакт в избранное, щелкнув многоточие помимо Изменить (или Добавить ), а затем выберите Добавить в избранное из раскрывающегося списка. См. Снимок экрана ниже:
Шаг 1. Перейдите в режим просмотра почты, щелкнув значок почта в области навигации.
Шаг 2: Создайте новую папку поиска:
- В Outlook 2010/2013 щелкните значок Новая папка поиска в НОВИНКИ группы на Папка меню.
- В Outlook 2007 щелкните значок Файл > НОВИНКИ > Папка поиска.

На самом деле есть альтернативный метод создания новой папки поиска: щелкните правой кнопкой мыши Папка поиска в области навигации и щелкните значок Новая папка поиска в контекстном меню.

И этот метод доступен во всех Microsoft Outlook 2007, 2010 и 2013.
Шаг 2. В диалоговом окне «Новая папка поиска» выберите и выделите Непрочитанное письмо элемент и щелкните OK.

Шаг 3: щелкните правой кнопкой мыши Непрочитанная почта и нажмите Показать в избранном в контекстном меню.

Теперь папка непрочитанной почты скопирована и добавлена в избранное в верхней части области навигации.

Чаевые: Если вы хотите добавить все непрочитанные электронные письма всех учетных записей в папку, вы можете сделать следующие шаги:
1. Нажмите Alt + F11 ключи для включения Microsoft Visual Basic для приложений окно. А в йе проект панели, нажмите Объекты Microsoft Outlook > ThisOoutlookSession, и вставьте ниже код в правый раздел.
2. Затем вставьте новый модуль и вставьте приведенный ниже код в сценарий модуля.
Шаг 1. Перейдите в режим просмотра почты, щелкнув Mail в области навигации.
Шаг 2 : Создайте новую папку поиска:
- В Outlook 2010/2013 нажмите кнопку Новая папка поиска в Создать на вкладке Папка .
- В Outlook 2007 щелкните Файл >Новая >Папка поиска .

На самом деле существует альтернативный метод создания новой папки поиска: щелкните правой кнопкой мыши Папку поиска в области навигации и нажмите Новая папка поиска в контекстном меню.

И этот метод доступен во всех Microsoft Outlook 2007, 2010 и 2013.
Шаг 2. В диалоговом окне «Новая папка поиска» выберите и выделите элемент Непрочитанное письмо и нажмите ОК .

Шаг 3. Щелкните правой кнопкой мыши папку Непрочитанная почта и щелкните значок Показать в избранном в контекстном меню.

Теперь папка непрочитанной почты скопирована и добавлена в избранное в верхней части области навигации.

. Если вы хотите добавить все непрочитанные электронные письма всех учетных записей в папку, выполните следующие действия:
1. Нажмите клавиши Alt + F11 , чтобы открыть окно Microsoft Visual Basic для приложений . На панели e Project щелкните Объекты Microsoft Outlook > ThisOoutlookSession и вставьте приведенный ниже код в правый раздел.

2. Затем вставьте новый модуль и вставьте приведенный ниже код в сценарий модуля.


3. Запустите код с именем AddAllAccountsUnreadMailsToAFolder.. Затем все непрочитанные электронные письма помещаются в папку с именем Непрочитанное письмо .
Читайте также:


