Dolby access как установить драйвера
Обновлено: 07.07.2024
Ultimate Sound Mod для ПК находится здесь; В этой статье мы покажем вам, как установить звуковую систему Dolby Atmos, DTS Audio и другие усилители звука с Realtek Mod Driver. Этот Realtek мод будет разблокировать для использования Система объемного звучания Dolby, DTS и другие усилители звука, такие как ViPER4WindowsНаимик и т. Д. Мы загрузили все Аудио усилители и модифицированные драйверы вы можете легко установить мод с нашими руководствами.
Большинство высокопроизводительных ПК и ноутбуков поставлялись с Hi-Fi Audio DAC и предустановленные с Dolby Atmos, DTS и другими Sound Mods. Этот Realtek Modded Driver будет разблокирован для использования этих аудио модов на любом ПК и ноутбуках. Мы написали полное руководство о том, как установить его и использовать на вашем Windows 10 шт и ноутбук.
Dolby Access ⇒ Установите Dolby Atmos на свой Windows 10 ПК
Поддерживаемые устройства:-
- Windows 10 64-x86 бит, ПК и ноутбук. Realtek звуковые карты.
- Удалить старую Realtek HD аудио драйвер,
- включить Windows Режим разработчика от Настройки ⇒ Обновление и безопасность (Читать здесь),
- Обновите свой Windows 10 до последней сборки.
- запрещать Обеспечение подписи водителя установить моддированный драйвер из Настройки ⇒ Обновление и безопасность ⇒ Восстановление, Или бегиОтключение драйвера Signature.cmdИ перезагрузите Windows,
- Загрузите модифицированный драйвер и прочтите руководство по установке.
Загрузить драйвер Realtek Mod, звуковую систему Dolby Atmos и другие усилители звука
Realtek Модифицированный драйвер с Настройка Dolby Atmos, Creative Sound Blaster Connect, DTS Audio и эквалайзер APO.
Инструмент очистки для полного удаления
Пакетный файл принудительного применения подписи драйверов
Как установить звуковую систему Dolby Atmos и другие усилители звука с драйвером Realtek Mod
1. Прочитайте предварительные условия, чтобы включить Windows Режим разработчика, отключить принудительное использование подписи драйверов и включить тестовый режим с помощью команды «Выполнить»Отключение драйвера Signature.cmdИ перезагрузите систему.

3. Нажмите В любом случае установите драйвер когда Windows Security Popup приходит.

4. После успешной установки перезагрузите систему в обычном режиме.
5. Теперь установите установку Dolby Atmos Dolby Atmos Sound System от Realtek Mod Драйвер ⇒ Программного обеспечения ⇒ Dolby UWP APP ⇒ DAXUISnG ⇒ DAXUISnG_2.1.218.0_x ** _ Test, Бежать Надстройка AppDevPackage.ps1 как PowerShell правой кнопкой мыши.

- ПродвижениеY”В PowerShell, чтобы продолжить установку и перезагрузить систему после завершения.

6. Беги Dolby Atmos Sound System из меню «Пуск» и настройте его или скопируйте один из Предустановленный XML файлы из Dolby UWP APP ⇒ Предустановленная папка в C: Windows System32 dolbyaposvc (прочтите readme.txt для получения дополнительной информации в папке Preset). Перезагрузите систему, как только это будет сделано
- Включить 5.1 канал если у вас есть домашний кинотеатр 5.1 от Edit C: Windows System32 dolbyaposvc DEFAULT.XML файл и изменение ch_count =»2" в ch_count =»5",

7. После того, как все настройки выполнены, вы можете использовать звук Dolby Atmos на своем Windows Система.

8. Вы можете установить другой Audio Enhancer, например Creative Sound Blaster, ViPER4Windows, DTS Audio, Nahimic 3 и использовать его вместе с Система объемного звучания Dolby,
Как установить Creative Sound Blaster Connect 2
1. Установите модифицированный драйвер Realtek, а затем перейдите к Программное обеспечение Creative Sound Blaster X720 и установить Сервис по одному.
2. Сначала установите ALchemy затем Hoal а также Сервис CreativeConnectionService один за другим запустите Setup.exe.
3. В конце установите CreativeSBConnect2 от пробег CreativeSBConnect2Setup.exe в качестве администратора. Бежать CreativeSBCkey.exe для исправления Creative Sound Blaster.
4. После завершения установки перезагрузите компьютер и наслаждайтесь Creative Sound Blaster Connect 2.

Как установить DTS Audio
1. Установите модифицированный драйвер Realtek, запрещать или же Удалить Dolby для использования DTS Audio. Затем перейдите к Программное обеспечение DTS Audio,
2. Запустите «DTS_APO_GUI_Win32-64_Installer.exe»И завершите установку.
3. Беги sltech.reg Читать readme.txt Как настроить его и перезагрузить систему,
4. Наслаждайтесь ДТС Аудион из меню Пуск.

Вы можете использовать Other Audio Enhancer Equalizer APO, Asus sonic focus, ViPER4Windows, Nahimic 3 с Dolby, просто скачав и протестировав любой мод из Audio Enhancers, загрузите Link.
Удалите драйвер Realtek из панели управления программой и функциями, удалите другие аудио усилители. Удалить Dolby из меню «Пуск». Щелкните правой кнопкой мыши значок, затем нажмите «Удалить» Загрузите файл CleaningTool.rar и запустите CleanScripts64.cmd в качестве администратора для полного удаления.
- ARISE Sound Systems для Android
- Как установить Viper4Android на Android 8.0
- Установите Sony Music, Dolby Atmos и Viper4 для Android Android
- Viper4 Android альтернативный звук мод Srs True Media
Спросите что-нибудь для ошибок установки ошибок конфигурации. Поделитесь руководством с в своей социальной сети, форумах, Quora, Reddit и расскажите им об этом моде.
Решение 1. Установите Dolby Atmos в качестве источника вывода по умолчанию
Как это сделать:
- Щёлкните правой кнопкой мыши значок динамика в правом нижнем углу экрана.
- Выберите Устройства воспроизведения.
- В открывшемся окне установите Dolby Atmos в качестве источника по умолчанию.
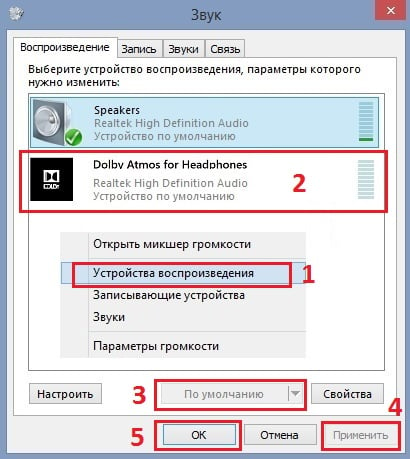
Решение 2. Воспользуйтесь функцией «Проверка» после подключения аудиосистемы к ПК
- Снова зайдите в настройки звука, как описано выше.
- Щёлкните двойным левым кликом по иконке Dolby Atmos.
- В открывшемся окне перейдите во вкладку Дополнительно, и нажмите Проверка.
- Слева выберите разные варианты, чтобы подобрать оптимальное звучание.
- Затем нажмите Применить и Ок.
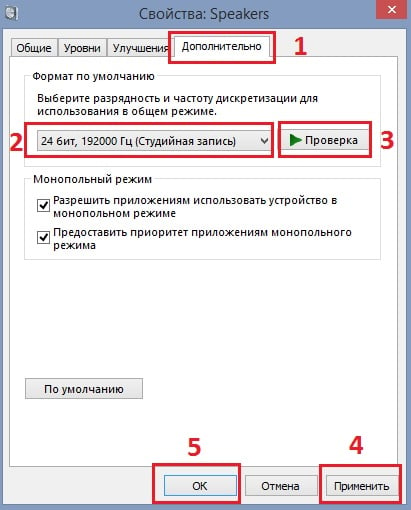
Решение 3. Запустите средство устранения неполадок со звуком
Проверьте наличие проблем со звуком с помощью встроенного средства устранения неполадок Windows.
- Нажмите ПКМ по значку Windows (внизу, слева) и выберите Панель управления.
- Перейдите в раздел Устранения неполадок.
- Далее пройдите в раздел Оборудование и звук и проведите диагностику предотвращения сбоев.
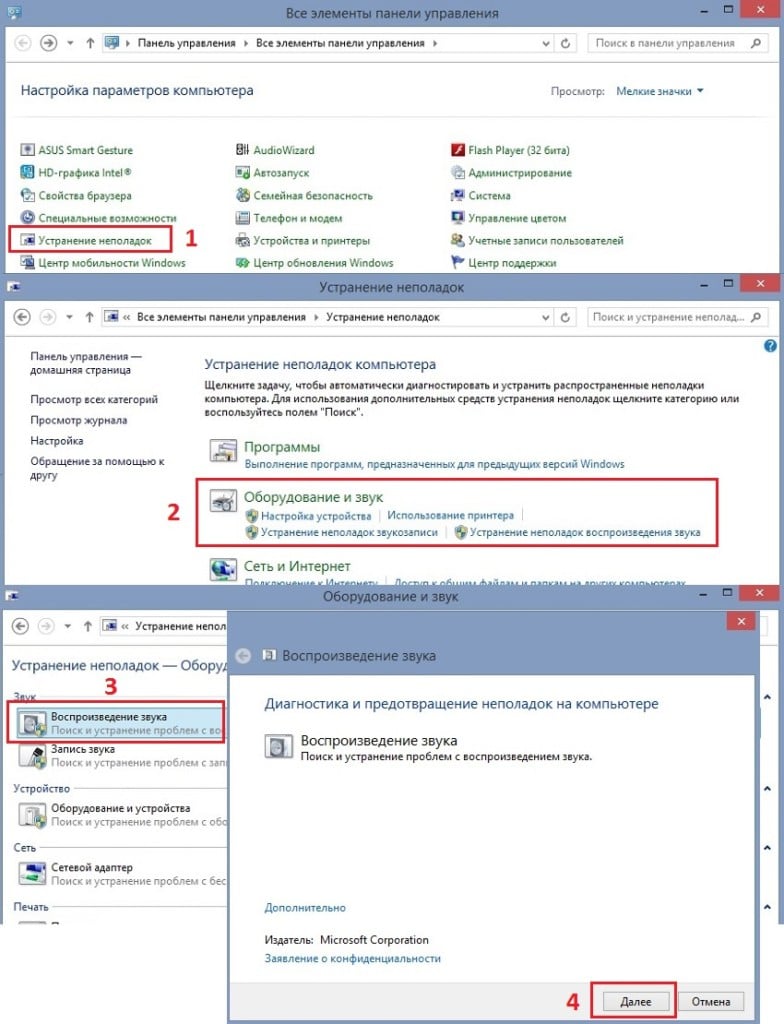
Решение 4. Откатите звуковой драйвер
- Нажмите ПКМ и перейдите в раздел Диспетчер устройств.
- Разверните вкладку Звуковые, игровые и видеоустройства.
- Найдите в списке драйвер Dolby Atmos, нажмите по нему правой кнопкой, выбрав Свойства.
- Далее перейдите во вкладку драйвер, и нажмите Откатить.
- В следующем окне подтвердите выбор.
- После этого следует перезагрузить компьютер.
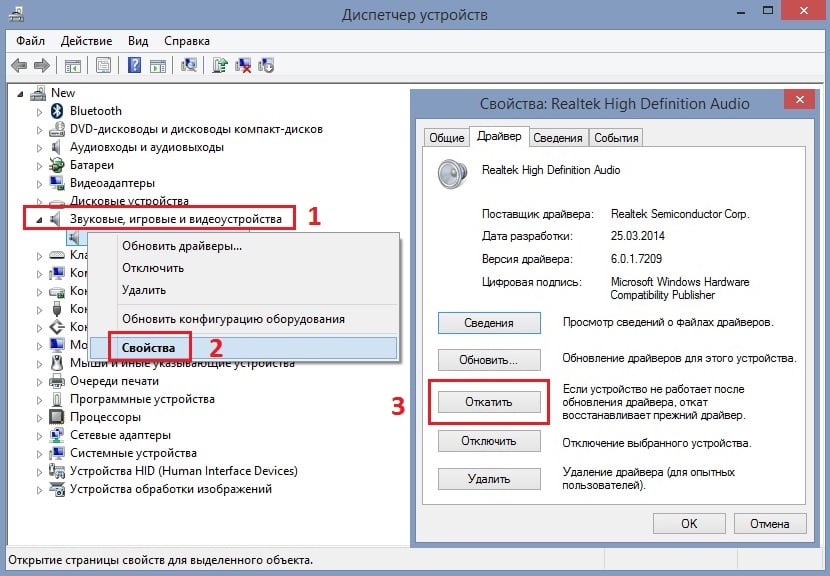
Решение 5. Переустановите звуковые драйверы
В некоторых случаях причина может заключаться в несовместимых драйверах, поэтому следует попробовать их полностью переустановить.
- Вернитесь в Диспетчер устройств и снова разверните раздел звуковые, игровые и видеоустройства.
- Щёлкните ПКМ по звуковому драйверу, и нажмите Удалить.
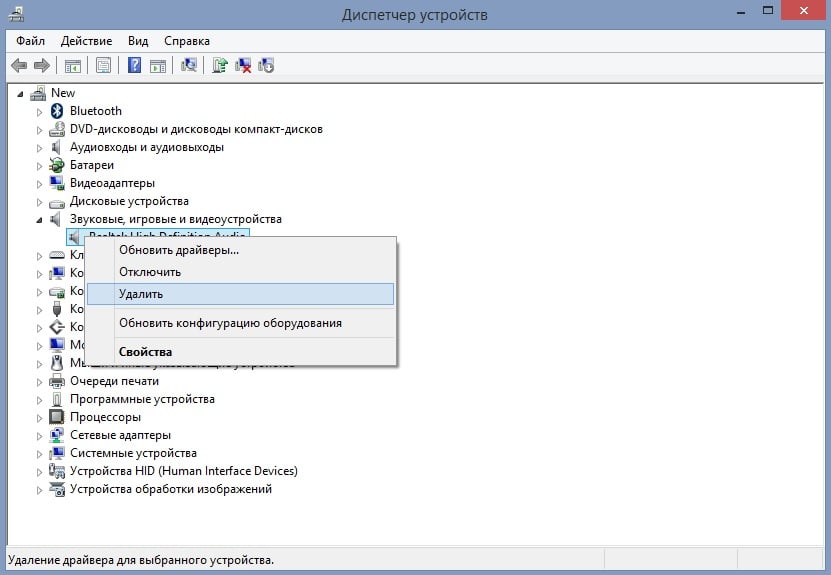
- Подтвердите деинсталляцию и перезагрузите систему.
- Теперь необходимо установить новые драйвера.
- Их можно скачать с официального сайта разработчика, или с помощью всё того же Диспетчера устройств.
- В верхнем меню нажмите Обновить конфигурацию оборудования.
- Затем снова разверните звуковые, игровые и видеоустройства и обновите драйвера.
- В следующем окне выберите Автоматический поиск обновлённых программных обеспечений.
- После их скачивания и установки, перезагрузите компьютер.
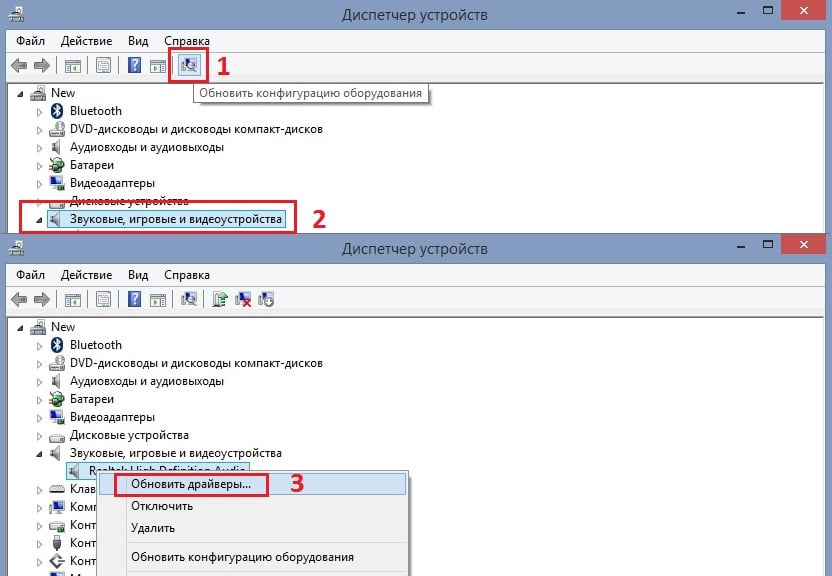
Решение 6. Обновите приложение Dolby Access
По словам некоторых пользователей, ошибка с отсутствием звука Dolby Atmos появлялась после обновления Windows. Из этого можно сделать вывод, что есть проблемы с совместимостью. Таким образом, если вы используете старую версию приложения, следует перейти в Microsoft Store и загрузить новую.
Мы используем компьютер для работы или отправки электронных писем, но мы также часто делаем ставки на все более крупные и качественные экраны, которые позволяют нам полностью захватывающий опыт в играх или если мы решим смотреть фильмы онлайн. Но если мы хотим, чтобы идеальное изображение сопровождалось качественным звуком, Windows позволяет нам активировать пространственный и объемный звук, который помещает звук вокруг нас, чтобы мы чувствовали себя внутри сцены. Если вы хотите, вы можете активировать Dolby Atmos в Windows 10, и мы объясним, как это сделать.
4K экраны являются частыми, но сопровождая их звуком хорошего качества, объемным звуком, мы получаем лучший опыт. Или просто, если мы собираемся играть в любую видеоигру на нашем компьютере и у нас есть хорошие наушники, которые мы хотим сопровождать соответствующим звуком. В этом случае, с использованием Dolby Atmos Настоятельно рекомендуется использовать в Windows.
Что такое Dolby Atmos?
Dolby Atmos - это технология объемного звука, которая появилась в 2012 году и сегодня совместима с большим количеством сервисов потокового видео для просмотра фильмов или сериалов, а также с форматы, такие как DVD или названия видеоигр. Dolby Atmos использует трехмерный звук, смешивая классические звуковые каналы, например 5.1 или 7.1, и добиваясь воспроизведения звука на 360 градусов.
Dolby Atmos, как и DTS: X, использует двенадцать динамиков с 7.1.4 распределение по комнате : семь динамиков, которые функционируют как сателлиты, динамик сабвуфера и четыре потолочных динамика (или два, в некоторых случаях), звук полностью захватывает, когда мы смотрим фильм или когда играем в игры. В случае Dolby Atmos для Windows 10 мы получаем объемный звук, который позволит нам иметь домашний кинотеатр дома с отличным качеством.
Dolby Atmos с Windows 10
- Windows Sonic для наушников
- Доступ к Dolby
- DTS звук без ограничений
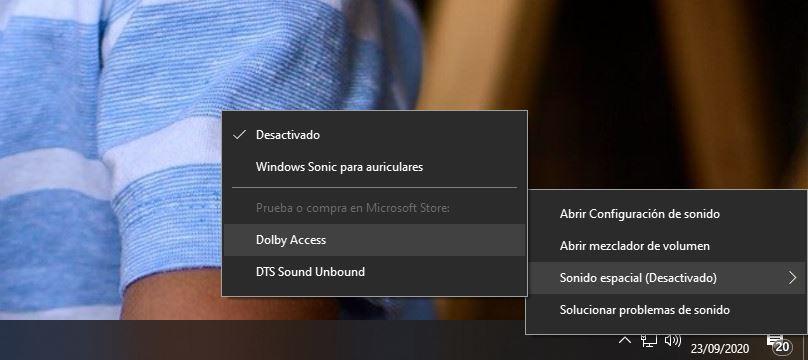
Windows Sonic позволяет нам добиться объемного звука при использовании наушников. Объемный звук в стереонаушниках. В свою очередь, Dolby Atmos с доступом Dolby полезен для наушников, но также и для домашнего кинотеатра, если у вас есть для этого подготовленные динамики. Чтобы смотреть фильмы или играть в игры.
Мы объясним, как его использовать, шаг за шагом, и что мы должны установить и настроить, чтобы получить его.
Доступ к Dolby
- Перейти на панель задач
- Щелкните правой кнопкой мыши значок звука
- Откройте раздел Пространственный звук
- Нажмите на Dolby Access
- Это автоматически приведет вас к Магазин Microsoft
Мы будем вынуждены загрузите приложение Dolby Access. Это платное приложение, которое можно скачать с Microsoft Магазин, но у него есть бесплатный период 30 дней если вы хотите проверить, устраивает ли вас использование Dolby Atmos в Windows 10. Вам не нужно добавлять какой-либо способ оплаты, чтобы провести тест.
Загрузите и следуйте инструкциям, чтобы установить Dolby Access в Windows и нажмите «Пуск», чтобы начать настройку объемного звука на вашем компьютере.
- Подключите их к компьютеру
- Нажмите «Продолжить»
- Выберите источник звука, который хотите использовать
- Готово и настроено
После активации ваш компьютер уже будет работать с Dolby Atmos для Windows 10. Когда закончится бесплатная пробная версия, вам придется заплатить, чтобы использовать Dolby Access, чтобы продолжать пользоваться этими преимуществами и этим типом звука.
DTS звук без ограничений
Вы также можете увидеть на своем компьютере, что можете использовать DTS Sound Unbound. DTS родился в 1990-х, Digital Theathre System, как главный конкурент Dolby в области технологии объемного звука дома или в кинотеатре. Более тридцати лет он также был формат многоканального звука хотя и с некоторыми отличиями, такими как более точный пространственный звук или возможность кодирования звука с более высоким битрейтом в DTS: X, чем то, что мы достигаем с Dolby Atmos. Несмотря на различия между двумя технологиями, они обе делают одно и то же: обеспечивают более качественный объемный звук для любого контента.
Нажмите правую кнопку на значок аудио, и он перенаправит вас в Microsoft Store . Оказавшись здесь, нажмите «Получить» DTS Sound Unbound, чтобы начать его использовать, и «Установить», как только вы его загрузите, чтобы начать его использовать.
Когда вы нажмете «Пуск», откроется новое окно, в котором вы увидите функции DTS Sound Unbound. Как и в случае использования Dolby Atmos в Windows 10, здесь нам также придется заплатить, хотя с возможностью попробовать в течение 14 дней бесплатно. Его цена 9.99 евро на случай, если вы хотите использовать кодек объемного звука DTS для воспроизведения содержимого DTS на совместимом компьютере. Вы можете воспроизводить его через наушники или динамики.
У вас также есть возможность купить DTS Наушники: X за 19.99 евро, это технология, разработанная для игр. Как обещает сама программа, вы можете получить «точную, реалистичную и захватывающую звуковую панораму в любой паре наушников» в таких видеоиграх, как, например, Gears 5, Forza Horizon 4, Gor Honor, Final Fantasy XV.
Выберите тот, который вам нужен, и коснитесь на «Бесплатное расписание». Он попросит вас подтвердить пароль вашей учетной записи Microsoft, и вы начнете 14-дневную пробную версию без необходимости указывать какую-либо кредитную карту.
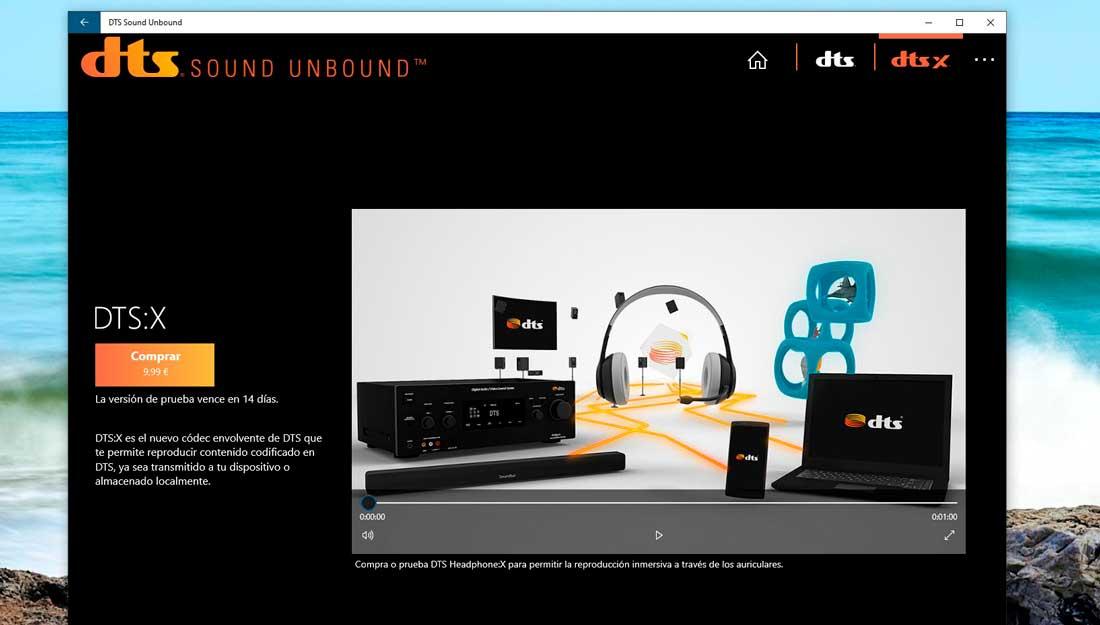
Windows Sonic
Вы также можете активировать Windows Sonic если вы используете наушники и ищу пространственный звук. В этом случае вам не нужно активировать какое-либо платежное приложение или период подписки, поэтому это очень интересная альтернатива, если вы ищете пространственный звук, совместимый со многими играми, для полного погружения в игру.
- Перейти на панель задач
- Найдите значок динамика
- Щелкните правой кнопкой мыши
- Нажмите на опцию «Пространственный звук»
- Выберите «Windows Sonic для наушников»
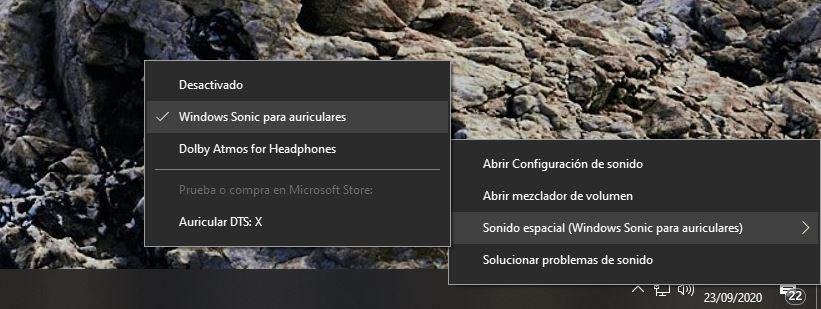
Вот как вы его активируете. Это бесплатный вариант специального звука, который мы можем использовать в Windows 10, а также в консолях Microsoft, таких как Xbox Один.
Хотите получить качественный объемный звук в своих наушниках или на домашнем кинотеатре совершенно бесплатно? Читайте эту инструкцию.
С каждым новым выпуском (обновлением) операционной системы Windows 10, разработчики не перестают удивлять пользователей различными полезными мини-функциями. Стоит лишь перейти в какие-либо параметры системы, устройств, персонализации, конфиденциальности и т.д., непременно можно найти, на первый взгляд сразу не слишком заметные, но очень полезные настройки.
И кто бы не говорил, Майкрософт разрабатывает свою операционку, в первую очередь, для нас с вами. Все эти заявления о том, что они собирают конфиденциальные данные, следят за нами — ерунда!
И наконец, если не нравится сама Windows, найдите замену в виде Linux или MacOS. Но сейчас поговорим не об этом!
Как вы можете убедиться, здесь Майкрософт никак не навязывает эту функцию пользователю, так как по умолчанию она отключена. А дальше мы узнаем, как её включить.
Объемный звук
Windows 10 умеет транслировать пространственный звук при помощи комбинации специального драйвера, приложения и наушников. Эта технология предназначена для улучшения качества звучания, в первую очередь, ваших наушников.
Для включения необходимо:
Dolby Access
Существенным плюсом приложения является поддержка улучшения звучания и для домашнего кинотеатра, в случае аппаратной поддержки им технологии Dolby.
Настройка не заставит пользователя вникать в дебри сложных параметров. Просто выберите соответствующий профиль на стартовом экране и приложение автоматически настроит оборудование.
Windows Sonic
Включает интегрированный пространственный звук в Xbox и Windows, с поддержкой сигналов как для объемного звучания, так и для их высоты. Аудио сможет быть передано без необходимости изменения кода.
Теперь итог! В моем случае, даже самые простые и дешевые наушники при выборе формата Dolby Atmos изменили свое звучание, на порядок качественнее первоначального. Что получилось у вас? Жду ответа в комментариях.
Настоятельно прошу вас заглянуть в Карту блога. Наша группа в Facebook ждет вас.
Читайте также:

