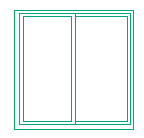Двери в автокаде где находятся
Обновлено: 06.07.2024
Измерение и определение размеров (ширины) дверных проемов на плане дома Автокад
Вызовите команду "Дист" в Автокад из классической панели инструментов "Сведения" кнопка "Расстояние" или во вкладке "Главная" панели инструментов "Утилиты" кнопка "Расстояние" и измерьте ширину дверных проемов на плане дома Автокад. Размер (ширина) дверного проема на плане получилась 718 мм.
Таким же образом измеряем ширину остальных дверных проемов на рисунке плана первого этажа коттеджа. Получаем значения ширины (размеров) дверхных проемов проемов = 718 , 1524 мм.
Ниже представлена картинка стандартных размеров дверных проемов "Размеры дверных проемов в стенах". Согласно данным ГОСТа размеры дверных проемов для плана коттеджа принимаются 710 мм (я выбрал размер дверного проема в доме 810 мм), 1510 мм.
Как сделать дверные проемы на плане дома в Автокад (алгоритм)
Для создания дверных проемов в Автокад я воспосользовался следующим алгоритмом (вы можете использовать лубой удобный для вас способ создания дверных проемов на плане):
Выберите инструмент "Отрезок" в панели инструментов "Рисование" во вкладке "Главная" ленты инструментов и начертите первую стенку дверного проема.
Вы можете не увидеть построенный отрезок в Автокад, т.к. его перекроет картина (подложка) плана дома. Настройте порядок прорисовки объектов в Автокад, а именно выделите картинку и нажмите правую кнопку мыши. В контекстном меню выберите строку "Порядок прорисовки" - "На задний план".Выберите инструмент "Копировать" в панели инструментов "Редактирование" во вкладке "Главная" ленты инструментов и скопируйте стенку дверного проема на расстояние 810 мм, т.е. на величину ширины дверного проема.Для отслеживания перпендикулярных углов, полярных углов в Автокад вам понадобится полярная привязка, либо режим ОРТО.
Выделите два отрезка, обозначающих дверной проем на плане дома, и сгруппируйте их для удобства работы с дверным проемом и размещения его по позициям согласно плана первого этажа коттеджа. Сгурппировать объекты в Автокад вы можете из контекстного меню. Нажмите правую кнопку мыши и в контекстном меню выберите строку "Группа" - "Группа".
С помощью команд "Копировать" и "Повернуть" в Автокад расскопируйте дверные проемы и разместите согласно рисунка плана дома.
Обозначение (изображение) дверных проемов на плане дома в Автокад, толщина линий
Мы построили дверные проемы на плане дома в Автокад, но на этом обозначение (изображение) их на плане дома не заканчиваются. Дело в том, что требуется еще соблюсти на плане толщину линий стен в дверных проемах!
Стены плана дома в Автокад, которые проходят непосредственно в дверных проемах должны быть удалены! Так как мы будем заниматься зонированием помещений, т.е. их штриховкой они нам понадобятся, чтобы штриховка не вытекала. Обозначим стены в дверных проемах сплошной тонкой линией.Чтобы не перечерчивать стены дома, которые проходят непосредственно в дверхных проемах, разорвите их в точке специальных инструментом "Разорвать в точке" команды "Разорвать" в Автокад.
Для удобства изменения толщины линий стен с толстой на сплошную тонкую, проходящих в дверных проемах, используйте инструмент "Копирования свойств" в Автокад.
Стены проходящие в дверных проемах перенесите на слой "Помещения". Все необходимые слои для вычерчивания "Плана дома в Автокад" мы создали в уроке по настройке Автокад для выполнения архитектурно-строительных чертежей.
Более подробно смотрите в видеоуроке ниже.
Как условно обозначить двери на чертеже плана дома (коттеджа)
Условное обозначение дверей на плане - створка двери равняется ширине дверного проема и октрывается на 30 градусов.
Как начертить (нарисовать) дверь на плане дома в Автокад (алгоритм)
Выделите часть стены проходящей в дверном проеме, которую мы оставили чтобы в будущем наша штриховка из помещений не вытекала.
Активируйте ручку отрезка щелчком мыши по ней (сморите рисунок). Щелкните правой кнопкой миши на свободном месте чертежа и из контекстного меню выберите строку "Повернуть". Укажите угол поворота 30 градусов.
Вызовите инструмент "Дуга" из классической панели инструментов "Рисование" кнопка "Дуга" или во вкладке "Главная" панель инструментов "Рисование" кнопка "Дуга с пособом построения "Начало, центр, конец". Начертите дугу как показано на рисунке.
Обозначение двери на плане дома в Автокад сделали. Теперь расскопируйте дверь с помощью инструмента "Копировать" по всем дверным проемам плана первого этажа дома, а чтобы было проще работать с обозначением двери, сгруппируйте объекты двери. Выделите объекты двери (отрезок, дуга) и щелкните правой кнопкой мыши. Из контекстного меню выбрети естроку "Группа" - в расскрывающемся списке строку "Группа".
Более продробно смотрите в видеоуроке ниже.
Используемые команды и инструменты Автокад для создания дверных проемов, дверей на плане дома (коттеджа):

Чтобы работать в AutoCAD максимально эффективно, без таких объектов, как блоки, просто не обойтись (читать подробнее про использование блоков в Автокад). Готовые блоки для AutoCAD уже есть в самой программе.
Базовая палитра блоков в Автокаде
Где взять готовые блоки для Автокада?
1) Готовые блоки в Автокаде можно найти на инструментальной палитре (Ctrl+3) (см. материал ниже).
3) В интернете по запросу «Готовые блоки для AutoCAD».
4) Создать собственную библиотеку блоков, поместить ее на инструментальную палитру и пользоваться ей постоянно (читать подробнее про создание своей коллекции блоков AutoCAD).
Создавая собственные коллекции блоков, которыми вы чаще всего пользуетесь при создании чертежей, вы существенно ускоряете процесс работы над проектом. Библиотека блоков будет постоянно обновляться и пополняться. И при этом совсем необязательно все делать самому с нуля.
Прежде чем изучать создание блоков в AutoCAD, рассмотрим уже готовые варианты.
Инструментальные палитры с динамическими блоками AutoCAD
В AutoCAD по умолчанию есть набор блоков, которые разработчики вставили как пример. Они располагаются на инструментальной палитре, которая находится на вкладке «Вид» - панель «Палитры» (см. рис. 1).
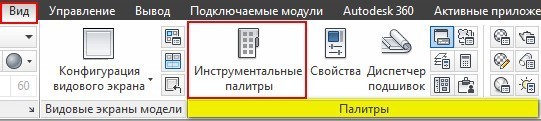
Рис. 1. dwg блоки Автокад расположены на инструментальных палитрах.
Любую палитру можно перемещать по экрану, а можно закрепить, перемещая ее мышкой к какому-либо краю графического пространства. Но наиболее удобный вариант - свернуть панель. Для этого надо нажать ПКМ на краю панели и в появившемся контекстном меню выбрать «Закрепить слева» (или справа), как показано на рис. 2.
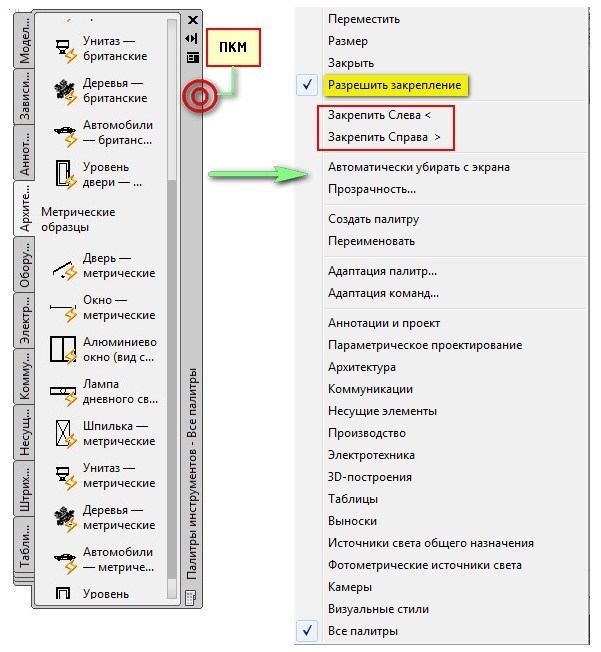
Рис. 2. Работа с инструментальной палитрой блоков в AutoCAD.
Панель сворачивается до надписи. Если еще раз по ней нажать ПКМ, то эту панель можно свернуть до значка. Теперь она будет появляться всякий раз, когда вы наводите на значок.
На инструментальной палитре по умолчанию есть вкладка «Архитектура», где собраны стандартные блоки (см. рис. 3).
Рассмотрим блок на примере алюминиевого окна. Для этого находим его в списке и щелкаем по нему один раз ЛКМ. Затем в графическом пространстве указываем точку вставки.
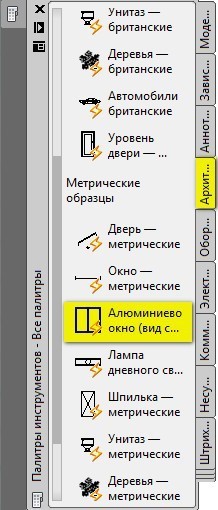
Рис. 3. Вкладка «Архитектура» на инструментальной палитре.
После проделанных действий в рабочем пространстве появится уже готовый объект «Окно», обладающий свойствами динамики. Если его выделить и потянуть за ручки, то размеры объекта изменятся в реальном времени.
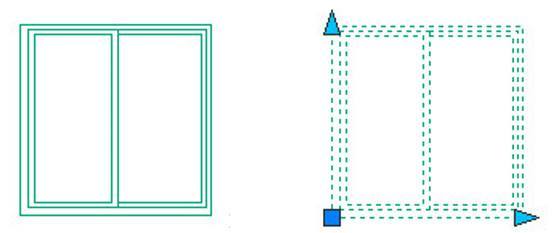
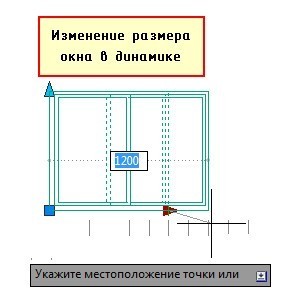
Рис. 4. Готовые блоки в Автокаде с динамическими свойствами.
После того как у вас появилось представление о том, что такое блок, можно приступать к созданию собственных блоков.
Блок - это набор примитивов, сгруппированных в один элемент и работающих как единое целое. Объединение объектов в блоки облегчает повторное использование их как внутри одного чертежа, так и в других чертежах.

Любую палитру можно перемещать по экрану, а можно закрепить, перемещая ее мышкой к какому-либо краю графического пространства. Но наиболее удобный вариант - свернуть панель. Для этого надо нажать ПКМ на краю панели и в появившемся контекстном меню выбрать «Закрепить слева» (или справа), как показано на рис.:

 | Панель сворачивается до надписи. Если еще раз по ней нажать ПКМ, то можно эту панель вообще свернуть до значка. Теперь панель будет появляться всякий раз, когда вы наводите на значок. На инструментальной палитре по умолчанию есть вкладка «Архитектура», где собраны стандартные блоки. Рассмотрим блок на примере алюминиевого окна. Для этого, находим его в списке и щелкаем по нему один раз ЛКМ. Затем, в графическом пространстве указываем точку вставки.
Как видите, блок - это не что иное, как сгруппированный набор примитивов, которые представляют собой единый цельный объект. Если его выделить и потянуть за ручки, то размеры объекта изменяться в реальном времени. Это, так называемое свойство динамики, а сам блок называется динамическим. Блоки могут состоять из объектов, изначально находившихся на различных слоях и имевших различные свойства. Для создания определения блока в текущем чертеже необходимо: Откроется диалоговое окно «Определение блока». 2. Указать имя блока (в нашем случае - «Окно»). В любом случае, имя должно быть уникальным и отображать суть создаваемого элемента чертежа. 3. Задать базовую точку. В качестве базовой точки блока рекомендуется указывать какую-либо его характерную точку на самом объекте. Во-первых, вам будет удобнее потом вставлять блок, а во-вторых, именно в базовой точке появляется «ручка» при выделении блока к которой будут срабатывать объектные привязки. 4. Выбрать объекты, которые должны войти в блок. Ниже есть группа переключателей, которые определяют, что делать с выделенным набором объектов после объединения их в блок:
В результате, исходные объекты преобразуются в блок и будут выглядеть следующим образом:
Давайте рассмотрим очень важную особенность блоков. Представим ситуацию: с помощью блока создали элемент, вхождение которого на чертеже повторятся очень большое количество раз (например, окна на фасаде многоэтажного здания). После завершения проекта, по просьбе заказчика, возникла необходимость изменить внешний вид данного элемента.
Так вот, самым большим преимуществом блоков является то, что достаточно отредактировать только лишь одно определение блока (т.е. основное описание блока), и все остальные вхождения (элементы, которые присутствуют на чертеже) автоматически изменяться. В противном случае, пришлось бы редактировать каждый объект отдельно или вносить изменения для одного объекта и далее копировать его и заново вставлять. Что бы добраться до основного вхождения необходимо попасть в «Редактор блоков» (см. п.5.2), где можно вносить изменения в исходный объект, работая с отдельными примитивами, из которых состоит блок. Можно также выполнять построения, используя команды вкладки «Рисование» и «Редактирование», точно также, как и в пространстве Модели. После окончания редактирования нужно сохранить все внесенные изменения и закрыть «Редактор блоков». После этого, все объекты, которые были в пространстве Модели изменятся. Таким образом, можно коллективно управлять свойствами блоков. Блоки на чертеже - это всего лишь графические ссылки в область данных файла, где лежит само описание блока. Попадая в редактор мы переходим в описание блока, где можем его изменять.
В составе файла три блока: для окна, двери и двойной двери. Нарисованы стандартным путем через _wipeout. Если повтор - удалите. Но для начала попробовайте скачать, вдруг понравится :) КомментарииНормально, благодарю, самый раз для больших планов, где постоянно что-то меняется из-за технологов. Дарёному коню, как говорится. Если динблок российский, то ошибка определения типа двери "левая" и "правая". Д.б. наоборот.Толкование определения. В России и Европе по разному определяют, левая дверь, или правая. По российским правилам, правой считается дверь, которую вы открываете на себя, правой рукой. Петли так же находятся с правой стороны двери. А ручка – с левой стороны. Если же, вы, открывая дверь на себя, держитесь за ручку левой рукой, то дверь левая. Соответственно, дверные петли находятся с левой стороны двери, а ручка с правой. В европейских странах открывание определяют не по руке, которой открывают дверь, а по движению самой двери. И определяя правое или левое открывание дверей, не открывают дверь на себя, а толкают ее от себя. По европейским правилам, дверью с правым открыванием будет считаться та дверь, которую вы толкаете от себя правой рукой, при этом дверь остается с правой стороны от прохода. А дверью с левым открыванием считается дверь, которую вы открываете от себя, левой рукой, при этом дверь остается с левой стороны от прохода. Т.е. наши правые – это их левые. dik-son, что значит "дареному коню"? Если есть пожелания, расскажите. vladas, спасибо за информацию, подправлю файл :) На самом деле, я нарисовал небольшую коллекцию блоков и хочу добавить их в файл стандарта предприятия. Но для начала надо их протестировтать, поэтому решил использовать вас в качестве тестеров :) В статье ниже нет ничего про программирование. Она была написано с целью дать поверхностное представление о том что такое AutoCAD Architecture, какие объекты в нем реализованы и в чем их особенности.
ВведениеAutoCAD Architecture (аббревиатура ACA ) — это специализированное приложение на основе AutoCAD, флагманского продукта компании Autodesk, созданное для нужд архитектурного проектирования. Первая версия ACA была выпущена в 1998 году и с тех пор обновляется примерно раз в год. На данный момент последняя версия ACA называется AutoCAD Architecture 2016. Почему возникла необходимость создания такого продукта?Рассмотрим несколько архитектурных чертежей, выполненных с помощью ACA:
Обычно архитектурные чертежи содержат здания или части зданий, которые состоят из таких частей как стены, окна, двери, крыши, лестницы и т.д. В AutoCAD (базовом продукте компании AutoDesk) примитивами черчения являются линии, полилинии, блоки, круги, арки, выноски, текст и т.д. Дверь в AutoCAD приходилось рисовать линиями и сохранять в отдельный файл (для повторного использования). Если объект имеет разную геометрию в 2D и 3D представлениях (или вообще зависит от view direction), то все эти варианты приходилось рисовать вручную и размещать в нужном. Поглядев на первый чертеж, можно предположить, насколько трудоемко прорисовывать каждое представление объекта. Чтобы передвинуть окно на плане нужно подвинуть само окно, восстановить стену на его месте, а на новом – начертить проем. А потом сделать тоже для 3D модели. Если видов больше, то правки придется делать в каждом виде. При таких изменениях легко допустить ошибки или несогласованность между видами. В ACA реализованы специальные инструменты и библиотеки объектов, облегчающие и ускоряющие архитектурное проектирование. В AutoCAD Architecture «окно» и «стена» — это объекты, имеющие связи и поведение. Окно “знает”, что оно прикреплена к стене, а стена знает о существовании окна. При движении окна стена автоматически изменит свою геометрию, создав дырку в новой позиции двери и убрав дырку на старой позиции. При движении стены дверь будет двигаться вместе со стеной. Если удалить стену, то все окна и двери, которые были в этой стене, тоже удалятся: Модель чертежа едина. Чтобы сделать двумерный plan view необходимо только переключить вид. Редактируя любой view, редактируется вся модель: Все сечения и поэтажные планы, связанные с данной моделью, автоматически обновляются при изменении модели, что уменьшает возможность появления ошибок и нестыковок в архитектурных чертежах, а также значительно ускоряет их создание. Объекты ACA поддерживают связь с конструкторской документацией. Изменения в чертеже автоматически изменяют документацию, что позволяет избежать ошибок в ней:
Типы примитивов в ACAКроме стандартных примитивов AutoCAD, ACA имеет следующие базовые примитивы (англ):
1) Стены (Walls) 2) Витражи (Curtain walls). Витражи состоят из одной или нескольких сеток. Каждая сетка в витражу делится на ячейки по горизонтали или по вертикали, но сетки можно объединять методом вложения с целью получения разнообразных комбинаций, от самых простых до весьма сложных.
3) Двери, окна, проемы, дверные и оконные сборки (Doors, Windows, Openings, DWA):
4) Лестницы и перила (Stairs and Railings):
5) Крыши, перекрытия и скаты крыш (Roofs, Slabs and Roof Slabs):
6) Несущие элементы (Structural Members). Несущий элемент — это объект, который может представлять собой на чертеже балку, раскос или колонну. Все создаваемые балки, раскосы и колонны являются подтипами одного и того же объекта — несущего элемента.
7) Вспомогательные примитивы: AD-полигоны, масс-элементы, 2D профили Что такое примитивы ACA?Объекты ACA — это custom-объекты AutoCAD, реализованные в группе отдельных библиотек, называемых ACA enablers. Для сохранения и загрузки объектов ACA используется DWG формат, но для отображения и работы с такими объектами необходимо наличие этих библиотек. По сути объект ACA это C++ класс. Геометрия объекта вычисляется при отрисовке и зависит от его настроек (а не задана заранее).
Основные особенности объектов ACAНе углубляясь во взаимосвязи и детали, рассмотрим основные особенности относящиеся к объектам ACA: Объектам ACA назначен стиль, который определяет внешний вид объектаНапример, ниже показаны две двери. Они ведут себя как двери в том смысле, что могут быть вставлены в стену, добавлены в документацию, при движении стены они тоже подвинутся. Но выглядят они по-разному, так как им назначен разный стиль.
Стили объектов могут быть очень сложными. Например, ниже – это тоже двери (и окна).
Стиль надо создать только раз, а затем можно добавлять любое количество дверей такого стиля. Изменение стиля повлечет изменение всех дверей, у которых установлен данный стиль. Геометрия объектов ACA зависит от viewНа рисунке ниже представлена одна и та же модель. Изменяется только view – направление, под которым камера «смотрит» на объект. В зависимости от настроек и направления камеры объекты ACA отрисовывают разную геометрию. Геометрия объекта в каждом вью отражает логику данного представления и не связана с геометрией на других view.
В AutoCAD приходилось рисовать каждое представление вручную. Более того, если в здании несколько типов дверей, то приходилось прорисовывать каждый из них для всех случаев использования. Библиотеки архитектурных объектов ACA уже содержат большой выбор готовых стилей. Например, на чертеже ниже изображены некоторые виды дверей со стилями из библиотеки:
Геометрия объектов ACA состоит из компонентовГеометрия объекта ACA состоит из нескольких отдельных компонентов. Геометрия обычно делится на компоненты в соответствии с логикой физического мира. Так у окна компонентами могут быть рама, стекло, створки и так далее. Для примера рассмотрим дверь в 3D. В открытом списке видны компоненты, из которых состоит нарисованная дверь. У каждого компонента можно изменить его свойства (цвет, тип линий и тд), а также показать или сделать невидимым.
В разных представлениях объект имеет разные компоненты. Дверь в top view (plan representation) имеет другую геометрию и, соответственно, другой набор компонентов, из которых она состоит.
Объекты документированияДля создания документации в АСА существуют следующие «примитивы»: Объекты документирования также спроектированы для работы с архитектурными объектами и обладают дополнительной логикой. Для примера рассмотрим размерные линии (dimensions):
При работе с ACA-dimensions нет необходимости вручную прорисовывать размеры каждого объекта. Когда мы прикрепляем объект dimension к стене, размеры окон, дверей и проемов проставятся автоматически. При движении проемов линии размерности автоматически перерисуются, чтобы отражать текущее состояние чертежа. Если мы передвинем стену, то линии размерности автоматически сдвинутся за стеной. При удалении объектов удалятся и части размерных линий, которые к этим объектам относились. Читайте также:
|