Какие браузеры поддерживают webrtc
Обновлено: 07.07.2024
К десктопным браузерам с поддержкой WebRTC относятся последние версии браузеров:
-
. Версия 49 и выше . Версия 40 и выше . Версия 14.14 и выше . Версия 16.9 и выше . Версия 9 и выше
Логика работы видеоинтервью
- Запись видео осуществляется с помощью стандарта WebRTC для установленной камеры и микрофона компьютера или ноутбука.
- Видеоинтервью запрашивает стандартные настройки записи видео.
- После завершения записи можно посмотреть записанное видео.
Десктопные браузеры без поддержки WebRTC
К десктопным браузерам без поддержки WebRTC относятся последние версии браузеров:
Логика работы видеоинтервью
- Полноценная поддержка браузеров без поддержки WebRTC не гарантируется, т.к. для работы с ними необходимо использовать Flash-компоненты.
- В качестве обходного пути предлагается выбрать ранее записанный файл с видео и загрузить его.
- Нажмите на красную кнопку и приложите файл с ранее записанным видео.
Мобильные браузеры для Android устройств с поддержкой WebRTC
К мобильным браузерам с поддержкой WebRTC относятся браузеры:
-
. Версия 49 и выше . Версия 40 и выше . Версия 16.9 и выше . Версия 14.14 и выше
Логика работы видеоинтервью
- Запись видео осуществляется с помощью стандарта WebRTC, камеры и микрофона мобильного устройства.
- Видеоинтервью спрашивает браузер снять видео со стандартным кодеком, разрешением и максимальной продолжительностью видео.
- Видеоинтервью запрашивает стандартные настройки записи видео.
- После завершения записи можно посмотреть записанное видео.
Мобильные браузеры для Android устройств без поддержки WebRTC
К мобильным браузерам без поддержки WebRTC относятся браузеры:
Логика работы видеоинтервью
- Запись осуществляется с помощью стандартного прикрепления видеофайла встроенным приложением (Камера-Галерея).
- Формат и размер файла определяется устройством, управлять этими настройками нельзя. Видеоинтервью не может ограничить видео по времени, управлять качеством и размером.
- Мобильный браузер не позволяет просматривать видео после завершения записи.
Внимание!
Тесты показывают, что видео продолжительностью 1 минута может занимать около 300 МБ. Управлять размером видео в мобильных браузерах без поддержки WebRTC нельзя, поэтому видео большого размера может не загрузиться в систему тестирования StartExam. Участникам следует рекомендовать использовать другой браузер с поддержкой WebRTC.
Мобильные браузеры для iOS устройств
Внимание!
Мобильные iOS устройства не поддерживают формат WebRTC.
К мобильным браузерам iOS устройств iPhone и iPad относится Safari.
Логика работы видеоинтервью
- Запись осуществляется с помощью стандартного прикрепления видеофайла встроенным приложением (Камера-Галерея).
- Формат (MOV) и размер файла определяется самим устройством, управлять этими настройками нельзя. Видеоинтервью не может ограничить видео по времени, управлять качеством и размером видео.
- Мобильный браузер не позволяет просматривать видео после завершения записи.
Другие платформы
Другие браузеры и устройства, не перечисленные в статье, например, Windows Phone, Microsoft Internet Explorer, Microsort Edge или браузеры старых версий, не поддерживают запись Видеоинтервью.
Если вы хотите проводить вебинары, видеоконференции или онлайн-встречи, то вам не обойтись без технологии WebRTC в вашем браузере. Ведь ее использует подавляющее большинство сервисов для вебинаров. Сегодня мы поделимся несколькими способами, как включить эту технологию, если по каким-то причинам она оказалась отключенной.
WebRTC (Real Time Communication) — технология, которая передает аудио и видео между мобильными приложениями и браузерами. Если WebRTC отключен в вашем браузере, то он не сможет передать от вас звук и видео, то есть вы не сможете выступать на вебинаре или видеоконференции.
Обычно, эта технология включена по умолчанию и вам ничего не нужно делать, чтобы присоединиться к эфиру. Но бывают ситуации, когда администрация запрещает использовать WebRTC или в вашем браузере установлены специальные расширения, блокирующие технологию.
Далее мы покажем, как включить технологию WebRTC в популярных браузерах.
Как включить технологию WebRTC?
Google Chrome
Проверьте, установлен ли в Хроме плагины, блокирующие WebRTC. Например, это WebRTC Leak Prevent, WebRTC Control, Easy WebRTC Block, WebRTC Network Limiter и другие. Для этого в строке меню выберите Дополнительные инструменты, а затем перейдите во вкладку Расширения.

В списке найдите перечисленные программы. Деактивируйте их на время вебинара или удалите вовсе, если они вам больше не нужны.

Opera
В Opera WebRTC может быть отключен 2 способами: с помощью расширения или в настройках.
В первую очередь вам нужно найти расширения, которые отключают технологию WebRTC. Для этого в меню браузера выберите вкладку Вид и выпавшем списке кликните на Показать расширения.

В поиске найдите все расширения со словом WebRTC (WebRTC Leak Prevent, WebRTC Control, Easy WebRTC Block, WebRTC Network Limiter). Отключите или удалите их.

Чтобы включить WebRTC в настройках браузера, наведите на название Опера в левом верхнем углу и откройте Настройки.
Теперь в поиске введите WebRTC и поставьте галочку напротив первого пункта.

В некоторых случаях браузер Opera блокирует технологию WebRTC и для решения этой проблемы достаточно проверить вышеуказанные настройки WebRTC.
Яндекс.Браузер
Перейдите в меню и откройте Дополнения.
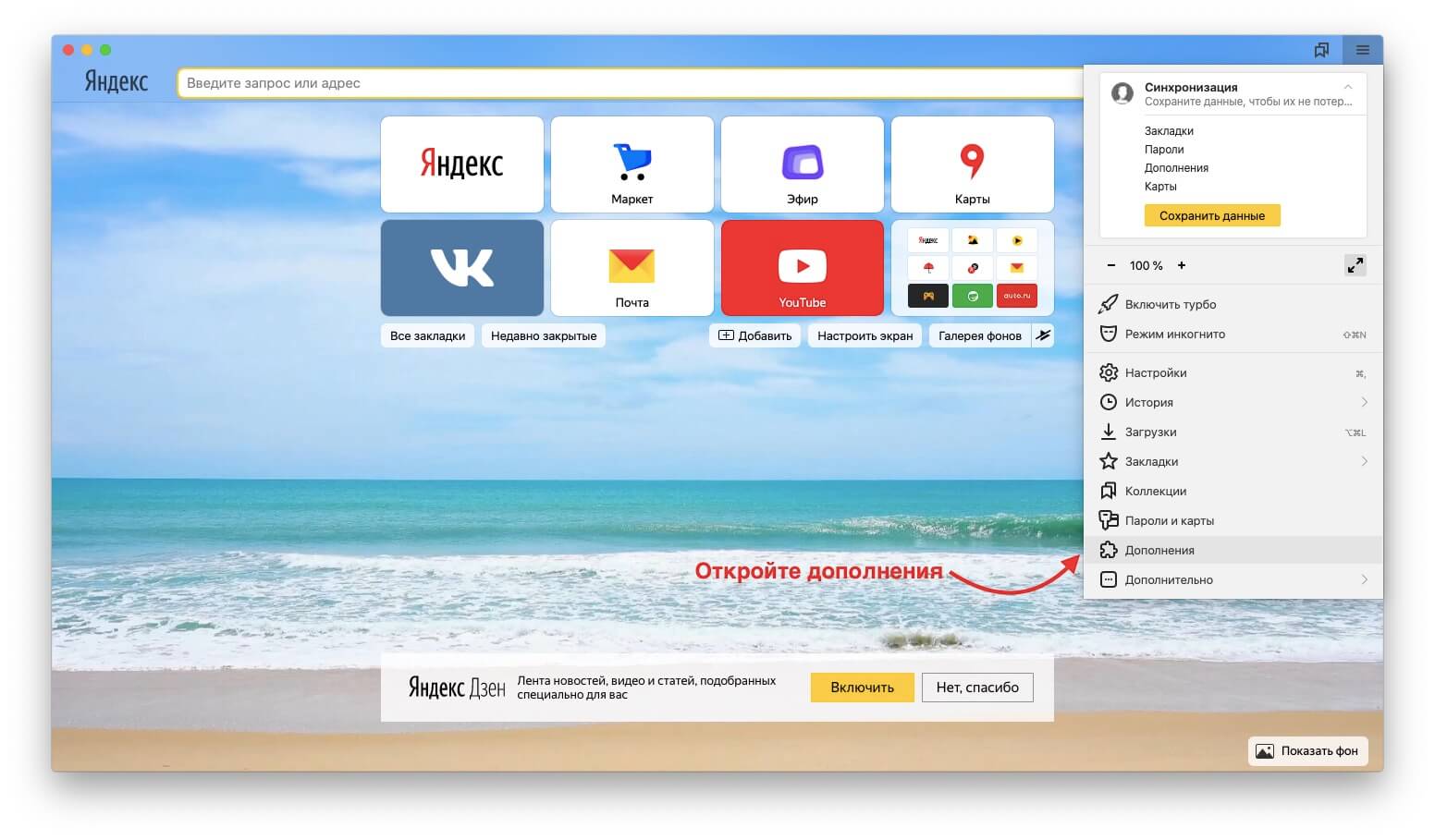
Найдите в списке WebRTC Control, Easy WebRTC Block, WebRTC Protect, WebRTC Leak Prevent или подобные плагины со словом WebRTC.
Отключите расширения на время вебинара или вовсе удалите.
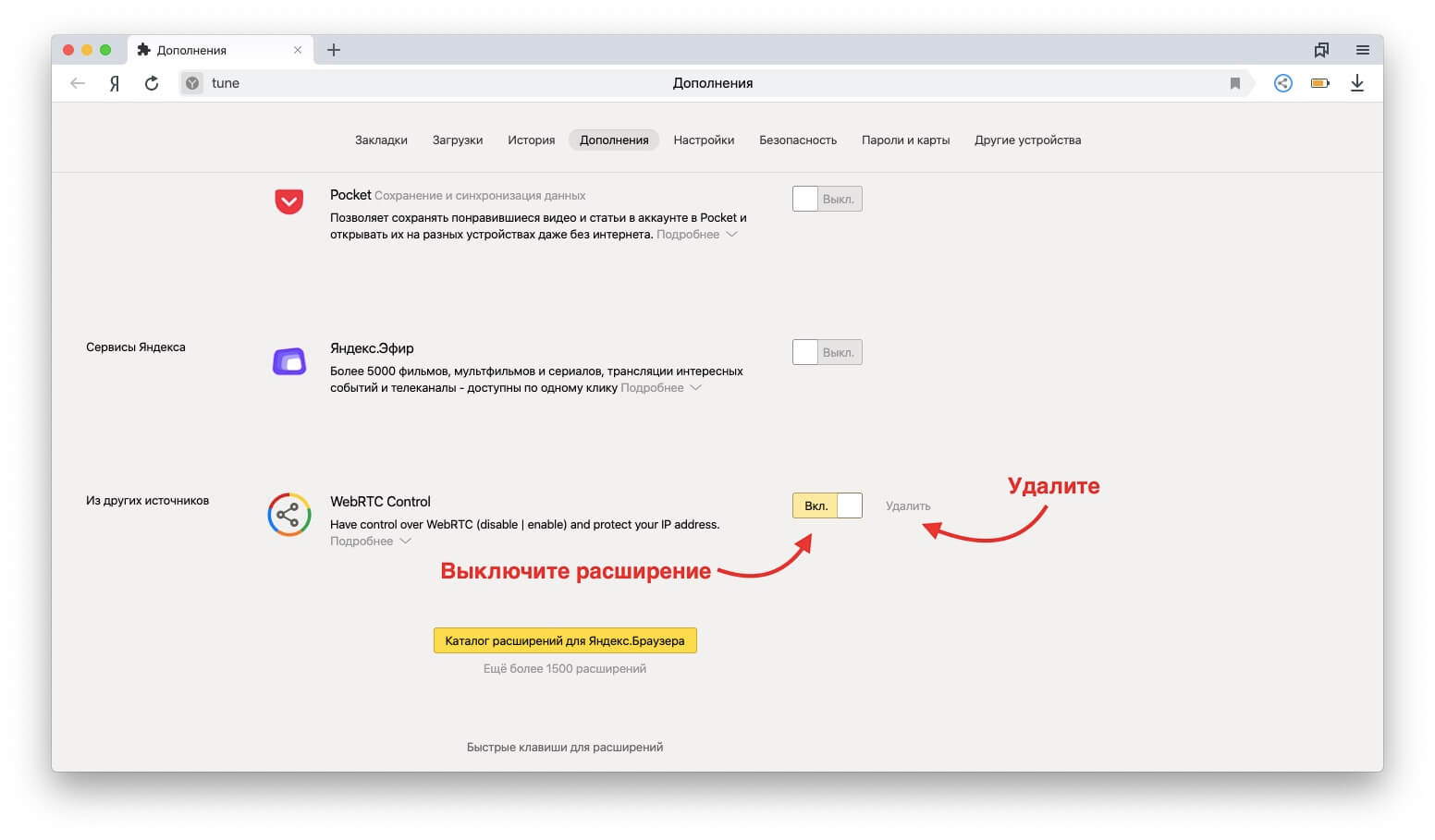
Microsoft Edge
Откройте список ваших расширений.

Найдите среди них WebRTC Control или другое расширение со словом WebRTC. Отключите их на время или удалите.

Safari
Наведите мышкой на Safari в верхнем левом углу и выберите Настройки в раскрывающемся меню.
Перейдите во вкладку Дополнения и установите галочку напротив пункта Показывать меню Разработка в строке меню.

Теперь перейдите в меню Разработка и выберите пункт Экспериментальные функции.
Mozilla Firefox
В адресной строке введите набор символов about:config и нажмите enter. Система уведомит вас о том, что вносить изменения нужно с осторожностью. Нажмите на кнопку Принять риск и продолжить.
После этого в поисковой строке введите media.peerconnection.enabled
Нажмите на переключатель, так чтобы false поменялось на true.

Теперь WebRTC включен и вы можете выступать на вебинаре.
Что делать, если включить WebRTC не удалось?
Вы все попробовали, а активировать WebRTC не удалось? Так бывает. Иногда невозможно распознать, какой плагин блокирует эту технологию. Возможно, использование WebRTC заблокировано системным администратором.
Но провести вебинар вам все равно удастся. Для таких случаев у нас есть альтернативная технология. Это специальный плагин в вебинарной комнате, который нужно установить на компьютер. О том, как его загрузить, установить и использовать вы можете почитать здесь. Или свяжитесь с нашей службой поддержки.

Многие уже слышали о проекте WebRTC, некоторые даже используют его (или пытаются применять в существующих проектах), а кто-то злобно потирает руки, предвкушая постепенную расправу со Skype и Flash.
Погуглив в Хабре (хе-хе) я почему-то не нашел статей, которые углублялись в техническую сторону WebRTC, показывали бы примеры его использования.
Что же, я попытаюсь порадовать вас схемками, кодом. В общем, именно тем, что всем по вкусу. Так пройдем же под кат, мой любимый читатель.
Что это?
По сути, WebRTC являет собой:
1. Media Streams (getUserMedia).
2. Peer Connection.
Ниже я вкратце опишу эти элементы, но подробное описание я все же хочу оставить на две следующие части статьи.
Media Streams
Media Streams — API, позволяющий получить доступ к камере и микрофону через браузер без каких-либо плагинов и флеша.
Следуя WebRTC Public API, нам нужно использовать метод getUserMedia у глобального объекта navigator.
Передавать стоит три параметра:
— объект со списком того, что нам нужно (аудио/видео)
— success callback
— error callback
И пока что есть необходимость в костылях из-за наличия префиксов в различных браузерах:
Браузер мило попросит разрешения.

Ура! Мы получили Stream-объект с аудио и видео. И что же с ним делать?
Можем показать это дело юзеру используя html5 тег «video».
И немножко сахара. Теперь можно смело применять html5 фильтры (webkit) к видео элементу.
Клево, не правда ли?
Peer Connection
Peer Connection — это тот самый API, который позволяет установить Peer-to-Peer соединение между браузерами.

Ниже представлена упрощенная схема соединения между двумя клиентами.
— Первый клиент отправляет так называемый Offer второму клиенту через сервер (PeerConnection Observer).
— Второй клиент (Remote Peer) отправляет через сервер ответ первому клиенту.
— Устанавливается P2P соединение между клиентами.
Примечательно, что в дальнейшем для работы такого соединения сервер становится опциональным. Т.е. после его выключения данные все также будут передаваться. Дальнейшее участие PeerConnection Observer'а нужно для правильного закрытия соединения, добавления участников в поток и т.п.
В спецификации указан конструктор RTCPeerConnection, но пока что мы вынуждены использовать префиксы для различных браузеров:
Здесь пора бы уже и server side рассматривать, но хочется оставить первую статью более обзорной.
Недостатки
Продолжая «осмотр», нужно отметить темную сторону проекта:
1. API изменяется, т.к. проект находится на стадии активной разработки. Следовательно, иногда придется менять свой код.
2. До утверждения аудио и видео кодеков, возможны проблемы с кроссплатформенностью.
3. Кроссбраузерность. Имеем такую картину:
| Chrome | Firefox | Opera | |
|---|---|---|---|
| getUserMedia | Stable (as of version 21) | 17 | 12 |
| Peer Connection | Stable (as of version 23) | Nightly | - |
Зачем тогда это все?
Думаю, в недалеком будущем мы все же получим стабильный WebRTC API в современных браузерах. Это откроет невероятные возможности в веб разработке. Интересуясь этим проектом уже сейчас, можно будет намного быстрее вникнуть и начать использовать его потом.
И никто не отменял рассчитанные на определенный браузер (Chrome Stable, к примеру) проекты. Да и интересно же, правда?
Дальше — больше
WebRTC (сокращенно от Web real-time communications) – это технология, которая позволяет передавать аудио и видео потоковые данные между браузерами и мобильными приложениями.
Разработка этой технологии составляет конкуренцию Skype. WebRTC можно использовать для организации видеоконференций напрямую в браузере. Проект имеет открытый исходный код и активно продвигается компанией Google и в частности командой разработки браузера Google Chrome.
Как работает WebRTC
Браузеры пользователей благодаря технологии WebRTC могут передавать данные друг другу напрямую. WebRTC не нужен отдельный сервер, который бы хранил и обрабатывал данные. Все данные обрабатываются напрямую бразерами и мобильными приложениями конечных пользователей.

Технология WebRTC поддерживается всеми популярными браузерами Mozilla Firefox, Opera, Google Chrome (и всеми браузерами на базе Google Chrome), а также мобильными приложениями на базе Android и iOS.
Опасность WebRTC
Опасность технологии WebRTC заключается в определении вашего реального IP адреса. Так как подключение идет напрямую с другим пользователем, браузером, веб-сайтом или мобильным приложением, то настройки сети игнорируются. Для создания аудио и видеосвязи браузеры должны обменяться внешними и локальными IP адресами.
Анонимный VPN сервис решает данную проблему и скрывает реальный IP адрес. Максимум, что может быть обнаружено – это локальный IP адрес, присвоенный пользователю VPN сетью. Это не опасно, так как такие же локальные IP адреса будут показываться, если вы используете роутер для раздачи Интернета.

Если вы используете прокси, тогда WebRTC сможет определить ваш реальный IP адрес за прокси или IP адрес VPN сервера, если вы используете цепочку VPN + прокси.

WebRTC также определяет ваш реальный IP адрес при использовании сети Tor.

Самое лучшее решение – отключить технологию WebRTC, если вы этим не пользуетесь.
Читайте также:

