Dxf как сделать в фотошопе
Обновлено: 07.07.2024
Вы можете перевести jpg изображения в dxf и во множество других форматов с помощью бесплатного онлайн конвертера.
Как сконвертировать jpg в dxf?
Загрузите jpg-файл
Выберите файл, который вы хотите конвертировать с компьютера, Google Диска, Dropbox или перетащите его на страницу.
Выберите «в dxf»
Выберите dxf или любой другой формат, в который вы хотите конвертировать файл (более 200 поддерживаемых форматов)
Скачайте ваш dxf файл
Подождите пока ваш файл сконвертируется и нажмите скачать dxf-файл
Бесплатное онлайн преобразование jpg в dxf
Просто перетащите ваши файлы в формате jpg на страницу, чтобы конвертировать в dxf или вы можете преобразовать его в более чем 250 различных форматов файлов без регистрации, указывая электронную почту или водяной знак.
Мы удаляем загруженные файлы jpg мгновенно и преобразованные dxf файлы через 24 часа. Все файлы передаются с использованием продвинутого шифрования SSL.
Вам не нужно устанавливать какое-либо программное обеспечение. Все преобразования jpg в dxf происходят в облаке и не используют какие-либо ресурсы вашего компьютера.
Joint Photographic Experts Group JFIF format
JPG – популярный графический формат, отличающийся высокой степенью сжатия, что приводит к снижению качества изображения. Использует технологию кодирования плавных цветовых переходов, предоставляя возможность многократно сократить объем данных в процессе записи изображения. Из-за малых размеров востребован у владельцев веб-сайтов, позволяя реально экономить трафик. Также нередко применяется в картах памяти цифровых видеокамер. Алгоритм JPG оптимально подходит для сжатия фотографий и картин, в которых присутствуют реалистичные сюжеты с незначительной контрастностью цветов. Не рекомендуется использовать этот формат для сжатия чертежей и различных видов графики, так как сильный контраст между рядом находящимися пикселами провоцирует появление видимых артефактов.
Процедура сжатия цифровых изображений в формате JPG осуществляется в несколько этапов. Сначала фотография преобразуется в цветовое пространство YCbCr, затем она делится на квадраты для определения верхнего диапазона цветового спектра. В завершение производится кодирование цветов и яркости. JPEG использует систему сжатия «с потерями» и технологию дискретного косинусного преобразования. Формат выступает одновременно стандартом ИСО и Международного союза электросвязи. Пропорция сжатия файла находится в диапазоне от 10:1 до 100:1. При этом снижение качества изображения может варьироваться от незначительного до существенного.
Подпишитесь на автора, если вам нравятся его публикации. Тогда вы будете получать уведомления о его новых статьях.
Отписаться от уведомлений вы всегда сможете в профиле автора.
Всем доброго дня!
Часто натыкаясь в объявлениях о просьбе замоделить что-то простое типа формочек для печенек или в вопросах как сделать какую-нибудь простую детальку. На днях в комментариях просили модель знака “Шипы” “Ш” скинуть. На ответ в виде толчка в нужном направлении обычно получал ответ в виде просьбы выложить пошаговую инструкцию. Ну что-ж давайте попробуем. Начнем с простого, а дальше как пойдет, будет интересно камрадам, значит продолжим. Все картинки с 3D Today, все права принадлежат их авторам, что пользователи выложили, с тем и работаем.
Задание первое “Формочка для нарезки печенья”, она же “магнитик”, она же “брелок”
Дана картинка, есть желание сделать из неё магнит на холодильник.

Нам нужно получить четкие контуры, но картинка с градиентами, градиенты будут мешать, в последующем поймете их плюсы и минусы.
Итак открываем картинку в Photoshop, и применяем фильтр Stamp, Ligth/Dark Balance указываем 1, Smoothness тоже 1.
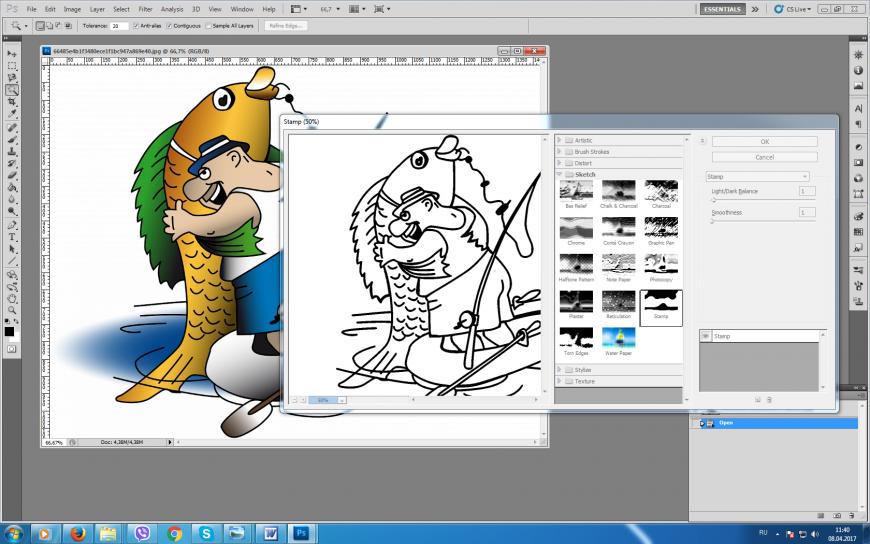
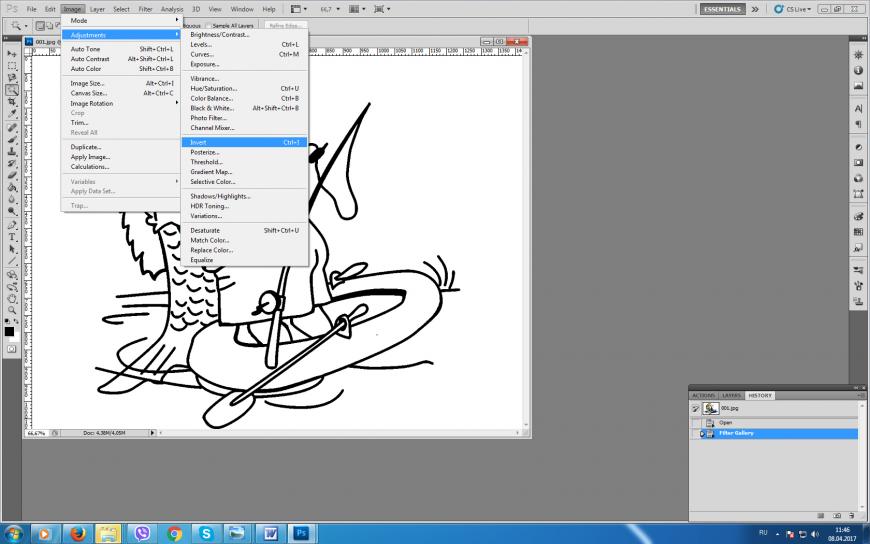

Похожего эффекта можно добиться другим путем
Переводим в индексные цвета Image > Mode > Indexed Color > OK
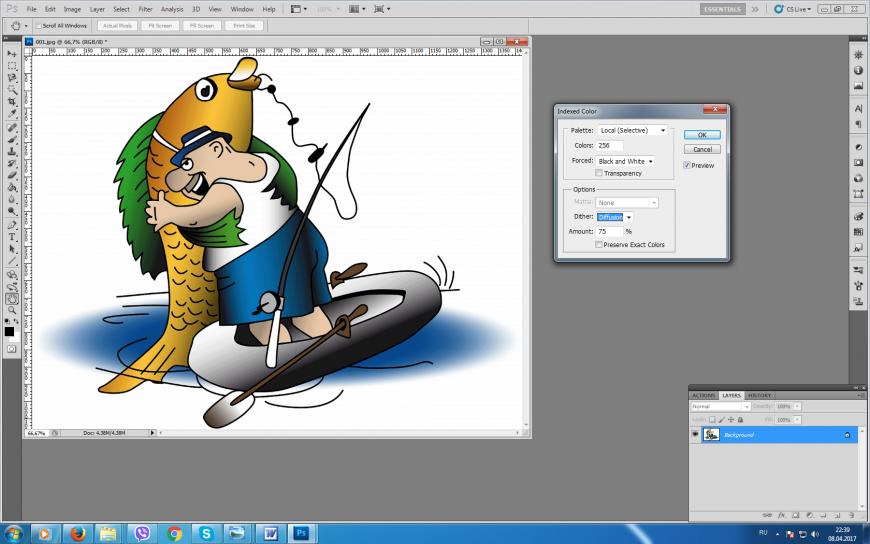

Теперь нужно сделать линии более четкими, заполнить выбитые пикселы, для этого щелкаем MagicWand’ом со следующими параметрами по любой белой точке рисунка.
Будет выбраны все белые точки рисунка.

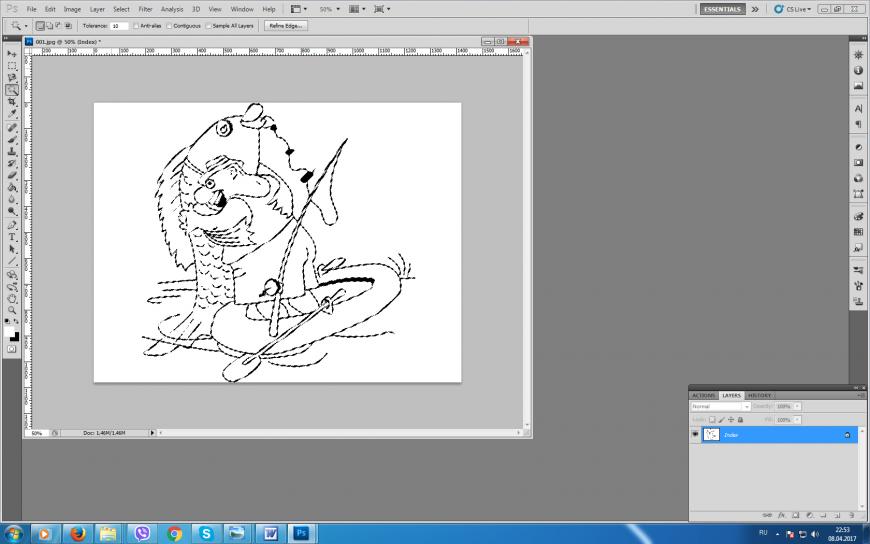
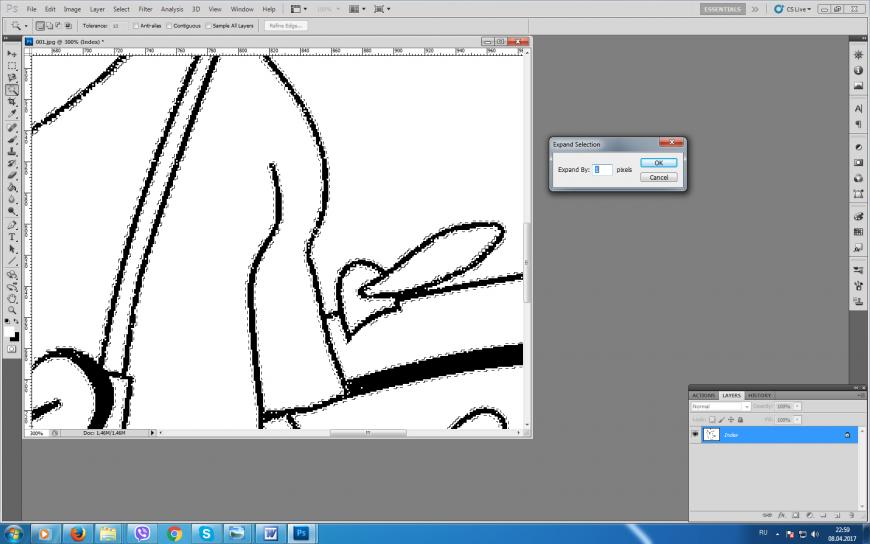


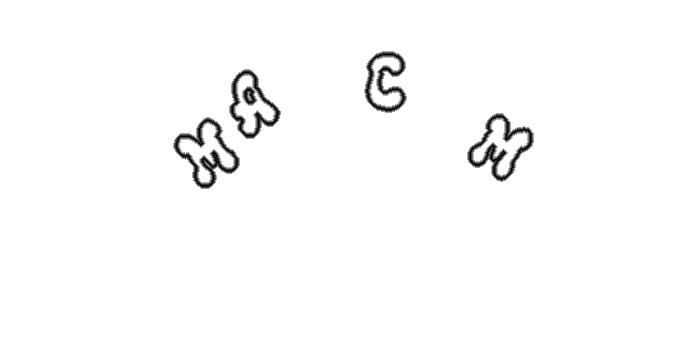
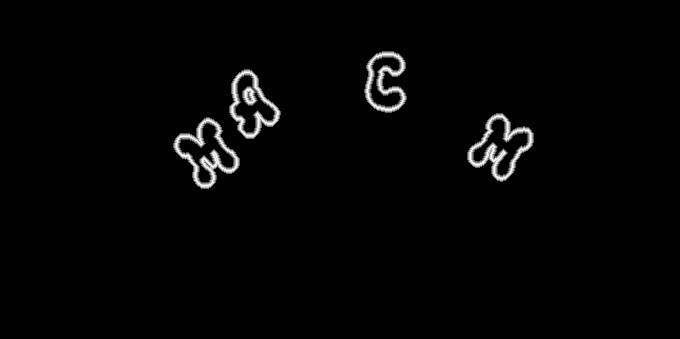
Теперь переходим к самому интересному. Будем создавать объем.
В LightBox’е открываем объект на котором будем создавать рельеф. Я для примера выберу ThickPlane.
Выбираю стандартную кисть, тип нанесения DragRect (растягивание прямоугольника)
В альфе импортируем черно-белую картинку.
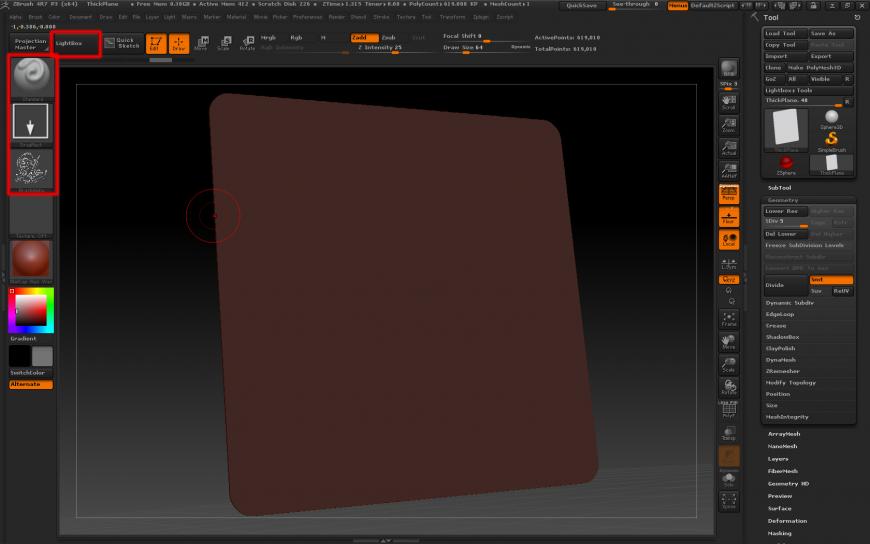
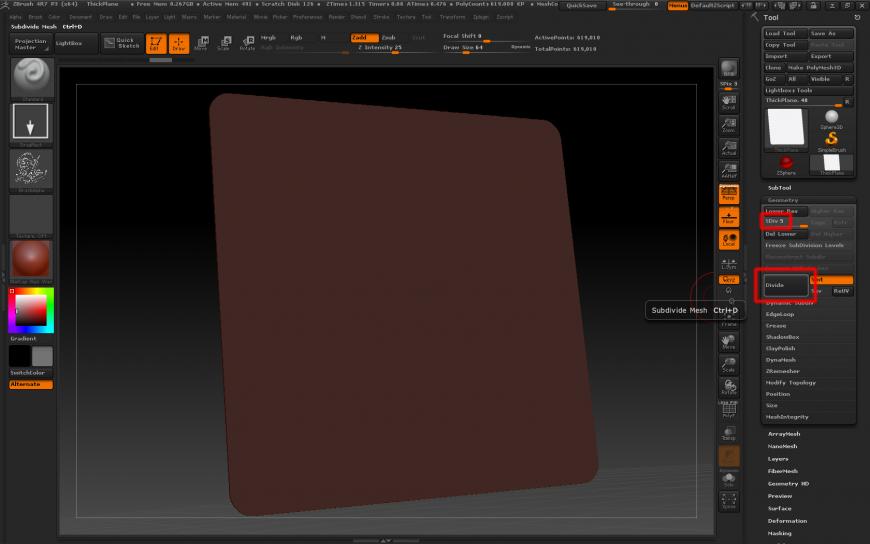
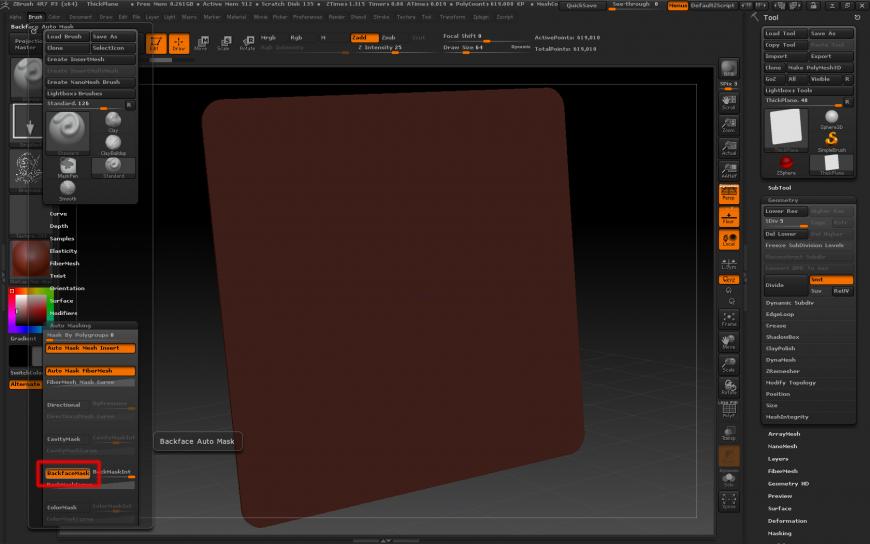
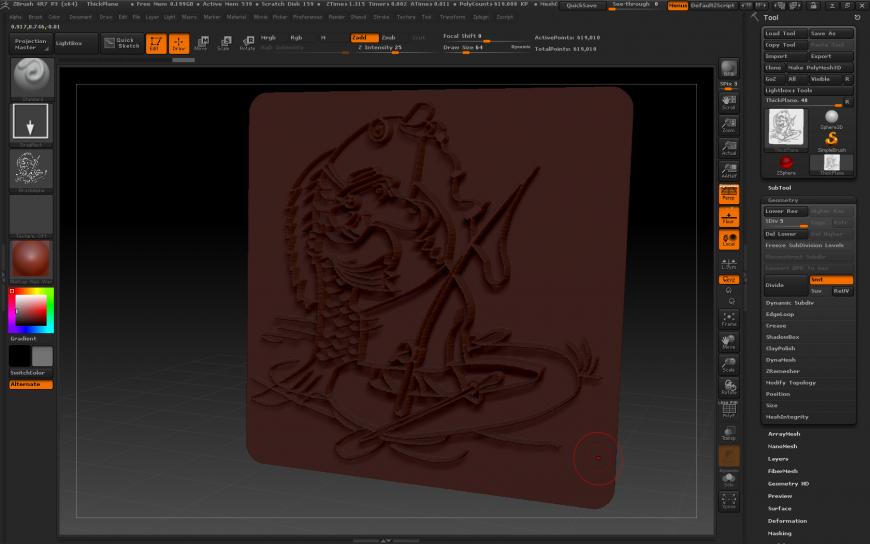
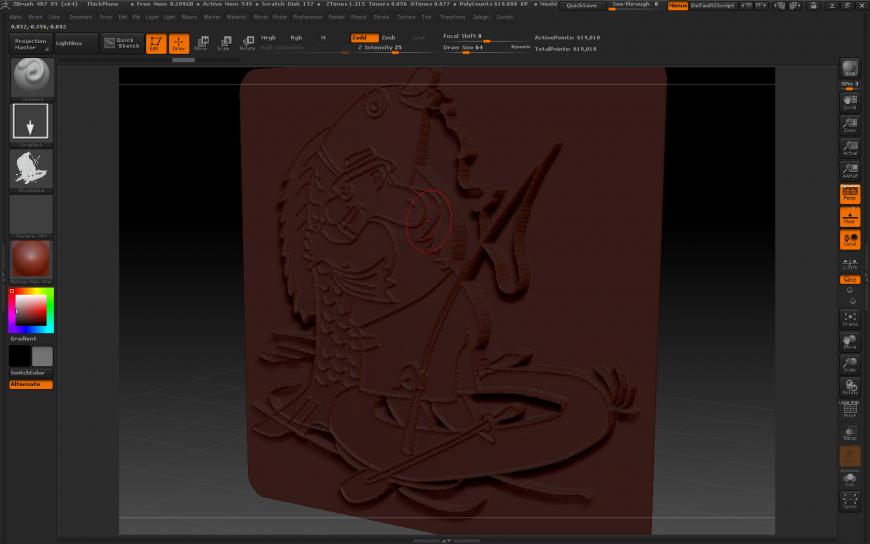
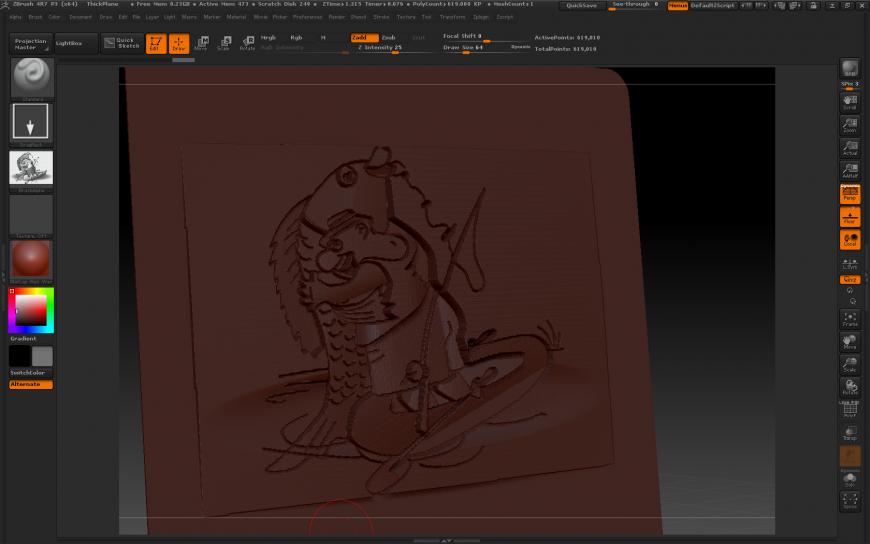
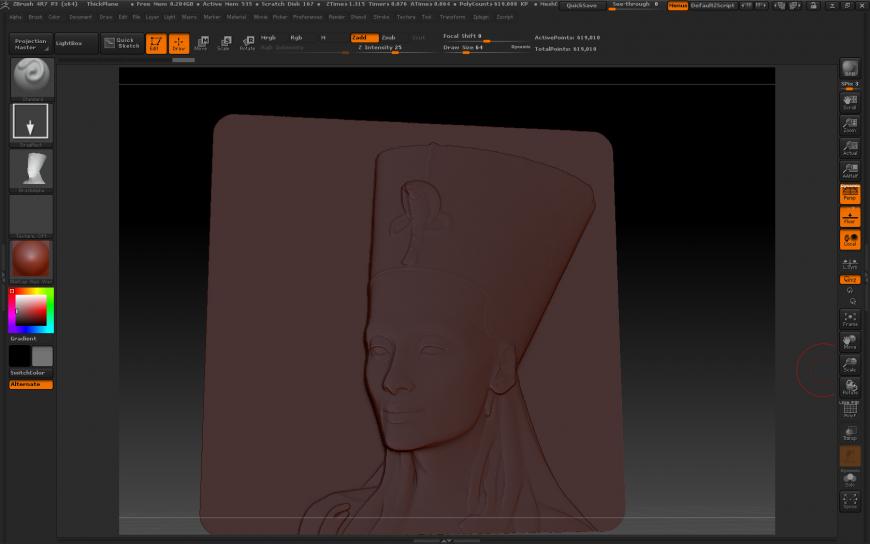
Вернемся к вырубке.
Естественно, если делаем вырубку, объект нужно будет отзеркалить.
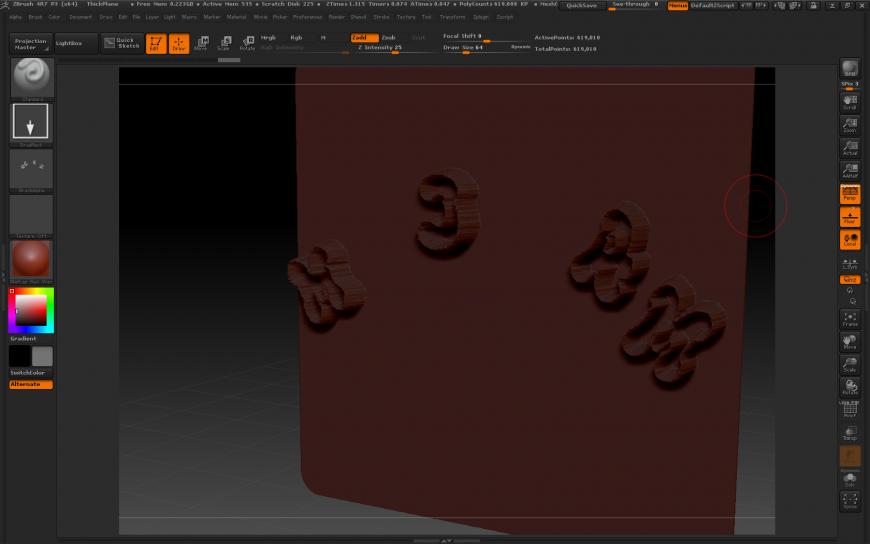
На данной картинке четко видны следы растра изначальной картинки. Поэтому неплохо будет сгладить края кистью Smooth. А что же делать когда картинка вообще запредельно низкого качества, либо мы хотим сделать очень четкую, очень гладкую границу? На помощь приходит вариант номер два.
Дан такой рисунок, нужно сделать модель для вырубки с гладкими стенками.
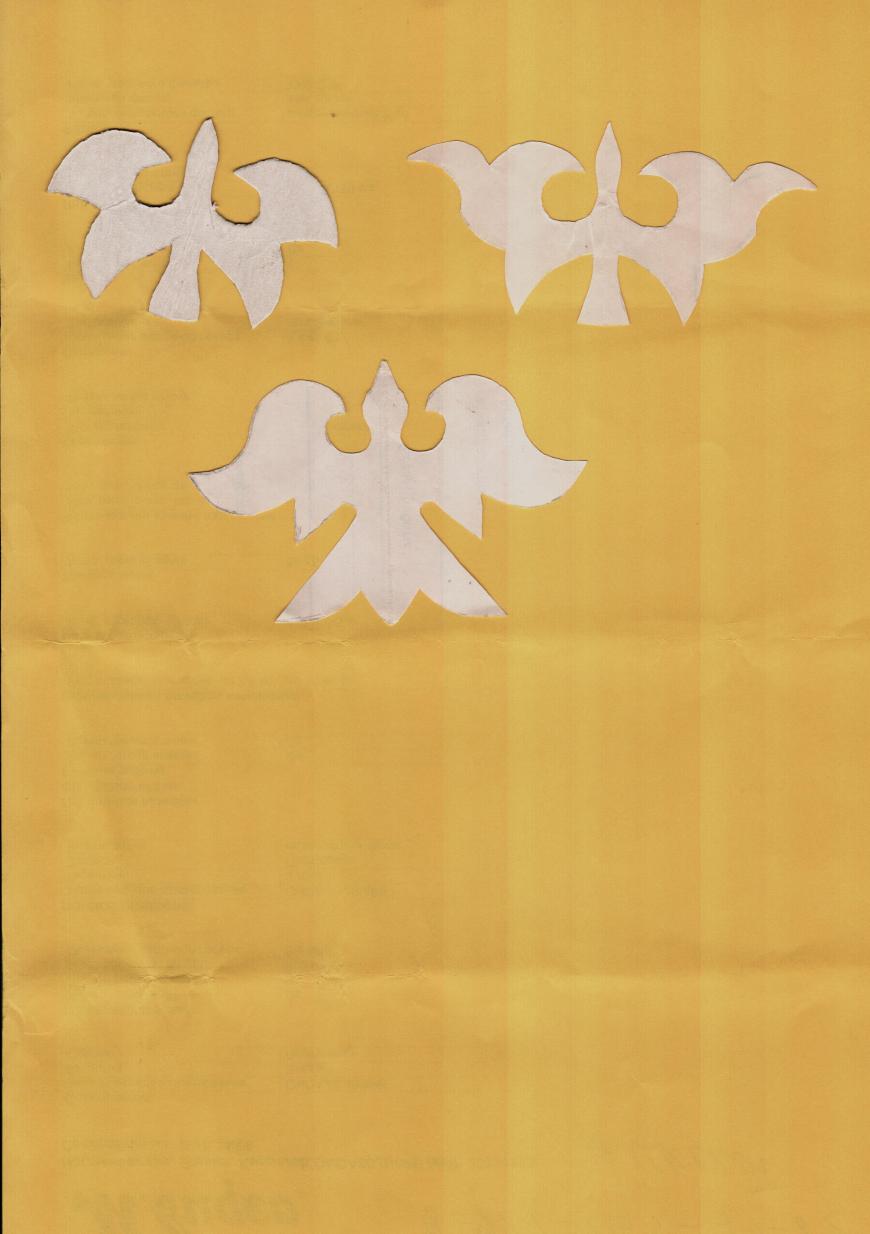
Все границы криволинейные, для отрисовки очень хорошо подходит инструмент Кривая через 3 точки.
Импортируем картинку и обрисовываем контур.
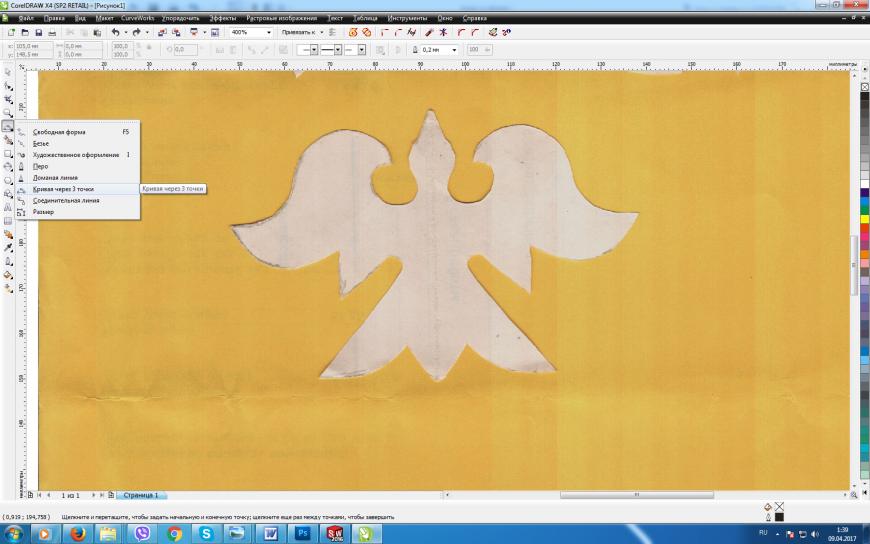
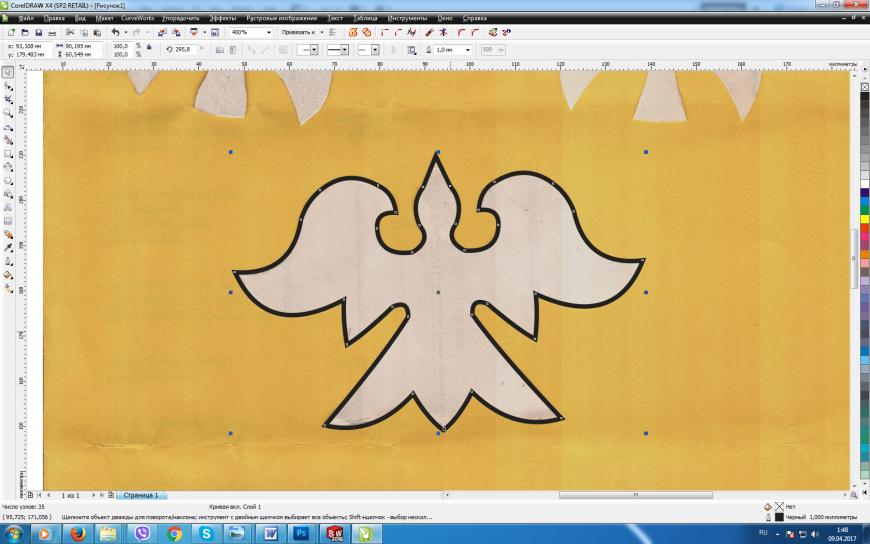
Удаляем фоновую картинку и экспортируем контур в DXF или DWG
Открываем Solidworks или любое другое CAD приложение и импортируем в него полученный вектор.
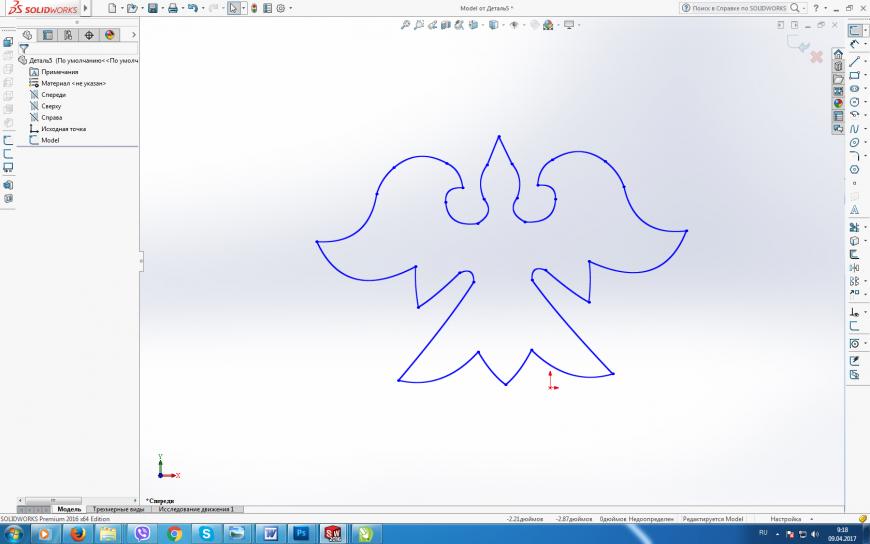
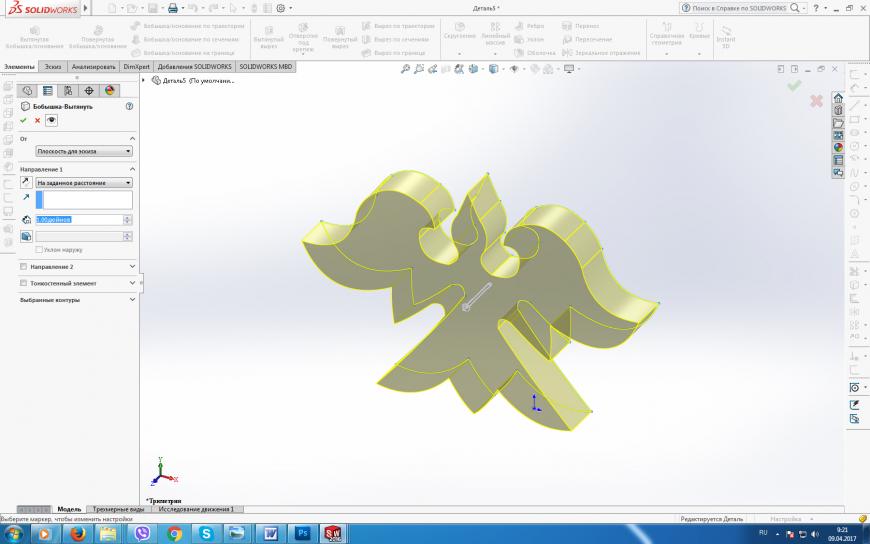
Выбираем одну из крышек детали и нажимаем кнопку оболочка
В настройках оболочки ставим галку “Оболочка наружу” выбираем толщину стенки, подтверждаем действие.
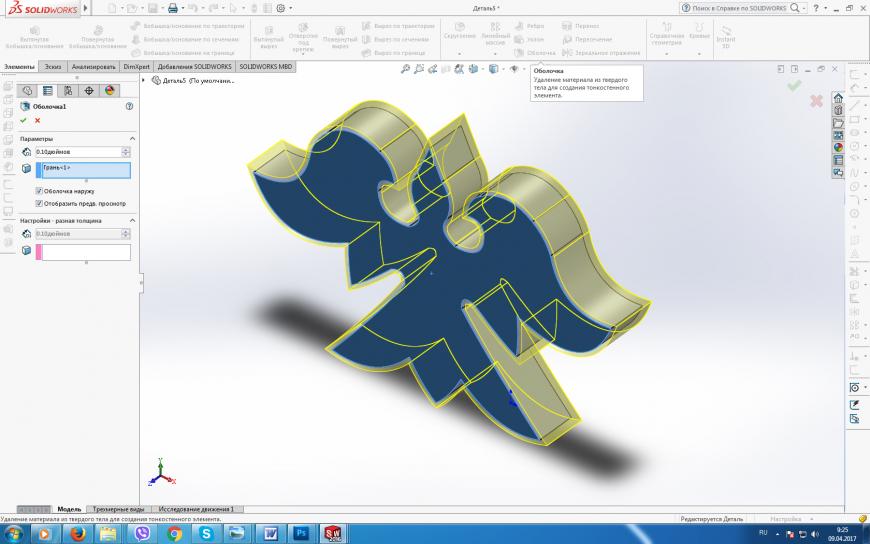


Получаем требуемую деталь, сохраняем результат.
Комрады могут сказать, зачем использовать корел, если в большинстве нормальных кадов есть подобная возможность? Да есть, но удобного инструмента отрисовывать кривые я не нашел. Справедливости ради стоит показать как это делается например в SolidWorks.
Для начала идем “Инструменты > Настройка > Команды > Эскиз” и вытаскиваем на панель кнопку “Картинка эскиза”

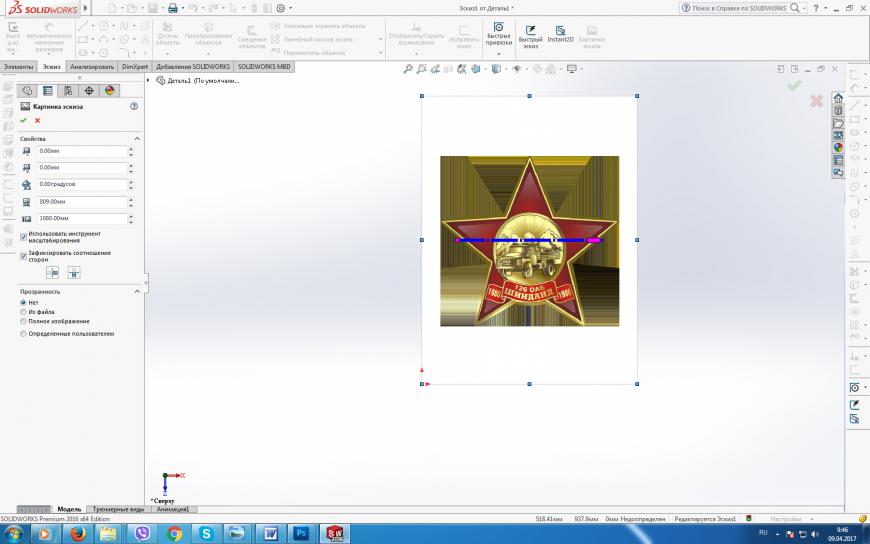

На сегодня это все, на подходе детали из Китая для маленького фрезера, поэтому возможно продолжение будет не скоро, но обязательно будет. В планах замоделить значки, медальоны, кольца. Отпишитесь в комментариях в каком виде лучше давать пошаговые инструкции, думал о видео, но звук записать почти не реально, на работе шумно, дома дети днем тоже шумят, ночью я молчу чтоб им не мешать. Гифки на смартфонах и планшетах тормозят у некоторых или вообще не показывают. На статичных картинках может быть что-то непонятно.
P.S. Даёшь холивар в комменты, что можно сделать проще и быстее.
Подпишитесь на автора
Подпишитесь на автора, если вам нравятся его публикации. Тогда вы будете получать уведомления о его новых статьях.
Читайте также:

