Элемент управления список в excel
Обновлено: 05.07.2024
В Microsoft Excel, Элементы управления формой, это полезно для выбора элементов в списке диалогового листа. Элементы управления формой упрощает взаимодействие пользователей с данными ячеек, которые они создали. Несколько Формы контроля добавлю на ваш рабочий лист; это метка, поле группы, кнопка флажка, кнопка выбора, поле списка, поле со списком, полоса прокрутки и кнопка вращения.
Типы элементов управления формой
- Этикетка: Этикетки показывает описательный текст, такой как изображения, заголовки и подпись, а также определяет цель ячейки.
- Коробка группы: Тесно связанное содержимое сгруппировано с необязательной меткой.
- Кнопка: этот элемент управления запускает макрос и выполняет действие, когда пользователь нажимает на него.
- Флажок: это дает пользователю возможность включать и выключать значение, подразумевающее противоположный выбор. Вы можете выбрать более одного Флажок.
- Кнопка параметров: Словно Флажок, он также дает вам возможность включать и выключать значение, указывающее на противоположный выбор. Единственная разница в том, что Кнопка выбора позволяет пользователю выбрать только один вариант, в отличие от Флажок.
- Список: Отображает список текстовых элементов, из которых пользователь может выбирать.
- Поле со списком: Это текстовое поле со списком для создания раскрывающегося списка. Поле со списком позволяет пользователю щелкнуть стрелку раскрывающегося списка для отображения списка.
- Полоса прокрутки: Прокрутите диапазон значений с помощью клавиш со стрелками полосы прокрутки или перетащите поле прокрутки.
- Кнопка вращения: Это увеличивает или уменьшает такие значения, как числа, даты или время. Чтобы увеличить значение, щелкните стрелку вверх; чтобы уменьшить значение, щелкните стрелку вниз.
Создание и использование элементов управления формы в Excel
В этой статье мы обсудим следующие темы:
- Как найти элементы управления формы
- Как создать этикетку
- Как создать кнопку
- Как создать флажок
- Как создать кнопку Option
- Как создать список
- Как создать поле со списком
- Как создать полосу прокрутки
- Как создать кнопку вращения
- Как создать групповой ящик
1]Как найти элементы управления формы

Щелкните правой кнопкой мыши Стандартная панель инструментов и выберите Настроил ленту. Появится диалоговое окно с названием Вариант Excel. В левой части диалогового окна щелкните значок Флажок рядом Разработчик, тогда OK. На Строка меню, вы увидите Разработчик таб.
2]Как создать этикетку

На Окно разработчикащелкните значок Вставить инструмент, вы увидите список Формы контроля. Нажмите Этикетка. Вы увидите крестообразный курсор; используйте его, чтобы нарисовать Этикетка, затем щелкните правой кнопкой мыши и выберите Редактировать текст ввести свой текст в Этикетка.
3]Как создать кнопку
Перейти к Вставить инструмент в Группа управления. Выберите Инструмент кнопки. Вы увидите курсор в форме креста; перетащите его, чтобы создать кнопку. Появится диалоговое окно «Назначить макрос». Нажмите Ok. Вы увидите кнопка в листе Excel.
4]Как создать флажок

Перейти к Вставить инструмент и выберите Инструмент флажка. Появится курсор в форме креста. Флажок. Теперь у вас есть Флажок. Чтобы переименовать, щелкните правой кнопкой мыши Флажок и выберите Редактировать текст.
5]Как создать кнопку выбора
в Вставить панель инструментов, выберите Кнопка выбора. Будет курсор в форме креста; возьмите курсор в форме креста и нарисуйте свой Кнопка выбора. Чтобы ввести текст в Кнопка выбора, щелкните правой кнопкой мыши или дважды коснитесь кнопки и введите текст или щелкните правой кнопкой мыши и выберите Редактировать текст.
6]Как создать список

Перейти к Вставить инструмент, Выбрать Окно списка; крестообразный курсор появится в книге, и используйте крестообразный курсор, чтобы нарисовать Окно списка. Чтобы ввести данные в поле, щелкните поле правой кнопкой мыши и выберите Управление форматом, а Управление форматом Диалоговое окно появится, нажмите на Контрольнажмите на Диапазон ввода запись, затем перейдите к ячейке, которая должна быть в списке, щелкните ее и перетащите вниз. Выбранный диапазон ввода находится в Диапазон ввода в диалоговом окне щелкните значок Сотовая связь запись и выберите ячейку, в которой вы хотите Сотовая связь быть вставленным.

7]Как создать поле со списком

Щелкните значок Вставить инструмент, Выбрать Поле со списком. Используйте курсор в форме креста, чтобы нарисовать Поле со списком, щелкните правой кнопкой мыши Поле со списком, Выбрать Элементы управления формойнажмите на Диапазон ввода, затем перейдите к ячейке, в которой должен быть список, и перетащите ее вниз, щелкните в Сотовая связь и выберите ячейку, в которой вы хотите Сотовая связь быть размещенным. В этой статье мы помещаем это поверх Поле со списком это было нарисовано. потом Ok. Теперь у вас есть функционал Поле со списком в вашей книге.
8]Как создать полосу прокрутки

Нажмите Вставлять, Выбрать Полоса прокруткинарисуйте Полоса прокрутки на листе, затем щелкните правой кнопкой мыши, выберите Форма Управление, а затем выберите THEK. Затем щелкните правой кнопкой мыши Полоса прокрутки, затем выберите Форма Контроль. А Контроль формы появится диалоговое окно. Нажмите Управление внести свои изменения; выберите Сотовая связь где вы хотите Управление быть взятым. В этой статье мы выбираем ячейку $ E $ 2. OK. А Полоса прокрутки будет создан. Когда вы нажимаете на Полоса прокруткистрелка влево, число Уменьшает при нажатии на стрелку вправо Полоса прокрутки, номер Увеличивает.
9]Как создать кнопку вращения
10]Как создать групповой ящик

Нажмите Вставлять, выберите Коробка группы, используйте курсор в форме креста, чтобы нарисовать Групповая коробка. Для ввода данных в Групповая коробка, щелкните правой кнопкой мыши, выберите Редактировать текстили дважды нажмите прямо за пределами Групповая коробка.
Microsoft Excel содержит несколько элементов управления для листов диалогов, которые удобно использовать для выбора элементов из списка. Примерами элементов управления могут быть списки, поля со списком, счетчики и полосы прокрутки.
Дополнительные сведения об элементе управления формы в Excel см. в ActiveX формах и формах.
Дополнительные сведения
Ниже покажем, как использовать списки, поля со списком, счетчики и полосы прокрутки. В примерах используются те же список, ссылка на ячейку и функция Индекс.
Включить вкладку "Разработчик"
Чтобы использовать элементы управления формы Excel 2010 и более поздних версий, необходимо включить вкладку Разработчик. Для этого выполните указанные ниже действия.

Откройте вкладку Файл и выберите команду Параметры.
В правой области Основные вкладки выберите разработчик и нажмите кнопку ОК.
Чтобы использовать элементы управления формы Excel 2007, необходимо включить вкладку Разработчик. Для этого выполните указанные ниже действия.

Щелкните Популярные,выберите вкладкуПоказать вкладку "Разработчик" на ленте и нажмите кнопку ОК.
Настройка списка, ссылки на ячейку и индекса
Введите на новый таблицу следующие элементы в диапазоне H1:H20:
H1: ОльговСкие о-ва
H7 : Rocket Launcher
H18: набор инструментов
H20: жесткий диск
В ячейке A1 введите следующую формулу:
Пример списка
Чтобы добавить список в Excel 2007 и более поздних версиях, на вкладке Разработчик в группе Элементы управления нажмите кнопку Вставить, а затем в группе Элементы управления формы выберите элемент Форма списка (элемент управления).

Чтобы добавить список в Excel 2003 и более ранних версиях Excel, нажмите кнопку Список на панели инструментов Формы. Если панель инструментов Формы не отображается, найдите в меню Вид пункт Панели инструментов и выберите пункт Формы.
Щелкните место на листе, где должен отображаться левый верхний угол списка, и перетащите его в то место, где должен быть нижний правый угол списка. В этом примере создайте список для ячеек B2:E10.

В группе Элементы управления нажмите кнопку Свойства.
В окне Формат объекта введите следующие данные и нажмите кнопку ОК.
Чтобы указать диапазон для списка, введите H1:H20 в поле Диапазон ввода.
Чтобы поместить число в ячейку G1 (в зависимости от того, какой элемент выбран в списке), введите G1 в поле Связь с ячейкой.
Примечание: Формула ИНДЕКС() использует значение в G1 для возврата правильного элемента списка.
Убедитесь,что в области Тип выделения выбран вариант Один.
Примечание: Параметры Multi и Extend полезны только при использовании процедуры Microsoft Visual Basic для приложений для возврата значений списка. Обратите внимание также на то, что при этом к списку добавляется объемный вид.

В списке должен отображаться список элементов. Чтобы использовать список, щелкните любую ячейку, чтобы он не был выбран. Если щелкнуть элемент в списке, ячейка G1 будет обновлена на число, которое указывает положение элемента, выбранного в списке. Формула ИНДЕКС в ячейке A1 использует это число для отображения имени элемента.
Пример "Поле со combo"
Чтобы добавить поле со полем со Excel 2007 и более поздних версий, на вкладке Разработчик нажмите кнопку Вставить ивыберите поле со полем со полем в области Элементы управления формы.

Чтобы добавить поле со Excel 2003 и более ранних версиях Excel, нажмите кнопку Поле со полем со полем на панели инструментов Формы.

Щелкните место на листе, где должен отображаться левый верхний угол списка, а затем перетащите поле со списком в то место, где должен быть нижний правый угол списка. В этом примере создайте поле соbo, которое охватывает ячейки B2:E2.

Щелкните правой кнопкой мыши поле со полем и выберите форматирование.
Введите следующую информацию и нажмите кнопку ОК.
Чтобы указать диапазон для списка, введите H1:H20 в поле Диапазон ввода.
Чтобы поместить число в ячейку G1 (в зависимости от того, какой элемент выбран в списке), введите G1 в поле Связь с ячейкой.
Примечание: Формула ИНДЕКС использует значение в G1 для возврата правильного элемента списка.
В поле Drop down lines (Вниз) введите 10. Эта запись определяет, сколько элементов будет отображаться перед использованием точки прокрутки для просмотра других элементов.
Примечание: При желании не может быть затенение. Она добавляет трехмерный вид в поле со полем со структурой.
В поле со списком должен отображаться список элементов. Чтобы использовать поле со полем со ссылкой или полем со ссылкой, щелкните любую ячейку, чтобы объект не был выбран. При щелчке элемента в поле со списком или в поле со списком ячейка G1 обновляется на число, которое указывает на положение в списке выбранного элемента. Формула ИНДЕКС в ячейке A1 использует это число для отображения имени элемента.
Пример счетчика
Чтобы добавить счетчик в Excel 2007 и более поздних версиях, на вкладке Разработчик нажмите кнопку Вставить ив области Элементы управления формынажмите кнопку Счетчик.

Чтобы добавить счетчик в Excel 2003 и более ранних версиях Excel, нажмите кнопку Счетчик на панели инструментов Формы.
Щелкните место, где должен отображаться левый верхний угол счетчика, и перетащите его в то место, где должен быть нижний правый угол счетчика. В этом примере создайте счетчик, который охватывает ячейки B2: B3.

Щелкните правой кнопкой мыши счетчик и выберите форматирование.
Введите следующую информацию и нажмите кнопку ОК.
В поле Текущее значение введите 1.
Это значение инициализирует счетчик, чтобы формула ИНДЕКС укачивает на первый элемент в списке.
В поле Минимальное значение введите 1.
Это значение ограничивает верхнюю часть счетчика первым элементом в списке.
В поле Максимальное значение введите 20.
Это число определяет максимальное количество записей в списке.
В поле Приращение введите 1.
Это значение управляет приращением текущего значения при счетчике.

Чтобы поместить число в ячейку G1 (в зависимости от того, какой элемент выбран в списке), введите G1 в поле Связь с ячейкой.
Щелкните любую ячейку, чтобы счетчик не был выбран. При нажатии на счетчик элемента управления вверх или вниз ячейка G1 обновляется на число, которое указывает текущее значение счетчика плюс или минус добавочная смена счетчика. Это число затем обновляет формулу ИНДЕКС в ячейке A1 для показа следующего или предыдущего элемента.
Значение счетчика не изменится, если текущее значение — 1, если щелкнуть вниз или если текущее значение 20 и при нажатии кнопки вверх.
Пример scroll bar
Чтобы добавить полоса прокрутки в Excel 2007 и более поздних версиях, на вкладке Разработчик нажмите кнопку Вставить ив области Элементы управления формы выберите элемент Полоса прокрутки.

Чтобы добавить в Excel 2003 и более ранних версиях Excel, нажмите кнопку Scroll Bar на панели инструментов Формы.

Щелкните правой кнопкой мыши прокрутку и выберите форматирование.
Введите следующую информацию и нажмите кнопку ОК.
В поле Текущее значение введите 1.
Это значение инициализирует ось прокрутки, чтобы формула ИНДЕКС укачивала на первый элемент в списке.
В поле Минимальное значение введите 1.
Это значение ограничивает верхнюю часть верхней части ручека первым элементом в списке.
В поле Максимальное значение введите 20. Это число определяет максимальное количество записей в списке.
В поле Приращение введите 1.
Это значение управляет тем, сколько чисел приращение текущего значения на панели прокрутки.
В поле Изменение страницы введите 5. Это значение управляет тем, насколько приращением будет текущее значение, если щелкнуть в окне прокрутки с обеих сторон окна прокрутки.

Чтобы поместить число в ячейку G1 (в зависимости от того, какой элемент выбран в списке), введите G1 в поле Связь с ячейкой.
Примечание: При желании не может быть затенение. К панели прокрутки будет добавлен трехмерный вид.
Щелкните любую ячейку, чтобы не выделить прокрутку. При нажатии на элемент управления прокрутки вверх или вниз ячейка G1 обновляется на число, которое указывает текущее значение крутки в плюс или минус добавочная смена крутки. Это число используется в формуле ИНДЕКС в ячейке A1 для показа элемента рядом с текущим элементом или перед этим. Вы также можете перетащить поле прокрутки, чтобы изменить значение, или щелкнуть в окне прокрутки с обеих сторон, чтобы приращение на 5 (значение изменения страницы). Прокрутка не изменится, если текущее значение — 1, если щелкнуть вниз или если текущее значение — 20 и вы щелкаете его вверх.
Пользователи, которые ведут свою базу данных, нередко встречаются с необходимостью выбрать определенные ячейки из подготовленного списка. Если сделать выпадающий список в эксель, пользователь сможет создать несколько значений в одной ячейке, что позволяет организовать быструю проверку данных, а также создать комфортные условия работы с переменными данными, сделать отображение другого листа или включить поисковую функцию. Существует несколько способов, как решить поставленную задачу.
Создание списка посредством контекстного меню
Считается самым простым и понятным методом, когда нужно сделать выпадающий список в экселе в другом месте текущего документа: на новом листе, рядом с таблицами. Это позволяет структурировать информацию.
Инструкция проста и состоит из нескольких шагов:
• в дополнительной таблице фиксируем наименования (каждое с новой строчки в отдельной ячейке), чтобы получился один столбец;

• далее нужно выделить ячейки, кликнуть правой кнопкой мыши в любом выделенном месте и выбрать из выпавшего списка функцию «Присвоить имя»;

• должно появиться окно с созданием имени. Пользователь может назвать список по собственному желанию, но первый символ обязательно должна быть буква. Также не допускается использование определенных символов. При необходимости разрешается создать примечание к списку. Нажать ОК;

• переключиться на вкладку «Данные» в главном окне экселя. Отметить группу с ячейками, для которой потребуется создать список и кликнуть на кнопку «Проверка данных» и выбрать подпункт «работа с данными»;

• должно появиться окно «проверка вводимых значений». В параметрах найти подпункт список. В «источнике» поставить = «название списка». Нажать ОК;

• если все действия выполнены правильно, должен появиться значок со стрелкой вниз. Нажимая на значок, автоматически откроется созданный список. Кликая по любому наименованию, значение будет вставлено в ячейку.

Основным преимуществом метода является минимальная вероятность опечаток.
Использование инструментов от разработчика
Альтернативный вариант создания списка в экселе – это использование ActiveX. В сравнении с первым решением, инструкция немного сложнее, поскольку список опций несколько шире: разрешено задавать большое количество элементов, менять внешний вид списков.
Инструкция по использованию инструментов от разработчика следующая:
1. Активировать опции, поскольку они автоматически отключены. Для этого нужно перейти в меню «Файл».
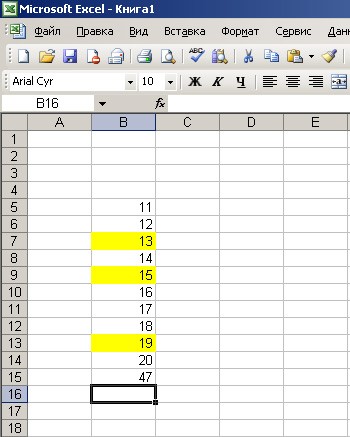
2. В списке слева найти меню «Параметры» и кликнуть по нему.

3. Открыть раздел с настройками ленты и перейти к «основным вкладкам», поставить галочку напротив разработчика. Остается кликнуть на ОК, чтобы сохранить опции.

4. Должна появиться новая вкладка «Разработчик», через которую можно будет отслеживать рабочий процесс. Для начала создается столбик с элементами, которые выполняют функцию исходных данных для создания выпадающего списка.

5. Перейти в «Разработчик». В подпункте элементов управления кликнуть на кнопку вставки. В появившемся окне выбрать опцию «элементы ActiveX» и кликнуть на значок «Поле со списком».

6. Нажать на нужную ячейку, чтобы появилось окно со списком. По желанию можно настроить параметры и границы. При выделении списка, на панели инструментов появится «режим конструктора». Нажать на «Свойства», если требуется продолжить настройку.

7. В параметрах найти ListFillRange. В столбике поставить рядом «:» и описать координаты ячеек, чтобы создать определенный диапазон. Закрыть окно.

8. Правой кнопкой мышки кликнуть на список в окне, выбрать «объект ComboBox» и кликнуть на edit.

9. Должен появиться список с заранее заданным параметрами.

10. Если требуется сделать вставку списка в несколько ячеек, но понадобится навести курсор в правой части нижнем углу страницы. Далее зажать левую кнопку мыши и потянуть вниз до строки, где должен присутствовать список.

На этом миссию можно считать выполненной. Список будет отображаться в заранее заданных ячейках.
Как сделать связанный список
Данный вариант подойдет пользователям, которые нуждаются в создании сложных и зависимых списков. При выполнении ниже описываемых пунктов, список из одной ячейки будет зависеть от значения другого:
• минимальное количество столбиков – три. В первом указываются наименования, второй и третий – для единиц или количества. При необходимости можно задавать большее количество столбиков;

• для начала создается один, общий список для всех названий. Выделяются ячейки с наименованиями посредством контекстного меню;

• задать определенное имя;

• по аналогии формируются отдельные списки для каждого наименования с определением количества единиц;

• далее потребуется вставить общий список с наименованиями в верхней ячейке в первом столбике главной страницы;

• указать в качестве основного источника ранее заданную таблицу;

• кликнуть по верхней части столбика, где указаны единицы измерения, зайти в проверочное окно и в источнике указать «=ДВССЫЛ(A2)», вместо А2 может быть любая ячейка с наименованием продукта;

• список готов. Теперь можно растянуть по желанию строки и таблицы.

Создавая выпадающие списки, каждый пользователь может облегчить ведение отчетности в экселе. Каждая представленная инструкция имеет свои преимущества и не отнимет много времени, чтобы должным образом структурировать всю информацию.

При работе в программе Microsoft Excel в таблицах с повторяющимися данными, очень удобно использовать выпадающий список. С его помощью можно просто выбирать нужные параметры из сформированного меню. Давайте выясним, как сделать раскрывающийся список различными способами.
Создание дополнительного списка
Самым удобным, и одновременно наиболее функциональным способом создания выпадающего списка, является метод, основанный на построении отдельного списка данных.
Прежде всего, делаем таблицу-заготовку, где собираемся использовать выпадающее меню, а также делаем отдельным списком данные, которые в будущем включим в это меню. Эти данные можно размещать как на этом же листе документа, так и на другом, если вы не хотите, чтобы обе таблице располагались визуально вместе.

Выделяем данные, которые планируем занести в раскрывающийся список. Кликаем правой кнопкой мыши, и в контекстном меню выбираем пункт «Присвоить имя…».

Открывается форма создания имени. В поле «Имя» вписываем любое удобное наименование, по которому будем узнавать данный список. Но, это наименование должно начинаться обязательно с буквы. Можно также вписать примечание, но это не обязательно. Жмем на кнопку «OK».

Переходим во вкладку «Данные» программы Microsoft Excel. Выделяем область таблицы, где собираемся применять выпадающий список. Жмем на кнопку «Проверка данных», расположенную на Ленте.

Открывается окно проверки вводимых значений. Во вкладке «Параметры» в поле «Тип данных» выбираем параметр «Список». В поле «Источник» ставим знак равно, и сразу без пробелов пишем имя списка, которое присвоили ему выше. Жмем на кнопку «OK».

Выпадающий список готов. Теперь, при нажатии на кнопку у каждой ячейки указанного диапазона будет появляться список параметров, среди которых можно выбрать любой для добавления в ячейку.

Создание выпадающего списка с помощью инструментов разработчика
Второй способ предполагает создание выпадающего списка с помощью инструментов разработчика, а именно с использованием ActiveX. По умолчанию, функции инструментов разработчика отсутствуют, поэтому нам, прежде всего, нужно будет их включить. Для этого, переходим во вкладку «Файл» программы Excel, а затем кликаем по надписи «Параметры».

В открывшемся окне переходим в подраздел «Настройка ленты», и ставим флажок напротив значения «Разработчик». Жмем на кнопку «OK».

После этого, на ленте появляется вкладка с названием «Разработчик», куда мы и перемещаемся. Чертим в Microsoft Excel список, который должен стать выпадающим меню. Затем, кликаем на Ленте на значок «Вставить», и среди появившихся элементов в группе «Элемент ActiveX» выбираем «Поле со списком».

Кликаем по месту, где должна быть ячейка со списком. Как видите, форма списка появилась.

Затем мы перемещаемся в «Режим конструктора». Жмем на кнопку «Свойства элемента управления».

Открывается окно свойств элемента управления. В графе «ListFillRange» вручную через двоеточие прописываем диапазон ячеек таблицы, данные которой будут формировать пункты выпадающего списка.

Далее, кликаем по ячейке, и в контекстном меню последовательно переходим по пунктам «Объект ComboBox» и «Edit».

Выпадающий список в Microsoft Excel готов.

Чтобы сделать и другие ячейки с выпадающим списком, просто становимся на нижний правый край готовой ячейки, нажимаем кнопку мыши, и протягиваем вниз.

Связанные списки
Также, в программе Excel можно создавать связанные выпадающие списки. Это такие списки, когда при выборе одного значения из списка, в другой графе предлагается выбрать соответствующие ему параметры. Например, при выборе в списке продуктов картофеля, предлагается выбрать как меры измерения килограммы и граммы, а при выборе масла растительного – литры и миллилитры.
Прежде всего, подготовим таблицу, где будут располагаться выпадающие списки, и отдельно сделаем списки с наименованием продуктов и мер измерения.

Присваиваем каждому из списков именованный диапазон, как это мы уже делали ранее с обычными выпадающими списками.

В первой ячейке создаём список точно таким же образом, как делали это ранее, через проверку данных.

Во второй ячейке тоже запускаем окно проверки данных, но в графе «Источник» вводим функцию «=ДВССЫЛ» и адрес первой ячейки. Например, =ДВССЫЛ($B3).

Как видим, список создан.

Теперь, чтобы и нижние ячейки приобрели те же свойства, как и в предыдущий раз, выделяем верхние ячейки, и при нажатой клавише мышки «протаскиваем» вниз.

Всё, таблица создана.
Мы разобрались, как сделать выпадающий список в Экселе. В программе можно создавать, как простые выпадающие списки, так и зависимые. При этом, можно использовать различные методы создания. Выбор зависит от конкретного предназначения списка, целей его создания, области применения, и т.д.

Отблагодарите автора, поделитесь статьей в социальных сетях.

Читайте также:

