Эллиптическое выделение в фотошопе
Обновлено: 08.07.2024
В этом уроке Фотошопа мы рассмотрим основы работы с инструментом «овальная область выделения» (Elliptical Marquee).
Версия Photoshop: Photoshop CS4 (2008)
Сложность: Низкая
Дата: 18.08.2011
Обновлено: 25.08.2017
Инструмент «Овальная область» (Elliptical Marquee Tool) на примере Photoshop CC (2014) (Rus)В предыдущем уроке мы рассматривали, как инструмент Rectangular Marquee (Прямоугольная область выделения) позволяет нам быстро и легко выделять объект или участок фото, базируясь на простых прямоугольных или квадратных фигурах.
Инструмент The Elliptical Marquee (Овальная область выделения), который мы рассмотрим здесь, это еще один простой инструмент выделения в Фотошоп. Он очень похож на инструмент Rectangular Marquee (Прямоугольная область выделения) и работает в основном так же. Фактически, единственное различие состоит в том, что инструмент The Elliptical Marquee (Овальная область выделения) позволяет нам создавать овальные или круглые выделения!
Если вы уже знаете, как работает инструмент Rectangular Marquee (Прямоугольная область выделения), представьте, что инструмент The Elliptical Marquee (Овальная область выделения) - это то же самое, только с очень закругленными углами.
По умолчанию The Elliptical Marquee (Овальная область выделения) прячется за инструментом Rectangular Marquee (Прямоугольная область выделения) в панели инструментов.
Чтобы выбрать его, достаточно просто нажать на иконку инструмента Rectangular Marquee (Прямоугольная область выделения) и удержать кнопку мыши на одну или пару секунд до тех пор, пока не появится выпадающее меню, показывающее вам другие инструменты, спрятанные за ним. Кликните по инструменту Elliptical Marquee (Овальная область выделения) в выпадающем меню, чтобы выбрать его:
Как только вы выберете инструмент Elliptical Marquee (Овальная область выделения), он появится на месте инструмента Rectangular Marquee (Прямоугольная область выделения) в панели инструментов.
Чтобы вернуть обратно инструмент Rectangular Marquee (Прямоугольная область выделения), вам необходимо нажать и удерживать кнопку мыши на иконке инструмента Elliptical Marquee (Овальная область выделения), а затем выбрать инструмент Rectangular Marquee (Прямоугольная область выделения) из выпадающего меню:
Вы можете просто переключаться между инструментами Rectangular (Прямоугольная) и Elliptical Marquee (Овальная область выделения) с помощью клавиатуры, хотя, конечно, как вы сделаете это, зависит от того, какие настройки у вас установлены в меню Photoshop-s Preferences (Настройки Фотошоп).
Каждый инструмент в Панели инструментов может быть включен путем нажатия определенной буквы на клавиатуре. Оба инструмента и Rectangular (Прямоугольная), и Elliptical Marquee (Овальная область выделения) могут быть выбраны путем нажатия на букву M (прим. латинская M), а чтобы переключаться между ними, вам нужно еще раз нажать на M или на сочетание клавиш Shift+M. Опять-таки, это зависит от настроек.
На PC вы найдете опцию Preferences (Настройки) в меню Edit (Редактировать) в верхней части экрана. На Mac вы найдете эту опцию в меню Photoshop. В разделе General (Общие настройки) найдите параметр, названный Use Shift Key for Tool Switch (Использовать клавишу Shift для переключения инструментов).
При активации данного параметра, вам нужно будет добавлять клавишу Shift для переключения между двумя инструментами выделения (так же как и для других инструментов Панели инструментов, которые вызываются этой короткой командой).
Снимите галочку с этого параметра, если вы чаще используете клавишу M для переключения между инструментами.
Устанавливайте этот параметр на свое усмотрение:
Создание овального выделения
Чтобы нарисовать овальное выделение инструментом Elliptical Marquee (Овальная область выделения), просто кликните в точке, из которой вы хотите начать выделение, затем, не отпуская кнопки мыши, протяните в нужном направлении до тех пор, пока объект или участок не обведется линией выделения.
Отпустите кнопку мыши для завершения выделения.
Перед вами свадебное фото, которое я открыл в программе Фотошоп:
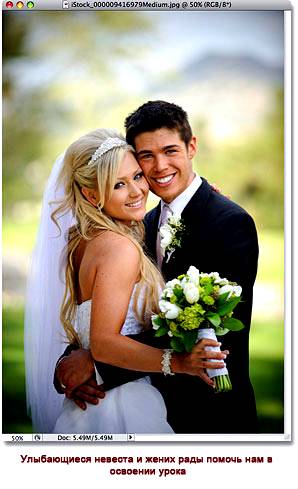
Я хочу добавить классический эффект белой виньетки к этому фото, и инструмент Elliptical Marquee (Овальная область выделения) с легкостью справится с этим. Для начала я добавляю новый пустой слой, так я смогу создать свой эффект без какого-либо вмешательства в оригинал изображения. Я сделаю это путем клика по иконке создания New Layer (Нового слоя) в нижней части панели слоев:
Это действие добавляет пустой слой, названный «Layer 1» (Слой 1), над Background layer (фоновым слоем):
Я собираюсь залить этот новый слой белым цветом, используя команду Фотошопа Fill (Заливка).
Чтобы ее выбрать, я перехожу в меню Edit (Редактировать) в верхней части экрана и выбираю Fill (Заливка):
Это вызовет диалоговое окно Fill (Заливка). Я выбираю White (Белый) в разделе Contents (Содержание) в верхней половине диалогового окна, затем нажимаю Ок, чтобы выйти из него и залить слой «Layer 1» (Слой 1) белым цветом:
На данном этапе окно моего документа залито белым цветом, делая недоступным для просмотра фото молодоженов. Для того, чтобы временно спрятать слой Layer 1 (Слой 1), и чтобы можно было снова видеть оригинал фото, я нажимаю по иконке видимости слоя (также известной как «глазное яблоко») слева от Layer 1 (Слой 1) в панели слоев:
Теперь, когда я могу видеть оригинал изображения, я приступлю к своему эффекту виньетирования, для чего нарисую овальное выделение вокруг молодоженов. Выберу инструмент Elliptical Marquee (Овальная область выделения) из панели инструментов, как мы видели ранее, и кликну где-нибудь в верхнем углу фото, чтобы установить точку, в которой будет начинаться мое выделение. Затем, не отпуская кнопку мыши, я перемещаюсь по направлению к нижнему правому углу фото.
Во время перемещения в центре изображения появляется контур выделения вокруг пары:
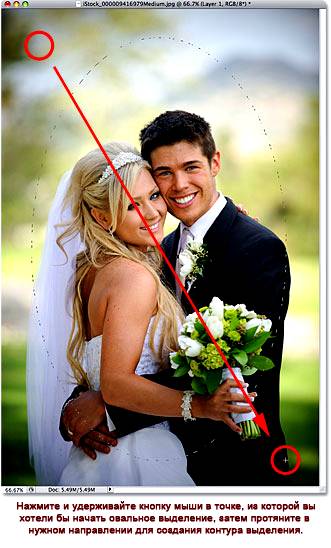
Изменение положения выделений во время их рисования. Если вы проходите урок на основе своей фотографии, вы, возможно, заметите одно большое различие между использованием инструментов Rectangular (Прямоугольная) и Elliptical Marquee (Овальная область выделения). При использовании инструмента Rectangular Marquee (Прямоугольная область выделения), угол выделения всегда начинается точно в той точке, которую вы установили, чтобы начать выделение, причем не важно, какой величины выделение вы создаете.
Работа инструмента Elliptical Marquee (Овальная область выделения) устроена немного хитрее. Поскольку овальные фигуры образуются без каких-либо углов, контур выделения удаляется дальше от точки, которую вы выбрали в качестве начальной для своего выделения. Что делает невозможным создание выделения из четко заданной точки.
К счастью, тот же самый способ перемещения выделений, как и у инструмента Rectangular Marquee (Прямоугольная область выделения), работает и с инструментом Elliptical Marquee (Овальная область выделения). Просто удерживайте клавишу пробела во время создания овального выделения и передвиньте его мышью в нужное место, затем отпустите клавишу пробела и продолжите создавать выделение. Вам может понадобиться несколько раз перемещать свое выделение во время его создания, поэтому просто удерживайте клавишу пробела каждый раз, когда вам нужно переместить контур выделения в необходимое положение, затем отпустите клавишу пробела и продолжите создание выделения.
Когда вы будете удовлетворены размером, формой и положением своего овального выделения, отпустите кнопку мыши для его завершения.
Теперь мы можем наблюдать контур овального выделения вокруг пары на фото:
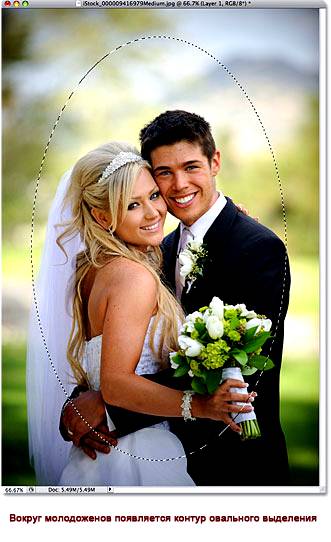
Растушевка выделения
На данный момент я собираюсь использовать овальное выделение, которое было создано мной с помощью инструмента Elliptical Marquee (Овальная область выделения), для того, чтобы вырезать центр залитого белым цветом слоя, чтобы потом получить эффект виньетки.
Единственная проблема заключается в том, что по умолчанию края выделения жесткие, а для того, чтобы создать эффект виньетки мне нужны мягкие края, размывающие границу между выделенной и невыделенной областью фото.
Мы можем смягчить края в Фотошоп «растушевав» их, и сделаем это, перейдя в меню Select (Выделение) в верхней части экрана, выбрав Modify (Модификация), а затем Feather (Растушевка):
Это действие вызовет диалоговое окно Фотошоп Feather Selection (Растушевка выделения).
Я установлю параметр Feather Radius (Радиус растушевки) на значение около 30 pxls, которое будет достаточно большим для того, чтобы размыть участок перехода между белой виньеткой и парой в центре фото.
Точное значение, которое вам нужно использовать для своего фото, зависит от размеров самого фото и, возможно, вы совершите несколько попыток и ошибок прежде, чем выберите точное и подходящее значение:
Я нажму Ок, чтобы выйти из диалогового окна. Фотошоп растушевывает края выделения, хотя мы, в действительности, пока не можем видеть этот эффект до тех пор, пока не сделаем что-то с выделением. Я снова кликну по иконке видимости слоя у Layer 1 (Слоя 1), чтобы вернуть заливку белым:
Такое действие снова зальет окно документа белым цветом, тем самым, нам легче рассмотреть контур выделения, который мы создали:
В итоге, чтобы завершить эффект виньетирования, я просто нажимаю клавишу Delete на клавиатуре, чтобы стереть участок белого внутри нашего выделения. Поскольку мне больше не нужен контур выделения, я удалю его, кликнув где-нибудь внутри окна документа инструментом Elliptical Marquee (Овальная область выделения).
Появилась мягкая граница между белыми краями и фото в центре, соответствующая растушевке, которую мы применили:

Инструмент Elliptical Marquee (Овальная область выделения) нарисовал овальное выделение и с легкостью создал эффект виньетирования. Но что, если нам нужно нарисовать круглое выделение? Рассмотрим это в следующем этапе!
Создание круглого выделения
Инструмент Elliptical Marquee (Овальная область выделения) также позволяет нам легко нарисовать выделения в форме идеального круга. Фактически так же, как мы создавали с помощью инструмента Rectangular Marquee (Прямоугольная область выделения) идеальный квадрат.
Есть два способа создания круга с помощью инструмента Elliptical Marquee (Овальная область выделения).
Первый способ заключается в настройках Options Bar (Панели настроек) в верхней части экрана.
Перед вами фото луны, которое я открыл. Предположим, я хочу выделить луну, чтобы поместить ее на другое фото.
Поскольку форма луны круглая (по крайней мере, так кажется нам землянам, если рассматривать 2D фото), для ее выделения очевидно использование инструмента Elliptical Marquee (Овальная область выделения).
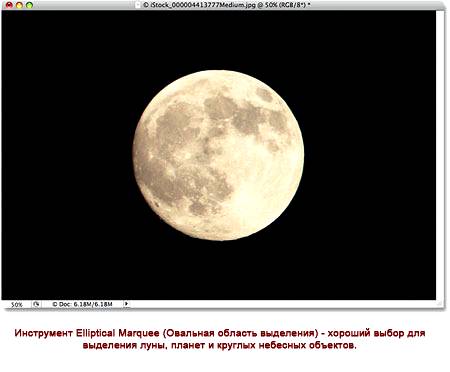
При активном инструменте Elliptical Marquee (Овальная область выделения), Options Bar (Панель настроек) отобразит параметры настроек именно для этого инструмента, и, в большей части, эти параметры схожи с теми, что вы найдете у инструмента Rectangular Marquee (Прямоугольная область). Один из параметров называется Style (Стиль), и, по умолчанию, он установлен на Normal (Обычный), это позволяет нам нарисовать любую эллиптическую фигуру, которую мы захотим.
Чтобы превратить форму выделения в идеальный круг, измените параметры Style (Стиля) на Fixed Ratio (Фиксированный масштаб). По умолчанию, Фотошоп устанавливает значения Width (Ширины) и Height (Высоты) в Options Bar (Панели настроек) на 1, что устанавливает соотношение ширины к длине как 1:1, создавая идеальный круг:
Чтобы создать круглое выделение вокруг луны, я нажимаю и удерживаю кнопку мыши где-то в верхней левой части луны для того, чтобы установить стартовую точку, затем я перемещаюсь по направлению к нижней правой части до тех пор, пока не выделится луна. Как только я провел выделение, оно тут же превратилось в идеальный круг благодаря настройкам, установленным в Options Bar (Панели настроек). К сожалению, здесь я столкнулся с проблемой, связанной с моим контуром выделения, который отдалялся все дальше и дальше от моей стартовой точки во время того, как я его создавал, поэтому мне необходимо было несколько раз нажимать клавишу пробела, чтобы расположить выделение так, как я его нарисовал.
Когда я закончу, я отпущу кнопку мыши для завершения создания выделения:
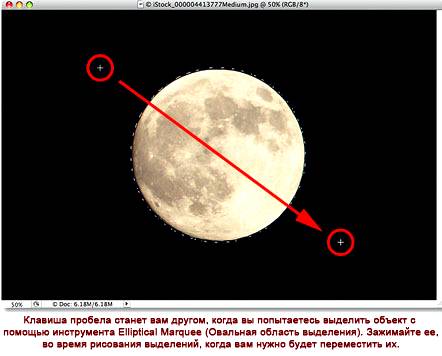
Короткие команды на клавиатуре
Наряду с тем, что с технической стороны вы не совершаете никаких ошибок, изменяя настройки в Options Bar (Панели настроек) для превращения контура выделения в круг, такой метод может быстро стать раздражающим, поскольку Фотошоп не возвращает автоматически настройки параметра Style (Стиль) на Normal (Обычный) после завершения работы. Это означает, что вам всегда нужно помнить, что после работы необходимо вернуть параметр в исходное значение, в противном случае, вы по прежнему останетесь в режиме Fixed Ratio (Фиксированные пропорции) при следующей попытке нарисовать овальное выделение.
Лучшим способом превращения выделения в круг является простое нажатие и удерживание клавиши Shift во время его создания. Простое добавление клавиши Shift преобразует прямоугольное выделение в квадратное, когда вы пользуетесь инструментом Rectangular Marquee (Прямоугольная область выделения), и превратить выделение в идеальный круг при использовании инструмента Elliptical Marquee (Овальная область выделения).
Запомните порядок при выполнении выделения, это очень важно. Нажмите и начните проводить свое выделение, затем зажмите клавишу Shift, чтобы превратить выделение в круг и продолжить создавать выделение. Как только вы будете готовы, отпустите кнопку мыши для завершения выделения, затем отпустите клавишу Shift.
Если вы не последуете правильному порядку, то получите нежелательный результат.
Создание выделений из центра. Вы также можете создавать эллиптические выделения из центра, что часто облегчает работу с инструментом Elliptical Marquee (Овальная область выделения). Просто кликните в центре объекта или участка, который вам необходимо выделить, а затем зажмите клавишу Alt и продолжите создавать выделение.
Как только вы зажмете клавишу Alt, точка, которую вы обозначили превратится в центральную точку выделения, и, когда вы продолжите создавать выделение, оно будет тянуться во всех направлениях от этой точки.
Опять же, очень важен порядок выполнения действий. Кликните и начните создавать выделение, затем зажмите клавишу Alt, чтобы преобразовать выделение в круг, и продолжите рисовать. Когда вы будете готовы, отпустите кнопку мыши для завершения выделения, а затем отпустите клавишу Alt.
Вы можете также провести круглое выделение из центра. Просто добавьте клавишу Shift к короткой команде на клавиатуре. Кликните и начните создавать выделение, затем зажмите клавиши Shift+Alt, чтобы преобразовать выделение в круг и создать выделение из центра. Продолжите создание выделения, а когда вы будете готовы, отпустите кнопку мыши для завершения выделения, затем отпустите клавиши Shift и Alt.

Теперь, когда у меня выделена луна, я открою второе фото. На этот раз фото ночного города.
Оба изображения открыты в отдельных документах, я выберу инструмент Move (Перемещение) из панели инструментов:
При активном инструменте Move (Перемещение), я удерживаю клавишу Alt, затем кликаю внутри выделения и перетаскиваю луну на второе изображение.
В данном случае удерживание клавиши Alt дает команду Фотошопу создать копию луны, нежели вырезать ее из фото:

Поскольку луна выглядит немного большеватой для второго изображения, я нажимаю сочетание клавиш Ctrl+T для вызова команды Фотошоп Free Transform (Свободная трансформация), чтобы изменить ее размер.
Удерживая клавишу Shift, я тяну за маркер появившейся рамки к внутренней части луны.
Такое действие сохранит пропорции изображения и не исказит его во время изменения его размера:

Вы также можете использовать команду Free Transform (Свободная трансформация) для перемещения объектов внутри окна документа. Просто кликните внутри рамки Free Transform (Свободной трансформации) и переместите объект на новое место. Я думаю переместить луну в верхнюю правую сторону башни. Чтобы выйти из команды Free Transform (Свободная трансформация), я нажму клавишу Enter на клавиатуре:

Удаление выделения
Когда вы закончите работу с выделением, которое вы создали с помощью инструмента Elliptical Marquee (Овальная область выделения), и оно вам больше не будет нужным, есть три способа его удалить.
Вы можете перейти к меню Select (Выделение) в верхней части экрана и выбрать Deselect (Снять выделение):
Вы также можете воспользоваться короткой командой на клавиатуре Ctrl+D.
Или при активном инструменте Elliptical Marquee (Овальная область выделения) просто кликните где-нибудь внутри окна документа для удаления выделения.
Перемещение, скрытие или инверсия выделенной области
Можно перемещать границы выделенной области по изображению, скрывать границы выделенной области и инвертировать выделенные области так, чтобы ранее невыделенная часть изображения была выделена.
Чтобы переместить саму выделенную область, а не ее границы, воспользуйтесь инструментом «Перемещение». См. раздел «Перемещение выделенной области».
Перемещение границ выделенной области
При работе с любым инструментом выделения выберите на панели параметров режим «Новая выделенная область» и переместите курсор внутрь границ выделенной области. Курсор изменяется , сообщая о том, что выделенную область можно перемещать. Перетащите границу, чтобы выделить другую область изображения. Можно частично перетащить границу выделенной области за границы холста. При перетаскивании ее обратно исходная граница окажется целой. Также можно перетащить границы выделенной области в окно другого изображения.
Можно применить геометрические преобразования для изменения формы границ выделенной области. (См. раздел «Применение преобразований».)
Управление перемещением выделенной области
- Чтобы направление перемещения было кратно 45°, удерживайте нажатой клавишу «Shift» во время перемещения.
- Чтобы перемещать выделенную область по одному пикселу, воспользуйтесь клавишами со стрелками.
- Чтобы перемещать выделенную область по 10 пикселей, воспользуйтесь клавишами со стрелками, удерживая нажатой клавишу «Shift».
Отображение или скрытие краев выделенной области
Выполните одно из следующих действий.
- Выберите меню «Просмотр» > «Вспомогательные элементы». С помощью этой команды можно показать или скрыть границы выделенной области, сетки, направляющие, целевые контуры, фрагменты, комментарии, границы слоев, счетчик и «быструю» направляющую.
- Выберите меню «Просмотр» > «Вспомогательные элементы». Этот параметр позволяет отобразить (или скрыть) границы выделенной области, при этом действие производится только с текущей выделенной областью. Границы выделенной области появятся снова при создании другого выделения.
Выделение невыделенных частей изображения
Этот параметр можно использовать для выделения всей области изображения, расположенной за пределами выделенной области. Выделите фон при помощи инструмента «Волшебная палочка», а затем произведите инверсию выделения.
Настройка выделенных областей вручную
Инструменты выделения можно использовать для добавления или вычитания из существующих выделений пикселов.
Перед добавлением или вычитанием выделенной области можно установить параметр «Сглаживание» и значение для параметра «Растушевка» на панели параметров аналогично тем, что использовались в исходном выделении.
Добавление к выделенной области или выбор дополнительной области
С помощью любого инструмента выделения выполните одно из следующих действий.
Выберите параметр «Добавление к выделенной области» на панели параметров, а затем перемещайте курсор при нажатой кнопке мыши для добавления к выделенной области.
Удерживайте нажатой клавишу «Shift» и нажмите и удерживайте кнопку мыши для добавления к выделенной области.
При добавлении к выделенной области рядом с курсором появится знак плюса.
Вычитание из выделенной области
С помощью любого инструмента выделения выполните одно из следующих действий.
Выберите параметр «Вычитание из выделенной области» на панели параметров, а затем перемещайте курсор при нажатой кнопке мыши для вычитания из выделенной области.
Удерживайте нажатой клавишу «Alt» (Windows) или «Option» (Mac OS) и нажмите и удерживайте кнопку мыши для вычитания из выделенной области.
При вычитании из выделенной области рядом с курсором появится знак минуса.
Выделение области, пересекающейся с другими выделенными областями
При помощи любого инструмента выделения выполните одно из следующих действий.
Выберите параметр «Пересечение с выделенной областью» на панели параметров, а затем перемещайте курсор при нажатой кнопке мыши.
Для выделения пересечения выделенных областей удерживайте сочетание клавиш «Alt» и «Shift» (Windows) или «Option» и «Shift» (Mac OS) и, нажав и удерживая кнопку мыши, проведите указателем над исходной выделенной областью, создав новую выделенную область, пересечение с которой нужно получить.
При выделении пересечения рядом с курсором появится знак x.

Расширение или сжатие выделенной области на определенное число пикселов
Воспользуйтесь одним из инструментов выделения для создания выделенной области. Выберите меню «Выделение» > «Модификация» > «Расширить» или «Сжать». В полях «Расширить на» и «Сжать на» введите количество пикселов от 1 до 100 и нажмите кнопку «ОК».Граница увеличится или уменьшится на заданное число пикселов. (Любая часть границы выделенной области, которая идет вдоль края холста, не затрагивается командой «Расширить».)
Создание выделенной области рядом с границей выделенной области
Команда «Граница» позволяет выделить полосу пикселов внутри существующих границ выделенной области и снаружи. Это полезно, когда возникает необходимость выделения границы или полосы пикселов вокруг изображения, а не самого изображения, например для того чтобы удалить ореол вокруг вставленного объекта.

Новая выделенная область окружает исходную выделенную область, ее центр находится на границе исходной выделенной области. Например, полоса из 20 пикселов является новой выделенной областью с гладкими краями, которая выступает на 10 пикселов от исходного выделения и углубляется на 10 пикселов внутрь его.
Расширение выделенной области для включения областей с похожим цветом
Выполните одно из следующих действий.
- Выберите меню «Выделение» > «Смежные пикселы» для включения в выделенную область всех смежных пикселов, которые попадают в диапазон допуска, установленный в параметрах инструмента «Волшебная палочка».
- Выберите меню «Выделение» > «Подобные оттенки» для включения из изображения в выделенную область пикселов, необязательно смежных, попадающих в диапазон допуска.
Чтобы увеличить выделение в кратное число раз, запустите эту команду еще раз.
Команды «Подобные оттенки» и «Смежные пикселы» нельзя использовать в изображениях в битовом режиме или в изображениях с 32 битами на канал.
Удаление изолированных пикселов из выделенных областей на основе цвета
Выберите меню «Выделение» > «Модификация» > «Оптимизировать». В поле «Радиус» введите количество пикселов от 1 до 100 и нажмите «ОК».Для каждого пиксела в выделенной области программа Photoshop анализирует пикселы вокруг него, находящиеся в пределах расстояния, указанного в параметре «Радиус». Если выделено более половины окружающих пикселов, то пиксел остается в выделенной области, а невыделенные пикселы вокруг него добавляются к выделенной области. Если выбрано меньше половины окружающих пикселов, то пиксел удаляется из выделенной области. В итоге происходит удаление мозаичности и сглаживание острых углов и зубчатых линий выделения.
Уточнение края выделенной области
Параметр «Уточнить край» улучшает качество краев выделенной области, позволяя вам с легкостью извлекать объекты. Параметр «Уточнить край» можно использовать также для улучшения свойств слоя-маски. (См. раздел Коррекция непрозрачности и краев маски.)
- Щелкните «Уточнить край» на панели параметров или выберите «Выделение» > «Уточнить край» . Затем задайте значения для следующих параметров.
Во всплывающем меню выберите режим, чтобы изменить вид выделенной области. Чтобы получить сведения о каждом режиме, наведите на него указатель и прочитайте всплывающую подсказку. При выборе «Показать оригинал» отображается исходная выделенная область для сравнения. Инструмент «Показать радиус» отображает границу выделенной области, где осуществляется уточнение краев.
Обнаружение краев
Инструменты «Уточнить радиус» и «Стереть уточнение»


Эти инструменты позволяют точно откорректировать область границы, в которой выполняется уточнение краев. Чтобы быстро переключиться от одного инструмента к другому, используйте клавиши «Shift+E». Чтобы изменить размер кисти, используйте клавиши квадратных скобок.
Проведите кистью по мягким поверхностям, таким как волосы или мех, чтобы увеличить детализацию выделенной области.
Инструмент «Умный радиус»
автоматически корректирует радиус для четких и нечетких краев, обнаруженных в области границы. Отмените выбор этого параметра, если граница по всей длине имеет одинаково четкие или одинаково нечеткие края или если вам необходимо более точно контролировать настройку радиуса и уточняющие кисти.
определяет размер границы выделенной области, для которой выполняется уточнение краев. Используйте маленький радиус для резких краев и большой для более мягких краев.
Коррекция края
сокращает искривленные области («выпуклости и впадины») в границе выделенной области, создавая более плавные очертания.
Размывает переход между выделенной областью и окружающими ее пикселями.
При увеличении переходы с мягкими краями вдоль границы выделенной области становятся более неровными. Обычно более эффективные результаты дают инструменты «Умный радиус» и «Уточнить края».
Инструмент «Сместить край»
Перемещает границы с мягкими краями внутрь с отрицательными значениями или наружу с положительными значениями. Смещение этих границ внутрь помогает убрать нежелательные цвета фона с краев выделения.
Вывод
Инструмент «Очистить цвета»
Заменяет цветную кайму на цвет полностью выделенных близлежащих пикселов. Эффект замены цвета вычисляется пропорционально мягкости краев выделенной области.
Поскольку этот параметр изменяет цвет пикселов, он требует вывод в новый слой или документ. Сохраните исходный слой, чтобы его можно было вернуть в случае необходимости. (Чтобы наглядно оценить изменение цвета пиксела, выберите режим просмотра «Показать слой».)
изменяет уровень очистки и замены кромки.
определяет, становится ли уточненная выделенная область выделением или маской на текущем слое, либо образует новый слой или документ.
Смягчение краев выделенных областей
Сгладить острые края выделенной области можно при помощи сглаживания и растушевки.
Сглаживает зубчатые края выделения, смягчая цветовой переход между краевыми пикселами и пикселами фона. Так как изменяются только пикселы на краях, то детализация изображения не ухудшается. Сглаживание полезно при вырезании, копировании и вставке выделений во время создания коллажей.
Сглаживание доступно для инструментов «Лассо», «Прямолинейное лассо», «Магнитное лассо», «Овальная область» и «Волшебная палочка». (Выберите инструмент для отображения его панели параметров.)
Этот параметр необходимо установить перед использованием данных инструментов. После создания выделенной области нельзя добавить сглаживание.
Размывает границы посредством создания перехода между выделенной областью и окружающими ее пикселами. Данное размытие приводит к потерям детализации на краях выделенной области.
Растушевку можно установить для инструментов «Область», «Лассо», «Прямолинейное лассо» и «Магнитное лассо» как во время использования инструмента, так и после создания существующей выделенной области.
Растушевка заметна только при перемещении, вырезании, вставке, копировании и заливке выделенной области.
Выделение пикселов при помощи сглаживания
Выберите инструмент «Лассо», «Прямолинейное лассо», «Магнитное лассо», «Овальная область» или «Волшебная палочка». Установите параметр «Сглаживание» на панели параметров.Определение растушеванного края для инструмента выделения
Выберите любой из инструментов групп «Область» или «Лассо». Укажите значение параметра «Растушевка» на панели параметров. Это значение определяет ширину растушеванного края и может находиться в диапазоне от 0 до 250 пикселов.Определение растушеванного края для существующей выделенной области
Выберите пункты меню «Выделение» > «Модификация» > «Растушевка». Введите значение в поле «Радиус растушевки» и нажмите кнопку «ОК».
A. Выделение без растушевки, то же самое выделение, залитое узором B. Выделение с растушевкой, то же самое выделение, залитое узором
Удаление пикселов каймы из выделенной области
При перемещении или вставке сглаженной выделенной области некоторые окружающие границу выделения пикселы попадают в выделенную область. Это может привести к появлению каймы или ореола вокруг краев вставленной выделенной области. Группа команд «Слой» > «Обработка краев» позволяет редактировать нежелательные пикселы на краях.
Команда «Очистка цвета» заменяет цвета фона в пикселях каймы на цвет полностью выделенных близлежащих пикселей.
Команда «Убрать кайму» заменяет цвет любого пикселя каймы на цвет пикселей, удаленных от края выделения так, что уже не содержат фоновый цвет.
Команды «Удалить черный ореол» и «Удалить белый ореол» полезны, когда сглаживание выделения происходило на черном или белом фоне, а потом выделение будет вставляться в другой фон. Например, сглаженный черный текст на белом фоне имеет серые пикселы на краях, которые будут видны на цветном фоне.
Также можно удалить ореол при помощи ползунков дополнительных параметров наложения диалогового окна «Стили слоя», которые позволяют удалить области из слоя или сделать их прозрачными. В этом случае можно сделать прозрачными черные или белые области. Щелкните ползунки при нажатой клавише «Alt» (Windows) или «Option» (Mac OS) для их разделения, разделение ползунков позволяет удалять ореол и оставлять сглаженные края.

В предыдущем уроке мы узнали, как инструмент «Прямоугольная область» в Photoshop позволяет быстро и легко выбирать объекты или области на фотографии, используя простые прямоугольные или квадратные формы. Elliptical Marquee Tool , который является то , что мы будем смотреть здесь, является еще одним из основных инструментов выделения Photoshop. Он почти идентичен Rectangular Marquee Tool и работает практически так же.
По умолчанию инструмент Elliptical Marquee Tool скрывается за инструментом Rectangular Marquee Tool на панели «Инструменты». Чтобы получить к нему доступ, просто нажмите Rectangular Marquee Tool, затем удерживайте кнопку мыши нажатой в течение секунды или двух, пока не появится всплывающее меню, показывающее другие инструменты, которые вложены за ним. Нажмите на Elliptical Marquee Tool в выпадающем меню, чтобы выбрать его:
Многие инструменты Photoshop находятся за другими инструментами на панели «Инструменты».Как только вы выбрали Elliptical Marquee Tool, он появится вместо Rectangular Marquee Tool на панели инструментов. Чтобы вернуться к инструменту Rectangular Marquee Tool, вам нужно нажать и удерживать инструмент Elliptical Marquee Tool, затем выбрать инструмент Rectangular Marquee Tool из всплывающего меню:
Какой инструмент Marquee вы выбрали ранее, появится на панели инструментов.Вы можете легко переключаться между инструментами Rectangular и Elliptical Marquee Tools с клавиатуры, хотя то, как вы это сделаете, будет зависеть от того, как вы настроили параметры в настройках Photoshop. Доступ к любому инструменту на панели «Инструменты» можно получить, нажав определенную букву на клавиатуре. Оба Прямоугольный и Эллиптический Tools можно выбрать, нажав букву М , и переключаться между ними, вы либо нажмите M снова сам по себе или вам нужно нажать Shift + M . Опять же, это зависит от того, как вы настроили его в настройках.
На ПК вы найдете опцию « Настройки» в меню « Редактировать» в верхней части экрана. На Mac вы найдете его в меню Photoshop . В разделе « Общие » (раздел « Инструменты » в Photoshop CS6 и CC) найдите параметр « Использовать клавишу Shift для переключения инструментов» . Если эта опция включена, вам нужно добавить клавишу Shift для переключения между двумя инструментами Marquee (а также другими инструментами на панели «Инструменты», которые используют один и тот же ярлык клавиатуры). Снимите флажок, если вы предпочитаете просто использовать клавишу M для переключения между ними. Это полностью зависит от вас:
Параметр «Использовать клавишу Shift для переключения инструментов» в настройках Photoshop позволяет управлять переключением между вложенными инструментами на панели «Инструменты».Рисование овальных выделений
Чтобы нарисовать овальное выделение с помощью Elliptical Marquee Tool, просто щелкните в точке, где вы хотите начать выделение, затем удерживайте нажатой кнопку мыши и тяните в нужном направлении, пока объект или область не будут окружены контуром выделения. Отпустите кнопку мыши, чтобы завершить выбор. Вот свадебное фото, которое я открыла в фотошопе:

Я хочу добавить классический белый эффект виньетки к этой фотографии, и инструмент Elliptical Marquee Tool сделает это проще. Сначала я добавлю новый пустой слой, чтобы создать свой эффект, не повреждая исходное изображение. Я сделаю это, нажав на иконку New Layer внизу панели Layers:

Это добавляет новый пустой слой с именем «Слой 1» над фоновым слоем:

Я собираюсь заполнить этот новый слой белым цветом с помощью команды Fill в Photoshop. Чтобы выбрать его, я зайду в меню « Правка» в верхней части экрана и выберу « Заполнить» :
Это вызывает диалоговое окно Fill. Я выберу « Белый» в разделе « Содержимое » в верхней половине диалогового окна, затем я нажму «ОК», чтобы выйти из диалогового окна, и залью «Слой 1» белым:
Команда Fill позволяет нам заполнить слои или выделенные участки цветом.На данный момент все мое окно документа заполнено белым, что не позволяет увидеть фотографию свадебной пары. Чтобы временно скрыть «Слой 1», чтобы снова увидеть исходную фотографию, я щелкну значок « Видимость слоя» (также известный как «глазное яблоко») слева от «Слоя 1» на панели «Слои»:
Вы можете временно включить или выключить слои, щелкнув значок «Видимость слоя».Теперь, когда я могу видеть исходное изображение, я начну свой эффект виньетирования, нарисовав овальную выделение вокруг свадебной пары. Я выберу инструмент Elliptical Marquee Tool на панели инструментов, как мы видели ранее, и щелкну где-нибудь в верхнем левом углу фотографии, чтобы отметить место, где я хочу начать свой выбор. Затем, продолжая удерживать кнопку мыши, я перетащу вниз к правому нижнему углу фотографии. Когда я перетаскиваю, вокруг пары в центре изображения появляется овальный контур выделения:

Позиционирование выборов по мере их рисования
Если вы следуете вместе со своей фотографией, вы, вероятно, только что заметили одно из больших отличий между использованием инструментов Rectangular и Elliptical Marquee. С помощью инструмента Rectangular Marquee Tool угол выделения всегда остается в том месте, на котором вы щелкнули, чтобы начать выделение, независимо от того, какой размер выделения вы перетаскиваете. С Elliptical Marquee Tool все становится немного сложнее. Поскольку эллиптические фигуры округляются без каких-либо углов, контур выделения перемещается все дальше и дальше от того места, на котором вы изначально щелкнули, когда вы перетаскиваете выделение. Это может сделать почти невозможным начать выбор именно в том месте, которое вам нужно.
К счастью, тот же трюк для изменения положения выделенных фрагментов, что и при рисовании их с помощью инструмента «Прямоугольная область», работает с инструментом «Эллиптическая область». Просто удерживайте нажатой клавишу пробела, когда рисуете овальную выделенную область, и перетащите ее мышью, чтобы переместить обратно в нужное положение, затем отпустите пробел и продолжайте перетаскивать его. Скорее всего, вы обнаружите, что вам нужно несколько раз перемещать выделение по мере его отрисовки, поэтому просто каждый раз удерживайте нажатой клавишу пробела, перетаскивайте контур выделения на место, затем отпустите клавишу пробела и продолжайте вытягивать выделение.
Когда вы будете довольны размером, формой и расположением вашего овального выделения, отпустите кнопку мыши, чтобы завершить его. Теперь мы можем видеть эллиптический контур выделения, окружающий пару на фото:

Оперение выбора
Через некоторое время я собираюсь использовать овальную выделенную область, созданную с помощью Elliptical Marquee Tool, чтобы выбить центр сплошного белого слоя, создав эффект моей виньетки. Единственная проблема заключается в том, что по умолчанию края выделения жесткие, и для создания эффекта моей виньетки мне действительно нужен мягкий плавный переход между выделенными и невыбранными областями фотографии. Мы можем смягчить края выделения в Photoshop, «растушевывая» их, и мы делаем это, перейдя в меню « Выбор» в верхней части экрана, выбрав « Изменить» , а затем выбрав « Перо» :
Вы найдете различные способы изменения выбора в меню «Выбор».Я нажму OK, чтобы выйти из диалогового окна. Photoshop перетягивает края выделения для меня, хотя на самом деле мы не увидим эффект растушевки, пока не сделаем что-то с выделением, как мы собираемся сделать. Я собираюсь щелкнуть обратно по значку «Видимость слоя» на «Слой 1», чтобы вернуть сплошную белую заливку:
Когда слой в данный момент скрыт, глазное яблоко внутри значка «Видимость слоя» также скрыто.Это снова заполняет окно документа белым цветом, что упрощает просмотр схемы выделения, которую мы создали:
Включение «Слоя 1» снова заполняет окно документа сплошным белым цветом.Наконец, чтобы завершить эффект виньетки, я просто нажму Delete (Win) / Backspace (Mac) на моей клавиатуре, чтобы удалить область белого цвета внутри контура выделения. Чтобы удалить контур выделения, поскольку он мне больше не нужен, я щелкну в любом месте окна документа с помощью инструмента Elliptical Marquee. Обратите внимание на мягкий переход между белыми краями и фотографией в центре благодаря нанесенному растушевке:

Инструмент Elliptical Marquee Tool облегчил рисование овальной выделенной области и создание эффекта виньетирования. Но что, если нам нужно нарисовать круговой выбор? Мы посмотрим на это дальше!
Рисование круговых выборов
Инструмент Elliptical Marquee Tool также позволяет нам легко рисовать выделения в форме идеального круга. Фактически, так же, как мы видели с помощью инструмента Rectangular Marquee Tool, когда ограничивали его до идеального квадрата, есть два способа нарисовать круг с помощью Elliptical Marquee Tool. Одним из способов является установка некоторых параметров на панели параметров в верхней части экрана.

Всякий раз, когда у вас выбран инструмент Elliptical Marquee Tool, на панели параметров будут отображаться параметры, специально предназначенные для этого инструмента, и по большей части параметры такие же, как и у инструмента Rectangular Marquee. Один из параметров называется « Стиль» , и по умолчанию он имеет значение «Нормальный», что позволяет нам рисовать любую эллиптическую фигуру, которую мы хотим. Чтобы ограничить форму выделения идеальным кругом, измените параметр «Стиль» на « Фиксированное соотношение» . По умолчанию в Photoshop значения « Ширина» и « Высота» на панели параметров устанавливаются равными 1 , что ограничивает соотношение сторон ширины и высоты для выбранной области 1: 1, создавая идеальный круг:
Варианты как Прямоугольного, так и Эллиптического Инструмента Marquee практически идентичны.Чтобы нарисовать круговое выделение вокруг луны, я нажму и удерживаю кнопку мыши где-то выше левого верхнего угла луны, чтобы установить мою начальную точку, затем я буду тянуться вниз до правого нижнего угла, пока у меня не будет выбрана луна. Когда я вытягиваю выделение, оно будет ограничено идеальным кругом благодаря параметрам, которые мы установили на панели параметров. К сожалению, здесь я столкнусь с той же проблемой, когда контур выделения перемещается все дальше и дальше от начальной точки, когда я перетаскиваю выделение, поэтому мне придется несколько раз удерживать нажатой клавишу пробела , чтобы переместить выделение по мере Нарисуй это. Когда я закончу, я отпущу кнопку мыши, чтобы завершить выбор:

Сочетание клавиш
Хотя технически нет ничего плохого в том, чтобы изменить настройки на панели параметров, чтобы ограничить контур выделения кругом, это может быстро расстроить, потому что Photoshop автоматически не устанавливает для параметра «Стиль» значение «Нормальный», когда вы закончите, что означает вам придется помнить, чтобы всегда менять его обратно самостоятельно, в противном случае вы все равно будете в режиме с фиксированным соотношением при следующей попытке нарисовать эллиптическое выделение.
Имейте в виду, однако, что порядок, в котором вы делаете вещи, важен. Нажмите и начните перетаскивать выделение, затем, удерживая нажатой клавишу Shift, ограничьте выделение кругом и продолжайте перетаскивание. Когда вы закончите, отпустите кнопку мыши, чтобы завершить выбор, затем отпустите клавишу Shift. Если вы не выполните правильный порядок, вы можете получить неожиданные результаты.
Рисование выбора из центра
Вы также можете нарисовать эллиптические выделения из центра наружу, что часто является более простым способом работы с Elliptical Marquee Tool. Просто нажмите в центре объекта или области, которую нужно выбрать, затем нажмите и удерживайте нажатой клавишу Alt (Победа) / « Option» (Mac) и продолжайте перетаскивание. Как только вы нажмете и удержите клавишу Alt / Option, точка, на которую вы изначально нажали, станет центральной точкой выделения, и, как только вы продолжите перетаскивание, выделение будет расширяться во всех направлениях от этой точки.
Опять же, порядок, в котором вы делаете вещи, важен. Нажмите и перетащите, чтобы начать выделение, затем нажмите и удерживайте Alt / Option, чтобы ограничить выделение кружком и продолжить перетаскивание. Когда вы закончите, отпустите кнопку мыши, чтобы завершить выбор, затем отпустите клавишу Alt / Option.
Вы также можете вытянуть круговую выделенную область из ее центра. Просто добавьте клавишу Shift к сочетанию клавиш. Нажмите и перетащите, чтобы начать выделение, затем нажмите и удерживайте Shift + Alt (Победа) / Shift + Option (Mac), чтобы ограничить выделение кружком и вытолкнуть выделение из его центра. Продолжайте перетаскивать выделение, и когда вы закончите, отпустите кнопку мыши, чтобы завершить ее, затем отпустите клавиши Shift и Alt / Option:

Теперь, когда я выбрал луну, я открою вторую фотографию, на этот раз с ночным городом, и с обоими изображениями, открытыми в отдельных окнах документов, я выберу инструмент перемещения Photoshop на панели «Инструменты»:
Выбрав инструмент «Перемещение», я буду удерживать нажатой клавишу «Alt» («Победа») / « Option» (Mac), затем щелкаю внутри выделения и перетаскиваю луну во второе изображение. Удерживая нажатой клавишу Alt / Option, Photoshop сообщает, что нужно создать копию луны, а не вырезать ее из фотографии:

Поскольку луна выглядит слишком большой для второго изображения, я нажму Ctrl + T (Победа) / Command + T (Mac), чтобы вызвать команду Photoshop Free Transform, чтобы изменить ее размер, удерживая клавишу Shift при перетаскивании Угловые ручки внутрь. Это ограничивает отношение ширины луны к высоте, поэтому я не случайно искажаю ее форму, так как меняю ее размеры:

Вы также можете использовать команду «Свободное преобразование» для перемещения объектов внутри окна документа, просто щелкнув внутри ограничительного поля «Свободное преобразование» и перетащив объект в новое место. Я думаю, что я перенесу луну на верхнюю правую сторону башни. Чтобы выйти из команды Free Transform, я нажму Enter (Win) / Return (Mac) на моей клавиатуре:

Звезды на ночном небе были добавлены с помощью нашего урока « Создание звездного неба в Photoshop» .
Удаление выбора
Когда вы закончили с выделением, которое вы создали с помощью Elliptical Marquee Tool, и оно вам больше не нужно, есть три способа его удалить. Вы можете перейти в меню « Выбрать» в верхней части экрана и выбрать « Отменить выбор» :
Команда «Отменить выбор» в меню «Выбор» может использоваться для удаления выбора.Вы также можете использовать более быстрое сочетание клавиш Ctrl + D (Win) / Command + D (Mac). Или, если инструмент Elliptical Marquee Tool по-прежнему выбран, просто щелкните в любом месте окна документа, чтобы удалить выделение.
Читайте также:

