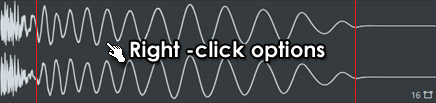Enable master effect fl studio что это
Обновлено: 30.06.2024
В этой статье поговорим про то как выглядит оптимизация FL Studio. Важно получение максимальной производительности при работе в этой DAW.
Итак, как мы знаем, FL (в отличие от Ableton Live) может использовать не более 50% ресурсов ПК для работы над проектами и не более 1 ядра. Это значит, что если у вас, например, 8 ГБ оперативки, то для работы в ней будет доступно лишь около 4000 мегабайт, т.е. половина. А поскольку проекты наши со временем становятся всё больше и разнообразней, то рано или поздно мы сталкиваемся с проблемой оптимизации, ресурсов компьютера становится недостаточно.
Что же можно сделать пока вы не купили себе мощный комп и какие привычки стоит выработать заранее, чтобы даже после его покупки получить максимальную производительность? Правильно, необходимо оптимизировать работу в программе, саму программу и систему!
Freezing (фризинг)
В Picker panel сбоку образуется WAV файл, которую нужно закинуть на тот же микшер-канал, где был синт, а сам синт удаляем из проекта, предварительно сохранив его пресет. Чтобы почувствовать освобождение памяти, после проделанной процедуры нужно сохранить проект, закрыть FL и открыть проект снова.
Рендеринг синтезатора в Directwave
Собирался уже расписывать все настройки дайректвейва, а потом увидел в ютубе, что Павел Уоллен снял видое по этой теме и рассказал всё в подробностях. Посмотрите.
Альтернативные и менее жручие плагины. Так себе оптимизация FL Studio.
Ну а что? Порой встречаются такие годные альтернативы, да ещё и с работающим слайдом и прочими вкусностями, что диву даёшься. Есть такая мудрая поговорка: богат не тот, у кого больше всех, а кому достаточно того, что он имеет. Хотя такие палгины все же редкость.
Также, очень хорошим вариантом будет работать над сведённым проектом с пре-мастерингом, доработать всю структуру и эффекты. А потом уже экспортировать его в WAV 24 bit и закинуть новый проект, где мастеринг уже будет допилен до ума с учётом референсов.
Оптимизация FL Studio в настройках DAW
Не поставил на первое место, потому что вроде как ну совсем очевидно. Однако расскажу одну правдивую историю: Встретил я как-то старого битмейкера, есть продажи, качество на хорошем уровне. Смотрю, проекты лагают у него очень сильно и сам он жалуется что мол комп плохой, пора уже новый брать. Я ради интереса залез в audio settings в buffer length, а там значение 256 стоит. Ну я и выставил 2048. Разумеется, проект лагать перестал, а он с ошалевшими глазами стоит и смотрит на меня. Выходит, далеко не все об этом знают.
В общем, зависимость следующая: меньше цифры = меньше задержка при проигрывании и нажатии, но больше лагает. Больше значение цифр = больше задержка, но меньше лагает. Разумеется это не касается ASIO драйверов вашей внешней звуковой карты. Там другие правила игры.
В resampling quality значение ниже, чем 24 point sinc лучше не выставлять.
Освобождение памяти
Освобождение памяти на диске С, покупка дополнительных дисков к системе и размещение на них библиотек, плагинов и прочего. Использование NO INSTALL раздач. Об этом будет подробнее в другой статье.
64 или 32
Переход с 32-разрядной Windows на 64-разрядную. Покупка дополнительных слотов оперативной памяти, если стоит 64-разрядная Windows. Тут все просто и понятно и думаю дополнительных объяснений не требует.
Оптимизация FL Studio через реестр.
Есть, кстати, ещё инфа такая, что с помощью проделанной операции ниже, можно разогнать производительность для FL.
Открываем от имени админа реестр и ищем ключ:
в значении Attributes вместо 1 ставим 0
тоже в значении Attributes вместо 1 ставим 0
В результате, эти два параметра настроек парковки ядер – соответственно «Минимальное число ядер в состоянии простоя» и «Максимальное число ядер в состоянии простоя» станут доступными для изменения из визуального интерфейса Windows управления электропитанием, где они по умолчанию, само собой, недоступны. Больше ничего при этом не изменится.
Далее.. Настройка схемы электропитания\Изменить дополнительные параметры питания\Управление параметром процессора
The Channel Sampler is an integrated, single-sample, sampler instrument useful for percussion and related one-shot sounds. To load a sample drag and drop the sample from the Browser or Windows Explorer onto Channel Rack. If you drop the sample on the Playlist you will create an Audio Clip, a related, but different instrument type.

NOTES:
- ADSR & Filtering - Channel Samplers have a number of useful controls under the Channel Settings Tab controls that include the integrated ADSR vol, pan, filter, pitch & LFO envelopes. For example, samples will continue to play after note release unless you activate the Volume envelope.
- Disabled options - You may notice that some of the options in your Sampler Channels are disabled (grayed out), however you can still toggle the switches on/off. This improves workflow when trying out different samples in the same Sampler Channel, so that if a selected option becomes possible it will become activated automatically.
Load and locate samples. Clicking on the sample name will open a File Explorer to the location of the currently loaded sample. Use the icons to the right to:
| Load sample file - Opens a file explorer window. Right-Click - To open the history of samples loaded. | |
| Locate sample in browser - Opens the Browser to the location where the sample is saved. | |
| Remove sample - This only removes sample from the selected Sampler Channel, it does not delete the original sample data file. |
Content
-
Keep on Disk - For FL Studio 32 Bit this can be used to free virtual memory allocation allowing more and/or larger Audio Clips / Sampler Channels to be used in the project. Sample data is moved from FL Studio's virtual memory allocation to a separate memory allocation. For FL Studio 32 & 64 Bit - It can significantly speed load times for multi-GB projects. When 'Keep on disk' is selected the maximum memory available to each Audio Clip / Sampler Channel will be 2 GB. Your Windows OS version (32 or 64 Bit) and installed RAM will determine how smoothly your sample playback works (if you load more samples than you have RAM then disk-swapping may cause buffer underruns as the data is read off disk).
- Samples must be in 16 or 32-Bit .wav format. Keep on disk won't work with compressed formats such as .ogg or .mp3, otherwise the option will be grayed out.
- Automatically 'Keep on disk' with the 'Auto keep long audio on disk' on the F10 General Options, then re-load your project.
- 'Keep on disk' precludes the use of precomputed effects, that require the whole sample is loaded in memory.
- For smooth operation without underruns or glitches, your physical RAM should (at least) match the project's total sample-space demand. It may also take a while for very large projects to load so be patient. TIP: Zoom out on the Playlist, ( Ctrl + Right-Click ) on a blank area, so all Audio Clips are visible in their entirety prior to pressing Play for the first time. This forces Audio Clip data to be cached into RAM.
Playback
- Start Offset - Offsets the sample start point relative to the start of the sample data (automatable). There is also a 'Sample Start' on the Precomputed tab that trims the sample data to create the new start point. NOTE: The Declicking options work with Start Offset to remove unwanted clicks when non-zero, sample data start points are used.
- Use loop points - Select this option to make the sample loop, when the sample contains loop points (see Sample view below). The play position starts at the sample beginning and when it reaches the loop-end point, jumps back to the loop-start point and repeats this process while the note is held. NOTE: The Precomputed Processes allows you to create a Crossfade Loop.
- Ping pong loop - The play-position bounces back and forth between the loop start and loop end points (forwards then backwards through the loop region).
Declicking
These options help to remove 'clicks' at the start (in) or end (out) caused by sharp level discontinuities when you slice Audio Clips. That is, where the sample starts or ends with a value significantly different from another sample in close proximity, the sudden jump from one value to the next causes a 'click'. The default setting is 'Out only' (10 ms fade), this will not cause audible artifacts. Set by ear.
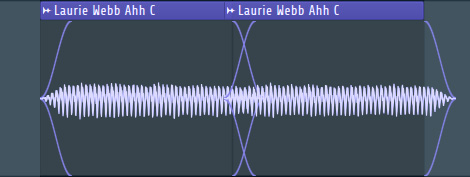
- Out only (no bleeding) - No in-declicking, declicking-out is a 10ms (cosine S-shaped) fade-out.
- Transient (no bleeding) - Useful for drum samples as the attack transient is fully preserved (only the first few samples are ramped). The declick-out uses a no-bleeding, short (10ms), filtering fade-out.
- Transient (bleeding) - Same attack processing as above, with a declick-out based on a 20 ms (cosine S-shaped) fade-out.
- Generic (bleeding) - A 20ms cosine S-shaped fade-in and fade-out.
- Smooth (bleeding) - A 100ms cosine S-shaped fade-in and fade-out.
- Crossfade (bleeding) - A 200 ms attack/release that is designed to crossfade contiguous (touching) Audio clips. This is not a true crossfade, where clips overlap, the fade start and end is designed to work well with another clip with the same settings butted up against it. NOTE: Both Audio Clips need to have been sliced to use this setting, as data before and after the slice points is used to create the Crossfade.
Time stretching / Pitch shifting
The Time stretching / Pitch shifting algorithms can synchronize pitch and/or tempo with your project, since pitch and playback speed can be adjusted independently. These are the same algorithms used by the Edison Time Stretch / Pitch Shift tool. There are off-line (computed then applied) and realtime (computed on-the-fly) stretching options. Off-line provides the highest quality but can't be used with Tempo changes. See a video here.
Video Tutorial
Options
- PITCH (Pitch Shift) - Change sample pitch while preserving its length. If the 'resample' method is selected it will be automatically changed to 'Auto' after tweaking this knob.
- MUL (Time Multiplier) - Use this knob to modify the sample length. For example, you can quickly stretch the sample to twice its original length without needing to modify the Time setting.
- TIME (Sample Duration) - The time it takes to play the sample from start to end. Depending on the Stretch Mode, the consequences of adjusting 'Time' will be different. NOTE: To maintain a constant pitch as Project Tempo is automated, use Mode (menu) > Realtime > Stretch.
- Resample - Standard pitch shifting that varies sample length with sample pitch. When the 'TIME' knob is set to anything other than '(none)', for example locked to Project Tempo, shown above, this option behaves like a tape or record, where pitch changes with play-speed. Audio Clips - Will change pitch as Project Tempo is changed or Clip length physically stretched. Piano roll - If you play a chord, each note will play back at a different speed according to the pitch of the note.
- Stretch - Vocals and other rhythmic samples stay in-key and in-time as the project tempo is automated AND OR maintain the original sample duration when playing a MIDI keyboard / changing pitch in the Piano roll. For example, 'Stretch' will allow you to play a chord and keep all voices in-sync. 'Stretch' works for both Audio Clips and Sampler Channels. NOTE: When 'Stretch' is selected for the first time, the TIME knob (sample duration) is locked to the current Tempo. To default TIME to a new tempo: Right-Click the TIME knob and select 'Project tempo'.
- e3 Generic - A 'Default' mode is designed to work with the widest range of input signals. As usual, experiment with other methods if you hear unwanted artifacts.
- e3 Mono - Specialized for monophonic input signals such as vocals or solo instruments. Uses automatic formant preservation techniques.
Special - These options are designed to work with percussion, specifically to preserve attack transients. The important 'click', 'thwack' and 'tshhhh' sounds that start most percussion samples.
- Slice stretch - Use for drum loops, that include slice markers aligned with the drum hits, that have a tempo lower or equal to the project. Slice markers are used for transient preservation and each slice is stretched according to e3 Default. NOTES: Use Slicex for more advanced loop slicing and processing options. If your samples already contain Slices or Regions and 'Load Regions' / 'Slice Markers' is selected. These will be used to stretch the sample and preserve transients. The markers are assumed to be on the beat. Otherwise FL Studio will perform an on-the-fly analysis. This may be more or less accurate depending on the slice data contained in the sample (sometimes samples contain unhelpful slice or region data).
- Slice map - Use for drum loops, that include slice markers aligned with the drum hits, that have a tempo higher or equal to the project tempo. Slices are moved (unstretched) to map to the positions each slice would play at the selected pitch/tempo NOTES: Use Slicex for more advanced loop processing options. If your samples already contain Slices or Regions and 'Load Regions' / 'Slice Markers' is selected. This data will be used to stretch the sample and preserve transients. The markers are assumed to be on the beat. Otherwise FL Studio will perform an on-the-fly analysis. This may be more or less accurate depending on the slice data contained in the sample (sometimes samples contain unhelpful slice or region data).
- Auto - Selects the best stretch algorithm in light of the other options and settings you have selected. You trust us don't you?
- e2 Generic (Pro default & Pro transient) - Older version of e3 Generic.
- e2 Transient (Transient & Tonal) - Transient and formant preserving stretch method.
- e2 Mono (Monophonic) - Older version of e3 Mono.
- e2 Speech (Speech) - Optimized for spoken words. For singing, use the 'e3 or e2 Mono' mode).
Working with the stretch/pitch functions
To perform dynamic tempo changes during the song (tempo automation), use Time stretching > Mode > Stretch to keep samples in sync (otherwise with Resample, pitch and duration will change with tempo). See a video here. Alternatively for a more creative option try Fruity Granulizer.
- Disable time stretching for a sample, turn the Time knob maximum left (right-click to select 'none'). This is the default mode when samples are dropped on the Playlist.
- Manually lock a sample to the project tempo: If your samples are not being automatically stretched when you make a change to the project tempo. There are two methods, either Right-Click the 'Time' knob and select 'Project' OR for more control you can sync to the project as follows:
- 1. Select the Audio Clip's menu (top left hand corner of the Audio Clip) and choose 'Fit to tempo'.
- 2. On the pop-up dialog choose the tempo marked '(project)'
- 3. The clip is now synced (or locked) to the project tempo. Further tempo changes will automatically stretch the clip so that it stays in time and with the original pitch. At any stage you can change the stretch method to one that sounds best and/or alter the pitch using the sample options tab.
- 1. Open the Sample Properties with Edison.
- 2. Make sure the original sample tempo (Tempo (BPM)) is set correctly, you may need to use the 'Autodetect tempo' feature.
- 3. Turn Tempo-sync ON.
- 4. Save the sample with these settings (only .wav files can contain this meta-data, it will be discarded if you convert to mp3 for example).
- 5. Make sure the F10 General Settings, 'Read sample tempo information' option is ON.
- 6. Drag the audio file from the Browser and drop on the Playlist. It will then auto-stretch to match the current BPM of FL Studio.
Precomputed Processes
- Remove DC offset - Removes any DC offset or bias from the sample. DC offset is a bias in the average of the waveform above or below the zero line. This can cause clicks, distortion or FX plugins to behave badly.
- Reverse polarity - 'Flips' the waveform vertically.
- Normalize - Maximizes the sample volume without clipping.
- Fade stereo - Creates a stereo fade from the left to the right channel of the sample.
- Reverse - Reverses the sample.
- Swap stereo - Switches the left and right channels of the loaded sample.
- Sample Start (SMP START) - This control redefines the start point by trimming the sample to the start selection, updating the view to reflect this. This can be useful for functions that process the entire sample window. If you need to automate the start point use the 'Start Offset' in the Playback section.
- Length - Redefines the sample end (length) and updates the view to reflect this.
- Fade in (IN) - Applies a quick fade-in to the sample (turn maximum left to disable).
- Fade out (OUT) - Applies a quick fade-out to the sample (turn maximum left to disable).
- Crossfade - Allows you to crossfade the sample to create smooth loop sections (turn maximum left to disable).
- Trim threshold (TRIM) - FL Studio trims any silence at the end of a sample. The TRIM option allows you to raise the volume threshold at which FL Studio detects 'silence'. Using this control you can allow FL Studio to filter very quiet noise in your sample or, by setting the threshold to zero, filter 'mathematical' silence.
- Boost - Amplitude level control.
- Clip - Sample will clip if boosted above 0 dB. Useful for distortion sounds.
- A/B - Reverb type. A - Closer source, tighter space. B - Distant source, larger space. Set by ear.
Sample View
![]()
The sample view displays the loaded sample (with all pre-computed effects applied). Information and icons in the lower right section indicate bit-depth (e.g. 16-Bit, 32-Bit) and stereo configuration (: e.g. mono, stereo), respectively. NOTE: MP3, OGG, .WV and 24 bit source samples are converted to 32 bit on loading, so don't use this display to determine the source sample format. Check in the Windows browser.
The display also shows loop points (vertical red lines) and region markers (orange triangles along the top of the display) if these 'meta data' are present within the sample. Loop points and regions can be edited, added or removed using Edison.
Left-click - the sample view to preview the sound (if time stretching is enabled, the preview is tempo-synchronized).
Чаще всего вы будете экспортировать свой проект в *.wav или *.mp3 звуковые файлы, которые будут проигрываться в медиа-плеере, стерео или Hi-Fi системах. Финальный микс экспортируется из FL Studio с помощью опции Export из меню File, процесс проходит не в режиме реального времени, и называется рендерингом. Время будет зависеть от настроек экспорта и сложности проекта. Рендерируемый звук лучшего качества, чем живой звук из FL Studio.
![Fl studio rendering.jpg]()
О рендеринге
- Мастер канал микшера - по умолчанию рендерится мастер канал микшера, если вы не используете Split mixer tracks. Это означает, что любой канал микшера, не направленный напрямую, или косвенно на мастер канал, не будет включен в рендер.
- Форматы экспорта:
- Звук - *.wav, *.mp3, *.ogg и .flac форматы которые сохраняют полный звуковой микс вашего проекта. По умолчанию рендерится мастер канал микшера, но вы можете экспортировать отдельные каналы микшера с помощью опции Split mixer tracks. См. примечание ниже, включая звуки от внешних синтезаторов и аудиооборудования.
- MIDI - *.mid, который сохраняет нотные данные пошагового секвенстора/пианоролла в стандартный MIDI файл. MIDI это не звуковой формат.
- Режим песни - длина задается такой иерархией: 1. Любое выделение временной шкалы, 2. Последний маркер времени за пределами последнего такта, содержащего данные. 3. Конец последней строки, содержащей данные И 4. настройка хвоста.
- Режим паттерна - длина задается такой иерархией: 1. Последний маркер времени за пределами последнего такта, содержащего данные в паттерне. 2. Конец последней строки, содержащей данные в паттерне И 3. Настройка хвоста.
Запись внешнего оборудования
Чтобы включить звук от внешнего оборудования, такого как синтезатор, драм машина или сэмплер в финальный рендеринг:
- Сделайте MIDI подключение к устройству от компьютера и звуковое подключение от устройства к входу вашей звуковой карты.
- Запишите звук при воспроизведении в FL Studio (с использованием плагина MIDI Out для управления оборудованием).
- Поместите записанный звук, как аудио клип в плейлист.
- Отрендерьте проекта в звук, как здесь описано.
- Mode (режим) - выберите рендеринг всей песни или текущего выбранного паттерна. В режиме Song длина рендеринга песни задается такой иерархией: 1. Любое выделение временной шкалы, 2. Последний маркер времени за пределами последнего такта, содержащего данные. 3. Конец последней строки, содержащей данные И 4. настройка хвоста
- Tail (хвост) - решает, как будут обрабатываться затухающие эффекты после конечной точки песни. Например, обычно вы не хотите, чтобы затухающая реверберация была отрублена в конце песни (Leave remainder), или, если вы создаете лупы, подмешивание конечной реверберации в начало может сделать луп более плавным (Wrap remainder). Leave remainder по умолчанию. Примечание: Если вы делаете луп файлы используйте *.wav формат, *.mp3 добавляет небольшое количество тишины в начале звука, которая будет мешать зацикливанию.
- Leave Remainder (оставить до конца) - расширяет длительность песни захватывая любые затухающие звуки. Если Leave Remainder всеровно отрезает какие либо хвосты звуков, то для определения конечной точки рендеринга в плейлисте может быть использован «маркер повтора». Хотя точки маркеров повтора обычно игнорируются, если они размещены после последнего паттерна, аудио клипа или клип автоматизации в плейлисте, проект будет рендерен до позиции маркера повтора.
- Wrap Remainder (вернуть оставшееся) - переносит любой затухающий звук конца песни в её начало. Эта опция полезна при рендеринге лупов с эффектами для создания гладкого лупа. Примечание: Эта функция рендеринга начинает работать после последнего такта, подмешивая любые затухающие звуки звучащие после последнего такта обратно в начало песни. Если затухающий звук происходит от нот перед последним тактом, они не будут возвращены.
- Cut Remainder (обрезать в конце) - обрезает сигнал и заканчивает рендеринг сразу после окончания последнего такта, выделения или временного маркера.
![Fl studio rendering mode.jpg]()
- Length (номер такта) - сообщает длину песни, паттерна или выделения в тактах, которые будут экспортированы.
- Total Time (общее время) - показывает общую длительность экспорта песни, паттерна или выделения.
- Disk Space (дисковое пространство) - показывает дисковое пространство необходимое для экспорта в звуковой файл(ы). Если в панели Output format(s) выбрано несколько форматов сохранения, то здесь отобразится суммарное дисковое пространство.
Выберите выходящий формат(ы) для рендеринга проекта. Чтобы сохранить более чем в одном формате, просто выберите в этой панели несколько вариантов.
Частота дискретизации - выхода (микшера) устанавливается в окне звуковых настроек.
- WAV - Wave (Lossless Uncompressed Audio - несжатый звук без потерь). Wave это звуковой формат без потерь, и предпочтителен для обработки звука в производственной среде (используйте его, чтобы сохранить все ваши сэмплы, звуки и архивные материалы). Выпадающее меню ниже содержит опции битовой глубины для экспортируемого wav файла.
- Какую битовую глубины я должен использовать? - битовая-глубина влияет на уровень шума сэмпла. Это определяет самый тихий звук, который может быть захвачен или минимальные изменения громкости, которые могут быть сделаны. Обычно для "прослушивания" музыки достаточно 16 бит. Используйте 24 или 32 бит для архивирования музыкальных файлов.
- 16 bit int - высоко-качественный звуковой wav файл совместимый с широким спектром воспроизводящих устройств. Это также аудиоформат CD, так что если вы хотите создать звуковые файлы совместимые с CD форматом, используйте 44,1 КГц, 16-битwav файлы, убедитесь, что в окне звуковых настроек установлено 44.1 kHz. Примечание: FL Studio не записывается в формат CD, программа может только создавать звуковые файлы готовые для записи. Используйте любую VST CD записывающую программу для создания аудио CD.
- 24 bit int - wav формат с общей битовой глубиной использующийся в аппаратных и некоторых старых DAW. Используйте эту битовую глубину, если программное обеспечение или стороннее оборудование не поддерживают 32-Bit float.
- 32 bit float - это родной формат движка смешивания FL Studio. Рендерьте в 32 bit float, когда собираетесь продолжить микширование или редактирование файла в другой программе (звуковом редакторе или DAW), которая поддерживает формат 32-битный с плавающей точкой. 32-бит с плавающей точкой обеспечивает больше точности при обработке звука, и таким образом обеспечивает высочайшее качество сохраняющееся при дальнейшей обработки и пост продакшене.
- Частота дискретизации влияет на самую высокую частоту, которая может быть захвачена сэмплом. Возможны значения между 22000 Гц (22 кГц) и 192000 Гц (192 кГц). Поскольку 44100 Гц (44,1 кГц) является стандартом CD и способен захватывать весь диапазон частот, который люди могут слышать (от 20 Гц до 20 кГц), используйте его. У вас должна быть определенная причина использования частоты дискретизации выше 44,1 кГц. Например, видео часто используют 48 кГц в качестве частоты дискретизации по умолчанию для звука. Установите частоту дискретизации FL Studio в звуковых настройках.
- Какой битрейт я должен использовать?
- 64 kb/s (или менее) - это полезный формат для низко-качественных интернет "демо" треков. Будут заметны артефакты сжатия.
- 128 kb/s - это та точка, где для большинства людей начинается «приемлемое» качество. Хорошо подойдёт для интернет-вещания, либо отправки музыкальных файлов по электронной почте.
- 160 kb/s - это та точка, начиная с которой многие люди перестают отличать разницу между CD и MP3 (конечно не считая пользователей FL Studio). Это хороший минимальный битрейт, используемый для распространения и прослушивания музыки. Некоторые материалы могут по-прежнему производить звуковые артефакты сжатия. Внимательно прослушайте весь трек в наушниках, если важно качество то рассмотрите более высокий битрейт.
- 224 kb/s (или выше) - с таким битрейтом MP3/OGG становятся практически неотличимыми от CD при нормальных условиях прослушивания. Это хороший минимальный битрейт используемый для архивирования качественно сжатых копий звука. Битрейт 224 или выше может быть полезен при сотрудничестве через интернет, когда вы должны поделиться звуковыми файлами, которые могут быть непрактичными в CD .wav формате (1400 кб/с).
- FLAC - компрессируемый звук без потерь. FLAC (Free Lossless Audio Codec - коек без потерь звука) похож на WAV-формат, сохраняет всю аудиоинформацию в закодированной форме сигнала. FLAC обладает дополнительным полезным свойством значительно сжимать (уменьшать) размер файла. Файлы FLAC обычно от 20% до 30% меньше, чем эквивалентный WAV-файл, при этом сохраняя битность и исходные данные. Примечание: Это сжатие размера файла, похожее на .zip и т.д., А не на сжатие на уровне звука.
- Compression Level (уровень сжатия) - этот параметр определяет усилия, направленные на уменьшение размера аудиофайла. Разница в размере файла между уровнем 0 (наименьшее усилие) и 8 (наибольшее усилие) обычно составляет около 10%, относительно небольшая разница, готовьтесь к тому, чтобы быть недовольным.
- 0 - быстрое сжатие, файлы немного большие.
- 5 - установка по умолчанию.
- 8 - медленнее сжатие, файлы немного меньше.
Все настройки FLAC после декомпрессии идентичны (без потерь). Учитывая, что различия в размерах файлов минимальны, не важно, какой из параметров вы используете, это влияет только на время кодирования. Типичное время кодирования для параметра 0 примерно в 4 раза быстрее, чем 8.
- MIDI - это стандарт нотных и автоматизационных данных, в нём может быть сохранено содержимое пошагового секвенсора и пианоролла. Нотные данные сохраняются вместе с проектом FL Studio, экспортируйте в MIDI только если вы намерены импортировать нотные данные в другую стороннюю программу. Для экспорта:
- Убедитесь в том, что сохранили проект в его нынешнем состоянии, потому как следующий шаг будет заменять инструменты.
- Используйте макрос Prepare for MIDI export (подготовка к экспорту в MIDI) из главного меню Tools, который заменяет все инструменты автоматически настроенными плагинами MIDI Out. Это необходимо, чтобы экспортировать все MIDI проекта в правильный многоканальный формат. Чтобы экспортировать в MIDI файл данные отдельного пианоролла используйте опцию Export as MIDI file из меню пианоролла.
- Выберите MIDI в диалоговом окне экспорта проекта и нажмите кнопку Start.
- Не сохраняйте ваш проект в этом состоянии, вы потеряете первоначальные настройки инструментов. Сохраните новый проект, если это потребуется.
- Resampling (ресэмплинг) - выберите метод интерполяции сигнала, используемый в плагине Sampler/аудио-клипах. Интерполяция это процесс подгонки кривой, который вычисляет промежуточные сэмплы амплитуды между известными точками сэмплов (заполнение пробелов). Это требуется только тогда, когда происходит транспонирование сэмпла от его оригинальной высоты, и программа определяет синхронизированные значения с исходными точками. Без квантования интерполяции (амплитуды), ошибки могут создать не желательные высокочастотные гармонические артефакты (алиасинг и ошибки квантования). FL Studio предоставляет несколько методов увеличения сложности вычислений и следовательно точности:
- Linear (линейная интерполяция) - это самый быстрый метод. Он обеспечивает общее линейное усреднение между сэмплами, однако это может порождать алиасинг (высокочастотные шумы), в случае если сэмплы транспонируются далеко от своей оригинальной высоты.
- 6-point Hermite (6-точечное преобразование Хермита) - оптимизировано для быстрой интерполяции кривой с высоким качеством в линейной интерполяции. Он идеально подходит для экспорта «рабочих проектов» ваших звуковых файлов.
- 64, 128, 256, 512-point Sinc (64, 128, 256, 512-ти точечная синхронизация) - методы обеспечивающие повышенное качество интерполяции, но они очень медленные. Мы рекомендуем вам использовать как минимум 64-точечную синхронизацию при финальном рендеринге, а ещё лучше максимальное значение, если вы готовы ждать окончания рендеринга.
- HQ for all plugins (высокое качество для всех плагинов) - устанавливает режим высокого качества для всех родных плагиновFL Studio (эффектов, инструментов и сэмплеров), использованных в проекте. VST плагины также могут быть рендерины в режиме высокого качества, если в настройках оболочки выбрано Notify about rendering mode (сообщить о режиме рендеринга).
- Disable maximum polyphony (отключить максимальную полифонию) - игнорирует установки «максимальной полифонии» (MAX) в разделе дополнительных настроек инструмента, но не игнорирует опцию Mono, если она включена.
- Dithering (дизеринг) - применяется при конвертации 32 бит в 16 бит и ниже, *.wav и *.mp3 файлы. Дизеринг следует применять только один раз, при финальном рендеринге в 16-битный звуковой файл (если вообще стоит). FL Studio использует «формированный» алгоритм дизеринга, который сдвигает большую часть «шипения» выше 10 кГц.
- Save playlist markers (сохранить маркеры плейлиста) - маркеры нарезки будут сохранены в файле формата .wav на месте каждого временного маркера плейлиста.
- Save loop markers (сохранить маркеры зацикливания) - сохраняет маркеры зацикливания в .wav-файлах. Полезно для создания зацикленных сэмплов для использования в плагинах Sampler.
- Save note markers (сохранить маркеры нот) - каждая нота и аудиоклип (начало) в проекте добавляют маркеры нарезки в экспортированный аудиофайл, так экспортированный звук отлично нарезается, готов к использованию. Используйте в плагинах режущих лупы, таких как Fruity Slicer и Slicex или в плейлисте, со специальными параметрами растяжения по времени. Time stretching > Mode> Slice stretch and map. Примечание: Поскольку каждая нота и аудиоклип добавляют нарезку, сложные проекты быстро выйдут из-под контроля. Используйте эту опцию с несколько канальными сэмплерами, FPC или ограниченным количеством нотных плагинов, чтобы специально создавать лупы с нарезкой.
- Save tempo information (сохранение информации о темпе) - сохраняет темп проекта в формате метаданных в формате .wav. Полезно для программ, которые могут читать этот тип данных. Примечание: Вы можете изменить темп, используя диалоговое окно Sample PropertiesEdison и маркеры нарезки/регионов в окне редактирования сигнала Edison.
- Split Mixer Tracks (разделить каналы микшера) - когда эта опция активна, каждый канал микшера вашего проекта экспортируется в отдельный .wav файл. Примечания:
- Эта опция не работает при экспорте в форматы flac/mp3/ogg.
- Если вы используете плагины с несколькими выходами на разные каналы микшера, убедитесь, что в микшере эти каналы имеют названия. FL Studio использует это, чтобы понимать, что они используются, и будет их ренднрить.
- Мастер эффекты используются только при экспорте мастер канала микшера. Чтобы включить мастер-эффекты, используйте меню плейлиста > Consolidate feature.
- Выключенные каналы микшера, включая мастер, не будут экспортироваться.
- Background Rendering (фоновый рендеринг) - сворачивает окно и рендеринг производится в фоновом режиме, позволяя работать с другими программами Windows.
- Start (старт) – запускает рендеринг. Когда начнется процесс, название кнопки изменится на Abort (отмена).
См. здесь несколько способов запуска командной строки в Windows. Это позволяет вам пакетно обрабатывать проектные и MIDI-файлы.
- Windows рендеринг аудиофайлов - открыть окно командной строки. Используйте команду CD в окне командной строки, чтобы перейти в папку установки FL Studio. например CD C:\Program Files (x86)\Image-Line\FL Studio 12. Затем введите:
- Один проект - FL.exe /R /Emp3 "/Fc:\MyProjects\Target Project.flp"
- Все проекты в папке (включая подпапки) с использованием полного пути - FL.exe /R /Emp3 /F"C:\Program Files (x86)\Image-Line\FL Studio 12\Data\Projects\Demo songs\"
- Один проект - Open "/Applications/FL Studio.app" --args -R -Emp3 -F"/Applications/FL Studio Mac Beta.app/Contents/Resources/FL/Data/MyProjects/Target Project.flp"
- Все проекты в папке (включая подпапки) с использованием полного пути - Open "/Applications/FL Studio.app" --args -R -Emp3 -F"/Applications/FL Studio Mac Beta.app/Contents/Resources/FL/Data/Projects/Demo songs/"
- Рендеринг в файл MIDI (Пример: FL.exe /M /Fc:\MyProjects)
Это родной формат проектов FL Studio. Он сохраняет все данные, относящиеся к проекту, но учтите он не включает в себя сэмплы (если в проекте нет звуков загруженных в редактор Edison), пресеты DrumSynth и SimSynth, которые включены в проект. Чтобы экспортировать пакет, который включает в себя сэмплы, используемые в проекте, вместо этого сохраните в Zip.
Проекты могут быть сохранены в стандартные ZIP файлы. Этот формат будет сохранять файл проекта FL Studio и все сэмплы/пресеты используемые в проекте. FL Studio также может открывать непосредственно ZIP файлы (см. "Архивный файл проекта" в форматах файлов открытия/импорта).
РАБОТА В FL STUDIO![главного меню в Fl Studio]()
Продолжаем изучать уроки по Fl Studio. И в этой статье вы узнаете настройки и разные функции главного меню в Fl Studio. Главное меню этой программы содержит ряд важных элементов управления для каждого приложения в каждом пункте, а также необходимые подсказки которые начинают появляться при наведении на любые кнопки.
Ну что же давайте приступим к изучению главного меню.
![Fl_studio_Main_panel]()
Вот так выглядит главное меню не русифицированной версии этой программы.
Я буду предоставлять иллюстрации на английском языке и переводить слова на русский чтобы вы поняли, где и что находиться и запомнили их перевод.
1. Menu Bar (Главная часть меню) – обеспечивает доступ к главному меню в FL Studio.
2. Hint Panel (Область подсказки) – в этой области выходит краткое описание элементов программы. Перенесете курсор мышки в любую часть Fl Studio и вы увидите как меняются названия.
3. Title Bar (Область заголовка) – здесь выходит название активного трека.
4. Minimize (Свернуть программу) – полностью скрывает программу Fl Studio.
5. Maximize/Restore (Увеличить/уменьшить) – уменьшает или увеличивает на весь размер экрана, эту программу.
6. Close (Закрыть) – завершает работу FL Studio (чтобы закрыть, можно нажать на клавиатуре Alt+F4).
MIDI Activity LED (Активированые MIDI) – начинает мигать, когда поступают MIDI данные, от устройства ввода данных MIDI (миди клавиатуры). Цвета:
Заметка: Этот светодиод синхронизации будет работать, когда включите опцию MIDI Output в меню Опции (Options).
9. Main Pitch (Регулятор высоты тона) – для всех инструментов назначает высоту тона.
File (Файл).
![Расмотрим функции главного меню в Fl Studio]()
В этой вкладке используются следующие команды:
Save new version ( Сохранить как новую Ctrl+N )- сохраняет текущий проект в виде файла с уникальным именем. Например, если у вас есть проект под названием MyProj, эта команда сохраняет файл с именем MyProj_2. В следующий раз она будет называться MyProj_3 и т.д. Эта функция полезна для сохранения версии проекта без перезаписи исходного файла.
Export (экспорт)- Преобразует текущий проект в различные форматы файлов. Такие как flp, zip, wave file, mp3 file, ogg file, MIDI file. Подробнее в этой статье сохраняем проект в Fl Studio во все форматы
Переходим к следующей вкладке под названием EDIT.
Edit (Правка).
![Fl_studio_Main_panel2]()
Далее идут категории cut (выреза), copy (копирования) и paste (вставки) нот в редакторе клавиш (piano roll).
Add (Добавить)
Следующая вкладка называется ADD. Эта вкладка для работы с VST плагинами.
![Расмотрим функции главного меню в Fl Studio]()
Patterns (Паттерны)
![Fl_studio_Main_panel4]()
View (Обзор)
View (Обзор) – это меню которое включает в себя команды отображать или скрывать окна в Fl Studio.
![Расмотрим функции главного меню в Fl Studio]()
Здесь в пункте Windows (окна) можно включать и отключать окна playlist (плейлист), browser (браузер) и т.д.
Layout
В настройке окон (Layout) можно упорядочить окна в стандартный режим, если у вас окна разбросались. Также можете поменять задний фон программы, поставив любую картинку на ваш вкус.
Close All Windows (Закрыть все окна F12) – закрывает все окна в Fl Studio.
Arrange windows (упорядочить окна):
Browser (браузер)
Undo History (возвратить историю ) – разворачивает историю в браузере, где можно вернуться к определенным предыдущим действиям.
Remote Control (удаленное управление) – разворачивает в браузере список функций дистанционного управления.
Далее расмотрим меню опции (Options Menu) – это меню которое содержит определенные команды, что устанавливают опции в FL Studio.
Options Menu (опции)
![Расмотрим функции главного меню в Fl Studio]()
System (система)
MIDI Settings (настройки MIDI F10) – включает и выключает окно настройки MIDI.
Project (проект)
MIDI
Enable MIDI remote control (включить управление MIDI) – если не стоит флажок, то вы не сможете использовать MIDI пульт управления,но устройство управления будет выпущено программой для использования в других приложениях которые вы запускаете одновременно с FL Studio.
Enable MIDI output (включить вывод MIDI) – если не стоит флажок, то, вы не сможете использовать MIDI выход в FL Studio, но устройство будет выпущено программой для использования в других приложениях которые вы запускаете одновременно с FL Studio.
Switches (переключатели)
Metronome (метроном Ctrl+M) – если стоит флажок, то вы будете слышать короткий звук метронома с акцентом для каждого нового такта. Это вам поможет, если вы хотите слышать темп проекта при записи мелодии с MIDI клавиатуры.
Recording precount (задержка перед записью Ctrl+P) – если стоит флажок, то вы услышите отсчёт метронома перед началом сессии записи.
Enable groups (включить группирование) (Shift+Alt+G) – дает возможность групировать ноты пьяно ролла и паттерны плэйлиста. Этой функции в Fl Studio 8 нету.
Multi-link to controllers (мультипривязка к контролерам Ctrl+J) – эта функция нужна чтобы объединить множественные средства управления в одной сессии, используйте опцию Multi-link в recording Panel. Выберите включить, кликните все выбранные элементы управления, затем передвиньте те же органы управления на Вашем аппаратном контроллере и выберите выключить.
Tools (инструменты)
Меню инструменты (Tools) содержит полезные инструменты для поиска по браузеру, записи и т.д.
![Расмотрим функции главного меню в Fl Studio]()
Browser smart find (Поиск по браузеру) – поиск нужных каталогов в вашем браузере.
One-click audio recording (Запись в один клик) – осуществляет запись в редактор эдисон (edison) или сразу в плейлист (playlist).
Macros (Макросы):
Save MIDI clipboard to browser (Сохранить MIDI в браузер)- Создает MIDI и сохраняет его в \Data\Patches\Clipboard files.
Score logger (Журнал партитур)
Dump score log to selected pattern (Вывести партитуру в выбранный паттерн) – сохраняет содержимое элемента партитуры регистратором в Piano roll выбраного паттерна и канала.
Last tweaked parameters (последние задействованные параметры)
Следующая вкладка под названием Help (Помощь).
Help (Помощь)
![Расмотрим функции главного меню в Fl Studio]()
Help Index (Руководство пользователя, для вызова F1)- открывает справочную по программе.
Internet links (Интернет ссылки) – ссылки на полезные сайты для этой программы.
About (Информация) – информация о версии программы.
Ну вот мы узнали настройки и разные функции главного меню в Fl Studio. И это хорошо. Но впереди еще много уроков Fl Studio и вам как и мне нужно все больше и больше учиться, чтобы стать еще лучше.
Привет, меня зовут Сергей. Музыка для меня как хобби. Занимаюсь созданием Hip-Hop минусов в Fl Studio уже продолжительное время.
Если вам понравился этот материал, то поделись с ним с другими. Так вы поможете в развитии этого сайта и у меня будет стимул в дальнейшем развивать этот проект.
Читайте также:
- Compression Level (уровень сжатия) - этот параметр определяет усилия, направленные на уменьшение размера аудиофайла. Разница в размере файла между уровнем 0 (наименьшее усилие) и 8 (наибольшее усилие) обычно составляет около 10%, относительно небольшая разница, готовьтесь к тому, чтобы быть недовольным.
- Какую битовую глубины я должен использовать? - битовая-глубина влияет на уровень шума сэмпла. Это определяет самый тихий звук, который может быть захвачен или минимальные изменения громкости, которые могут быть сделаны. Обычно для "прослушивания" музыки достаточно 16 бит. Используйте 24 или 32 бит для архивирования музыкальных файлов.