Этот графический драйвер не обнаружил совместимого графического оборудования
Обновлено: 07.07.2024
Содержание
Решение проблемы продолжения установки NVIDIA
При возникновении ошибки Продолжить установку NVIDIA невозможно, обычно отображается пояснение, которое может иметь следующее содержание, в зависимости от ошибки:
В некоторых случаях эта информация помогает разобраться с сутью проблемы, но не всегда.
Стандартные и DCH драйверы NVIDIA
Примечание: если драйвер был установлен, но сменился на Базовый видеоадаптер Майкрософт после апгрейда RAM, обновления БИОС или подобных действий, имеющих отношение к оборудованию, прежде чем продолжать, обратите внимание на 2-й пункт в разделе «Дополнительные решения».
Драйверы современных видеокарт NVIDIA GeForce поставляются в двух вариантах — DCH драйверы, которые не установятся на старые версии Windows 10 и предыдущие версии системы, и стандартные драйверы, которые в некоторых случаях не устанавливаются на системы с уже установленными драйверами DCH — часто от производителя ноутбука или автоматически установленные Windows 10.
Определить текущий установленный драйвер (при условии, что он установлен) можно следующим способом:

- Открыть панель управления NVIDIA, например, нажав правой кнопкой мыши по рабочему столу и выбрав соответствующий пункт контекстного меню.
- В меню панели управления NVIDIA открыть пункт «Справка» — «Информация о системе».
- Просмотреть информацию в поле «Тип драйвера».
Простое решение для такого случая, которое обычно (но не всегда) работает — скачать драйвер того же типа, который уже установлен. Сделать это можно следующим способом:
Установка драйверов видеокарты после полного удаления
В простых случаях приведённый выше метод срабатывает, но не всегда. В такой ситуации помимо загрузки желаемых и подходящих драйверов (помним, что не следует скачивать драйверы DCH для старых версий Windows), следует попробовать удалить уже установленные драйверы NVIDIA и лишь после этого попробовать выполнить установку. Удалить можно двумя способами:
- Средствами Windows 11, 10, 8.1 или Windows 7
- С помощью стороннего ПО — Display Driver Uninstaller (DDU)
Первый способ часто срабатывает исправно, поэтому, если вы не хотите обращаться к стороннему софту, можно начать с него (внимание: изображение может пропасть — в этом случае и почти гарантированно будет установлено низкое разрешение):

- Заранее скачайте нужную версию драйвера видеокарты NVIDIA.
- Отключите Интернет на вашем компьютере или ноутбуке для того, чтобы Windows сама не установила драйверы после удаления.
- Откройте диспетчер устройств, для этого можно нажать клавиши Win+R на клавиатуре, ввести devmgmt.msc и нажать Enter, а в Windows 11 или 10 — нажать правой кнопкой мыши по кнопке «Пуск» и выбрать нужный пункт контекстного меню.
- В разделе «Видеоадаптеры» нажмите правой кнопкой мыши по видеокарте NVIDIA, выберите пункт «Удалить устройство», а в следующем окне отметьте пункт «Удалить программы драйверов для этого устройства» и нажмите кнопку «Удалить».
- После этого желательно перезагрузить компьютер и, если у вас автоматически подключается Интернет, не дать ему этого сделать.
- Запустите установку скачанного на 1-м шаге драйвера.
Если предложенный подход не сработал, следующий вариант — использовать Display Driver Uninstaller, лучше — в безопасном режиме, но обычно срабатывает и без этого:
Дополнительные решения и варианты ошибки
А вдруг и это будет интересно:
19.07.2021 в 10:59
у меня вообще не отображалась видеокарта в диспетчере устройств, помогло обновление конфигураций устройств в диспетчере и установка драйвера который есть на компьютере, конкретно для моста pci-pci, оно отображалось как работающее некорректно. после этого видеоадаптер nvidia отобразился в списке устройств, и запуск программы установки стартанул. до этого он отправлял сразу на сайт nvidia с системными требованиями
14.09.2021 в 10:44
Искал решение этой проблемы и не мог найти, но тут увидел ваш комментарий, проверил pci-pci, стоит восклицательный знак, установил драйвер и сразу же видеокарта начала отображаться в диспечере и дрова тоже встали наконец. Спасибо вам большое.

Достаточно часто люди после приобретения одной из последних моделей ноутбука, где интегрирована видеокарта производства NVIDIA, сталкиваются с проблемой установки актуальной версии драйверов для графической платы. В принципе, с устаревшими системными файлами компьютер будет работать, но возможности мощной видеокарты окажутся частично ограничены, не позволяя запускать требовательные видеоигры, графические редакторы, да и общее быстродействие девайса будет очень занижено.
Все варианты устранения проблемы совместимости

Существуют как простые решения выхода из сложившейся ситуации, так и более сложные, состоящие в многоэтапной манипуляции с редактированием определенных файлов. Вычислить, какой из вариантов подойдет именно вам, невозможно, так как все зависит от конкретного производителя ноутбука, модели видеокарты и корректности сборки операционной системы. Попробуйте поочередно каждую из нижеприведенных инструкций, и вы обязательно справитесь с поставленной задачей.
Способ 1: Сброс и обновление установленных драйверов
В первую очередь сделайте самые элементарные шаги, чтобы исключить банальную «кривую» установку системных файлов. Для этого поэтапно выполните такие действия:
- Отключите имеющийся антивирус.
- Узнайте точную модель своей видеокарты.



Примечание! При поиске необходимого драйвера на сайте NVIDIA указывайте точную модель графической карты в соответствии с тем, что для ноутбуков в любом случае указана буква М в названии, хотя ее не пишут в документации к устройству. Это означает, что если у вас NVIDIA GeForce 9400 GT, то ваш пакет будет называться NVIDIA GeForce 9400M GT и принадлежать к 9400M серии.
Способ 2: Изменение параметров BIOS
Данный метод больше подходит для тех, кто произвел замену старой видеокарты на более новую и в результате столкнулся с невозможностью установить требуемые драйверы. Дело в том, что по умолчанию в BIOS в настройках видеокарты указывается единый тип контроллера – PCI. Впоследствии при подключении нового устройства это заставляет систему воспринимать карту как внешнюю или второстепенную. Итак, сделать вам необходимо следующее:
-
Войдите в оболочку BIOS. В зависимости от материнской платы это можно сделать с помощью нажатия клавиши F2 или Delete сразу после появления первой картинки при включении устройства.


Другие названия изменения шины для графического интерфейса вы найдете на скриншоте ниже:

Способ 3: Установка оригинальной сборки Windows
На просторах интернета можно скачать самые изощренные сборки Windows, с наличием разных утилит, облегчающих использование ОС. Но очень часто такие «прокачанные» оболочки создают проблемы при попытках установки необходимых драйверов, причем это может коснуться не только видеокарты NVIDIA, но и любого другого компонента.
Примечание! Как известно, оригинальная Windows требует покупки лицензии, но для того чтобы протестировать работоспособность видеокарты и в дальнейшем либо купить серийный ключ, вам вполне хватит бесплатного тестового 30-дневного периода.
Способ 4: Редактирование системных файлов
Самый эффективный, но наиболее сложный метод состоит в самостоятельном изменении параметров исполняемых файлов, входящих в состав пакета драйверов. Четко повторяйте указанные далее шаги, чтобы гарантированно устранить проблему несовместимости графического оборудования:
-
Сначала скачайте драйвер с сайта NVIDIA. При поиске нужно указать точную модель видеокарты и версию операционной системы. Из предложенного списка выберите самую свежую сборку.








%NVIDIA_DEV.0DCE.0564.1025% = Section001, PCI\VEN_10DE&DEV_0DCE&SUBSYS_05641025, а вам нужно NVIDIA_DEV.0DCE.0564.1025
Когда появится нужная строка, полный ее состав должен выглядеть приблизительно так:
NVIDIA_DEV.0DCE.0564.1025 = "NVIDIA GeForce GT ХХХ"
NVIDIA_DEV.0DCE.0564.1025 = "NVIDIA GeForce GT ХХХ"

Примечание! Когда будете скачивать архив для ноутбука, внимательно выбирайте нужный пакет, так как, к примеру, у карты NVIDIA GeForce GT 1080, существует аж 7 модификаций, с разным размером памяти и прочими отличиями.
Заключение
Как видите, способов устранения проблемы с ошибкой «Графический драйвер не обнаружил совместимого графического оборудования» достаточно много. Выбор оптимального варианта напрямую зависит от «железа» и навыков пользователя. Главное в точности повторяйте представленные нами инструкции чтобы добиться положительного результата.

Отблагодарите автора, поделитесь статьей в социальных сетях.

Эта ошибка исключительна для пользователей NVIDIA и появляется при попытке установить новый драйвер видеокарты. При этом на экране отображается такое уведомление:
Продолжить установку NVIDIA не возможно – этот графический драйвер не смог обнаружить совместимого графического оборудования.

Почему драйвер не обнаруживает совместимое оборудование
Список причин возникновения ошибки короткий и проблема часто приобретает технический характер.
- Идентификатор устройства не указан в файлах инсталляции драйвера.
- Обязательная проверка подписи драйверов может вызвать проблемы с ними, поэтому нужно убедиться, что она отключена.
Как создать идентификатор устройства для видеокарты NVIDIA
Проблема с установкой могут возникнуть, когда идентификатор видеокарты не указан ни в одном файле «inf», который драйвер использует для распознания устройства. Такая ситуация встречается в редких случаях, в основном, когда загружаем установочный пакет драйверов вручную из сайта NVIDIA.

Разверните вкладку Видеоадаптеры, кликните правой кнопкой мыши на установленной видеокарте и выберите Свойства из контекстного меню.

Перейдите в пункт меню Сведения, в выпадающем меню «Свойство» выберите пункт «Путь к экземпляру устройства». В окне «Значение» отобразится примерно такой текст:
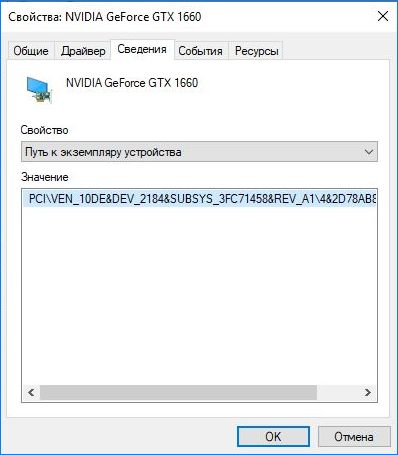
Это текстовое значение содержит информацию о производителе видеокарты, чипсета и модели.
Если загрузили драйвера с сайта NVIDIA, то при запуске увидите знакомое уведомление «Этот графический драйвер не смог обнаружить совместимое оборудование». Перейдите в каталог установки. Путь по умолчанию выглядит примерно так:
C:\NVIDIA\DisplayDriver\<Версия драйвера>\<Версия Windows>\International\Display.Driver\
Нужно внести изменения в файлы «.inf». Перед этим сделайте их резервные копии путем копирования в другой каталог.
Кликните правой кнопкой мыши на файле «.inf» и выберите «Открыть с помощью – Notepad (или другим текстовым редактором).
Прокрутите вниз пока не увидите строки, похожие на следующие:
[NVIDIA_Devices.NTx86.8.1] (или NVIDIA_SetA_Devices с аналогичными комбинациями)
%NVIDIA_DEV.0405.01% = Section001, PCI\VEN_10DE&DEV_0405&SUBSYS_15D21043
%NVIDIA_DEV.0405.02% = Section001, PCI\VEN_10DE&DEV_0405&SUBSYS_16341043
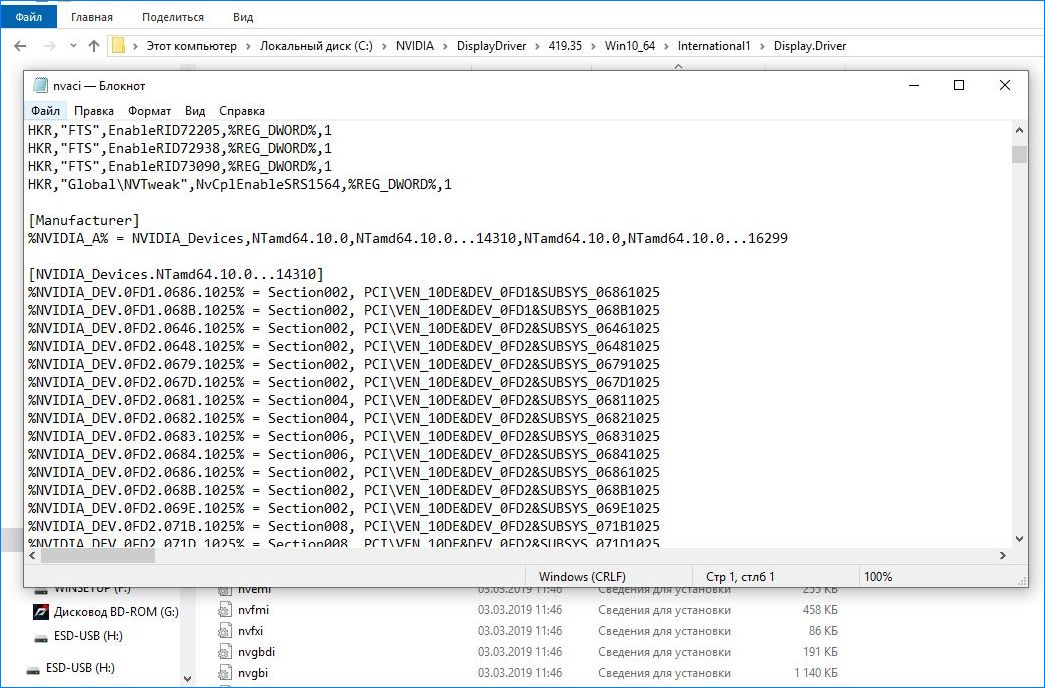
Если видите несколько разделов NVIDIA_SetA_Devices или NVIDIA_Devices, повторите процесс для всех из них.
Как видите, эти строки похожи на путь экземпляра устройства, который указан в свойствах видеокарты.
Теперь попробуйте создать идентификатор устройства для установленной видеокарты. Добавьте его в середину списка, рядом с похожими номерами чипсетов.
Первая часть одинакова для всех: %NVIDIA_DEV. Следующая часть – четырехсимвольный код DEV (отображается после DEV в пути к экземпляру устройства). Если обнаружили, что уже есть такой же DEV, что и ваш, нужно увеличить его порядок.
Следующая часть – раздел. Номер должен быть в том же разделе, поэтому вставляйте после такого номера, что выше.
Заключительная часть должна соответствовать пути экземпляра, поэтому скопируйте его и вставьте в соответствущее место в файле. Строка должна отображаться так:
%NVIDIA_DEV.ODD1.02% = Section042, PCI\VEN_10DE & DEV_0DEE&SUBSYS_15621043
Сохраните изменения и запустите установочный файл вручную из каталога установки NVIDIA. Он должен быть в той же папке, что и изменений файл «.inf» на случай, если распаковано несколько установок в разных каталогах. Проверьте, исчезла ли ошибка при обновлении драйвера.
Отключение проверки подписи драйверов
Попробуйте отключить обязательную проверку цифровой подписи, которая может быть одной из причин отказа в установке драйвера. Это простое решение, которое позволяет обойти ошибку.
- Разверните меню Пуск и кликните на значок шестеренки для входа в Параметры.
- Перейдите в раздел «Обновления и безопасность». В левом меню откройте вкладку «Восстановление» и кликните на кнопку «Перезагрузить сейчас» из раздела «Особые варианты загрузки».
- Отобразится синий экран с тремя доступными вариантами, выберите «Поиск и устранение неисправностей». Затем перейдите в «Дополнительные параметры».
- В следующем окне кликните на «Параметры загрузки», отобразится список доступных вариантов запуска.
- Кликните F7 для отключения обязательной проверки подписи драйверов.
Перезагрузите компьютер и посмотрите, возникает ли ошибка обнаружения устройства при обновлении драйверов.

Суть и причины дисфункции
Данная ошибка сигнализирует о том, что в базе драйверов установщика не обнаружен драйвер для видеокарты Nvidia, установленной на данном ПК. Такая ситуация может возникнуть по следующим причинам:

- На компьютере пользователя установлена старая карта Nvidia;
- На компьютере отсутствует видеокарта Nvidia (или она отключена программным путём);
- Видеокарта Nvidia вышла из строя (как провести тест видеокарты онлайн мы детально разобрали в соответствующем материале на нашем сайте);
- Устарело ядро операционной системы, под которую ставятся драйвера (ОС компьютера нуждается в обновлении);
- Пользователь пробует установить драйвера Nvidia, предназначенные для 32-битной версии Виндовс, на 64-битную версию и наоборот;
- При наличии на компьютере двух карт (встроенной и дискретной) пользователь пробует сначала установить драйвера на дискретную карту.
Для решения проблемы выполните следующее:
- Убедитесь, что вы используете корректные драйвера для ОС Виндовс текущей разрядности. Нажмите на комбинацию клавиш Win+Pause, и в пункте «Тип системы» просмотрите разрядность вашей ОС. Ищите драйвера для вашей карты под соответствующий тип разрядности операционной системы;
- При наличии на компьютере двух видеокарт (встроенной и дискретной), установите драйвера сначала для встроенной видеокарты (обычно от Intel), а затем устанавливайте драйвера для дискретной (в нашем случае это Nvidia). Это нужно сделать для устранения ошибки «Этот графический драйвер не обнаружил совместимого оборудования»;
- Убедитесь, что видеокарта Nvidia не отключена программным образом. Для этого перейдите в «Диспетчер устройств» (нажмите на кнопку «Пуск», в строке поиска введите devmgmt.msc и нажмите ввод). Найдите вкладку «Видеоадаптер», дважды кликните на ней, после чего откроется название вашей видеокарты. Наведите на неё курсор, кликните правой клавишей мыши, и выберите «Включить» (Задействовать, Enable). Затем перезагрузите ваш ПК;

Включите ранее отключённую видеокарту
Например, в коде:
- Код вендора – это 1002
- Код девайса – 68E0
Просмотрите и запишите код вендора и код девайса вашего неопознанного устройства. Затем перейдите на сайт pcidatabase, в соответствующие поля введите код вендора и девайса, и нажмите на кнопку «Search». Вы получите данные о создателе и типе вашего неопознанного устройства;
- Установите все возможные обновления для вашей версии ОС Виндовс (особенно актуально в случае Виндовс 10);
- Воспользуйтесь специальными программами для установки самых свежих версий драйверов – «DriverPack Solution», «Driver Easy» и других аналогов, которые могут помочь обойти дисфункцию установки драйверов Nvidia;
- Вручную добавьте ИД вашего устройства к данным INF файла установки. Как это сделать рассмотрено в следующем видео:
Также в материалах нашего сайта мы детально разобрали, что делать, если не открывается панель управления Nvidia, а также, как поступить в ситуации, когда не удалось подключиться к сайту NVIDIA GeForce Experience.
Заключение
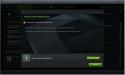
Ошибка с уведомлением о том, что при установке драйвер «Нвидиа» не обнаружил совместимого графического оборудования, владельцев графических адаптеров именно этого производителя преследует буквально по пятам, когда они пытают инсталлировать новые или обновить старые драйверы на своих компьютерах и ноутбуках. Карта вроде бы и есть, но вот инсталлятор напрочь отказывается ставить управляющее ПО.
Многими пользователями отмечается, что данная проблема наиболее часто проявляется в седьмой модификации Windows. Чего только не предпринималось для устранения этой проблемы! Дело доходило даже до полной переустановки всей системы, а результат все равно оказывался нулевым. Тем не менее рядовым пользователям можно предложить несколько простых действий, которые позволят избавиться от этой проблемы. Если же они не сработают, в качестве кардинального решения будет рассмотрен наиболее сложный вариант действий, дающий, как считается, стопроцентно гарантированный результат.
Ошибка «Этот графический драйвер не обнаружил совместимого оборудования»: в чем причина?
Первым делом давайте выясним причину такого поведения инсталлятора. Типичная ошибка многих пользователей состоит в том, что они пытаются установить 64-битный драйвер в 32-битную систему. Поэтому настоятельно рекомендуется загружать файлы установки, упакованные в архивы, исключительно с официального ресурса NVIDIA, особо обращая внимание на разрядность собственной ОС и точное номенклатурное название модели видеокарты.
С другой стороны, появление ошибки «Этот графический драйвер не обнаружил совместимого оборудования» в процессе установки очень часто может быть обусловлено тем, что компания NVIDIA не спешит выпускать обновленные версии управляющего ПО исключительно под некоторые модели ноутбуков (чаще всего это Acer, Lenovo, Asus и некоторые другие), на которых используются устаревшие видеочипы.
Иногда проблема может состоять в отсутствии важных обновлений для ядра установленной ОС. Частично в возникновении ошибки «Этот графический драйвер не обнаружил совместимого оборудования» могут быть виновны некорректные настройки первичных систем BIOS, в которых по умолчанию устанавливается использование только одного универсального контроллера. Наконец, можно встретить и случаи, когда инсталляции драйверов сопротивляется сама Windows, которая была взломана или активирована утилитами вроде KMSpico или KMSAuto Net. И уж самая банальная причина состоит в том, что пользователь пытается установить драйверы для видеокарты NVIDIA, а она на компьютере или ноутбуке она просто отсутствует или находится в нерабочем состоянии.
Быстрое обновление драйверов
Итак, для начала попробуем устранить ошибку «Этот графический драйвер не обнаружил совместимого оборудования» в Windows 7, хотя предлагаемый метод можно использовать во всех известных модификациях, в которых наблюдается данная проблема, простейшим способом.
Речь идет о том, чтоб инсталлировать на свой компьютер или ноутбук программы для автоматического поиска и обновления драйверов абсолютно всех устройств наподобие DriverPack Solution Online или Driver Booster.
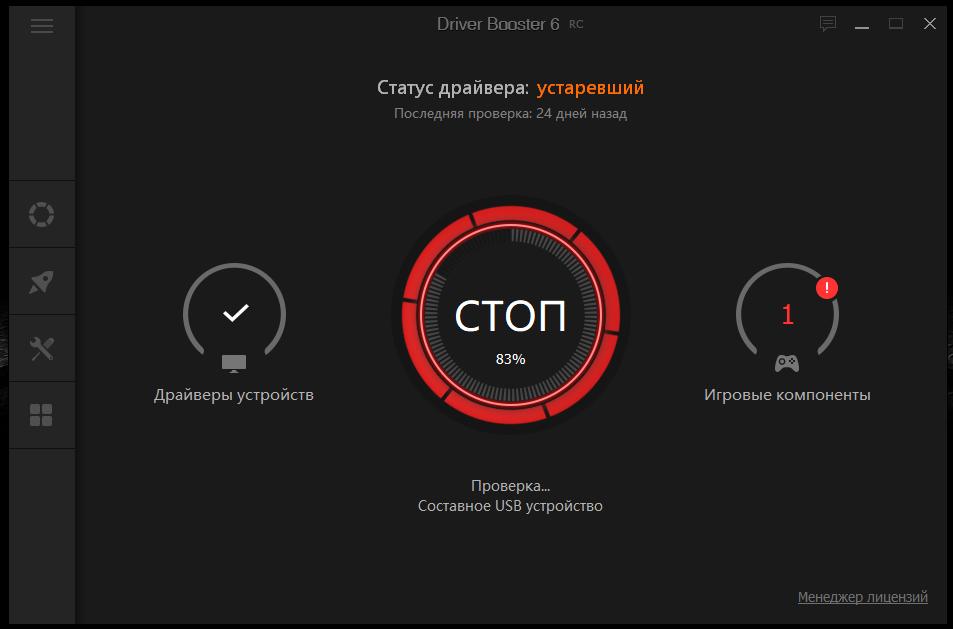
При старте такие приложения выполнят полное сканирование всего «железа», а затем самостоятельно найдут и установят отсутствующие или обновленные драйверы оборудования, скачав их с официальных интернет-ресурсов производителей или разработчиков программного обеспечения (первая программа также может инсталлировать нужное ПО из собственной базы данных).
Устранение ошибки «Драйвер NVIDIA не обнаружил совместимого графического оборудования» через параметры BIOS
Однако вышеописанная методика результата может не дать только из-за того, что по умолчанию в первичной системе установленные некорректные параметры. Тут вариантов действий два.
В первом случае попробуйте выполнить переключение с интегрированного адаптера на дискретный или, наоборот (если у вас их установлено два), выставив в качестве приоритетного тот, для которого установку драйверов выполнить не представляется возможным.
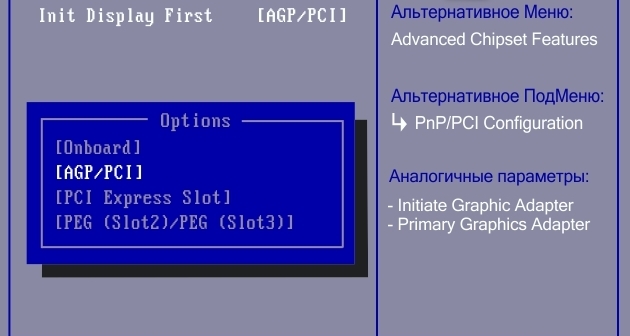
Во втором случае найдите в BIOS раздел расширенный настроек (Advanced BIOS Features или что-то подобное), а затем для пункта первичного устройства (Init display First) установите значение PCI Slot или PCIE, после чего сохраните настройки при выходе (F10 + Y).
Загрузка оригинальных драйверов и их обновление средствами системы
Если же причина появления ошибки инсталлятора «Этот графический драйвер не обнаружил совместимого оборудования» не в параметрах BIOS, скачайте оригинальные драйверы исключительно под модель своей видеокарты с сайта NVIDIA, сохраните архив и распакуйте его в любое место.
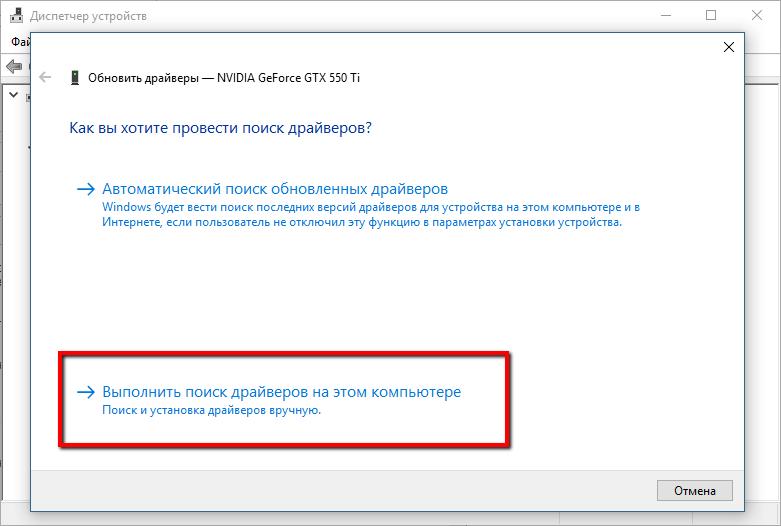
Теперь вызовите стандартный «Диспетчер устройств» (devmgmt.msc), удалите старый драйвер, воспользовавшись разделом свойств, обновите конфигурацию оборудования, а после этого, когда в списке появится либо неопознанное устройство, либо стандартный VGA-адаптер, через ПКМ активируйте обновление драйвера, но в качестве действия используйте либо автоматический поиск драйверов на локальном компьютере, либо укажите местоположение каталога с загруженными драйверами вручную, используя для этого кнопку обзора.
Действия с INI-файлами
Если ничего из предложенного выше не помогает, используйте наиболее сложную и кардинальную методику, которая большей частью ориентирована на владельцев ноутбуков.
Сначала вам потребуется скачать пакет драйверов для своего лэптопа с сайта производителя и загрузить набор драйверов графического адаптера с сайта NVIDIA. В папках ПО для видеокарты будут представлены одинаковые каталоги Display.Driver.
В «Диспетчере устройств» вызовите раздел свойств видеокарты, переместитесь на вкладку сведений, выберите из списка показ ИД и скопируйте строку с идентификаторами вендора (VEN) и устройства (DEV), отметив самое длинное сочетание (обычно оно будет первым в списке).
Теперь внимание. В каталоге с драйверами для ноутбука отыщите вышеуказанную папку и с помощью «Блокнота» откройте из нее файл nvaci.ini.
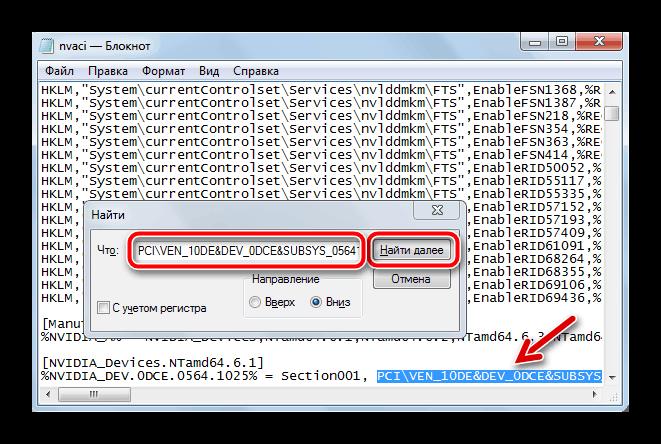
С помощью сочетания Ctrl + F вызовите инструмент поиска, вставьте в поле скопированную строку с идентификаторами, скопируйте все найденные названия разделов и подразделов в отдельный текстовый файл.
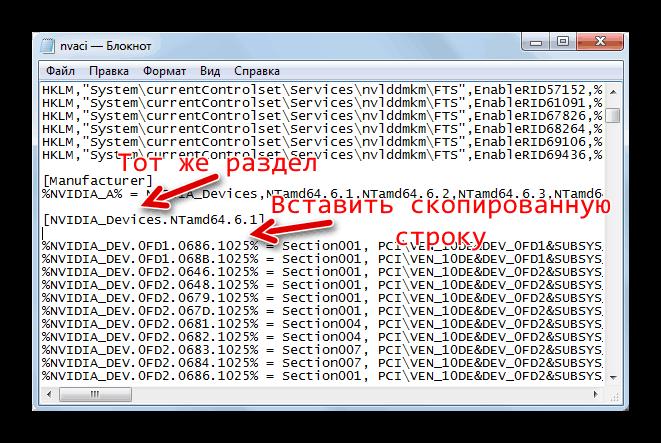
Теперь откройте такой же файл в каталоге загруженных драйверов NVIDIA, найдите по названиям скопированные разделы и для каждого из них замените содержимое соответствующих строк на то, которое было установлено для них в файле для ноутбука. Сохраните сделанные изменения.
Читайте также:

