Excel вернуть пустое значение
Обновлено: 05.07.2024
мне нужно вернуть пустую ячейку из формулы Excel, но похоже, что Excel обрабатывает пустую строку или ссылку на пустую ячейку иначе, чем истинную пустую ячейку. Поэтому по существу мне нужно что-то вроде
Я пытался делать такие вещи, как
и предполагая, что B1-пустая ячейка
но ни одна из них не кажется истинной пустой ячейкой, я предполагаю, потому что они являются результатом формулы. Есть ли способ заполнить ячейку, если и только если выполняется какое-то условие, и иначе сохранить ячейку действительно пустой?
EDIT: как рекомендовано, я попытался вернуть NA(), но для моих целей это тоже не сработало. Есть ли способ сделать это с VB?
EDIT: я создаю лист, который извлекает данные из других листов, которые отформатированы в соответствии с очень конкретными требованиями приложения, которое импортирует данные в базу данных. У меня нет доступа к изменению реализация этого приложения, и он терпит неудачу, если значение "" вместо фактически пустой.
вам придется использовать VBA , затем. Вы будете перебирать ячейки в своем диапазоне, проверять условие и удалять содержимое, если они совпадают.
Excel не имеет никакого способа сделать это.
результатом формулы в ячейке в Excel должно быть число, текст, логическое (логическое) или ошибка. Тип значения ячейки формулы "пустой" или "пустой"отсутствует.
Да, это возможно.
возможно иметь уничтожая формулу оценивая к trueblank если условие соотвествовано. Он проходит тест формулы ISBLANK. Этот, казалось бы, невозможный трюк я нашел в коллекции FrankensTeam (ссылка ниже).
после настройки 3 шага, вы сможете использовать именованный диапазон GetTrueBlank , так же, как вы хотите в своем ответе:
Шаг 1. поместите этот код в модуль На VBA.
два замечания о коде VBA.
- не вводите в заблуждение rng.Value="" по имени Ярость GetTrueBlank наконец-то будет trueblank, а не пустая строка, как в двойной кавычке ="" .
- в моих тестах, первая строка кода ThisWorkbook.Application.Volatile первоначально используемый FrankensTeam оказался ненужным.
Шаг 2. на Sheet1 на A1 ячейка добавить именованный диапазон GetTrueBlank со следующими формула:

Шаг 3. используйте формулу самоуничтожения. Сажают в камеру, говорят B2 следующая формула:

приведенная выше формула в B2 будет оценивать trueblank, если вы наберете 0 в A2 .
в приведенном выше примере и все остальные примеры FrankensTeam, оценивая формулу к trueblank, приводят к пустой ячейке. Проверка результата с помощью формулы ISBLANK дает положительные результаты в TRUE. Это хара-кири, как Формулы. Формула исчезает из ячейки при выполнении условия. Цель достигнута, хотя автор вопроса может захотеть, чтобы формула не исчезла.
обратите внимание, что эти примеры могут быть изменены, чтобы дать результаты в соседнюю клетку, не убивая себя.
может, это обман, но это работает!
мне также нужна таблица, которая является источником для графика, и я не хотел, чтобы какие-либо пустые или нулевые ячейки создавали точку на графике. Это правда, что вам нужно установить свойство graph, выбрать данные, скрытые и пустые ячейки ,чтобы" показать пустые ячейки как пробелы " (нажмите переключатель). Это первый шаг.
затем в ячейках, которые могут привести к результату, который вы не хотите строить, поместите формулу В оператор IF с NA() результаты, такие как =IF($A8>TODAY(),NA(), *formula to be plotted*)
вот как я это сделал для набора данных, который я использовал. Это кажется запутанным и глупым, но это была единственная альтернатива обучению использованию решения VB, упомянутого выше.
- Я сделал " копию "всех данных и вставил данные как"значения".
- затем я выделил вставленные данные и сделал "заменить" ( Ctrl - H ) пустые ячейки с какой-то буквой, Я выбрал q Так как это не было нигде в моих данных лист.
- наконец, я сделал еще одну "замену" и заменил q ни с чем.
этот трехэтапный процесс превратил все "пустые" ячейки в" пустые"ячейки. Я попытался объединить шаги 2 и 3, просто заменив пустую ячейку пустой ячейкой, но это не сработало-мне пришлось заменить пустую ячейку каким-то фактическим текстом, а затем заменить этот текст пустой ячейкой.
если цель состоит в том, чтобы иметь возможность отображать ячейку как пустую, когда она на самом деле имеет нулевое значение, то вместо использования формулы, которая приводит к пустой или пустой ячейке (так как нет
использовать COUNTBLANK(B1)>0 вместо ISBLANK(B1) внутри IF заявление.
в отличие от ISBLANK() , COUNTBLANK() считает "" как пустой и возвращает 1.
попробуйте оценить ячейку с помощью LEN . Если он содержит формулу LEN вернутся 0 . Если он содержит текст, он будет возвращать больше, чем 0 .
Вау, удивительное количество людей неправильно понял вопрос. Это легко сделать ячейку посмотреть пустой. Проблема в том, что если вам нужно, чтобы ячейка была пустой, формулы Excel не могут возвращать "нет значения", но могут возвращать только значение. Возврат нуля, пробела или даже "" - это значение.
таким образом, вы должны вернуть "магическое значение", а затем заменить его без значения с помощью search and replace или с помощью скрипта VBA. Хотя вы могли бы использовать пространство или "", мой совет будет использовать очевидное значение, такое как "NODATE" или "NONUMBER" или "XXXXX", так что вы можете легко увидеть, где это происходит - это довольно трудно найти "" в электронной таблице.
откройте "средство просмотра visual basic" (Alt + F11) Найдите интересующую книгу в обозревателе проектов и дважды щелкните ее (или щелкните правой кнопкой мыши и выберите Просмотреть код). Откроется окно "Просмотр кода". Выберите "книга" в раскрывающемся меню (Общие) и "SheetCalculate" в раскрывающемся меню (объявления).
вставьте следующий код (на основе ответа J. T. Grimes) внутри Workbook_SheetCalculate функция
сохраните файл как книгу с поддержкой макросов
этот ответ не полностью связан с OP, но несколько раз у меня была аналогичная проблема и я искал ответ.
если вы можете заново формула или данные, если это необходимо (и из вашего описания похоже, что вы можете), то, когда вы будете готовы запустить часть, которая требует, чтобы пустые ячейки были на самом деле пустой, то вы можете выбрать регион и запустите следующий макрос vba.
это уничтожит содержимое любой ячейки, которая в настоящее время показывает "" или имеет только формулу
я использовал следующую работу, чтобы сделать мой excel выглядит чище:
когда вы делаете какие-либо вычисления, "" даст вам ошибку, поэтому вы хотите рассматривать ее как число, поэтому я использовал вложенный оператор if для возврата 0 istead "", а затем, если результат равен 0, это уравнение вернется""
таким образом, лист Excel будет выглядеть чистым.
Если вы используете функции поиска, такие как HLOOKUP и VLOOKUP для ввода данных в рабочий лист, поместите функцию в скобки, и функция вернет пустую ячейку вместо . Например,
это вернет нулевое значение, если ячейка поиска пуста:
это вернет пустую ячейку, если ячейка пуста поиска:
Я не знаю, работает ли это с другими функциями. Я не пытался. Я использую Excel 2007 для добиться этого.
чтобы на самом деле получить IF(A1="",,), чтобы вернуться как true, должно быть два поиска в одной ячейке, разделенных &. Простой способ обойти это-сделать второй поиск ячейкой, которая находится в конце строки и всегда будет пустой.
Ну пока это лучшее, что я мог придумать.
использует ISBLANK функция, чтобы проверить, действительно ли ячейка пуста в IF заявление. Если в камере что-нибудь есть . --3--> в этом примере даже пробел, then the cell is not EMPTY и расчет результата. Это будет держать ошибки расчета от показа, пока у вас есть номера для работы.
измените ссылки на ячейки и формулу, как вам нужно.
ответ положительный - вы не можете использовать функцию =IF () и оставить ячейку пустой. "Вроде никого" не является пустым. Жаль, что две кавычки спина к спине не дают пустой ячейки, не стирая формулу.
Google привел меня сюда с очень похожей проблемой, я, наконец, понял решение, которое соответствует моим потребностям, это может помочь кому-то еще.
= Мир MS Excel/Статьи об Excel
| Приёмы работы с книгами, листами, диапазонами, ячейками [6] |
| Приёмы работы с формулами [13] |
| Настройки Excel [3] |
| Инструменты Excel [4] |
| Интеграция Excel с другими приложениями [4] |
| Форматирование [1] |
| Выпадающие списки [2] |
| Примечания [1] |
| Сводные таблицы [1] |
| Гиперссылки [1] |
| Excel и интернет [1] |
| Excel для Windows и Excel для Mac OS [2] |
Если Вам необходимо в таблицах, которые имеют неодинаковое количество ячеек в строках и/или столбцах, например таких:

находить последние заполненные ячейки и извлекать из них значения, то в Excel Вы, к сожалению, не найдёте функции типа ВЕРНУТЬ.ПОСЛЕДНЮЮ.ЯЧЕЙКУ()
Вот как это сделать имеющейся в стандартном наборе функций функцией ПРОСМОТР().
1. Для текстовых значений:

В английской версии:
Как это работает: Функция ПРОСМОТР() ищет сверху вниз в указанном столбце текст "яяя" и не найдя его, останавливается на последней ячейке в которой есть хоть какой-то текст. Так как мы не указали третий аргумент этой функции "Вектор_результатов", то функция возвращает значение из второго аргумента "Вектор_просмотра".
Пояснение: Почему именно "яяя"? Во-первых, потому что функция сравнивает при поиске текст посимвольно, а символ "я" в русском языке последний и все предыдущие при сравнении отбрасываются, во-вторых, потому что в русском языке нет такого слова.
Примечание: Вообще-то достаточно использовать и "яя", но тогда возникает мизерная возможность попасть на таблицу, в которой будет такое слово. Так называются город и река в Кемеровской области. В детстве я был в этом городе и даже купался в этой реке :)
2. Для числовых значений:

В английской версии:
Как это работает: Функция ПРОСМОТР() ищет слева направо в указанной строке число "9E+307" и не найдя его, останавливается на последней ячейке в которой есть хоть какое-то число. Так как мы не указали третий аргумент этой функции "Вектор_результатов", то функция возвращает значение из второго аргумента "Вектор_просмотра".
Пояснение: Почему именно "9E+307"? Потому что это максимально возможное число в Excel. Поэтому функция найти его может только в каком-то невероятном случае, в реальной жизни пользователь такими числами просто не оперирует.
3. Для смешанных (текстово-числовых) значений:

В английской версии:
Как это работает: Функция ПРОСМОТР() ищет слева направо в указанной строке число "1" и найдя его, останавливается на последней ячейке в которой есть это число. Так как мы указали третий аргумент этой функции "Вектор_результатов", то функция возвращает значение из него, соответствующее позиции последнего вхождения искомого в просматриваемый массив.
Пояснение: Почему именно "1"? Да просто так :) С таким же успехом можно использовать число 2 или 3 или 100500, например. Главное что бы первый аргумент функции был не менее делимого в выражении 1/Диапазон. Вот пример применения другого числа в первом аргументе, при делимом отличном от единицы:
Вы можете сами настроить отображение нулевых значений в ячейке или использовать в таблице набор стандартов форматирования, которые требуют скрывать нулевые значения. Отображать и скрывать нулевые значения можно разными способами.

Потребность отображать нулевые значения (0) на листах возникает не всегда. Требуют ли стандарты форматирования или собственные предпочтения отображать или скрывать нулевые значения, имеется несколько способов реализации всех этих требований.
Скрытие и отображение всех нулевых значений на листе
Выберите Файл > Параметры > Дополнительно.
В группе Показать параметры для следующего листа выберите лист, после чего выполните одно из указанных ниже действий.
Чтобы отображать в ячейках нулевые значения (0), установите флажок Показывать нули в ячейках, которые содержат нулевые значения.
Чтобы отображать нулевые значения в виде пустых ячеек, снимите флажок Показывать нули в ячейках, которые содержат нулевые значения.
Скрытие нулевых значений в выделенных ячейках
Эти действия скрывают нулевые значения в выбранных ячейках с помощью числовых форматов. Скрытые значения отображаются только в панели формул и не печатаются. Если значение в одной из этих ячеек изменится на неосвое число, то значение отобразится в ячейке, а формат значения будет аналогиен общему числовому формату.
Выделите ячейки, содержащие нулевые значения (0), которые требуется скрыть.
Вы можете нажать клавиши CTRL+1 или на вкладке Главная щелкнуть Формат > Формат ячеек.
Щелкните Число > Все форматы.
В поле Тип введите выражение 0;-0;;@ и нажмите кнопку ОК.
Отображение скрытых значений.
Выделите ячейки со скрытыми нулевыми значениями.
Вы можете нажать клавиши CTRL+1 или на вкладке Главная щелкнуть Формат > Формат ячеек.
Для применения числового формата, определенного по умолчанию, выберите Число > Общий и нажмите кнопку ОК.
Скрытие нулевых значений, возвращенных формулой
Выделите ячейку, содержащую нулевое (0) значение.
На вкладке Главная щелкните стрелку рядом с кнопкой Условное форматирование и выберите "Правила выделения ячеек" > "Равно".
В левом поле введите 0.
В правом поле выберите Пользовательский формат.
В поле Формат ячейки откройте вкладку Шрифт.
В списке Цвет выберите белый цвет и нажмите кнопку ОК.
Отображение нулей в виде пробелов или тире
Для решения этой задачи воспользуйтесь функцией ЕСЛИ.

Если ячейка содержит нулевые значения, для возврата пустой ячейки используйте формулу, например такую:
Вот как читать формулу. Если результат вычисления (A2-A3) равен "0", ничего не отображается, в том числе и "0" (это указывается двойными кавычками ""). В противном случае отображается результат вычисления A2-A3. Если вам нужно не оставлять ячейки пустыми, но отображать не "0", а что-то другое, между двойными кавычками вставьте дефис "-" или другой символ.
Скрытие нулевых значений в отчете сводной таблицы
Выберите отчет сводной таблицы.
На вкладке Анализ в группе Сводная таблица щелкните стрелку рядом с командой Параметры и выберите пункт Параметры.
Перейдите на вкладку Разметка и формат, а затем выполните следующие действия.
Изменение отображения ошибки В поле Формат установите флажок Для ошибок отображать. Введите в поле значение, которое нужно выводить вместо ошибок. Для отображения ошибок в виде пустых ячеек удалите из поля весь текст.
Изменение отображения пустой ячейки Установите флажок Для пустых ячеек отображать. Введите в поле значение, которое нужно выводить в пустых ячейках. Чтобы они оставались пустыми, удалите из поля весь текст. Чтобы отображались нулевые значения, снимите этот флажок.
Потребность отображать нулевые значения (0) на листах возникает не всегда. Требуют ли стандарты форматирования или собственные предпочтения отображать или скрывать нулевые значения, имеется несколько способов реализации всех этих требований.
Отображение и скрытие всех нулевых значений на листе
Выберите Файл > Параметры > Дополнительно.
В группе Показать параметры для следующего листа выберите лист, после чего выполните одно из указанных ниже действий.
Чтобы отображать в ячейках нулевые значения (0), установите флажок Показывать нули в ячейках, которые содержат нулевые значения.
Чтобы отображать нулевые значения в виде пустых ячеек, снимите флажок Показывать нули в ячейках, которые содержат нулевые значения.
Скрытие нулевых значений в выделенных ячейках с помощью числового формата
Эти действия позволяют скрыть нулевые значения в выделенных ячейках. Если значение в одной из ячеек станет ненулевым, его формат будет аналогичен общему числовому формату.
Выделите ячейки, содержащие нулевые значения (0), которые требуется скрыть.
Вы можете нажать клавиши CTRL+1 или на вкладке Главная щелкнуть Формат > Формат ячеек.
В списке Категория выберите элемент Пользовательский.
В поле Тип введите 0;-0;;@
Скрытые значения отображаются только в строке формул или в ячейке, если вы редактируете ее содержимое. Эти значения не печатаются.
Чтобы снова отобразить скрытые значения, выделите ячейки, а затем нажмите клавиши CTRL+1 или на вкладке Главная в группе Ячейки наведите указатель мыши на элемент Формат и выберите Формат ячеек. Чтобы применить числовой формат по умолчанию, в списке Категория выберите Общий. Чтобы снова отобразить дату и время, выберите подходящий формат даты и времени на вкладке Число.
Скрытие нулевых значений, возвращенных формулой, с помощью условного форматирования
Выделите ячейку, содержащую нулевое (0) значение.
На вкладке Главная в группе Стили щелкните стрелку рядом с элементом Условное форматирование, наведите указатель на элемент Правила выделения ячеек и выберите вариант Равно.
В левом поле введите 0.
В правом поле выберите Пользовательский формат.
В диалоговом окне Формат ячеек откройте вкладку Шрифт.
В поле Цвет выберите белый цвет.
Использование формулы для отображения нулей в виде пробелов или тире
Для выполнения этой задачи используйте функцию ЕСЛИ.
Чтобы этот пример проще было понять, скопируйте его на пустой лист.
Описание (результат)
Второе число вычитается из первого (0).
Возвращает пустую ячейку, если значение равно нулю
Возвращает дефис (-), если значение равно нулю
Дополнительные сведения об использовании этой функции см. в статье Функция ЕСЛИ.
Скрытие нулевых значений в отчете сводной таблицы
Щелкните отчет сводной таблицы.
На вкладке Параметры в группе Параметры сводной таблицы щелкните стрелку рядом с командой Параметры и выберите пункт Параметры.
Перейдите на вкладку Разметка и формат, а затем выполните следующие действия.
Изменение способа отображения ошибок. В поле Формат установите флажок Для ошибок отображать. Введите в поле значение, которое нужно выводить вместо ошибок. Для отображения ошибок в виде пустых ячеек удалите из поля весь текст.
Изменение способа отображения пустых ячеек. Установите флажок Для пустых ячеек отображать. Введите в поле значение, которое нужно выводить в пустых ячейках. Чтобы они оставались пустыми, удалите из поля весь текст. Чтобы отображались нулевые значения, снимите этот флажок.
Потребность отображать нулевые значения (0) на листах возникает не всегда. Требуют ли стандарты форматирования или собственные предпочтения отображать или скрывать нулевые значения, имеется несколько способов реализации всех этих требований.
Отображение и скрытие всех нулевых значений на листе
В группе Показать параметры для следующего листа выберите лист, после чего выполните одно из указанных ниже действий.
Чтобы отображать в ячейках нулевые значения (0), установите флажок Показывать нули в ячейках, которые содержат нулевые значения.
Чтобы отображать нулевые значения в виде пустых ячеек, снимите флажок Показывать нули в ячейках, которые содержат нулевые значения.
Скрытие нулевых значений в выделенных ячейках с помощью числового формата
Эти действия позволяют скрыть нулевые значения в выделенных ячейках. Если значение в одной из ячеек станет ненулевым, его формат будет аналогичен общему числовому формату.
Выделите ячейки, содержащие нулевые значения (0), которые требуется скрыть.
Вы можете нажать клавиши CTRL+1 или на вкладке Главная в группе Ячейки щелкнуть Формат > Формат ячеек.
В списке Категория выберите элемент Пользовательский.
В поле Тип введите 0;-0;;@
Скрытые значения отображаются только в или в ячейке, если вы редактируете ячейку, и не печатаются.
Чтобы снова отобразить скрытые значения, выделите ячейки, а затем на вкладке Главная в группе Ячейки наведите указатель мыши на элемент Формат и выберите Формат ячеек. Чтобы применить числовой формат по умолчанию, в списке Категория выберите Общий. Чтобы снова отобразить дату и время, выберите подходящий формат даты и времени на вкладке Число.
Скрытие нулевых значений, возвращенных формулой, с помощью условного форматирования
Выделите ячейку, содержащую нулевое (0) значение.
На вкладке Главная в группе Стили щелкните стрелку рядом с кнопкой Условное форматирование и выберите "Правила выделения ячеек" > "Равно".
В левом поле введите 0.
В правом поле выберите Пользовательский формат.
В диалоговом окне Формат ячеек откройте вкладку Шрифт.
В поле Цвет выберите белый цвет.
Использование формулы для отображения нулей в виде пробелов или тире
Для выполнения этой задачи используйте функцию ЕСЛИ.
Чтобы этот пример проще было понять, скопируйте его на пустой лист.
Копирование примера
Выделите пример, приведенный в этой статье.
Важно: Не выделяйте заголовки строк или столбцов.
Выделение примера в справке
Нажмите клавиши CTRL+C.
В Excel создайте пустую книгу или лист.
Выделите на листе ячейку A1 и нажмите клавиши CTRL+V.
Важно: Чтобы пример правильно работал, его нужно вставить в ячейку A1.
Чтобы переключиться между просмотром результатов и просмотром формул, возвращающих эти результаты, нажмите клавиши CTRL+` (знак ударения) или на вкладке Формулы в группе "Зависимости формул" нажмите кнопку Показать формулы.
Скопировав пример на пустой лист, вы можете настроить его так, как вам нужно.
Каждая из функций Епроверяет указанное значение и возвращает в зависимости от результата значение ИСТИНА или ЛОЖЬ. Например, функция ЕПУСТО возвращает логическое значение ИСТИНА, если проверяемое значение является ссылкой на пустую ячейку; в противном случае возвращается логическое значение ЛОЖЬ.
Функции Е используются для получения сведений о значении перед выполнением с ним вычисления или другого действия. Например, для выполнения другого действия при возникновении ошибки можно использовать функцию ЕОШИБКА в сочетании с функцией ЕСЛИ:
= ЕСЛИ( ЕОШИБКА(A1); "Произошла ошибка."; A1 * 2)
Синтаксис
Аргумент функции Е описаны ниже.
значение Обязательный аргумент. Проверяемое значение. Значением этого аргумента может быть пустая ячейка, значение ошибки, логическое значение, текст, число, ссылка на любой из перечисленных объектов или имя такого объекта.
Возвращает значение ИСТИНА, если
Аргумент "значение" ссылается на пустую ячейку
Аргумент "значение" ссылается на логическое значение
Аргумент "значение" ссылается на любой элемент, который не является текстом. (Обратите внимание, что функция возвращает значение ИСТИНА, если аргумент ссылается на пустую ячейку.)
Аргумент "значение" ссылается на число
Аргумент "значение" ссылается на ссылку
Аргумент "значение" ссылается на текст
Замечания
Аргументы в функциях Е не преобразуются. Любые числа, заключенные в кавычки, воспринимаются как текст. Например, в большинстве других функций, требующих числового аргумента, текстовое значение "19" преобразуется в число 19. Однако в формуле ЕЧИСЛО("19") это значение не преобразуется из текста в число, и функция ЕЧИСЛО возвращает значение ЛОЖЬ.
С помощью функций Е удобно проверять результаты вычислений в формулах. Комбинируя эти функции с функцией ЕСЛИ, можно находить ошибки в формулах (см. приведенные ниже примеры).
Примеры
Пример 1
Скопируйте образец данных из следующей таблицы и вставьте их в ячейку A1 нового листа Excel. Чтобы отобразить результаты формул, выделите их и нажмите клавишу F2, а затем — клавишу ВВОД. При необходимости измените ширину столбцов, чтобы видеть все данные.
Проверяет, является ли значение ИСТИНА логическим
Проверяет, является ли значение "ИСТИНА" логическим
Проверяет, является ли значение 4 числом
Проверяет, является ли значение G8 допустимой ссылкой
Проверяет, является ли значение XYZ1 допустимой ссылкой
Скопируйте образец данных из следующей таблицы и вставьте их в ячейку A1 нового листа Excel. Чтобы отобразить результаты формул, выделите их и нажмите клавишу F2, а затем — клавишу ВВОД. При необходимости измените ширину столбцов, чтобы видеть все данные.
Проверяет, является ли ячейка C2 пустой
поэтому в excel я пытаюсь избавиться от пустых ячеек между моими ячейками, в которых есть информация, используя F5 для поиска пустых ячеек, затем Ctrl + - для их удаления и сдвига ячеек вверх. Но когда я пытаюсь это сделать, он говорит мне, что "клеток не найдено".

Я заметил, что если я выбираю свои "пустые" ячейки, Excel все еще считает их: что странно. Но если я нажму Delete на эти выбранные ячейки, счетчик исчезнет, а затем я могу перейти F5, пробелы, Ctrl + - и Сдвиньте клетки вверх, и это сработает.
Итак, мой вопрос в том, как я могу это сделать, но с этими пустыми ячейками, которые Excel считает не пустыми? Я попытался пройти и просто нажать delete над пустыми ячейками, но у меня много данных и понял, что это займет слишком много времени. мне нужно найти способ выбрать эти "пустые" ячейки в пределах выбора данных.
заранее спасибо за вашу помощь! :)
откровение: некоторые пустые ячейки на самом деле не пустой! Как я покажу, ячейки могут иметь пробелы, новые строки и true empty:
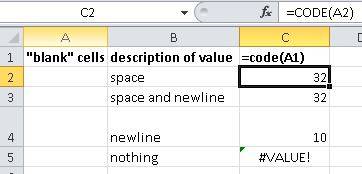
чтобы найти эти ячейки быстро вы можете сделать несколько вещей.
удаление этих:
если у вас есть только пробел в клетках они могут быть легко удалены с помощью:
- пресс ctrl + h чтобы открыть find и replace.
- введите одно место в найти, оставить заменить на пустой и убедитесь, что у вас есть матч всей ячейки содержание галочкой в опциях.
- пресс заменить все.
если у вас newlines это сложнее и требует VBA:
-
щелкните правой кнопкой мыши на вкладке листа > Просмотр кода.
затем введите следующий код. Помните Chr(10) новая строка заменяет это только по мере необходимости, например " " & Char(10) это пробел и новая строка:
Теперь запустите ваш код нажатие Ф5 .
после файл поставляется: выберите диапазон интересов для повышения производительности, затем выполните следующие действия:
простой способ выбрать и очистить эти пустые ячейки, чтобы сделать их пустыми:
- пресс ctrl + a или предварительно выберите свой диапазон
- пресс ctrl + f
- оставить найти пустой и выберите матч всего содержимого ячейки.
- нажмите найти все
- пресс ctrl + a выбрать все пустые ячейки нашли
- закрыть поиск диалоговое окно
- пресс backspace или удалить
Это сработало для меня:
- CTR-H для поиска и замены
- оставьте "найти что" пустой
- изменить "заменить на" на уникальный текст, то, что вы
положительный не будет найден в другой ячейке (я использовал 'xx') - клик "Заменить Все"
- скопируйте уникальный текст на Шаге 3, чтобы найти то, что'
- удалить уникальный текст в "заменить на"
- нажмите "заменить все"
У меня была аналогичная проблема, когда разбросанные пустые ячейки из экспорта из другого приложения все еще отображались в подсчетах ячеек.
мне удалось очистить их
- выбор столбцов / строк, которые я хотел очистить, а затем делать
- "найти" [без текста] и" заменить " [слово выбора].
- затем я сделал "найти" [слово выбора] и" заменить " на [нет текста].
он избавился от всех скрытых / фантомных персонажей в тех ячейки. Может, это сработает?
все, это довольно просто. Я пытался сделать то же самое, и это то, что сработало для меня в VBA
С уважением, Ананд Ланка
Если у вас нет форматирования или формул, которые вы хотите сохранить, вы можете попробовать сохранить файл в виде текстового файла с разделителями табуляции, закрыть его и снова открыть с помощью excel. Это сработало для меня.
нашел другой способ. Установите автофильтр для все столбцы (важно или вы будете смещать данные), выбрав строку заголовка > вкладка "данные" > сортировка и фильтр - "фильтр". Используйте раскрывающийся список в первом столбце данных, снимите флажок "выбрать все" и выберите только "(пробелы) " > [OK]. Выделите строки (Теперь все вместе) > щелкните правой кнопкой мыши > "удалить строку". Вернитесь к раскрывающемуся меню > 'Select all'. Престо:)
Не уверен, что это уже было сказано, но у меня была аналогичная проблема с ячейками, ничего не показывающими в них, но не пустыми при запуске формулы IsBlank ().
Я выбрал весь столбец, выбрал Find & Replace, нашел ячейки ни с чем и заменил на 0, затем снова запустил find и replace, найдя ячейки с 0 и заменив их на "".
Это решило мою проблему и позволило мне искать пустые ячейки (F5, специальные, пробелы) и удалять строки, которые были пусты. БУМ.
может не работать для каждого приложения, но это решило мою проблему.
иногда в ячейках есть пробелы, которые кажутся пустыми, но если вы нажмете F2 на ячейке, вы увидите пробелы. Вы также можете выполнить поиск таким образом, если знаете точное количество пробелов в ячейке
Это работает с цифрами.
мой метод похож на предложение Курта выше о сохранении его как файла с разделителями табуляции и повторном импорте. Предполагается, что данные имеют только значения без формул. Это, вероятно, хорошее предположение, потому что проблема "плохих" пробелов вызвана путаницей между пробелами и нулями-обычно в данных, импортированных из какого-то другого места, - поэтому не должно быть никаких формул. Мой метод -разобрать на месте -- очень похоже на сохранение в виде текстового файла и повторный импорт, но вы можете сделать это без закрытия и повторного открытия файла. Он находится в разделе Данные > текст в Столбцы > разделители > удалить все символы синтаксического анализа (также можно выбрать текст, если хотите) > готово. Это должно заставить Excel повторно распознавать ваши данные с нуля или из текста и распознавать пробелы как действительно пустые. Вы можете автоматизировать это в подпрограмме:
вы также можете включить эту прокомментированную строку, чтобы эта подпрограмма выполнялась "в фоновом режиме". Для этой подпрограммы улучшается производительность только немного (для других это действительно может помочь). Имя-F2Enter, потому что исходный ручной метод для исправления этой проблемы "пробелов" - заставить Excel распознать формулу, нажав F2 и Enter.
вот как я исправил эту проблему без какого-либо кодирования.
- выберите весь столбец, из которого я хотел удалить "пустые" ячейки.
- щелкните вкладку Условное форматирование вверху.
- Выберите "Новое Правило".
- нажать "форматировать только ячейки, которые содержат".
- изменить "между" На "равно".
- нажмите на поле рядом с полем" равно".
- нажмите одну из проблемных" пустых " ячеек.
- клик кнопка формат.
- выберите случайный цвет для заполнения коробки.
- нажмите "OK".
- Это должно изменить все проблемные" пустые " ячейки на цвет, который вы выбрали. Теперь щелкните правой кнопкой мыши одну из цветных ячеек и перейдите в раздел "сортировать" и "поместить выбранный цвет ячейки сверху".
- это поставит все проблемные ячейки в верхней части столбца, и теперь все ваши другие ячейки останутся в исходном порядке, в котором вы их поместите. Теперь вы можете выбрать все проблемные ячейки в одной группе и нажмите кнопку Удалить ячейку сверху, чтобы избавиться от них.
самым простым решением для меня было:
1) Выберите диапазон и скопируйте его (ctrl+c)
2)Создайте новый текстовый файл (в любом месте, он будет удален в ближайшее время), откройте текстовый файл, а затем вставьте в excel информацию (ctrl+v)
3) Теперь, когда информация в Excel находится в текстовом файле, выполните select all в текстовом файле (ctrl+a), а затем скопируйте (ctrl+c)
4) перейдите к началу исходного диапазона на шаге 1 и вставьте его старая информация из копии на Шаге 3.
готово! Больше никаких фальшивых заготовок! (теперь вы можете удалить временный текстовый файл)
Goto - > Special - >blanks не любит объединенные ячейки. Попробовать unmerging клеток выше диапазона, в котором вы хотите выбрать то, болванками попробовать снова.
У меня была аналогичная проблема с получением формулы COUNTA для подсчета непустых ячеек, она считала все из них (даже пустые как непустые), я попытался =CODE (), но у них не было пробелов или новых строк.
Я обнаружил, что когда я щелкнул в ячейке, а затем щелкнул из нее, формула будет считать ячейку. У меня были тысячи ячеек, поэтому я не мог сделать это вручную. Я написал этот оператор VBA, чтобы буквально проверить все ячейки, и если они были пустыми, то сделать их пустыми. Игнорируйте бессмысленность этого макроса и поверьте мне, что он действительно работал, заставляя Excel распознавать пустые ячейки как пустые.
Читайте также:

