F9 в 1с что это
Обновлено: 08.07.2024
Почему нельзя упорядочить по ссылке, если в ней содержится дата создания?
Как уже было описано, guid изначально был придуман для РАСПРЕДЕЛЕННЫХ систем, в которых ПРОБЛЕМА УНИКАЛЬНОСТИ идентификаторов решена полным ОТКАЗОМ ОТ АВТОИНКРЕМЕНТА в пользу СЛУЧАЙНЫХ чисел и специальных техник. GUIDы случайны и неповторяемы по определению и в этом его достоинство и недостаток. Например, в предопределенных элементах и произвольных идентификаторах используется Random GUIDs (Version 4). В "типизированных" же Time-Based GUIDs (Version 1).
Можно ли вытащить время из гуида?
Можно. Но не нужно.
bdb62d89-cede-11e4-b12b-d4ae52b5e909
Алгоритм:
дата содержится в первых символах, bdb62d89-cede-11e4 которые нужно переставить задом наперед: 11e4-cede-bdb62d89
первый символ отбрасываем, убираем "лишние" знаки "-"(тире)
интервал в десятых долях микросекунд (HEX) получается равным: интервал16= 1E4CEDEBDB62D89
переводим его в десяничный интервал интервал10 = HexToDec(интервал16);
в результате получаем: интервал10 = 136 461 344 788 852 105
находим интервал в секундах: интервалСек = интервал10 / 10 000 000;
Делаем сдвиг даты от [3]
Почему части времени идут "задом-наперед"?
"Так сложилось" ;)
Например потому что guid'ы появились задолго до того, как до них добрались руки ietf и баз данных.
Или потому что платформа написана на C, а не на Java, а как мы знаем из асемблера архитектура x86 имеет little-endian byte order.
Или, как говорит википедия, использовалось 2 варианта: для передачи по сети "on-wire" "network" (big-endian) byte order, а для хранения "native" (little-endian) byte order.
В любом случая я не знаю как там было и можно только догадываться.
[2] [3]
Если отчет из одной конфигурации копипастой тащу в другую - ID сохранится его?(в моей его не было) (c) 2michael
Ответ: При копировании объекта из одной конфы в другую _копипастом_ внутренний гуид меняется!
НО: при сравнении объединении этого не видно!, так как происходит сопоставление по имени.
НО: это не касается и предопределённых данных! Если добавлять их вручную, а потом конфу разработки сравнить-объединить с боевой - возникнут дубли в справочнике!
В edt же есть режим сравнения только по guid.
При замене отчета в дереве конфигурации командой "Заменить на внешнюю обработку, отчет. " меняется ли внутренний идентификатор объекта (отчета)? (с) Pandoch upd:02.07.20
Ответ: Нет, гуид при замене из файла остаётся прежним
Другая вариация вопроса: Есть две разные конфы. Но в них есть одинаковый объект метаданных например документ "Покупка". Как можно получить внутренний идентификатор этого объекта в обеих базах, используемый в сравнении и объединении, чтобы удостовериться, что этот объект, не зависимо от имени, замениться, а не дублируется ? Как я понял ЗначениеВСтрокуВнутр() дает не тот ID который нужен мне.
При каждой выгрузке во внешний отчет/обработку guid генерируется заного. При загрузке из файла - востанавливается. Это позволяет хоть 10 раз выгрузить отчет/обработу во внешний файл, и каждый из этих файлов можно будет открыть параллельно в клиенте.
ЗначениеВСтрокуВнутр() выдает идентификатор прикладного типа, а не внутреннего объекта метаданных. Помимо внутреннего идентификатора у каждого объекта метаданных есть идентификаторы типов. Например ОтчетМенеджер.<Имя отчета> и ОтчетОбъект.<ИмяОтчета>:
Все типы имеют свои идентификаторы, но при загрузке через "Заменить на внешнюю обработку, отчет. " они, так же как и идентификатор метаданных, заменяются на текущие.
Например - загрузка в отчет ABCАнализПокупателей внешнего отчета ДебиторскаяЗадолжность.epf вызовет лишь добавление суффикса (такой отчет уже есть в конфигурации), а все идентификаторы остаются прежними.

Скрин до загрузки - после загрузки:
Идентификаторы не изменились.
Почему используется "перевернутый" формат UUID внутри 1с?
<Объект не найден> (26:80f408002771598b11e7a3f0a3a64c3b)
Не знаю. Знаю только что первая цифра соответствует имени таблицы в sql: Reference26 -> ВидыНоменклатуры

[1]
Есть же спецификация?
Есть.
Расшифровываю:
Timestamp - это 60-битное число, содержащее количество 100-наносекундных интервалов с 15 октября 1582 г.
Часть low обнуляется каждые 2^32 / 10^7 / 60
7 минут, часть mid через 1 год, часть hi сами представляете.
Version - старшие 4 бита в седьмом октете, содержат тип гуида.
0x0001 1 time-based version
0x0010 2 DCE Security version (POSIX UIDs)
0x0011 3 name-based version (MD5 hashing)
0x0100 4 randomly generated version
0x0101 5 name-based version (SHA-1 hashing)
Clock Sequence - используется чтобы избежать появления дубликатов, когда часы переводятся назад или меняется идентификатор узла. Если предыдущее значение счетчика известно - то увеличивается на единицу, иначе берется случайное число.
Node - содержит физический MAC-адрес сервера. Дада, проверьте ipconfig /all ;)
Примеры? Есть их у меня.
Мы же "программисты", накодим функции:
Проверим ссылку обычного документа:
Проверим ссылку, сформированную вручную:
Проверим работу счетчика "уникальности":
Можно даже так:
Какой мак-адрес у меня, вы уже знаете ;)
ps: под "упорядочить по ссылке" везде имеется ввиду сортировка в порядке создания ссылок и вообще в каком-либо порядке, отличном от сравнения в побитовом бинарном формате хранения бд.
Ну вот и все.
Надеюсь, теперь мысль о том, чтобы "упорядочить по ссылке", я из вас вытряхнул окончательно.
Ежедневно, бухгалтер при работе с учетной программой, выполняет множество однотипных операций.
Например, добавление новых элементов справочников или позиций в первичных документах.
Для того чтобы сделать работу быстрее и эффективнее можно использовать «горячие» клавиши!
Например, при работе с новым документом «по умолчанию» первое активное поле в нем – это дата.
Для того чтобы перемещаться по полям документа по часовой стрелке можно использовать клавишу Tab.

Если необходимо вернуться обратно, т.е. перемещаться против часовой стрелки, используется сочетание клавиш Shift + Tab.

Если необходимо редактировать поле, на котором позиционирован курсор можно использовать клавишу F2.

Если в выделенном поле необходимо выбрать элемент справочника, то сначала используется клавиша F2 для включения редактирования, а затем с помощью клавиши F4 выбирается нужное значение.

Это быстрый и удобный аналог работы с кнопками выбора (кнопка со стрелкой или с тремя точками).
Для добавления новой строки в документе или нового элемента, в справочнике используется клавиша Ins. Она работает аналогично кнопке Добавить. После нажатия клавиши Ins в документе (справочнике) добавляется новая строка в режиме редактирования.

Для того чтобы быстро добавлять в справочнике однотипные элементы, т.е. элементы справочников, у которых схожи параметры, используется клавиша F9. Это позволяет скопировать существующий элемент справочника, в котором останется лишь отредактировать те значения, которые отличаются от элемента «родителя».
Также использовать клавишу F9 можно и для добавления новой строки в документе, путем копирования существующей.

Это позволит сэкономить время на заполнении однотипных параметров строки. Например, если все ТМЗ подлежат списанию на один и тот же счет затрат и одну и ту же аналитику учета, то достаточно заполнить эти сведения только для первой строки. А затем добавлять новые позиции путем копирования и изменять только списываемые ТМЗ.
Если строка была активирована (например, добавлена) ошибочно и требуется выйти из редактирования, то используется кнопка Esc. При ее нажатии ошибочно открытое для редактирования окно закрывается.

Для установки пометки на удаление элемента справочника или документа используется кнопка Del (объект конфигурации при этом помечается красным крестиком).
Для снятия пометки на удаления используется так же клавиша Del.

Заменить работу кнопки Провести и закрыть можно сочетанием клавишей Ctrl + Enter.

Для записи документа без проведения и закрытия используется сочетание клавиш Ctrl + S (аналог кнопки Записать).


Если при работе с программой часто используется калькулятор, то его можно вызвать сочетанием клавиш Ctrl + F2.

Для того что быстро найти описание работы какого либо объекта используется встроенная справка. Для ее вызова предназначена клавиша F1.

Таким образом, выучив основные комбинации, которые часто используются в работе, можно сделать ежедневную работу в программе 1С удобней и повысить свою производительность работы.
Управление окнами
Закрыть активное окно, модальный диалог или приложение - Alt + F4
Закрыть активное обычное окно - Ctrl + F4
Закрыть активное окно (кроме обычных) - Shift + Esc
Активизировать следующее обычное окно - Ctrl + Tab - Ctrl + F6
Активизировать предыдущее обычное окно - Ctrl + Shift + Tab - Ctrl + Shift + F6
Активизировать следующую секцию окна - F6
Активизировать предыдущую секцию окна - Shift + F6
Вызвать системное меню приложения или модального диалога - Alt + Space
Вызвать системное меню окна (кроме модальных диалогов) - Alt + Hyphen(-) - Alt + Num-
Вызвать главное меню - Alt - F10
Вызвать контекстное меню - Shift + F10
Переход по истории активности окон
Переместиться назад - Ctrl + "-"
Переместиться вперед - Ctrl + Shift + "-"
Вернуть активность обычному окну - Esc
Форма
Перейти к следующему элементу формы/выполнить действие кнопки по умолчанию - Enter
Выполнить действие кнопки по умолчанию - Ctrl + Enter
Перейти к следующему элементу формы - Tab
Вернуться к предыдущему элементу формы - Shift + Tab
Активизировать командную панель, связанную с активным элементом управления/формой - Alt + F10
Открыть "Список элементов управления формы" - Ctrl + Shift + L
Перемещение по элементам управления, объединенным в одну группу - Up, Down, Left, Right
Работа со списком и деревом
Открыть - F2
Обновить - Ctrl + Shift + R
Скопировать - F9
Новая группа - Ctrl + F9
Удалить строку - Shift + Del
Перемещение строки вверх - Ctrl + Shift + Up
Перемещение строки вниз - Ctrl + Shift + Down
Перенести элемент в другую группу - Ctrl + Shift + M
Перейти на уровень вниз с одновременным раскрытием группы - Ctrl + Down
Перейти на уровень вверх (к "родителю") - Ctrl + Up
Закончить редактирование - Shift + F2
Развернуть узел дерева - Num+ - Ctrl + Num+
Свернуть узел дерева - Num- - Ctrl + Num-
Развернуть узел дерева и все подчиненные - Num* - Ctrl + Alt + Num+
Свернуть узел дерева и все подчиненные - Ctrl + Alt + Num-
Развернуть все узлы дерева (выполняется в любом месте дерева) - Ctrl + Shift + Num+
Свернуть все узлы дерева (выполняется в любом месте дерева) - Ctrl + Shift + Num-
Изменение флажка - Пробел
Поле ввода
Переключить режим вставки/замены - Ins
Кнопка выбора - F4
Кнопка открытия - Ctrl + Shift + F4
Очистить поле - Shift + F4
Удалить символ слева от курсора - BackSpace
Удалить символ справа от курсора - Del
Удалить слово слева от курсора - Ctrl + BackSpace
Удалить слово справа от курсора - Ctrl + Del
Перейти в начало строки - Home
Перейти в конец строки - End
Поле картинки
Увеличить масштаб - Num+
Уменьшить масштаб - Num-
Прокрутить - Up, Down, Left, Right
Прокрутить на размер окна вверх - Page Up
Прокрутить на размер окна вниз - Page Down
Прокрутить на размер окна влево - Alt + PgUp
Прокрутить на размер окна вправо - Alt + PgDn
Редактор управляемых форм
Переключиться на закладку "Форма" - Alt + 1
Переключиться на закладку "Модуль" - Alt + 2
Переключиться на закладку "Форма" и активизировать закладку "Элементы" - Alt + 3
Переключиться на закладку "Форма" и активизировать закладку "Реквизиты" - Alt + 4
Переключиться на закладку "Форма" и активизировать закладку "Команды" - Alt + 5
Переключиться на закладку "Форма" и активизировать закладку "Командный интерфейс" - Alt + 6
Переключиться на закладку "Форма" и активизировать закладку "Параметры" - Alt + 7
Переключиться на закладку "Форма" и активизировать окно предварительного просмотра формы - Alt + 8
Редактор форм
Протестировать форму - Ctrl + R
Переместить элемент управления - Up, Down, Left, Right
Копировать элемент управления - Ctrl + (Up, Down, Left, Right)
Копировать элемент управления с инверсией выравнивания по сетке - Ctrl + Alt + (Up, Down, Left, Right)
Изменить размер элемента управления - Shift + (Up, Down, Left, Right)
Изменить размер элемента управления с инверсией выравнивания по сетке - Shift + Alt + (Up, Down, Left, Right)
Инверсия использования сетки - Alt + (Up, Down, Left, Right)
Открыть окно "Привязка границ для элемента…" - Ctrl + Shift + S
Начало редактирования - F2
Редактор табличных документов
Перейти к ячейке - Ctrl + G
Перемещение по ячейкам - Up, Down, Left, Right
Перемещение по ячейкам к следующей заполненной или пустой - Ctrl + (Up, Down, Left, Right)
Перемещение по ячейкам к следующей заполненной или пустой с выделением ячеек - Ctrl + Shift + (Up, Down, Left, Right)
Выделение ячеек - Shift + (Up, Down, Left, Right)
Выделение ячеек от текущей до начала строки - Shift + Home
Выделение ячеек от текущей до конца строки - Shift + End
Выделение строк - Alt + Shift + (Up, Down)
Выделение строк до следующей заполненной или пустой ячейки - Ctrl + Alt + Shift + (Up, Down)
Выделение колонок - Alt + Shift + (Left, Right)
Выделение колонок до следующей заполненной или пустой ячейки - Ctrl + Alt + Shift + (Left, Right)
Выделение ячеек от текущей до начала документа - Ctrl + Shift + Home
Выделение ячеек от текущей до конца документа - Ctrl + Shift + End
Прокрутить на страницу вверх - PgUp
Прокрутить на страницу вниз - PgDn
Прокрутить на страницу влево - Alt + PgUp
Прокрутить на страницу вправо - Alt + PgDn
Перейти к редактированию содержимого ячейки - Enter
Переключение режима редактирования/ввода в ячейке - F2
Перейти в начало строки - Home
Перейти в конец строки - End
Перейти в начало текста - Ctrl + Home
Перейти в конец текста - Ctrl + End
Установка имени текущей области - Ctrl + Shift + N
Редактор текстовых документов и модулей
Переключить режим вставки/замены - Ins
Перейти в начало строки - Home
Перейти в конец строки - End
Выделить до начала строки - Shift + Home
Выделить до конца строки - Shift + End
Перейти в начало текста - Ctrl + Home
Перейти в конец текста - Ctrl + End
Выделить до начала текста - Ctrl + Shift + Home
Выделить до конца текста - Ctrl + Shift + End
Прокрутить на одну строку вверх - Ctrl + Up
Прокрутить на одну строку вниз - Ctrl + Down
Перейти к началу предшествующего слова - Ctrl + Left
Перейти к началу следующего слова - Ctrl + Right
Выделить слово - Ctrl + W
Выделить предшествующее слово - Ctrl + Shift + Left
Выделить следующее слово - Ctrl + Shift + Right
Прокрутить на страницу вверх - PgUp
Прокрутить на страницу вниз - PgDn
Выделить предыдущую страницу текста - Shift + PgUp
Выделить следующую страницу текста - Shift + PgDn
Снять выделение - Esc
Перейти к строке - Ctrl + G
Удалить символ слева от курсора - BackSpace
Удалить символ справа от курсора - Del
Удалить слово слева от курсора - Ctrl + BackSpace
Удалить слово справа от курсора - Ctrl + Del
Установить/снять закладку - Alt + F2
Следующая закладка - F2
Предыдущая закладка - Shift + F2
Удалить текущую строку - Ctrl + L
Форматировать блок - Shift + Alt + F
Добавить комментарий - Ctrl + Num/
Удалить комментарий - Ctrl + Shift + Num/
Cдвинуть блок вправо - Tab
Сдвинуть блок влево - Shift + Tab
Синтаксический контроль - Ctrl + F7
Процедуры и функции модуля - Ctrl + Alt + P
Перейти к объявлению процедуры или переменной - F12
Контекстная подсказка - Ctrl + Пробел
Свернуть группу (курсор может быть в любом месте группы) - Ctrl + Num -
Развернуть группу (курсор может быть в любом месте группы) - Ctrl + Num +
Cвернуть все группы - Ctrl + Shift + Num -
Развернуть все группы - Ctrl + Shift + Num +
Обновить группировки - Ctrl+ Shift + R
Активизация шаблона - Ctrl + Q
Перейти по операторным скобкам назад - Ctrl + [
Перейти по операторным скобкам вперед - Ctrl + ]
Перейти по операторным скобкам назад с выделением текста - Ctrl + Shift + [
Перейти по операторным скобкам вперед с выделением текста - Ctrl + Shift + ]
Отладчик
Начать/продолжить отладку - F5
Перезапуск приложения для отладки - Ctrl + Shift + F5
Прекратить отладку - Shift + F5
Шагнуть в - F11
Шагнуть через - F10
Шагнуть из - Shift + F11
Идти до курсора - Shift + F10
Установить/снять точку останова - F9
Отключить/включить точку останова - Ctrl + Shift + F9
Список точек останова - Alt + F9
Вычислить выражение - Shift + F9
Открыть табло - Ctrl + Alt + W
Открыть стек вызовов - Ctrl + Alt + C
Редактор картинок
Переключение картинка/коллекция - Ctrl + K
Параметры картинки/коллекции - Shift + Alt + P
Отразить слева направо - Ctrl + H
Отразить сверху вниз - Ctrl + Shift + H
Выделение прямоугольником - Shift + Alt + S
Масштаб - Ctrl + M
Ластик - Ctrl + Shift + E
Заливка - Ctrl + Shift + F
Карандаш - Ctrl + Shift + I
Кисть - Ctrl + Shift + B
Линия - Ctrl + Shift + L
Кривая - Shift + Alt + С
Аэрограф - Ctrl + Shift + A
Текст - Shift + Alt + T
Увеличение масштаба - Ctrl + Num+
Уменьшение масштаба - Ctrl + Num-
Палитра свойств
Сохранить свойства - Enter
Восстановить значения свойства - Esc
Раскрыть категорию свойств - Num+
Закрыть категорию свойств - Num-
Перейти в начало палитры - Home
Перейти в конец палитры - End
Перейти к предыдущему свойству - Up
Перейти к следующему свойству - Down
Прокрутить на страницу вверх - PgUp
Прокрутить на страницу вниз - PgDn
Перейти к предыдущей категории - Ctrl + PgUp
Перейти к следующей категории - Ctrl + PgDn
Редактор карты маршрута
Перейти на следующий элемент карты - Tab
Перейти на предыдущий элемент карты - Shift + Tab
Уменьшить ширину элемента карты - Shift + (Left)
Увеличить ширину элемента карты - Shift + (Right)
Уменьшить высоту элемента карты - Shift + (Up)
Увеличить высоту элемента карты - Shift + (Down)
Перемещение выделенного варианта вверх (только при выделенном варианте в - Ctrl + (Up)
элементе "Выбор варианта")
Перемещение выделенного варианта вниз (только при выделенном варианте в - Ctrl + (Down)
элементе "Выбор варианта")
Поиск - Ctrl + F
Найти следующий - F3
Найти предыдущий - Shift + F3
Замена - Ctrl + H
Конфигурация
Открыть конфигурацию - Alt + К + Enter
Поиск во всех текстах - Alt + К + Т
Объединение конфигураций - Alt + К + О
Загрузить измененную конфигурацию - Alt + K + З
Конвертирование данных - Alt + К + Е
Администрирование
Пользователи - Alt + А + П
Сохранить данные - Alt + А + Х
Восстановить данные - Alt + А + В
Выгрузить данные - Alt + А + Ы
Загрузить данные - Alt + А + Г
Настройка журнала регистрации - Alt + А + Н
Распределенная ИБ - Alt + А + Р
Управление - Alt + А + Р + У
Автообмен - Alt + А + Р + А
Действия
Открыть в отладчике - Alt + Д + Т
Синтаксический контроль запросов - Alt + Д + К
Синтаксический контроль - Alt + Д + И
Процедуры и функции модуля - Alt + Д + Р
Файл
Новый - Ctrl + N
Открыть - Ctrl + O
Сохранить - Ctrl + S
Печать - Ctrl + P
Сравнить файлы - Alt + Ф + Р
Закрыть - Alt + Ф + З
Просмотр - Alt + Ф + Р + Р + Enter
Параметры страницы - Alt + Ф + М
Работа с закладками
Предыдущая закладка - Shift + F2
Закладка - Alt + F2
Следующая закладка - F2
Работа с блоком
Форматировать - Ctrl + Shift +F
Сдвинуть вправо - Tab
Сдвинуть влево - Shift + Tab
Добавить комментарий - Ctrl + Num /
Удалить комментарий - Ctrl + Shift + Num /
Поиск и замена
Заменить - Ctrl + Shift + F3
Искать - Ctrl + F3
Повторить поиск - F3
Искать назад - Alt + F3
Искать вперед - Shift + F3
Переход к строке - Ctrl + Shift + L
Сервис
Калькулятор - Ctrl + F2
Синтаксис помощник - Alt + С + С
Настройка шаблонов - Alt + С + Н
Временная блокировка - Alt + С + В
Запуск предприятия - F11
Запуск отладчика - F12
Помощь
Помощь - F1
Содержание - Shift + F1
Поиск в Синтакс-Помощнике - Ctrl + F1
О программе - Alt + П + О
Общие
Свойства - Alt + Enter
Выход - Alt + F4
Здравствуйте! При начале работы, когда мы набираемся опыта, у нас вырабатываются определенные привычки, и привычка использовать горячие клавиши принесет нам удобство в работе и быстроту. Поэтому так важно использовать сочетание клавиш, когда только начинаешь учиться. Использование горячих клавиш значительно ускоряет работу и увеличивают количество возможных действии с помощью клавиатуры. Речь пойдет об использовании горячих клавиш в конфигураторе.
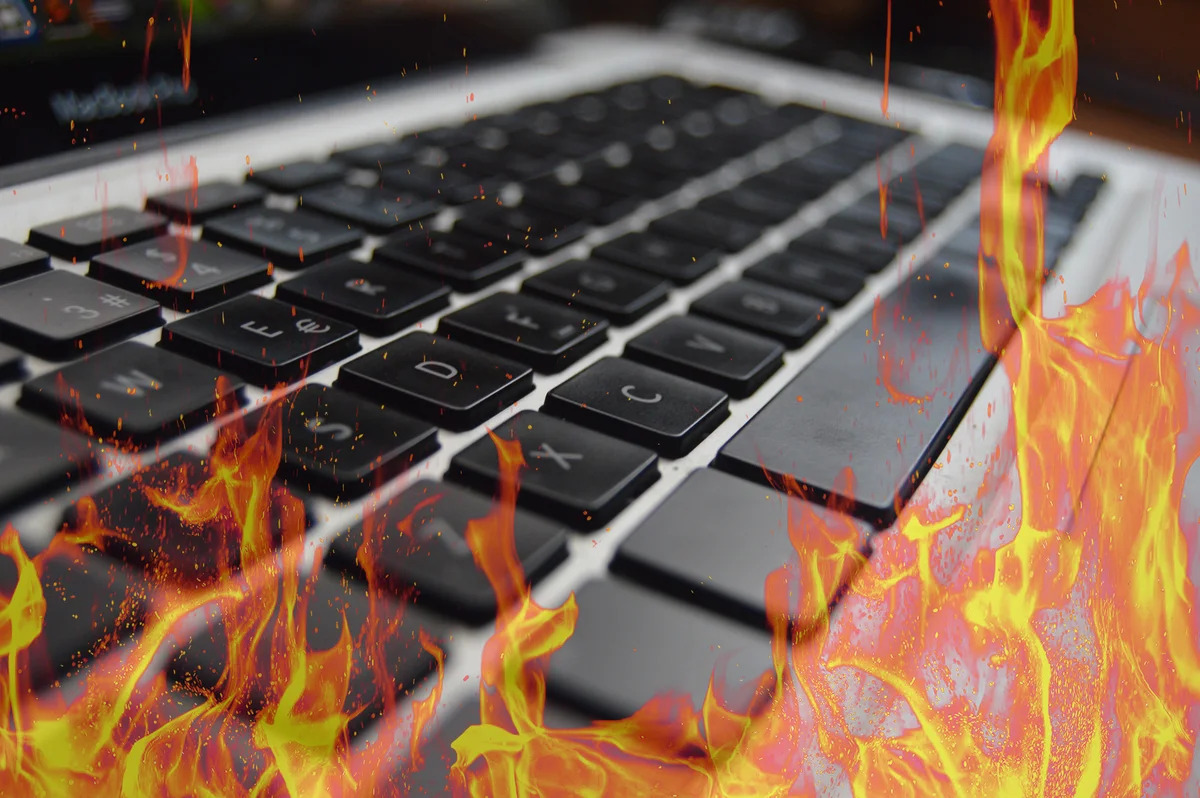
Кодирование
При написании, когда можно сэкономить время, используя следующие сочетания клавиш:
Ctrl + Пробел — вызов контекстной подсказки или автодополнения.
Ctrl + Q — вызов шаблона, значительно ускорит написание кода.
Alt-Shift‑F — отформатировать участок кода, чтоб он стал читабельным.
Ctrl-F1 — поиск в синтакс — помощнике, подводим курсор к функции платформы или ключевому слову и нажимаем.
Исследование кода
Когда исследуем большие участки кода, то тяжело обойтись без следующих сочетаний клавиш.
Alt+F2 – установить, снять закладку с текущей строки.
F2 – перейти к следующей закладке.
Shift+F2 — перейти к предыдущей закладке.
F‑12 – ставим курсор на процедуре или функции и переходим к определению процедуры или функций.
Ctrl — (минус) — перемещает назад в модуль, на который прыгнули через F12.
Ctrl — T — найти в дереве. Если находиться в модуле, то в дереве конфигурации выделиться объект, чей это модуль.
Ctrl+F — найти объект метаданных или его реквизит в дереве метаданных.
Быстрое перемещение по ветвям конструкций Если… ИначеЕсли… Иначе.… и между
началом и концом цикла.
Ctrl-[ — перейти назад.
Ctrl-] — перейти вперед.
Ctlr‑G — перемещения к конкретной строке кода.
Отладка кода
Отладка кода очень важное действие, без которого не обходится написание кода и исследование чужого.
F5 — запуск отладки.
F9 – поставить, убрать точку останова.
F10 — шагнуть через, т.е. не заходить в процедуры и функции, а выполнить следующую строку кода.
F11 — шагнуть в, т.е. выполняет следующую строку кода с заходом в процедуры и функции.
Shift-F9 — рассчитать выражение.
Ctrl+Shift+F9 — отключить точку останова.
Заключение.
Здесь я собрал наиболее используемые сочетания клавиш, на самом деле их намного больше. Чтобы посмотреть Горячие клавиши в конфигураторе необходимо зайти в Меню справка — Содержание справки — Сочетания клавиш (Конфигуратор).
Формируйте привычку использовать горячие клавиши, запоминается лучше когда используешь, а не когда учишь.
П.С.
Я часто использую сочетание клавиш в режиме “Предприятия” Alt + Shift + R — восстановить размеры окна. Очень полезно когда, пользователь сильно менял форму и из неё «пропали» некоторые реквизиты. Зовет тебя, ты делаешь Alt + Shift + R, он с удивлением смотрит, как это у тебя получилось 🙂
Читайте также:

