Файл обновление браузера яндекс не удаляется
Обновлено: 04.07.2024
Для обновления Яндекс браузера можно использовать 2 пути: разрушительный и созидательный.
p, blockquote 1,0,0,0,0 -->
Рассмотрим оба варианта, придерживаясь следующего плана:
Начнем по порядку.
p, blockquote 3,0,0,0,0 -->
Разрушительный вариант обновления Яндекс.Браузера
Этот вариант можно описать словами из известного гимна:
p, blockquote 4,0,0,0,0 -->
«Весь мир насилья мы разрушим
До основанья, а затем
Мы наш, мы новый мир построим».
p, blockquote 5,0,0,0,0 -->
Такой вариант обновления Яндекс.Браузера предполагает 2 шага:
- сначала удалить старую версию браузера с компьютера (через Пуск – Удаление программ),
- а затем с официального сайта бесплатно установить новую версию.
На официальном сайте всегда предлагается самая последняя версия браузера, поэтому можно не сомневаться, что на Вашем компьютере будет установлена именно последняя версия.
p, blockquote 7,0,0,0,0 -->
Бывает так, что обновления установились некорректно, либо еще по каким-то причинам Яндекс браузер работает странно, не так, как обычно. Вот как раз тогда подойдет разрушительный вариант обновления: удалить браузер со своего компьютера, а затем установить с официального сайта заново.
p, blockquote 8,0,0,0,0 -->
Удаление старого Яндекс.Браузера в Windows 10
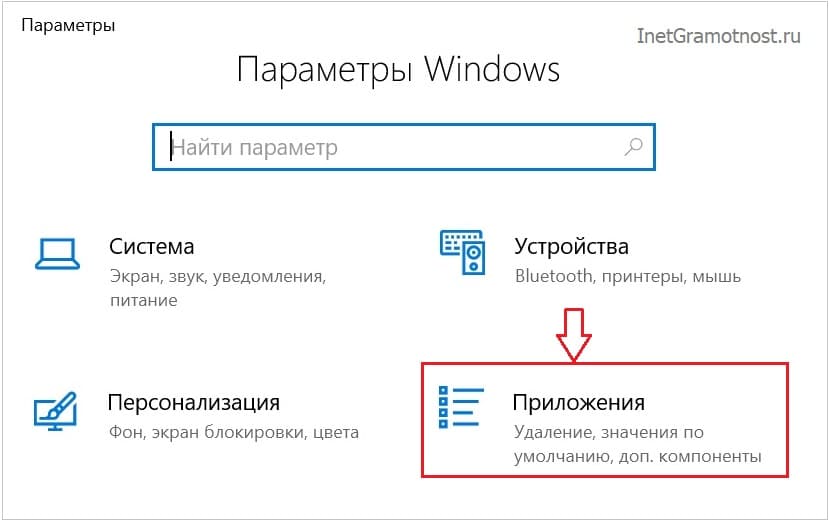
p, blockquote 9,0,0,0,0 --> Рис. Приложения Windows 10
Как удалить старую версию Яндекс браузера в Windows 7
В Windows 7 для того, чтобы удалить Яндекс браузер, нужно пройти по маршруту: Пуск – Панель управления – Программы и компоненты – Удаление или изменение программы (рис. 1) .
p, blockquote 11,0,0,0,0 -->
Затем в списке программ, установленных на компьютере, следует найти Яндекс браузер и выделить его левой клавишей мышки, как показано цифрой 1 на рис. 1.
p, blockquote 12,0,0,0,0 -->
Теперь к выделенной программе, то есть, к Яндекс браузеру можно применять команду удаления. Для этого нажимаем на кнопку «Удалить» (цифра 2 на рис. 1).
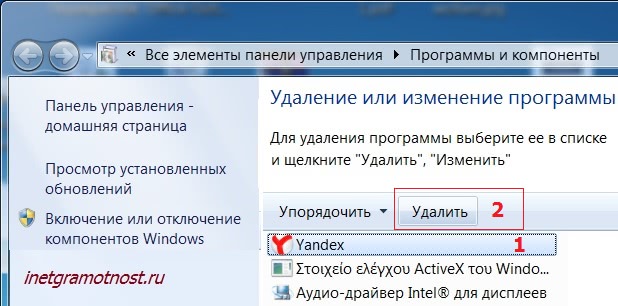
p, blockquote 13,0,0,0,0 --> Рис. 1 Удаление старой версии Яндекс браузера
Появится окно «Удалить Яндекс браузер?», в котором будет вопрос «Удалить все настройки браузера?».

p, blockquote 14,0,0,0,0 --> Рис. 2 Решаем вопрос о сохранении настроек браузера, после чего удаляем браузер
Если настройки Вам не нужны, тогда необходимо поставить галочку напротив этого вопроса. На рис. 2 галочки нет, т.к. хочется сохранить настройки, дабы не делать их повторно после установки браузера.
p, blockquote 15,0,0,0,0 -->
p, blockquote 16,0,0,0,0 -->
Где найти последнюю версию Яндекс браузера?
После удаления старой версии браузера можно переходить к установке последней версии с официального сайта:
p, blockquote 17,0,0,0,0 -->
p, blockquote 18,0,0,0,0 -->
Перейдя по этой ссылке, увидим предложение скачать Яндекс браузер бесплатно.
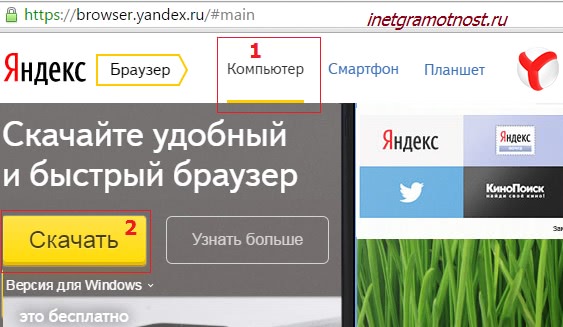
p, blockquote 19,0,0,0,0 --> Рис. 3 Скачиваем Яндекс браузер с официального сайта
p, blockquote 20,1,0,0,0 -->
После скачивания необходимо установить браузер. Для этого нужно найти на своем компьютере установочный файл. Он обычно скачивается в папку «Загрузки» («Downloads»). Чтобы найти эту папку на своем компьютере, введите в меню Пуск, в строку поиска слово: Downloads, либо Загрузки. А затем в результатах Поиска там, где заголовок «Файлы», кликните по найденной папке «Загрузки».
p, blockquote 21,0,0,0,0 -->
В этой папке ищем файл Yandex (yandex.exe), кликаем по нему. Появится окно предупреждения системы безопасности, в котором щелкаем по кнопке «Запустить». И вот здесь: «Постой, паровоз, не стучите, колёса» в том смысле, что следует остановиться и подумать про галочки.
p, blockquote 22,0,0,0,0 -->
Если Вы хотите использовать Яндекс браузер по умолчанию, то галочка должна стоять напротив опции «Сделать браузером по умолчанию» (цифра 1 на рис. 4). В этом случае первым на компьютере всегда будет загружаться и открываться Яндекс браузер, а не какой-либо другой браузер.
p, blockquote 23,0,0,0,0 -->
А вот вторую галочку напротив опции «Принять участие в улучшении сервисов Яндекса: автоматически отправлять анонимную статистику использования браузера» (цифра 2 на рис. 4) лучше убрать.
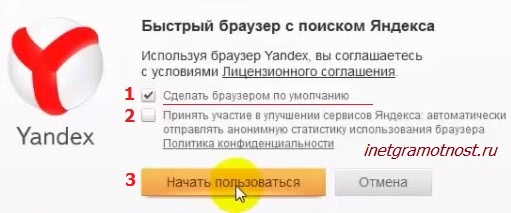
p, blockquote 24,0,0,0,0 --> Рис. 4 Важные галочки, прежде чем начать использовать Яндекс браузер
Разобравшись с галочками (1 и 2 на рис. 4), жмем «Начать пользоваться» (цифра 3 на рис. 4). Пойдет проверка подключения к Интернету, и через несколько минут установка будет завершена. После установки значок Яндекс браузера можно будет найти на Рабочем столе своего компьютера.
p, blockquote 25,0,0,0,0 -->
Однако есть много причин, когда разрушительный вариант обновления браузера не подойдет. Например, при таком подходе нет абсолютной гарантии, что «все нажитое непосильным трудом» и сохраненное в старом Яндекс браузере будет таким же привычным и понятным в новой версии, установленной с официального сайта.
p, blockquote 26,0,0,0,0 -->
Поэтому в большинстве случаев предпочтительным является вариант созидательного обновления браузера.
Созидательный вариант обновления Яндекс.Браузера
Этот вариант предполагает постепенные обновления браузера, по мере их появления на официальном сайте. Обновляться можно в двух режимах:
Под автоматическим обновлением Яндекс браузера я понимаю добровольно-принудительную «напоминалку», которая может появляться при входе в браузер в виде баннера или ссылки с предложением обновиться. Я ее рассматривать не буду, ибо с ней все понятно.
p, blockquote 29,0,0,0,0 -->
Перейдем к ручному обновлению браузера. Для начала надо понять, нужно ли делать обновление.
p, blockquote 30,0,0,1,0 -->
- по настройкам Yandex браузера (цифра 1 на рис. 5, кликните по рис. 5 для его увеличения),
- в появившемся меню — по опции «… Дополнительно» (цифра 2 на рис. 5),
- затем — по опции «О браузере Yandex» (цифра 3 на рис. 5).
В окне «О программе» можно увидеть версию Яндекс браузера: 15.2.2214.3645, а также узнать информацию о необходимости обновления. Если есть кнопка «Обновить» (цифра 1 на рис. 6), кликаем по ней, чтобы установить самую последнюю версию браузера.

p, blockquote 32,0,0,0,0 --> Рис. 6 Предложение «Обновить» Яндекс браузер, от которого …невозможно отказаться
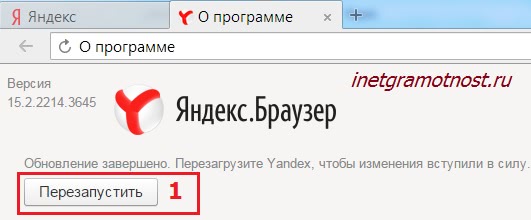
p, blockquote 33,0,0,0,0 --> Рис. 7 Обновление завершено, осталось перезапустить браузер
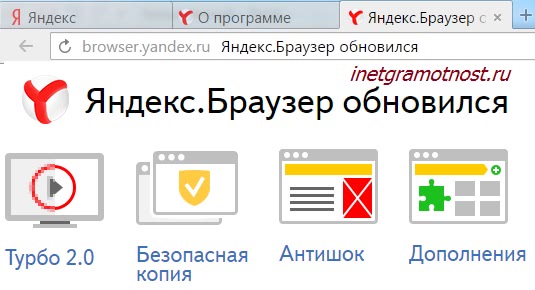
p, blockquote 34,0,0,0,0 --> Рис. 8 Яндекс браузер обновился, это последняя версия
Подведем итоги
Для обновления Яндекс браузера до последней версии желательно использовать созидательный режим обновления (то есть, автоматический или ручной способ обновления).
p, blockquote 35,0,0,0,0 -->
А при каких-то проблемах с Яндекс браузером стоит использовать разрушительный способ обновления: сначала удаляем браузер, затем заново бесплатно скачиваем и устанавливаем его с официального сайта.
Предпочтения каждого человека со временем меняются, начинается процесс переосмысления каких-то отдельных сфер или глобальных ценностей. Этот процесс может коснуться и настольных программ, которыми активно пользуемся, а чаще всего мы используем именно веб-обозреватель. Возможно, раньше Яндекс Браузер приносил пользу и удовлетворял по всем параметрам, но сейчас может появиться желание полностью удалить его с компьютера и Андроид-гаджета. Причины для очистки системы могут быть разные: освобождение места, Yandex веб-обозреватель установился без ведома пользователя, оказался заражённым и т.п. В рамках статьи расскажем о том, как правильно удалить Яндекс Браузер, чтобы после него не оставалось следов.

Как удалить Яндекс браузер с компьютера: 4 способа
Встроенными средствами Windows
Это простейший способ удалить старый браузер Яндекс. Для удаления приложений в системе предусмотрена специальная утилита, которую мы и используем, чтобы убрать веб-обозреватель.
С помощью Revo Uninstaller
Достоинства программы Revo Uninstaller:
- Перед удалением создаёт точку восстановления системы;
- Анализирует раздел «Автозапуск» и убирает программу из него;
- После завершения стандартного процесса удаления ищет, а затем удаляет следы пребывания программы в системе;
- Выполняет все необходимые манипуляции в несколько кликов.
Недостаток приложения в том, что оно поставляется на английском языке. Зато интерфейс интуитивно понятный, в нём не запутается и новичок. Приложение работает по принципу: изначально удаляет программу с помощью запуска файла Uninstall.exe, дальше ищет оставшиеся следы в реестре и среди файлов компьютера, затем предлагает очистить все директории.
Как удалить Yandex browser с компьютера полностью:
Через утилиту iObit Uninstaller
Это аналогичное приложение, которое помогает так же само удалить с компа Яндекс браузер. Его преимуществом перед прошлой утилитой является русскоязычный интерфейс.
Как работает программа:
- Скачиваем последнюю версию iObit Uninstaller .
- Устанавливаем приложение, соглашаясь с условиями использования утилиты.
- Закрываем все побочные окна после установки и переходим в основное меню «Программы» на вкладку «Все программы».
- Находим элемент Yandex, затем устанавливаем флажок возле него и нажимаем на кнопку вверху страницы «Деинсталлировать».
- В окне «Вы действительно хотите удалить выбранную программу» можем установить выделение возле «Создавать точку восстановления…» и «Автоматически удалять остаточные файлы». Первый пункт можем выделять или нет – по желанию, а второй лучше активировать, с его помощью можем начисто снести Яндекс.Браузер с системы. Дальше нажимаем «Деинсталлировать».
- Снова подтверждаем действие с помощью кнопок «Удалить» и «Удалить браузер».
- Удаление происходит автоматически, также сразу программа чистит и все остатки от веб-обозревателя.
Посредством Ashampoo UnInstaller 7
Это неплохая альтернатива предыдущим программам. Ashampoo UnInstaller 7 позволяет правильно удалить Яндекс браузер с компьютера, c дополнительным сканированием системы. Таким образом после удаления веб-обозревателя этой программой, на ПК не остаётся следов. Одним недостатком программы является платное распространение утилиты. Правда, для ознакомления с программой дают 10 дней бесплатного использования.
-
Скачиваем приложение с официального сайта Ashampoo UnInstaller 7 .
Если программа найдёт следы пребывания Яндекс.Браузера, которые не удалены во время обычного удаления, она предлагает их очистить.
Как удалить Яндекс браузер с Андроид устройства
Удалить Yandex browser с Android-гаджета можем аналогично ПК-версии, двумя путями: стандартным способом или через приложение. Отличие от ПК браузера в том, что удалить веб-обозреватель на Андроид полностью можно обеими способами. Приложение не оставляет после себя следов, которые нужно было бы подчищать отдельно.
Удаление браузера со смартфона или планшета без программ
Важно! В разных версиях Android, процесс удаления Yandex browser может слегка отличаться. Например, после удержания пальца на ярлыке браузера может не появиться корзины, а появится всплывающее окно, где будет пункт «Удалить программу».
Удаление с помощью Easy Uninstaller
Довольно простое в использовании приложение, которое позволяет удалять установленные пользователем утилиты. Программа не предоставляет рут-прав, поэтому с её помощью нельзя удалить предустановленные программы Android или оболочки смартфона. При этом приложение хорошо справляется с программами, не защищёнными системой Андроид.
Как удалить браузер:
После удаления устаревшего Яндекс браузера любым из способов, можем установить новый веб-обозреватель любого разработчика. Больше Yandex браузер не потревожит, если мы его самостоятельно не установим. Чтобы предотвратить его будущее попадание в систему без нашего ведома, рекомендуем проверять все пункты во время установки программ, так как некоторые приложения скрыто устанавливают браузер от Яндекса в Windows.

Хотя в основном браузер обновляется для внедрения новинок и повышения уровня безопасности ПК, то есть в благих намерениях, иногда возникают неполадки в его работе именно после обновления. Например, могут появиться сложности с его запуском. Как уже говорилось в статье о выполнении апдейта, запрос новой версии происходит автоматически, и если вы не отключали эту функцию, свежие версии поступали на ваш ПК сами в фоновом режиме.
Что делать в такой ситуации? Как отменить обновление Яндекс Браузера? Возможно ли это?
Откат до старой версии Яндекс Браузера
В настройках браузера вы не найдёте никакого пункта об откате, то есть удалить обновления за счёт инструментов самого обозревателя не получится. Придётся пользоваться совершенно другими методами.
Обозреватель позволяет вернуть только старый интерфейс программы, не более. Какие радикальные меры можно предпринять?
Переключение на старый интерфейс
Если в новой версии вас не устраивает только интерфейс, проблема будет решена очень быстро, так как откатить обозреватель до старого дизайна можно в самих настройках.
1.Кликнуть по меню и выбрать пункт «Настройки».
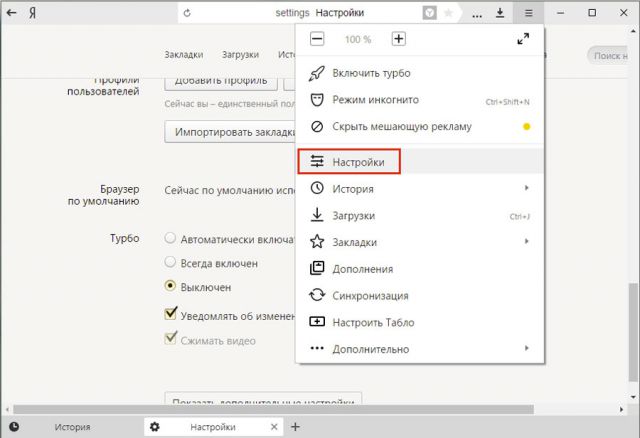
2.Найти клавишу «Выключить новый интерфейс».
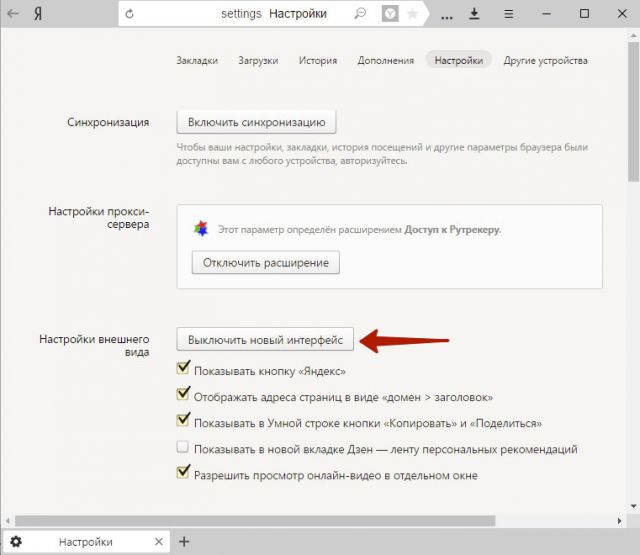
3.Уже в новой вкладке вас уведомят о том, что новый интерфейс был выключен.
Точка восстановления спешит на помощь
Убрать последнюю версию Яндекс Браузера можно посредством точки восстановления или архивных копий. Если у вас таковые есть, проблема будет решена – браузер перейдёт на прежнюю версию. Однако, гарантии в том, что он больше не будет обновляться в автоматическом режиме, нет. Сразу после отката удалите файл, который отвечает за обновление. Об этом расскажем ниже.
При этом с вашими вручную загруженными файлами (например, папки или документы Word) ничего не случится: они останутся на своих местах. Переживать об этом не стоит.Загрузка старой версии браузера
Следующий способ заключается в переустановке обозревателя. Удалить программу не составит труда: это можно сделать как посредством окна «Программы и компоненты», так и за счёт сторонних утилит. Последние, однако, обеспечивают более тщательную деинсталляцию: не будет остаточных файлов, а последующая повторная установка старой версии будет установлена без ошибок.
Загрузка старой версии браузера – вот, что представляет проблему, точнее её поиск, если установочный файл или архив у вас не был ранее сохранён. Для кого-то это покажется странным, что сам Яндекс не предлагает возможность скачать старые версии браузера. Такое возможно в Opera и только.
Старые версии доступны на сторонних ресурсах в интернете, но пользоваться ими, мягко говоря, нежелательно, потому в них могут содержаться вирусы, угрожающие компьютеру.
В связи с этим воздержитесь от такого метода, если не уверены, что не сможете отличить безопасный сайт от небезопасного. Идеальное решение вопроса может быть, если у вас уже есть отдельно сохранённый установочный архив.Как отключить автоматическое обновление?
Что нужно помнить? Автоматическое обновление отключить полностью, к сожалению, не получится.
Первый способ: отключение в фоновом режиме
В сущности, этот метод поможет только уменьшить трафик и нагрузку на процессор ПК.
1.Открыть раздел «Настройки» в меню.
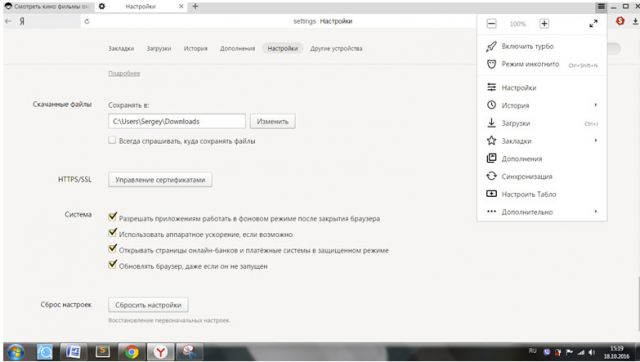
2.Дойти до ссылки «Показать дополнительные настройки». В блоке «Система» снять отметку, которая стоит слева от «Обновлять Яндекс.Браузер, даже если он не запущен».
Второй способ: удаление файла
Данный метод неудобный в том плане, что можно запутаться в папках, так как удалять файл нужно будет вручную. Зато способ максимально эффективный. Тем более, все удаленные файлы потом можно вернуть при желании.
1.Зайти в папку YandexBrowser, которая находится на системном диске. Как правило, это диск С. Перед вами появятся несколько папок с версиями браузера. В каждой находится только файл service_update.exe. Спокойно избавляемся от этих папок.
2.Запустить папку с названием Application.
3.В списке вы увидите папку. Её название будет соответствовать текущей версии браузера.
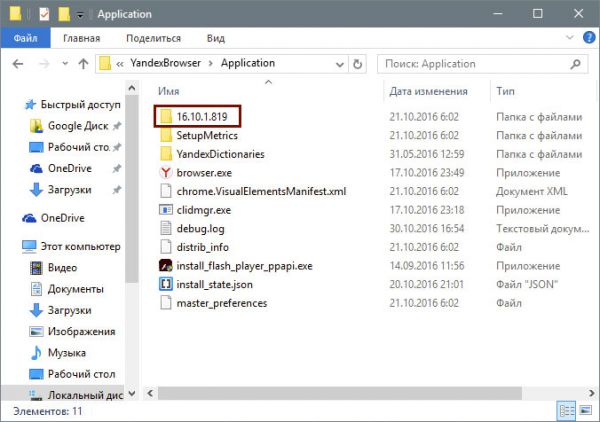
4.Войти в неё и найти service_update.exe и yupdate-exec.exe. Их можно удалить: правой кнопкой мыши вызвать контекстное меню и выбрать соответствующий пункт.
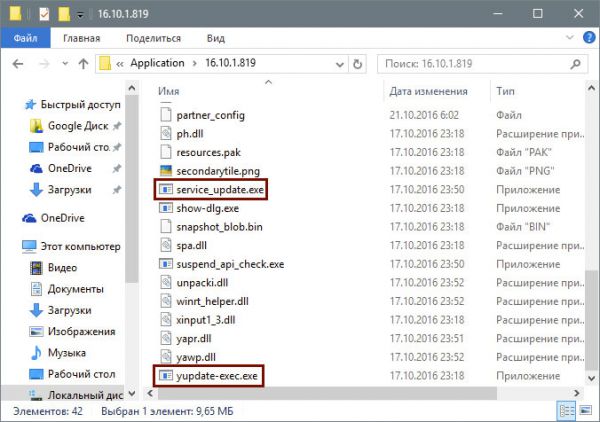
Даже после того, как файл принудительно покинул память компьютера, можно обновиться до новой версии.
Если вы не желаете обновляться, то делать ручную проверку обновлений не стоит, так как браузер может потом обновить свою систему.Обновление браузера так просто не удаляется: придётся немного попотеть, чтобы достичь результата. Стоит ли этим заниматься? Если у вас нет острой необходимости в этом, то лучше не стоит.
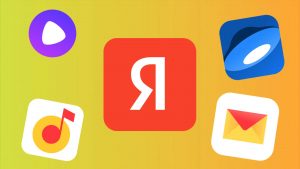
У Яндекс есть несколько достойных внимания сервисов и программ. Но среди продуктов компании есть такие, которые буквально навязывают пользователям, чаще всего во время установки другого ПО. В этой статье расскажем, как очистить компьютер и смартфон от ненужных программ и сервисов Яндекс, которые занимают память и замедляют работу устройств.
Удаления сервисов Яндекс с компьютера
Чтобы удалить со стационарного компьютера или ноутбука ненужные программы, расширения можно пойти двумя путями: стандартным с использованием системных средств или воспользоваться специальной утилитой.
Как удалить с помощью системных средств
В зависимости от программного обеспечения, с которым работает компьютер, нужно выполнить ряд определенных действий.
Удаление с Windows

Прежде чем приступить к удалению сервисов, программ Яндекс, необходимо завершить все связанные с ними процессы. Для этого нужно запустить диспетчер задач, нажав комбинацию CTRL+SHIFT+ESC. В открывшемся окне выбрать нужные пункты и нажать кнопку «Завершить процессы».
После этого можно приступать непосредственно к удалению. Для этого:
- Открыть меню «Пуск» и выбирать в нем раздел «Панель управления».
- Перейти в пункт «Удаление программ» или «Программы и компоненты» (зависит от настроек страницы).
- В списке поочередно выбрать все наименования с издателем Яндекс, например, «Яндекс.Браузер», «Голосовой помощник Алиса», кликнуть правой кнопкой мыши и в открывшемся контекстном меню выбрать удалить.
- В появившемся окне подтвердить удаление кнопкой «Да» и ожидать завершения процесса.
Удаление с macOS

Для удаления установленных сервисов Яндекс в продуктах Apple используют файловый менеджер Finder. Его бело-голубая иконка с улыбающимся лицом расположена в панели Dock. Открыть Finder можно также нажав клавиши Cmd + N.
Далее последовательно выполнить следующие действия:
- В боковой панели слева выбрать вкладку «Программы».
- Найти иконку Яндекс и перетащить ее в корзину вручную или удалить комбинацией Cmd + Backspace.
- Очистить корзину, кликнув по ней правой кнопкой мыши и выбрав «Очистить корзину».
Применение программ
Если по каким-либо причинам вам не нравится вариант удаления с помощью системных средств, можно воспользоваться специальной утилитой для очистки системы.
ОС Windows

Для операционной системы Windows разработаны специальные утилиты, среди которых CCleaner.
Чтобы удалить компоненты Яндекс через нее, выполняем следующие действия:
- Открыть программу и на панели слева выбрать вкладку «Инструменты».
- Перейти в пункт «Удаление программ».
- Найти в списке ненужные сервисы. Чтобы облегчить задачу можно воспользоваться сортировкой ПО по названию и издателю или воспользоваться окном для поиска справа.
- Левой кнопкой мыши выделить нужную программу и нажать кнопку «Деинсталляция». Можно отметить, что расположенная ниже кнопка «Удалить» в данном случае полностью не удаляет файлы.
macOS

В устройствах с macOS для удаления сервисов Яндекс можно воспользоваться программой CleanMyMac X.
Для этого нужно:
- Открыть CleanMyMac X и в панели слева выбрать раздел «Деинсталлятор».
- В списке программ найти компоненты Яндекс и поставить рядом с ними птички.
- В самом низу окна нажать кнопку «Удалить».
В Деинсталляторе есть вкладка «Остатки«, где находится весь мусор, который оставляют после себя приложения. Рекомендуется проверить наличие файлов, связанных с сервисами Яндекс, и удалить их.
Как удалить сервисы Яндекс со смартфонов
Android
- В списке приложений найти и открыть «Настройки».
- Выбрать раздел «Приложения», найти в списке программ ненужные приложения, например, Яндекс.Навигатор, и открыть его.
- На экране появится информация о приложении и кнопка «Удалить», на которую нужно кликнуть.
Для смартфонов и планшетов, которые выпускает компания Apple, используют два способа удаления приложений Яндекс:
- С рабочего стола. Зажать курсором нужное приложение, пока в левом верхнем углу иконки не появится крестик. Нажать на него и в открывшемся окне подтвердить удаление.
- Через «Настройки». В разделе «Основные» настроек смартфона выбрать подпункт «Хранилище iPhone». Найти приложения от Яндекс, зайти в них и нажать кнопку «Удалить приложение».
Как избежать нежелательной установки программ и сервисов Яндекс
Не секрет, что для рекламы своих продуктов компания часто использует метод «комплектации», суть которого в продвижении программного обеспечения с другими программами или сервисами. Таким образом, устанавливая на компьютер новую программу для просмотра видео, можно получить в придачу полный набор сервисов от Яндекс. Чтобы избежать подобных недоразумений можно воспользоваться следующими рекомендациями:
- Внимательно изучать во время установки программ и приложений информацию на экране. Достаточно снять галочки возле предлагаемых для установки сервисов и выбрать установку только нужных компонентов программы.
- Использовать системные средства. Например, в операционной системе Windows, есть встроенная утилита AppLocker. Добавив сервисы Яндекс в список запрещенных программ, можно навсегда решить проблему с их нежелательной установкой.
- Установить специальную программу. Существующие утилиты обнаруживают в запущенном установочном файле скрытые программы и оповещают о них пользователя. Кроме того, во время установки программ они снимают все дополнительные галочки с нежелательными предложениями, которые часто остаются незамеченными.
Теперь вы знаете как правильно, быстро и без лишних нервов удалить ненужные сервисы Яндекс. Просто достаточно выбрать подходящий вариант и следовать кратким указаниям.
Читайте также:

