Как выровнять отсканированный документ в фотошопе
Обновлено: 07.07.2024
Сегодня будет урок специально для офисных работников, которым по службе часто приходится сталкиваться с разного рода бумагами.
Бывают случаи, что нужно подкорректировать документ: изменить текст, удалить живую печать с бланка или наоборот скопировать эту печать с документа и переместить ее на другой.
В этом деле вам поможет программа Фотошоп.
Первое задание: Убрать печать с документа
Второе задание: Удалить текст и оставить только печать и подпись
Вот бланк с синей печатью, с которым мы будем работать.
Проблемную зону сделаю крупнее, чтобы вам было лучше видно:
Убрать синюю печать будет легче всего с помощью палитры Каналы (Channels)
Откройте же ее скорее!
Если мы пробежимся по каналам, то увидим, что печать в Красном (Red) и Зеленом (Green) канале достаточно темная:
А вот в синем, наоборот, ее почти не видно:
С этим каналом мы и продолжим работу!
Дублируйте этот канал, перетащите вниз на кнопку
При активной копии синего канала нажмите Ctrl + L, чтобы вызвать палитру Уровни (Levels). Теперь начните белый ползунок двигать влево, видите, что происходит? Печать постепенно исчезает.
Чтобы черные буквы не пропадали, черный ползунок передвиньте чуть вправо. Когда результат вас устроит, нажмите ОК.
На документе все равно видны черные точки - остатки от печати. Увеличьте документ, возьмите белую твердую кисть и аккуратно закрасьте их.
Теперь все чистенько!
Ctrl + клик по каналу, загружаем выделение, щелкаем по каналу RGB и возвращаемся в палитру Слои (Layers)
Там у нас все как прежде, печать еще видна.
Инвертируем выделение, Shift+Ctrl+I
И нажимаем Ctrl + J, чтобы скопировать черный текст на новый слой.
Создайте белую подложку под чистым текстом, то есть создайте новый слой и залейте белым цветом.
Текст без печати готов!
Следующее задание - вырезать печать.
Следует масштабировать изображение с печатью.
Открываем меню Выделение - Цветовой диапазон (Select - Color Range)
Берем пипетку со знаком (+) и кликаем по печати и по подписи, чем больше различных по оттенку пикселей вы соберете, тем лучше.
На темном экране вы увидите, что с каждым кликом ваша печать проявляется все точнее.
Воспользуйтесь параметром Разброс (Fuzziness), чтобы увеличить или уменьшить количество пикселей, которые будут входить в выделение.
Теперь снова Ctrl + J (копируем выделение на новый слой)
Размещаем под печатью чистый белый слой.
Вот и готова печать без текста:
Если вы эту печать хотите разместить на другой документ, вперед!
Только не забудьте изменить режим наложения на Умножение (Multiply)
Одной из самых полезных функций в Photoshop CS6 является Auto-Align Layers (Автоматическое выравнивание слоёв). Сколько бы фотографий мы не делали, на вечере выпускников, свадьбе или других семейных мероприятиях, обязательно получатся неудачные кадры. В одном кадре тётя Марлен закрыла глаза. В другом, мама Сью смотрит в сторону.
Опция Auto-Align Layers (Автоматическое выравнивание слоёв) позволяет из нескольких одинаковых не совсем удавшихся фотографий создать идеальный кадр. В конце, если необходимо, вы можете воспользоваться опцией Auto-Blend Layers (Автоналожение слоёв) и при помощи маски скрыть лишние области.
Так же опция «Автоматическое выравнивание слоёв» предназначена для склеивания панорамных снимков и выравнивания нестандартных сканированных изображений. То есть работа с любыми видами изображений, даже с небольшим перекрытием.
Для автоматического выравнивания слоёв необходимо выполнить следующие действия:
1. Создайте новый документ с теми же размерами, что и у исходных изображений.
2. Откройте выбранные фотографии в Photoshop. При помощи инструмента Move Tool (V) (Перемещение) перетащите все изображения в новый документ, каждое на отдельный слой.
3. По желанию можете выбрать эталонный слой и заблокировать его. Если вы этого не сделаете вручную, то Photoshop, анализируя слои, автоматически выберет подходящий в качестве эталона.
4. В панели слоёв выберите все слои, которые необходимо выровнять и перейдите в меню Edit > Auto-Align Layers (Редактирование – Автоматически выравнивать слои).
5. В открывшемся диалоговом окне выберите один из вариантов:
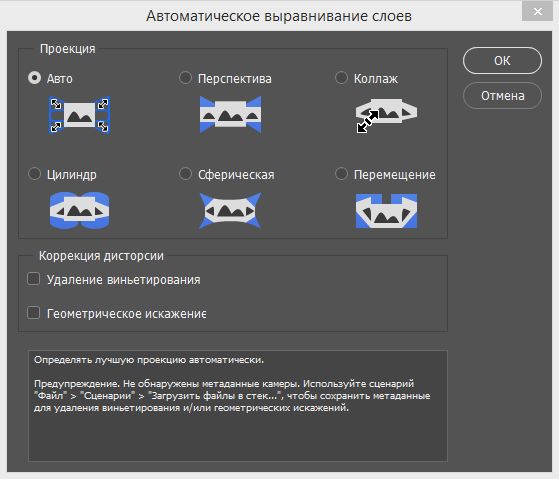
- Auto (Авто): Photoshop анализирует изображения и выбирает, какой вариант подойдёт лучше.
- Perspective (Перспектива): Photoshop определяет одну из фотографий в качестве эталона. Остальные изображения преобразуются (растягиваются, перемещаются или наклоняются) таким образом, чтобы подогнать все перекрывающиеся области совмещаемых фотографий.
- Collage (Коллаж): Эта опция позволяет перемещать, вращать и масштабировать содержимое слоёв, чтобы получить нужный макет.
- Cylindrical (Цилиндр): Это лучший вариант для создания панорамных снимков. Эталонный слой помещается по центру, а оставшиеся изображения отображает на поверхность развёрнутого цилиндра, чтобы свести к минимуму все искажения.
- Spherical (Сферическая): Данная опция так же помещает эталонный слой по центру, а оставшиеся сферически трансформирует так, чтобы подогнать перекрывающиеся участки. Она рекомендуется для выравнивания снимков, сделанных с широкоугольным объективом.
- Reposition (Перемещение): Подходящий вариант, для склеивания негабаритных отсканированных изображений.
6. Не забывайте о таких опциях, как Vignette Removal (Удаление виньетирования) и Geometric Distortion (Геометрические искажение), которые устраняют проблемы с объективом. Расположены они в нижней части диалогового окна.
Виньетирование приводит к тому, что края изображения, в основном углы, делаются более тёмными по сравнению с центральной частью.
Геометрические искажения компенсирует такие искажения, как «подушка», «бочка» или «рыбий глаз».
Photoshop находит и выравнивает общие области слоёв. Если в результате автоматического выравнивания появились видимые границы или другие несоответствия, то можно воспользоваться опцией Auto-Blend Layers (Автоналожение слоёв).
Чтобы результат получился идеальным, добавьте маску к верхнему слою, цвет переднего плана установите чёрный и при помощи инструмента Кисть (B) соответствующего размера закрасьте лишние области. Чёрный цвет на маске скроет пиксели, в результате будет видно содержимое нижнего слоя. Повторите этот процесс для всех нежелательных областей, чтобы добиться наилучшего результата.
Одна из вещей, которую я люблю делать в свободное время, - переводить старые фотографии в цифровую форму, сканировать их на компьютер, так я могу ретушировать их в Photoshop, потом распечатывать новую измененную версию, или просто записывать на CD или DVD для хранения.
Конечно, нет нехватки старых фото, они просто окружают нас, но есть нехватка свободного времени для сканирования, обрезания, выравнивания каждого изображения индивидуально, по отдельности, - это может занять много времени. К счастью, нет нужды это делать, благодаря чудесной функции, которая была впервые включена в Photoshop CS – команда Кадрировать и выпрямить Фото (Crop and Straighten Photos). С ее помощью мы можем отсканировать несколько изображений за раз нашим планшетным сканером, потом разрешить программе Photoshop автоматически их кадрировать, выпрямить и открыть каждую фотографию для нас в ее собственном отдельном документе, и это за считанные секунды!
Вот как это работает. Для начала разместите много фотографий, сколько вам захочется (или меньше, сколько поместится), в ваш сканер. Убедитесь, что вы оставили немного пустого места вокруг каждой фотографии, чтоб они не перекрывали друг друга. Photoshop не способен сканировать изображения, поэтому вам необходимо будет использовать также и программу вашего сканера (например, VueScan или SilverFast), чтоб отсканировать ваши фотографии. Сохраните свои файлы и формате TIFF для лучшего качества изображения, и откройте их в Photoshop.
Вот мой файл после сканирования – четыре изображения сразу. Заметьте, что я совсем не старался расположить в сканере изображения должным образом (они не стоят ровно, все повернуты). Я старался только в одном – расположить их так, чтоб они не перекрывали друг друга, иначе Photoshop столкнется с проблемами, когда будет пытаться их разъединить:

Убедитесь, что вы оставили место вокруг каждой фотографии, и что они не перекрывают друг друга.
Сейчас все четыре фотографии – часть одного большого изображения, но мне нужно, чтоб они были разделены, каждая в свой индивидуальный документ. Я могу разделить их вручную, создавая выделение вокруг каждой фотографии, копируя ее на новый слой и создавая новый документ с этого слоя, но потом я все еще буду должен кадрировать и выпрямить каждую фотографию самостоятельно, и мне уже становится скучно, как только я начинаю думать об этом.
Лучший выход – разрешить Photoshop автоматически делать всю эту работу для меня!
Чтоб это сделать, идите в меню Файл (File) в верхней панели меню, выбирайте Автоматически (Automate), и далее Кадрировать и выпрямить Фото (Crop and Straighten Photos):

Идем в Файл >Автоматически > Кадрировать и выпрямить фото (File > Automate > Crop and Straighten Photos).
Это все, что нужно, и займет у вас секунды. Photoshop проверяет файлы, делает копии каждой фотографии, открывает фотографию в ее собственном окне, не это ли лучшая работа по кадрированию и выравниванию каждого изображения, которая происходит без нашего участия:

Все четыре фотографии были кадрированы, выровнены и открыты в отдельном документе.
Для команды, которая полностью работает на автопилоте, Photoshop выполнил поразительную работу по отделению каждой фотографии с оригинального скана. Делает ли он также хорошо работу по кадрированию и выравниванию фото? В основном, да, но посмотрев на это изображение, мы увидим, что оно все еще немного наклонено:

Команда Кадрировать и выпрямить Фото не всегда делает все точно.

Выберете инструмент Кадрирование (CropTool).
Кликните и тяните границы кадрирования вокруг площади, которую хотите сохранить. Поверните границы кадрирования, чтоб выпрямить изображения, перемещением своего курсора на площадь за границами - кликните и тяните свою мышку, чтоб перевернуть их:

Тяните границу кадрирования вокруг площади, которую хотите сохранить. Поворачивайте границу, чтоб выпрямить изображение.
Нажмите Enter (Win) / Return (Mac), когда закончите кадрировать и выравнивать изображение:

Используйте инструмент Кадрирование для быстрого устранения проблем, которые остались после применения команды Кадрировать и выпрямить Фото.
И вот мы сделали это!
Автор: Steve Patterson
Переводчик: Мирошниченко Валерия
Ссылка на источник
Одна из вещей, которую я люблю делать в свободное время, – переводить старые фотографии в цифровую форму, сканировать их на компьютер, так я могу ретушировать их в Photoshop, потом распечатывать новую измененную версию, или просто записывать на CD или DVD для хранения.
Конечно, нет нехватки старых фото, они просто окружают нас, но есть нехватка свободного времени для сканирования, обрезания, выравнивания каждого изображения индивидуально, по отдельности, – это может занять много времени. К счастью, нет нужды это делать, благодаря чудесной функции – команде Crop and Straighten Photos (Кадрировать и выпрямить фотографию). С ее помощью мы можем отсканировать несколько изображений за раз нашим планшетным сканером, потом разрешить программе Photoshop автоматически их кадрировать, выпрямить и открыть каждую фотографию для нас в ее собственном отдельном документе, и это за считанные секунды!
Вот как это работает. Для начала разместите много фотографий, сколько вам захочется (или меньше, сколько поместится), в ваш сканер. Убедитесь, что вы оставили немного пустого места вокруг каждой фотографии, чтоб они не перекрывали друг друга. Photoshop не способен сканировать изображения, поэтому вам необходимо будет использовать также и программу вашего сканера (например, VueScan или SilverFast), чтоб отсканировать ваши фотографии. Сохраните свои файлы и формате TIFF для лучшего качества изображения, и откройте их в Photoshop. Начнем.
Шаг 1. Сканируем фотографии
Вот мой файл после сканирования – четыре изображения сразу. Заметьте, что я совсем не старался расположить в сканере изображения должным образом (они не стоят ровно, все повернуты). Я старался только в одном – расположить их так, чтоб они не перекрывали друг друга, иначе Photoshop столкнется с проблемами, когда будет пытаться их разъединить:

Убедитесь, что оставили место вокруг каждой фотографии, и что они не перекрывают друг друга.
Шаг 2. Разделяем фото
Сейчас все четыре фотографии – часть одного большого изображения, но мне нужно, чтоб они были разделены, каждая в свой индивидуальный документ. Я могу разделить их вручную, создавая выделение вокруг каждой фотографии, копируя ее на новый слой и создавая новый документ с этого слоя, но потом все еще буду должен кадрировать и выпрямить каждую фотографию самостоятельно, и мне уже становится скучно, как только я начинаю думать об этом.
Лучший выход – разрешить Photoshop автоматически делать всю эту работу за меня! Чтоб это сделать, идем в меню File – Automate – Crop and Straighten Photos (Файл – Автоматизация –Кадрировать и выпрямить фото).

Это все, что нужно, и займет у вас секунды. Photoshop проверяет файлы, делает копии каждой фотографии, открывает фотографию в ее собственном окне, не это ли лучшая работа по кадрированию и выравниванию каждого изображения, которая происходит без нашего участия.

Все четыре фотографии были кадрированы, выровнены и открыты в отдельном документе. Для команды, которая работает полностью на автопилоте, Photoshop выполнил поразительную работу по отделению каждой фотографии с оригинального скана. Делает ли он также хорошо работу по кадрированию и выравниванию фото? В основном, да, но посмотрев на это изображение, мы увидим, что оно все еще немного наклонено:

Шаг 3. Ручная коррекция

Кликаем и тянем границы кадрирования вокруг площади, которую хотим сохранить. Поворачиваем границы кадрирования, чтоб выпрямить изображения, перемещением своего курсора на площадь за границами – кликаем и тянем мышкой, чтобы перевернуть их:

Сложность урока: Легкий
Всем привет, в этом уроке мы разберемся, как выровнять текст или фигуру в определенном пространстве. Для примера возьмем чистый документ и вставим туда какую-нибудь фигуру или текст. В нашем случае это будет синий аватар.

При активном слое с аватаром нажмите CTRL+A, чтобы выделить весь документ. Выделение будет играть роль рамки, в пределах которой текст будет выравниваться.

Затем выбираем инструмент Перемещение.

На панели настроек данного инструмента станут активными следующие кнопки:
1) Выравнивание по верхнему краю.

2) Выравнивание центров по вертикали.

3) Выравнивание по нижнему краю.

4) Выравнивание по левому краю.

Если нажать на выравнивание центров по вертикали, а потом по левому краю, то получится так:

5) Выравнивание центров по горизонтали.

6) Выравнивание по правому краю.

А теперь нажмите сначала выравнивание по верхнему краю, затем по правому краю. Наш аватар переедет в угол:

Все отлично, только аватар совсем прилип к краям, нужно сделать немного отступ. Нажмите CTRL-D, чтобы снять выделение. Затем SHIFT+стрелка влево и SHIFT+стрелка вниз. Нажимая SHIFT и стрелки на клавиатуре, вы можете передвигать объект сразу на 10 пикселей в нужную сторону.

Применяйте эти знания, чтобы перемещать объекты на вашем рабочем документе. Это очень удобно. С помощью клавиш Shift + Стрелка у вас будут получаться ровные промежутки между элементами. И ваша дизайнерская работа станет смотреться более организованной и сбалансированной.
Читайте также:

