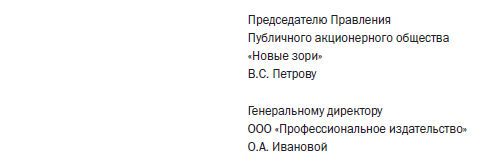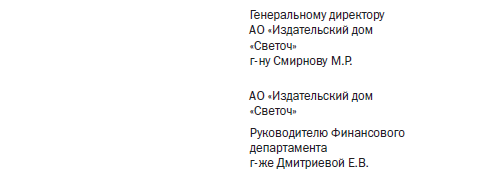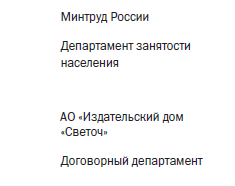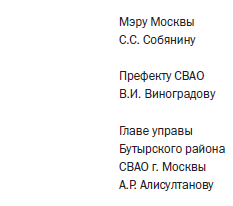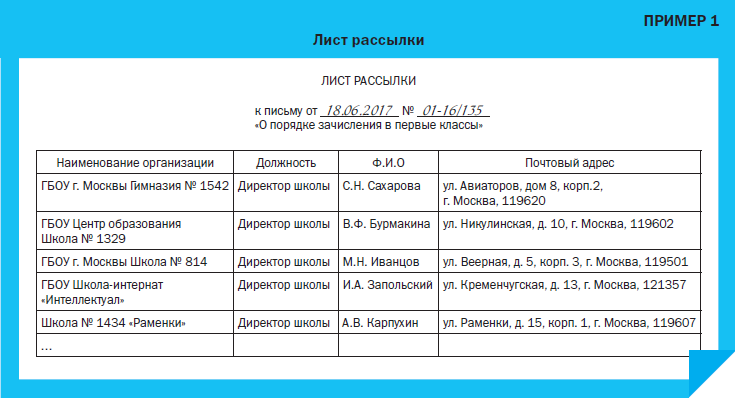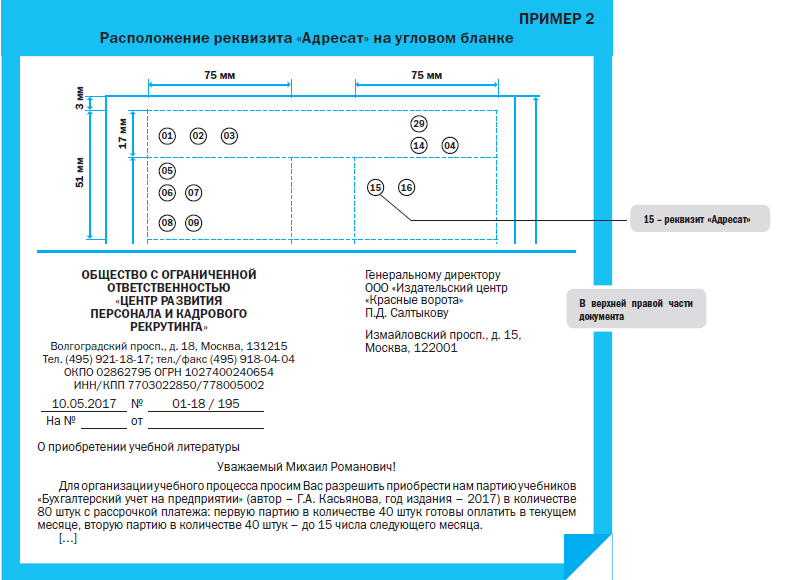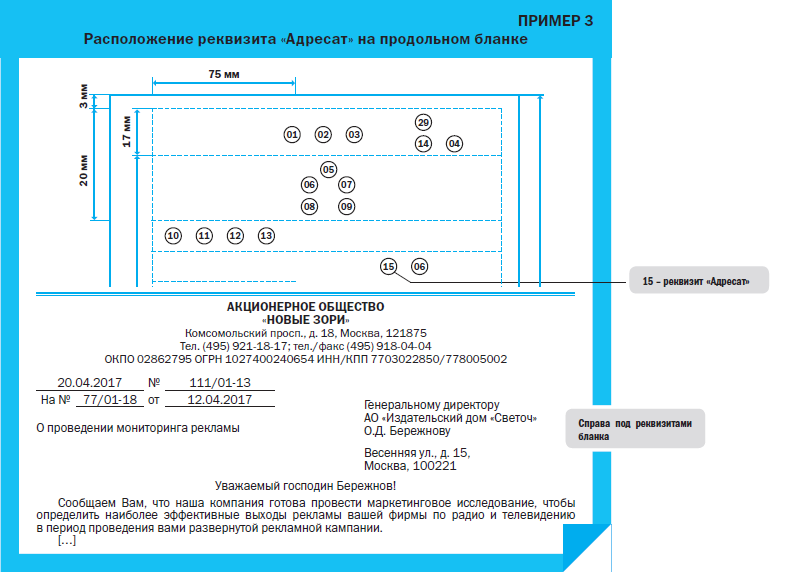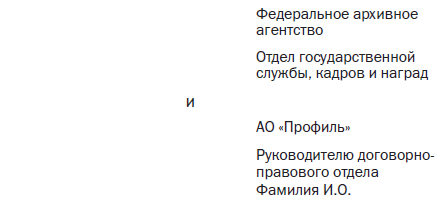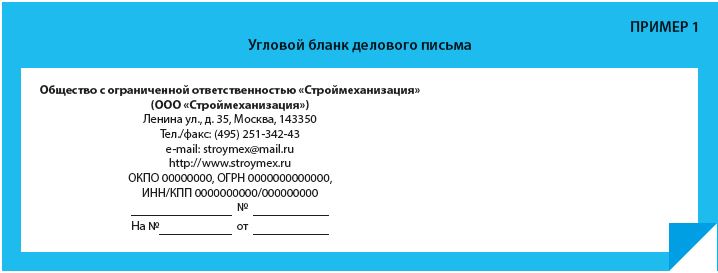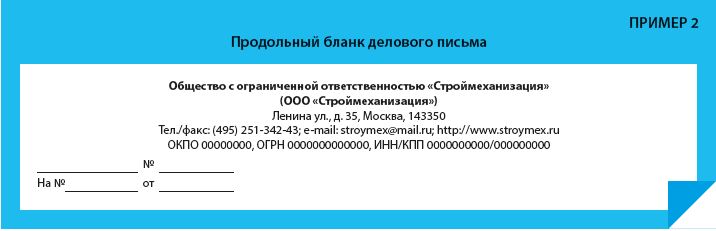Флаговый способ в ворде
Обновлено: 07.07.2024
Вы можете вставить флажок в шаблоне формы Microsoft Office InfoPath, чтобы пользователи могли быстро вводить значения "Истина" или "Ложь".
В этой статье
Использование флажка
Используйте один или несколько флажков, чтобы:
Разрешить пользователям выбирать значения "Истина" или "Ложь", а также "Да" или "Нет".
Отображать сведения со значениями "Истина" — "Ложь" или "Да" — "Нет", полученные из базы данных, веб-службы или другого источника данных.
На рисунке ниже показано, как пользователи могут установить флажки и указать, хотят ли они забронировать гостиницу или арендовать автомобиль во время бронирования авиабилетов.
Совет: По умолчанию флажки не установлены. Чтобы установить флажок по умолчанию, дважды щелкните его и измените состояние.
Связанные элементы управления
В InfoPath предусмотрены элементы управления, похожие на флажок, но предназначенные для других целей. Чтобы определить, какой из элементов управления лучше всего подходит для вашего шаблона формы, изучите список ниже.
Переключатель Как и флажки, группа переключателей дает пользователям возможность выбирать. Но переключатели выглядят как набор маленьких кружков, а не квадратов. Кроме того, с помощью флажков можно выбрать несколько вариантов, а переключатели допускают выбор только одного варианта из набора взаимоисключающих значений.
Список, разрешающий несвязный выбор нескольких строк Списки, разрешающие несвязный выбор нескольких строк, состоят из нескольких флажков и могут прокручиваться. Пользователи могут установить несколько флажков в списке или добавить в него свои варианты в зависимости от используемого шаблона формы.
Вставка флажка
Действия для вставки флажка немного отличаются в зависимости от того, разрабатываете ли вы шаблон формы с нуля или используете в качестве его основы базу данных или другой внешний источник данных.
На следующем рисунке показано, как выглядит флажок, выбранный в Режим конструктора.
Элементы управления могут быть связанными или свободными. Если элемент управления связан, он подключен к полю или группе в источнике данных, поэтому данные, вводимые в элемент управления, сохраняются в XML-файле самой формы. Когда элемент управления является свободным, он не подключен к полю или группе, а данные, вводимые в него, не сохраняются. Если выбрать элемент управления или навести на него указатель мыши, в его правом верхнем углу , отобразится текст и значок привязки. В тексте указаны группа или поле в источнике данных, к которым привязан элемент управления. Значок указывает на то, правильно ли элемент управления привязан к полю или группе. Если привязка правильная, выводится зеленый значок. Если с привязкой что-то не так, вы увидите синий или красный значок.
Источник данных для шаблона формы состоит из полей и групп, которые отображаются в иерархическом представлении в области задач Источник данных.
Флажки всегда привязаны к полям. В приведенном ниже примере флажок С гостиницей в шаблоне формы привязан к полю includeHotel в области задач Источник данных.
Если вы привязываете флажок к повторяющемуся полю, его необходимо установить внутри повторяющегося элемента управления, например повторяющаяся таблица или повторяющийся раздел.
Вставка флажка в новом пустом шаблоне формы
При создании нового пустого шаблона формы по умолчанию устанавливается флажок Автоматически создавать источник данных в области задач Элементы управления. Это позволяет InfoPath автоматически создавать поля и групп в источнике данных по мере добавления элементов управления в шаблон формы. Эти поля и группы представлены в виде значков папок и файлов в области задач Источник данных.
Поместите курсор в то место шаблона формы, куда вы хотите вставить элемент управления.
Если область задач Элементы управления не отображается, щелкните Другие элементы управления в меню Вставка или нажмите клавиши ALT+I, C.
В разделе Вставить элементы управления щелкните Флажок.
Чтобы заменить стандартную метку элемента управления, выделите текст рядом с флажком, вставленным в шаблон формы, а затем введите собственную метку.
Чтобы изменить значение, которое сохраняется в источнике данных, когда пользователи устанавливают или снимают флажок в форме, дважды щелкните флажок, перейдите на вкладку Данные, а затем выберите необходимые значения в списках Значение в снятом состоянии и Значение в установленном состоянии.
Примечание: По умолчанию для флажков значение ИСТИНА означает "выбран" или "установлен", а ЛОЖЬ — "снят" или "убран".
Вставка флажка в шаблоне формы, основанной на существующем источнике данных
Если структура шаблона формы основана на существующем XML-файле, базе данных или веб-службе, InfoPath наследует поля и группы в области задач Источник данных из существующего источника данных. При этом вы можете вставить флажок, перетащив его из области задач Источник данных в шаблон формы, или вставить его из области задач Элементы управления, выполнив указанные ниже действия.
Поместите курсор в то место шаблона формы, куда вы хотите вставить элемент управления.
Если область задач Элементы управления не отображается, щелкните Другие элементы управления в меню Вставка или нажмите клавиши ALT+I, C.
В разделе Вставить элементы управления щелкните Флажок.
В диалоговом окне Привязка флажка выберите поле, в которое нужно сохранить значение флажка, а затем нажмите кнопку ОК.
InfoPath использует имя поля или группы в качестве метки элемента управления. При необходимости можно изменить текст метки.
Чтобы изменить значение, которое сохраняется в источнике данных при установке или снятии флажка, дважды щелкните флажок, перейдите на вкладку Данные, а затем введите необходимые значения в полях Значение в снятом состоянии и Значение в установленном состоянии.
Примечание: По умолчанию для флажков значение ИСТИНА означает "выбран" или "установлен", а ЛОЖЬ — "снят" или "убран".
Совет: Вставить элементы управления можно также с помощью области задач Источник данных. В области задач Источник данных щелкните правой кнопкой мыши поле, к которому необходимо привязать флажок, а затем выберите пункт Флажок в контекстном меню. Чтобы эта команда отобразилась, в поле должен использоваться соответствующий тип данных, например логический (со значениями "Истина" или "Ложь").
Советы по макету
Приведенные ниже советы помогут вам настроить внешний вид, размер и другие параметры флажка.
Чтобы изменить размер сразу нескольких флажков, выберите их. Нажмите клавиши ALT+ВВОД и внесите необходимые изменения на вкладке Размер.
Слишком большой размер флажка может привести к его искажению.
Чтобы изменить рамку или цвет флажка, выберите его. В меню Формат нажмите кнопку Границы и заливка и внесите необходимые изменения.
Можно использовать условное форматирование для отображения элементов на шаблоне формы, когда пользователи устанавливают определенный флажок. Например, в форме отчета о расходах с помощью условного форматирования можно отобразить раздел утверждения руководителем, если установлен флажок Требуется утверждение руководителя. Если утверждение руководителя не требуется, пользователи не устанавливают флажок, и этот раздел остается скрытым в форме.
Согласно ГОСТ Р 7.0.82013 «Система стандартов по информации, библиотечному и издательскому делу. Делопроизводство и архивное дело. Термины и определения» адресат является реквизитом документа, содержащим информацию о получателе документа (п. 67).
Реквизит «Адресат» используется в деловых письмах и внутренних информационносправочных документах (докладных и служебных записках, заявлениях и др.).
Реквизит «Адресат» включает в себя:
- наименование адресата (получателя письма);
- почтовый адрес или номер телефона-факса, адрес электронной почты.
Получателем письма могут быть:
- должностное лицо/несколько должностных лиц;
- организация;
- структурное подразделение организации;
- группа организаций;
- физическое лицо.
АДРЕСАТ – ДОЛЖНОСТНОЕ ЛИЦО
По ГОСТ Р 6.30-2003 инициалы пишутся перед фамилией любого должностного лица. Если письмо направляется руководителю государственного органа, то наименование организации включается в должность, Ф.И.О. указываются в дательном падеже, инициалы пишутся перед фамилией:
Если письмо адресуется руководителю коммерческой организации, то в должность включается наименование организации с указанием организационно-правовой формы (в полном или сокращенном виде), инициалы пишутся перед фамилией:
Если письмо адресуется заместителю руководителя, в наименование должности включается название организации. Фамилия указывается в дательном падеже:
Если адресатом документа является руководитель структурного подразделения, то вначале указывается наименование организации в именительном падеже, затем в дательном падеже наименование должности лица с указанием структурного подразделения, например:
Что меняет ГОСТ Р 7.0.97-2016? Согласно п. 5.15 нового ГОСТ:
- при адресовании письма должностному лицу инициалы ставятся после фамилии;
- перед фамилией допускается употреблять сокращение «г-ну» (господину), если адресат мужчина, или «г-же» (госпоже), если адресат женщина:
АДРЕСАТ – ОРГАНИЗАЦИЯ
Если письмо адресовано в организацию, то ее наименование (полное или сокращенное) указывается в именительном падеже:
При адресовании письма в организацию указывается ее полное или сокращенное наименование, например:
Адресование в организацию применяется в случаях, когда отправителю не известно, кто является руководителем организации, его фамилия, инициалы.
АДРЕСАТ – СТРУКТУРНОЕ ПОДРАЗДЕЛЕНИЕ
Документ может быть адресован в структурное подразделение организации. Как правило, такой способ адресования возможен в случае, если рассмотрение вопроса, которому посвящено письмо, находится в компетенции структурного подразделения.
При адресовании документа в структурное подразделение организации в реквизите «Адресат» указывается в именительном падеже наименование организации, ниже – наименование структурного подразделения в именительном падеже, например:
Что меняет ГОСТ Р 7.0.97-2016? Ничего.
АДРЕСАТ – ФИЗИЧЕСКОЕ ЛИЦО
Оформление реквизита «Адресат» при ведении переписки с физическими лицами имеет свои особенности. Сначала указывается фамилия в дательном падеже, затем инициалы и потом – почтовый адрес:
Что меняет ГОСТ Р 7.0.97-2016? Ничего.
АДРЕСАТ – НЕСКОЛЬКО ОРГАНИЗАЦИЙ
ИЛИ СТРУКТУРНЫХ ПОДРАЗДЕЛЕНИЙ
Деловое письмо может иметь несколько адресатов. ГОСТ Р 6.30-2003 устанавливает способ обобщенного оформления адресатов при направлении писем в несколько однородных организаций или в несколько структурных подразделений одной организации. Здесь возможны два варианта оформления реквизита.
Вариант 1: указываем несколько адресатов в самом реквизите «Адресат». Такой вариант оформления используется, когда письмо адресуется в организацию или должностному лицу (это основной адресат) и для сведения – в ряд других организаций или должностным лицам.
Адресование оформляется как обычно в правом верхнем углу как перечисление реквизитов «Адресат» для каждого органа/организации или структурного подразделения организации.
При этом общее количество адресатов не должно быть более четырех.
Все адресаты оформляются на самом документе, слово «Копия» перед 2-м, 3-м и 4-м адресатами не указывается.
Все распечатанные экземпляры письма в этом случае подписываются как подлинники. Каждый экземпляр запечатывается в отдельный конверт, на котором оформляется почтовый адрес конкретной организации или структурного подразделения.
Вариант 2: адресат указываем обобщенно, если отправляем документ группе организаций (руководителям организаций) одного типа или в структурные подразделения (филиалы, представительства и др.) одной организации:
Если количество адресатов при этом больше четырех, дополнительно составляется список на рассылку письма (лист рассылки), в котором указываются конкретные получатели и их адреса. Об этом делается пометка в реквизите «Адресат»:
Утвержденной формы листа рассылки письма нет. Форму листа можно закрепить в инструкции по делопроизводству организации. Фактически лист рассылки – это перенесенный на отдельный лист реквизит «Адресат», а значит, его содержание должно соответствовать этому реквизиту. В реквизите «Адресат» три информационных блока: наименование организации, должность, инициалы и фамилия. В списке рассылки к письму мы воспроизводим те же самые информационные блоки, но размещаем их в строку, а не по правой стороне листа. Можно также расположить данные в форме таблицы. Порядок расположения адресатов может быть и произвольным, но лучше выстроить по алфавиту.
Сведения об исходящем номере письма, дате вносятся после его регистрации (Пример 1 ).
Все письма, рассылаемые группе адресатов, имеют один исходящий регистрационный номер, входящий номер для всех писем будет разный.
Что меняет ГОСТ Р 7.0.972016? Ничего.
РАЗМЕЩЕНИЕ РЕКВИЗИТА «АДРЕСАТ» НА БЛАНКЕ
Реквизит «Адресат» располагается в верхней правой части документа (на бланке с угловым расположением реквизитов) или справа под реквизитами бланка (на бланке с продольным расположением реквизитов). Место расположения реквизита «Адресат» показано в приложении Б к ГОСТ Р 6.30-2003:
- на бланке с угловым расположением реквизитов – Пример 2;
- на бланке с продольным расположением реквизитов – Пример 3.
Что меняет ГОСТ Р 7.0.97-2016? Ничего. Реквизит «Адресат» остается на прежнем месте.
ТЕХНИЧЕСКИЕ ВОПРОСЫ
- Отделять ли интервалами элементы реквизита «Адресат»?
Реквизит «Адресат», как правило, занимает несколько строк.
В п. 6.1 Методических рекомендаций по внедрению ГОСТ Р 6.302003 (утверждены Росархивом) сказано, что реквизиты документа из нескольких строк печатают через один межстрочный интервал. Составные части реквизитов «Адресат», «Гриф утверждения документа», «Отметка о наличии приложения», «Гриф согласования документа» отделяют друг от друга 1,5–2 межстрочными интервалами.
Аналогичная норма содержится в новом ГОСТ Р 7.0.972016 в разделе 3, устанавливающем общие требования к изготовлению документов: «Многострочные реквизиты печатаются через один межстрочный интервал, составные части реквизитов отделяются дополнительным интервалом»:
- Как выравнивать реквизит «Адресат»?
Многострочный реквизит «Адресат» оформляют с выравниванием по левой границе зоны, занятой реквизитом, или центруют относительно самой длинной строки, например:
ГОСТ Р 7.0.97-2016 «СИБИД. Организационно-распорядительная документация. Требования к оформлению документов» (далее – ГОСТ Р 7.0.97-2016) устанавливает три вида бланков письма: бланк письма организации, структурного подразделения (совещательного, экспертного, методического органа), должностного лица. Рассмотрим каждый вид бланка и расскажем, какие требования к ним предъявляет ГОСТ Р 7.0.97-2016 и как оформлять деловые письма.
В документообороте любой организации деловая переписка – как внутренняя, так и внешняя – составляет значительный объем документов. Виды деловых писем и объем переписки определяются сферой деятельности организации. Вне зависимости от вида – от коммерческого предложения партнерам до ответа на запрос государственной структуре – письма необходимо оформлять согласно ГОСТ Р 7.0.97-2016.
Оформление писем в соответствии с требованиями ГОСТ Р 7.0.97-2016 играет большую роль при формировании делового имиджа организации и может быть важным аргументом в спорах в суде с контрагентами и надзорными органами.
Письма относятся к документам, которые обязательно оформляются на бланках:
Согласно п. 6.6 ГОСТ Р 7.0.97-2016 в организации могут использоваться три вида бланков:
• бланк письма (структурного подразделения, должностного лица);
• бланк конкретного вида документа (приказа, распоряжения, протокола).
В крупных организациях службой делопроизводства разрабатываются, утверждаются и вводятся в действие приказом бланки тех или иных документов и в ряде случаев входят в состав книги фирменного стиля (брендбук).
В небольших организациях бланки документов утверждаются и вводятся в действие приказом, прописываются в положении о делопроизводстве и доводятся до сведения работников.
Для писем ГОСТ выделяет отдельные бланки. Далее рассмотрим каждый вид бланка отдельно. Но сначала разберемся с угловым и продольным, центрованным и флаговым вариантами расположения реквизитов на бланке письма.
РАСПОЛОЖЕНИЕ РЕКВИЗИТОВ: УГЛОВОЕ И ПРОДОЛЬНОЕ, ЦЕНТРОВАННОЕ И ФЛАГОВОЕ
Согласно п. 6.4 ГОСТ Р 7.0.97-2016 в зависимости от расположения реквизитов и ограничительных отметок устанавливается два варианта оформления бланков – угловой (Пример 1) и продольный (Пример 2).
Каждая организация (служба делопроизводства) при создании бланков писем может выбрать, как расположить реквизиты. Это зависит и от требований государственных стандартов, и от структуры организации (наличия/отсутствия головной структуры, громоздких наименований и т.д.).
Длина самой длинной строки реквизита при угловом расположении реквизитов – не более 7,5 см (абзац второй п. 3.5 ГОСТ Р 7.0.97-2016).
Угловое размещение реквизитов экономит до 20 % площади листа документа.
Продольное расположение реквизитов, в отличие от углового, подходит для организаций с громоздкими названиями. При этом длина самой длинной строки также регламентирована – не более 12 см (абзац третий п. 3.5 ГОСТ Р 7.0.97-2016).
При выборе вида бланков необходимо учитывать эстетический вид письма. Выбрать расположение реквизитов можно, просто сравнив общий вид двух макетов.
Реквизиты служебных писем выравниваются одним из способов:
• центрованным – начало и конец каждой строки реквизитов равно удалены от границ зоны расположения реквизитов:
• флаговым – каждая строка реквизитов начинается от левой границы зоны расположения реквизитов:
В.С. Туркина, специалист по делопроизводству
Материал публикуется частично. Полностью его можно прочитать в журнале «Секретарь-референт» № 9, 2018.
Чтобы создать в Word форму, которую смогут заполнять другие люди, начните с шаблона или документа и добавьте элементы управления содержимым. К таким элементам относятся, например, флажки, текстовые поля, элементы выбора даты и раскрывающиеся списки. Если вы знакомы с базами данных, вы можете даже связывать элементы управления содержимым с данными.
Отображение вкладки "Разработчик"
Если вкладка "Разработчик" не отображается на ленте, см. отображение вкладки "Разработчик".
Открытие шаблона или пустого документа, на основе которого будет базироваться форма
Чтобы сэкономить время, начните с шаблона формы или начните с нуля с пустого шаблона.
Перейдите в папку >файл.
В области Поиск шаблонов в Интернетевведите Forms или тип формы и нажмите ввод.
Перейдите в папку >файл.
Выберите Пустой документ.
Добавление содержимого в форму
Перейдите вразработчик и выберите элементы управления, которые вы хотите добавить в документ или форму. Чтобы удалить управление содержимым, выберите его и нажмите кнопку Удалить. После вставки элементов управления можно настроить свойства.
Примечание: Форму с элементами управления содержимым можно распечатать, однако поля вокруг них напечатаны не будут.
В элементе управления содержимым "форматированный текст" пользователи могут выделять текст полужирным шрифтом или курсивом, а также вводить несколько абзацев текста. Чтобы ограничить возможности пользователей, вставьте элемент управления содержимым "обычный текст".
Щелкните или коснитесь того места, куда вы хотите вставить нужный контроль.
Выберите Разработчик >содержимого СОДЕРЖИМОГО или Обычный текст, .
Чтобы настроить определенные свойства для элементов управления, см. настройка и изменение свойств элементов управления содержимым.
Элемент управления "рисунок" часто используется в шаблонах, однако его можно добавить и в форму.
Щелкните или коснитесь того места, куда вы хотите вставить нужный контроль.

Выберите Developer >Picture Content Control .
Чтобы настроить определенные свойства для элементов управления, см. настройка и изменение свойств элементов управления содержимым.
Используйте стандартные блоки, когда хотите предоставить пользователям возможность выбрать определенный блок текста. Например, элементы управления созданием блоков полезны, если вам нужно добавить другой шаблон в зависимости от конкретных требований договора. Вы можете создать для каждого варианта элемент управления содержимым "форматированный текст" и поместить их все в элемент управления "стандартный блок", который будет служить контейнером.
Щелкните или коснитесь того места, куда вы хотите вставить нужный контроль.

Перейдите на веб-странице"Управлениесодержимым коллекции (или "Управление содержимым "building block").
Выберите Разработчик и элементы управления содержимым для этого блока.

Щелкните или коснитесь того места, куда вы хотите вставить нужный контроль.
Чтобы настроить определенные свойства для элементов управления, см. настройка и изменение свойств элементов управления содержимым.
Вставка поля со списком или раскрывающегося спискаВ поле со списком пользователи могут выбрать один из предложенных вами пунктов или ввести собственный вариант. В раскрывающемся списке пользователи могут только выбрать один из имеющихся пунктов.
Перейдите в >со списком для разработчиков или Управление содержимым в .
Выберите объект управления содержимым, а затем выберите Свойства.
Чтобы создать список вариантов, выберите Добавить в списке Свойства списка.
Введите вариант в области Отображаемого имени,например Да,Нетили Возможно.
Повторяйте этот шаг до тех пор, пока все нужные вам значения не окажутся в раскрывающемся списке.
При необходимости задайте остальные свойства.
Примечание: Если установить флажок Содержимое нельзя редактировать, пользователи не смогут изменять выбранные пункты.
Щелкните или коснитесь того места, куда вы хотите вставить кнопку "Выбор даты".

Выберите Developer >Date Picker Content Control .
Чтобы настроить определенные свойства для элементов управления, см. настройка и изменение свойств элементов управления содержимым.
Щелкните или коснитесь того места, куда вы хотите вставить поле с кнопкой "квадрат".
Чтобы настроить определенные свойства для элементов управления, см. настройка и изменение свойств элементов управления содержимым.
Использование устаревших элементов управления формыЭлементы управления устаревшими формами можно использовать для совместимости с более старыми версиями Word и состоят из устаревших форм и элементов Active X.
Щелкните или коснитесь того места, куда вы хотите вставить устаревший контроль.

Перейдите в > в формы.
Выберите нужный элемент управления в разделе Формы предыдущих версий или Элементы ActiveX.
Настройка и изменение свойств элементов управления содержимым
У каждого элемента управления содержимым есть параметры, которые можно установить или изменить. Например, для элемента управления "Выбор даты" вы можете выбрать различные форматы отображения даты.
Выберите содержимое, которое вы хотите изменить.
Перейдите в >для разработчиков.

Измените нужные свойства.
Защита формы
Если вы хотите ограничить возможности редактирования или форматирования формы пользователями, воспользуйтесь командой Ограничить редактирование.
Откройте форму, которую хотите заблокировать или защитить.
Выберите Разработчик >ограничить редактирование.

После выбора ограничений выберите Да, Начать защиту.
Дополнительный совет:
Если вы хотите защитить только части документа, разделите его на разделы и защитите только нужные разделы.
Для этого в области "Ограничить редактирование" выберите "Выбор разделов". Дополнительные сведения о разделах см. в статье Вставка разрыва раздела.

Отображение вкладки "Разработчик"
Если вкладка "Разработчик" не отображается на ленте, см. отображение вкладки "Разработчик".
Открытие шаблона или использование пустого документа
Чтобы создать в Word форму, которую смогут заполнять другие люди, начните с шаблона или документа и добавьте элементы управления содержимым. Элементы управления содержимым включают в себя флажки, текстовые поля и списки. Если вы знакомы с базами данных, вы можете даже связывать элементы управления содержимым с данными.
Выберите Файл > Создание из шаблона.

В области Поиск введите форма.
Дважды щелкните нужный шаблон.
Выберите файл > Сохранить каки уберите расположение для сохранения формы.
В оке Сохранитькак введите имя файла и выберите Сохранить.
Перейдите в папку > новый документ.

Выберите Файл > Сохранить как.
В оке Сохранитькак введите имя файла и выберите Сохранить.
Добавление содержимого в форму
Перейдите вразработчик и выберите элементы управления, которые вы хотите добавить в документ или форму. Чтобы удалить управление содержимым, выберите его и нажмите кнопку Удалить. После вставки элементов управления можно настроить параметры. В меню Параметры можно добавлять макрос входа и выхода для запуска при взаимодействии с элементами управления, а также элементы списка для полей со списком.
Добавление элементов управления содержимым в формуВ документе щелкните или коснитесь того места, куда вы хотите добавить управление содержимым.
На сайтеразработчика выберите Текстовое поле,Поле сополем или Поле со полем со полем со полем.

Чтобы настроить определенные свойства для этого параметра, выберите Параметрыи установите .
Повторите шаги 1–3 для каждого из элементов управления, который хотите добавить.
Параметры, которые можно настроить как для общих параметров, так и для управления определенными настройками. Выберите один из параметров, а затем выберите Параметры, чтобы настроить или внести изменения.
Настройка общих свойств.
Чтобы выбрать макрос для запуска, можно выбрать записанный или настраиваемый макрос, который будет запускаться при вводе или выходе из поля.
Закладка Указать уникальное имя или закладку для каждого из них.
Вычисления при выходе В результате Word будет запускать или обновлять любые вычисления, например общую цену при выходе пользователя из поля.
Добавление текста справки Подайте подсказки или инструкции для каждого поля.
ОК Сохранение параметров и выход из панели.
Отмена Забудет об изменениях и выход из панели.
Настройка определенных свойств для текстового окна
Тип Выберите форму Обычный текст, Число, Дата, Текущая дата, Текущее время или Вычисление.
Текст по умолчанию задает необязательный учебный текст, который отображается в текстовом поле до того, как пользователь в него вошел. Установите для поля включено разрешение ввода текста в поле.
Максимальная длина задает длину текста, который пользователь может ввести. Значение по умолчанию — Unlimited.
В текстовом формате можно настроить автоматическое форматирование текста на "Все буквы", "Нижний регистр", "Первая строчная" или "Заголовок".
Текстовое поле включено Позволяет пользователю вводить текст в поле. Если есть текст по умолчанию, пользовательский текст заменяет его.
Установите определенные свойства для квадрата.
Значение по умолчанию Выберите значение Не проверено илине по умолчанию.
Размер чека Замерять размер точно или автоматически, чтобы при необходимости изменить его.
Включена проверка Позволяет пользователю проверить или очистить текстовое поле.
Настройка определенных свойств для полей со множеством
Drop-down item Введите строки для элементов списка. Нажмите +или ВВОД, чтобы добавить элемент в список.
Элементы в списке Отображает текущий список. Выберите элемент и с помощью стрелок вверх или вниз измените порядок, нажмите — для удаления выбранного элемента.
Drop-down enabled Позволяет пользователю открыть поле со полем и выбрать его.
Перейдите в >формы разработчика.

Примечание: Чтобы отоградить форму и продолжить редактирование, еще раз выберите Защитить форму.
Сохраните и закройте форму.
При необходимости вы можете проверить форму, прежде чем распространять ее.
Откройте форму еще раз, заполните ее обычным способом и сохраните как копию.
Отображение вкладки "Разработчик"
В правой части ленты выберите , а затем выберите Параметры ленты.
В области Настройка выберитеРазработчик .
Открытие шаблона или документа, на основе которого создается форма
Вы можете можно начать работу с пустого документа и создать собственную форму с нуля. Чтобы сэкономить время, можно использовать шаблон.
Выберите Файл > Создание из шаблона.
В левой области разорите список Шаблоны из Интернетаи выберите Forms.
Дважды щелкните шаблон формы, который нужно использовать.
Добавление элементов управления содержимым в форму
В документе щелкните место, куда нужно добавить элемент управления содержимым.
На вкладке Разработчик в области Элементы управления формывыберите Текстовые поле,Квадратили Поле со полем со полем.
Чтобы настроить определенные свойства для этого параметра, выберите Параметры, а затем настройте нужные свойства.
Примечание: Чтобы составить раскрывающийся список для поля со списком, выберите заполнитель поля, щелкните Параметры и добавьте в список нужные пункты.
Повторите шаги 1–3 для каждого из элементов управления, который хотите добавить.
Добавление учебного текста (необязательно)
Пояснительный текст (например, "введите имя") в текстовом поле позволит сделать форму более удобной. По умолчанию текстовое поле остается пустым, но вы можете добавить в него текст.
Выберите текстовое поле, в которое вы хотите добавить учебный текст.
На вкладке Разработчик в области Элементы управления формывыберите Параметры.
В тексте по умолчаниювведите инструкции.
Убедитесь, что выбрана включенная заливка, а затем выберите ОК.
Защита формы
На вкладке Разработчик в области Элементы управления формывыберите Защитить форму.
Примечание: Чтобы снять защиту формы и продолжить редактирование, щелкните Защита формы еще раз.
Сохраните и закройте форму.
Проверка формы (необязательно)
При необходимости вы можете проверить форму, прежде чем распространять ее.
Откройте форму еще раз, заполните ее обычным способом и сохраните как копию.
Создание заполняемых форм невозможно в Word в Интернете.
Форму можно создать в версии Word для настольных компьютеров с помощью инструкций в области Создание заполняемой формы.
Когда вы сохраните документ и откроете его в Word в Интернете, вы увидите внесенные изменения.
Читайте также: