Формат файла word по умолчанию
Обновлено: 03.07.2024
Каждый раз, когда Вы создаете в Word новый документ, в нем по умолчанию установлен определенный шрифт (для последних версий Office это Calibri размером 11пт), а также заданы настройки абзаца: междустрочные интервалы, отступы и т.д. Это происходит потому, что каждый новый документ создается на базе файла-шаблона (по умолчанию, он носит имя Normal.dotm ).
Если большую часть документов Вам приходится оформлять другим шрифтом (например, Times New Roman размером 14пт), а интервалы и отступы каждый раз нужно перенастраивать, то лучшим выходом будет изменить шаблон так, чтобы новые документы создавались уже с нужными параметрами. Есть два способа это сделать.
1. Изменение шаблона из нового документа
Изменение настроек шаблона осуществляется из диалоговых окон " Шрифт " и " Абзац ". Чтобы открыть диалоговое окно " Шрифт " кликните на стрелочку в правом нижнем углу группы команд " Шрифт " на вкладке " Главная ".
В открывшемся окне установите те настройки шрифта, которые хотите видеть в каждом вновь создаваемом документе. Выберите название шрифта, размер, начертание и т.д. Когда закончите с указанием настроек, нажмите кнопку " По умолчанию " в нижней части окна.
Word спросит у Вас, хотите ли Вы применить заданные настройки только к текущему документу или же ко всем, созданным на основе шаблона Normal ? Выберите второй вариант, чтобы переписать настройки файла-шаблона.
Настройки шрифта изменены, теперь нужно настроить абзацы. Кликните на стрелочку в правом нижнем углу группы команд " Абзац " на ленте на вкладке " Главная ".
В открывшемся окне установите необходимые настройки абзаца: междустрочные интервалы, интервалы перед и после абзацев, отступы абзацев и первой строки и т.д. По завершении нажмите кнопку " По умолчанию " в нижней части окна.
Word снова задаст вопрос о применении настройки к текущему документу или к шаблону Normal. Снова выберите второй вариант.
Готово! Теперь каждый созданный документ ( Файл - Создать или Ctrl+N ) будет иметь заданные настройки шрифта и абзаца.
2. Прямое изменение файла-шаблона
Второй вариант изменения - пересохранение шаблона напрямую. Для этого его нужно открыть. В последних версиях Office шаблон обычно располагается по адресу C:\Users\Username\AppData\Roaming\Microsoft\Templates
Однако, открыть его напрямую из проводника не удастся (вместо этого будет создан новый документ на основе шаблона). Чтобы открыть шаблон, нужно воспользоваться командой Файл - Открыть . Находите по указанному адресу файл Normal и открываете. После этого можно вносить любые изменения (как в обычный документ). Когда закончите - просто нажмите "Сохранить" и шаблон перезапишется.
Помните, что если файл-шаблон Normal будет переименован или удален, то Word при следующем запуске автоматически создаст новый файл-шаблон, настройки которого будут сброшены до стандартных.
Видеоверсию данной статьи смотрите на нашем канале на YouTube
Чтобы не пропустить новые уроки и постоянно повышать свое мастерство владения Excel - подписывайтесь на наш канал в Telegram Excel Everyday
Много интересного по другим офисным приложениям от Microsoft (Word, Outlook, Power Point, Visio и т.д.) - на нашем канале в Telegram Office Killer
Вопросы по Excel можно задать нашему боту обратной связи в Telegram @ExEvFeedbackBot
Вопросы по другому ПО (кроме Excel) задавайте второму боту - @KillOfBot
Вопросы и ответы в сфере it технологий и настройке ПК
Документ Microsoft Word представляет собой файл с расширением doc или docx. До 90-х годов XX века расширение doc использовалось для текстовых файлов, которые не содержат разметки. И сейчас можно убедиться, что файл такого типа легко создать с помощью, например, программы «Блокнот». Правда, он не будет иметь богатого форматирования, но легко открывается программой Ворд, в которой набранному в блокноте тексту можно придать более оформленный вид. Когда корпорация Майкрософт выпустила программу Ворд, разработчики решили использовать в ней расширение doc. К настоящему времени этот текстовый редактор является самым популярным в мире, поэтому файл с расширением doc ассоциируют с этим программным продуктом и называют просто «вордовский формат».
Что такое формат?

Старый формат DOC отличался сложным содержанием, и нормально читался только в MS Office
Современные форматы «вордовских» документов

Даже бесплатные современные редакторы документов умеют корректно работать с DOCX
Кроме того, сложности могут возникнуть даже при использовании разных версий офисного пакета Майкрософт. Дело в том, что начиная с версии Word 2007 года документ по умолчанию сохраняется с расширением не doc, а docx. Поэтому если установлен пакет офиса, выпущенный ранее, то необходима конвертация для устаревших версий. Конверторы для обеспечения совместимости предлагаются самой компанией Майкрософт (Microsoft Office Compatibility Pack), так что обычно при открытии docx, например, в версии Ворд 2003, сложностей не возникает, но при этом может потеряться часть данных форматирования и возможностей редактирования.
Компания Майкрософт была вынуждена пойти на изменение формата Word под давлением международных организаций, которые требовали подвести его под какие-либо стандарты. Был выбран вариант, основанный на языке разметки XML, который часто используется в документах интернет. Документ с расширением docx имеет некоторые преимущества перед устаревшим форматом, в частности, меньший вес, что имеет значение при передаче документа через интернет. Поэтому при ограниченных скоростях передачи данных пользователям имеет смысл использовать более современный формат Word.

Всякий раз, при создании нового документа в текстовом редакторе MS Word, программа устанавливает определенные параметры форматирования и представления документа, такие как шрифт, размер шрифта, отступы, масштаб и т.д. И для каждого созданного документа параметры эти одни и те же, так как задаются в шаблоне. При необходимости их можно поменять в соответствии с Вашими потребностями и предпочтениями. И если во всех или в большинстве документов Вы используете одни и те же параметры форматирования, то будет вполне оправдано потратить немного времени, чтобы сделать все необходимые установки один раз и не утруждать себя лишней работой по приведению документа в подобающий вид каждый раз, создавая новый текстовый документ.

Предположим, что необходимо сделать так, чтобы для каждого нового документа по умолчанию устанавливался 14 шрифт TimesNewRoman с масштабом представления 120%. Можно решить эту задачу, создав документ образец со всеми необходимыми установками, и делать каждый новый путем создания копии образца. Но если Вы будете создавать новый документ из контекстного меню как на рисунке ниже или из меню программы, то будут применены те параметры форматирования, которые установлены в шаблоне.
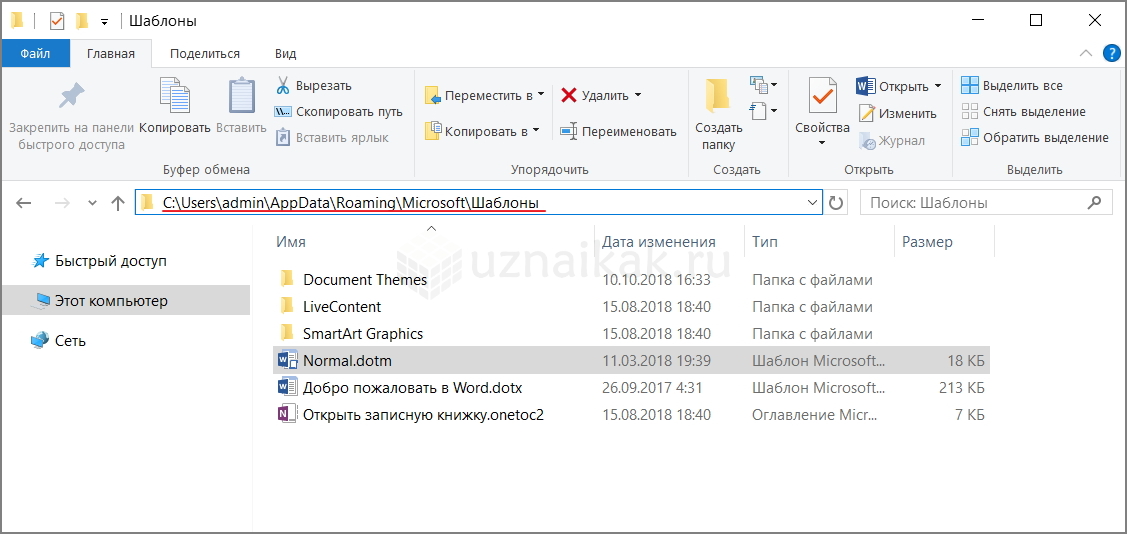
Шаблон, о котором идет речь имеет наименование normal.dotm. Файл normal.dotm расположен в папке C:\Users\ Имя_Пользователя \AppData\Roaming\Microsoft\Шаблоны.
Теперь подробнее рассмотрим каждый из вариантов.
1-й способ
Прежде, чем начать манипуляции с файлом normal.dotm будет не лишним сохранить его резервную копию куда-нибудь в другое место, на случай непредвиденных обстоятельств.
Теперь приступаем к работе с шаблоном.
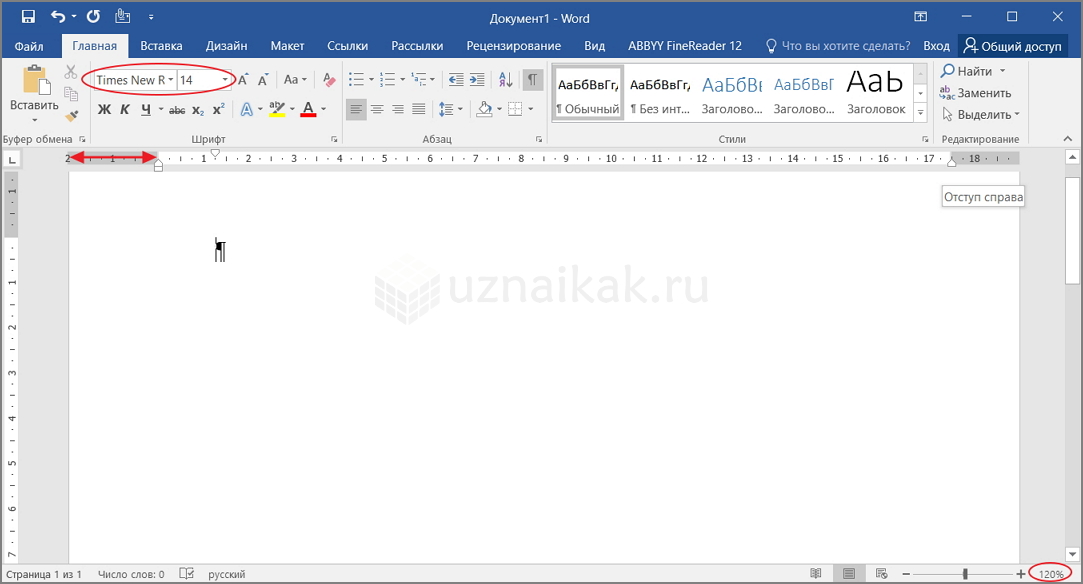
Откроем normal.dotm двойным кликом и выставим все необходимые параметры.
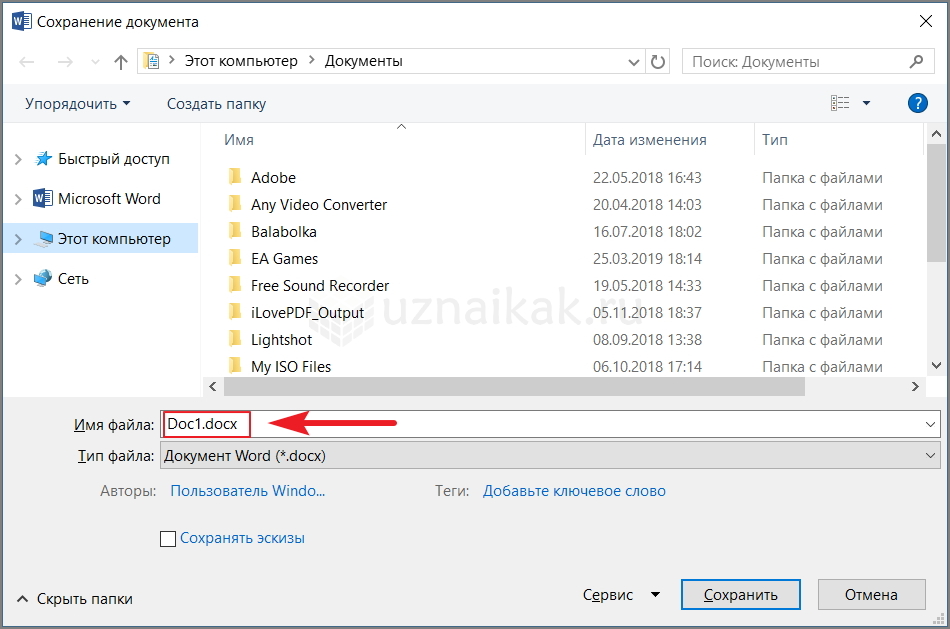
После того как все установки будут выполнены, нужно этот файл сохранить. И вот тут мы столкнемся с некоторыми нюансами. После нажатия “Сохранить” программа предложит выбрать путь для сохранения файла, причем в формате .docx и с новым наименованием (Doc1).

Прежде чем указывать путь, выберем правильное расширение, а именно .dotm.
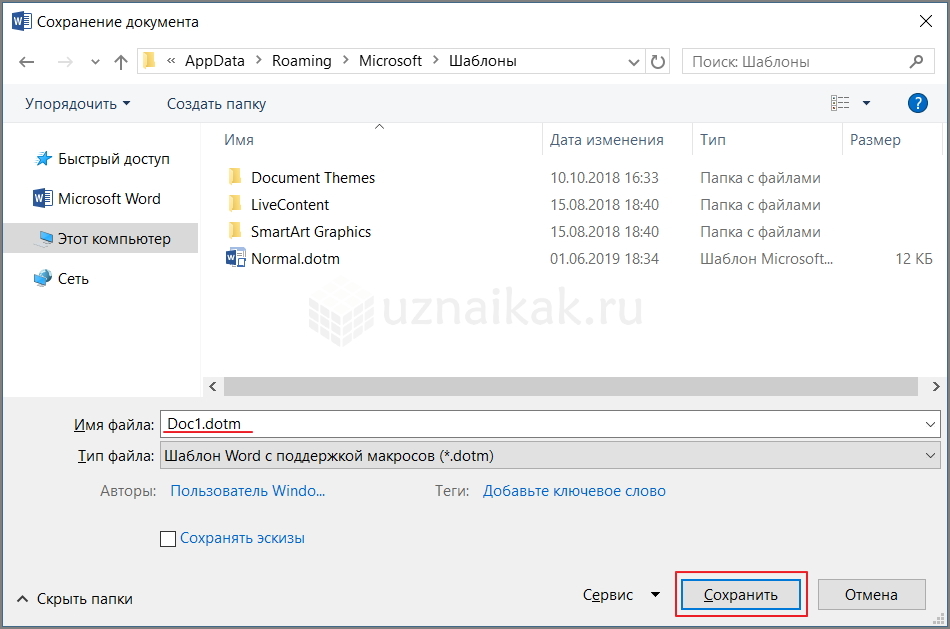
Наименование файла оставляем без изменений, так как сохранить его с наименованием normal не выйдет поскольку normal.dotm уже редактируется.
И если мы все сделали правильно, то вновь создаваемый файл будет иметь те параметры, которые мы задали в новом шаблоне.
2-й способ

Чтобы сохранить изменения в шаблоне, нужно нажать кнопку “По умолчанию”
В диалоговом окне, перед нажтием “Ок”, не забываем поставить флажок на втором пункте.
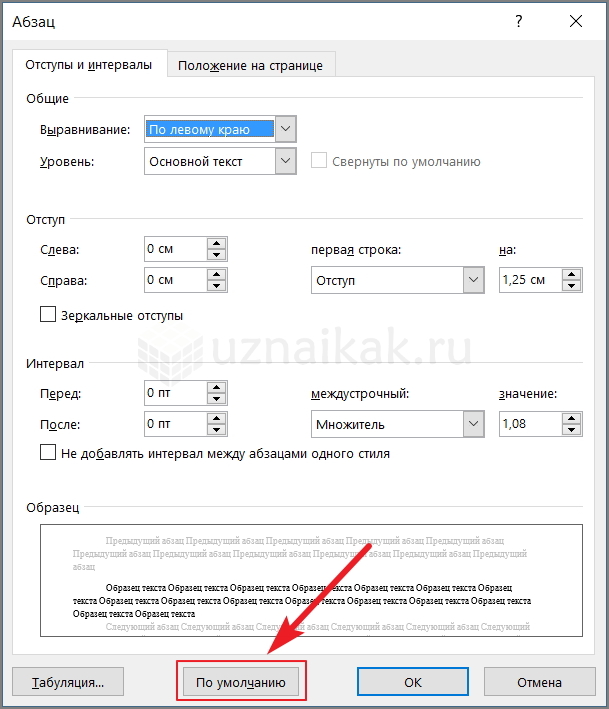
То же самое проделываем в расширенных настройках абзацев.
Итак, на примере установленного сейчас у меня Microsoft Word 2010, сейчас будем разбирать эту простейшую инструкцию.
Запускаем ворд и обращаем внимание на верхнее меню:


открывается окошко с выбором Открытия документа. Здесь ищем папку Шаблоны, выбираем и открываем файл Normal.dtm

Этот файл шаблона как раз и отвечает за настройки по-умолчанию для всех новых документов Word.
Он у Вас открыт и теперь можете его изменять как Вам угодно. Главное потом сохранить его.
Похожий принцип у всех версий Ворда.
Если хотите, можете самостоятельно найти этот файл шаблона. Она находится по пути: C:\Users\ ПОЛЬЗОВАТЕЛЬ \AppData\Roaming\Microsoft\Шаблоны или
С:\Windows\Application Data\Microsoft\Templates (если Windows XP)
- Комментарии
- ВКонтакте
Приватный браузер Ghostery
Браузер созданный сообщества Slant . Не такой популярный как остальные, однако стоит обратить на него.Приватный браузер Vivaldi
Ещё один приватный браузер для сёрфинга в интернете – Vivaldi. Так же достаточно популярный, как и Brave.Приватный браузер Brave
Браузеров в нынешнее время очень большое количество. В этой статье рассмотрим довольно популярный браузер.5 Автор: GuGaBrO Тема: Компьютерный вирус своими руками
а можете показать какие нибудь вирусы получше
7 Автор: Иван Тема: Настраиваем язык для всех приложений
Читайте также:

