Формат файлов altium designer
Обновлено: 07.07.2024

В данной статье хочу описать порядок вывода файлов платы из Altium Designer (далее AD) для заводского изготовления.
При выводе необходимых для изготовления платы файлов из любого CAD для создания печатных плат для избегания недопонимания между заказчиком и производителем, а также ошибок на производстве необходимо использовать стандартные форматы представления информации. По сути, необходимы файлы управления фотоплоттером для изготовления комплекта фотошаблонов, а также файлы управления сверлильным станком для сверловки всех необходимых на плате отверстий. Во всем мире, в том числе в России и странах СНГ, такими стандартами де-факто являются языки управления фотоплоттером компании Gerber Scientific (далее – формат Gerber) и сверлильным оборудованием компании Excellon Automation Company.
Gerber-файл по своей сути представляет текстовое описание последовательности команд, направленных на прорисовку различных элементов топологии (контактных площадок, переходных отверстий, линий, дуг, текстовых надписей) с помощью графопостроителя. Фактически данные в формате Gerber представляют собой программный код, управляющий выбором инструмента рисования, перемещением его в точку с заданными координатами и выполнением самой операции рисования. При изготовлении фотошаблонов производится рисование на светочувствительной плёнке световым пятном заданной формы – апертурой.
Excellon – файловый формат, представляющий собой описание данных о диаметрах и координатах отверстий на печатной плате в виде текста.
То есть, говоря простым языком, Gerber-файлы описывают рисунок слоев платы, что необходимо для изготовления фотошаблонов, а Excellon содержит всю информацию по отверстиям – координаты, диаметры, наличие металлизации.
Подготовка платы
Прежде чем создавать какие-то файлы, нужно провести некоторую подготовительную работу. Как именно это сделать, я уже писал в соответствующей теме на форуме, поэтому здесь кратко перечислю необходимые действия.
- Диаметры всех отверстий должны соответствовать диаметрам выводов компонентов, устанавливаемых в эти отверстия. Диаметры отверстий необходимо брать на 0,2..0,3 мм больше диаметра вывода, если отверстие неметаллизированное, и на 0,3..0,5 мм, если с металлизацией. Подробнее об этом написано в стандарте РД 50-708 от 1991 года. Для прямоугольного вывода прибавка идет к самой широкой части вывода – диагонали прямоугольника. Кроме всего прочего желательно учитывать стандартный ряд диаметров сверл (подробнее в ГОСТ 885-77). Также, если используются два и более медных слоев, нужно не забыть о включении металлизации у необходимых отверстий (для AD - галочка Plated в свойствах отверстия). По возможности, необходимо свести количество используемых диаметров к минимуму. Например, если на плате присутствуют отверстия с диаметрами 0,7 мм и 0,8 мм, то совершенно безболезненно отверстия диаметром 0,7 мм можно увеличить до 0,8 мм (конечно же, контролируя при этом гарантийные пояски).
- Обязательно необходимо нарисовать контур платы в любом механическом слое. Он будет использоваться для фрезеровки (или скрайбирования) платы. Также либо в отдельном, либо в том же слое контура (зависит от требований изготовителя) рисуются контуры всех необходимых внутренних вырезов платы. Ширина линий не критична – фреза пройдет вдоль центра нарисованной Вами линии.
- По необходимости открыть от маски нужные для пайки участки и закрыть ненужные. Например, можно закрыть маской переходные отверстия, либо открыть силовые дорожки для их последующего усиления по максимальному току.
Чтобы в AD закрыть переходные отверстия маской, нужно зайти в свойства переходного отверстия и отметить галочками пункты "Force complete tenting on top/bottom". Данную операцию удобно делать на панели PCB Inspector (вызывается по F11), выбрав предварительно все переходные отверстия при помощи функции "Find similar objects".
Чтобы в AD открыть необходимый участок платы от маски, следует изобразить его в слоях паяльной маски Top/Bottom Solder. Слой инверсный, поэтому по умолчанию вся плата закрыта маской, а нужные участки открываются по необходимости. - Обязательно провести DRC-контроль платы, введя в качестве проверяемых параметров технологические ограничения конкретного производства. Если правила будут нарушены, производство будет вынуждено вернуть плату на доработку.
- Установить начало координат на один из углов платы (либо в любое место на ее границе). Для этого выбрать меню Edit > Origin > Set и указать место установки.
Вывод Gerber-файлов
Для вывода Gerber-файлов из AD я придерживаюсь следующего порядка действий:
- Выбрать меню File > Fabrication Outputs > Gerber Files.
- На первой вкладке установить настройки формата (необходимо проконтролировать, что он поддерживается производителем) и единицы измерения. Например, Millimeters 4:4. Формат влияет на точность описания элементов платы. 4:4 означает, что будут использоваться числа с 4 знаками до и после запятой.

Вывод файлов сверловки
Порядок вывода файлов сверловки из AD следующий:
- Выбрать меню File > Fabrication Outputs > NC Drill Files.
- В открывшемся окне выставить следующие настройки:

После выполнения всех указанных действий Вы будете иметь весь набор необходимых для производства файлов.
Файл настроек - Output Job File
В случае, если работа идет не с отдельным файлом платы, а с проектом печатной платы, то разумнее будет создать OutJob-файл с настройками для вывода всех файлов в один клик.
-
Для его создания нужно открыть проект и выбрать меню File > New > Output Job File. Создастся и откроется специальный файл, где нужно в разделе Fabrication Outputs добавить (по примеру на рисунке ниже) две настройки - одну для Gerber-файлов, вторую - для файлов сверловки. После чего вызвать их контекстное меню, где выбрать пункт Configure и настроить параметры экспорта. Откроются окна, аналогичные тем, что приведены выше.

Теперь, когда нужно будет экспортировать файлы, можно будет открыть этот Job-файл и нажать кнопку Generate Content на "контейнере" и все файлы, связанные с ним, будут созданы автоматически. Если же выбрать меню Tools > Run (F9), то будут созданы вообще все файлы, настроенные в данном Job-файле для вывода.

В процессе разработки печатной платы каждый сталкивается с тем, что в результате проектирования необходимо передать комплект производственных Gerber-файлов для последующего изготовления платы.
Формирование Gerber-файлов, это ответственная операция, в результате которой необходимо обращать внимание на требования изготовителя плат. Чтобы помочь в работе с созданием Gerber-файлов, Altium Designer включает в себя возможности управления процессом создания, о котором пойдет речь в данной статье.
Существует много форматов файлов, по которым выполняется производство платы, но самые основные это Gerber RS-274X, Gerber X2, NC Drill, IPC-2581 и ODB++. Самым популярным форматом, который используется по умолчанию во всех САПР проектирования печатных плат является формат Gerber RS-274X.
Этот формат полностью описывает изображение топологического рисунка который стал отраслевым стандартом и используется для изготовления подавляющего большинства (порядка 90%) печатных плат, разработанных во всем мире. Altium Designer позволяет выполнять экспорт файлов во всех вышеописанных форматах.
История формата RS-274
Формат файлов Gerber был разработан корпорацией Gerber Systems (сегодня Ucamco) в 1960-х годах. Формат был основан на подмножестве цифрового стандарта, известного как EIA RS-274-D. В 1980 году Gerber Systems опубликовала спецификацию под названием «Gerber Format: подмножество EIA RS-274-D; справочник по формату данных».
Этот формат, широко известный как Gerber RS-274D, или Standard Gerber, вскоре получил широкое распространение и стал де-факто стандартным форматом для векторных фотоплоттеров. В 1998 году Gerber Systems была приобретена Barco и включена в их подразделение PCB, Barco ETS, которое сегодня известно как Ucamco. Для поддержки новых растровых плоттеров Barco собрал все варианты из коллекции форматов Gerber в единый стандартный формат изображений, известный как Extended Gerber, или GerberX. Данное руководство обрисовало в общих чертах формат Gerber RS-274X, который мы используем сегодня.

Хронология развития формата GerberX
Экспорт файлов в Altium Desinger
По завершению проектирования печатной платы необходимо сформировать производственные файлы. Для этого можно воспользоваться средством пакетного формирования выходной документации OutputJob (*.OutJob) и включить вывод Gerber-файлов в него. Либо в документе платы выбрать соответствующую команду через главное меню File » Fabrication Outputs » Gerber Files. После чего, необходимо выполнить настройки экспорта Gerber-файлов в соответствующем диалоговом окне Gerber Setup.

Запуск экспорта Gerber-файлов
В открывшемся окне Gerber Setup необходимо задать конфигурацию Gerber-файлов. На первой вкладке General задать единицы измерения и формат вывода Gerber-файлов:
Область №1 Units – единицы измерения – дюймы или миллиметры. При одновременном присутствии в проекте компонентов с миллиметровым и дюймовым шагом, выбор единиц измерения зависит только от эстетического восприятия.
Область №2 Format – формат вывода – количество цифр в координатах элементов печатной платы (площадок, линий и т.п.) до и после десятичной запятой.
Рекомендуем использовать форматы вывода данных для дюймов: 2:4 или 2:5; для миллиметров: 4:4. При использовании второй цифры (кол-во знаков после запятой) менее 4-х, возможно уменьшение зазоров в топологии.
Далее переходим к вкладке Layers, в которой необходимо сконфигурировать набор слоев, необходимых для изготовления печатной платы.
Для того, чтобы выбрать слой для передачи его на изготовление необходимо установить «флажки» в столбце Plot в списке слоев Layers To Plot.
В столбце Extension указано расширение файла в соответствии со стандартом Gerber-RS-274X. Для каждого слоя формируется отдельный файл со своим расширением.
Устанавливать «флажки» в столбце Plot в списке слоев Mechanical Layers(s) To All To All Plots не нужно, т.к. это приведет к копированию слоя во все выгружаемые слои.
Для многослойных печатных плат для того, чтобы в переходных отверстиях на всех внутренних слоях присутствовала площадка, необходимо включить параметр Include unconnected mid-layer pads. Это увеличивает надежность переходных отверстий, но при этом увеличивает и стоимость изготовления печатной платы. Компания Резонит рекомендует его включать.
Столбец Mirror необходимо оставить пустым, т. к. для дальнейшей проверки на технологичность изготовления печатной платы требуется такое же ее представление, как и в проекте, а уже при выводе фотошаблонов производитель отразит зеркально требуемые слои самостоятельно, в зависимости от типа фотоплоттера.
Вкладка Drill Drawing необходима для установления соответствия диаметрам отверстий соответствующих символов для формирования графических карт сверления. Ее мы пропускаем, т. к. на современных производствах сверление выполняется на станках с ЧПУ и в картах сверления нет необходимости.
На вкладке Apertures необходимо включить параметр Embedded apertures (RS274X).
В результате список используемых апертур (набор примитивов) для формирования рисунка печатной платы будет располагаться в начале каждого Gerber-файла.
Закончить конфигурирование Gerber-файлов необходимо в вкладке Advanced
В большинстве случаев всю информацию можно оставить без изменений, но иногда может потребоваться ее изменить. Как правило, это может потребоваться в случае смещения точки привязки левого нижнего угла платы в координату, превышающую предустановленный размер пленки фотошаблона . В этом случае достаточно изменить значение параметра Position on Film на Center on film.
Для формирования файла с программой сверления в документе платы запускаем команду File » Fabrication Outputs » NC Drill Files

Запуск экспорта NC Drill файлов
В открывшемся диалоговом окне конфигурации программы сверления NC Drill Setup необходимо выполнить ряд настроек.
Единицы измерения (область Units) и Формат вывода (область Format) выбираются аналогично настройкам вывода Gerber-файлов.
Включить параметр Generate separate NC Drill files for plated & non-plated holes. Это позволит сформировать отдельные файлы для металлизированных и не металлизированных отверстий
Файлы с программой сверления имеют расширение txt для сквозных металлизированных и не металлизированных отверстий.
Файлы с программой сверления имеют расширение .tx1…txn для глухих и встроенных переходных отверстий.
При формировании Gerber-файлов непосредственно из печатной платы, по умолчанию файлы формируются в папке, где находится файл проекта (*.PrjPCB), в подпапке Project Outputs for <название_проекта>.
Настройка пути вывода файлов осуществляется в настройках проекта печатной платы, в диалоговом окне Project Options (Project » Project Options) на вкладке Options. В поле Output Path указан путь, по которому формируются все выходные файлы.
Если включить параметр Use separate folder for each output type, то для Gerber-файлов будет создана отдельная подпапка с названием Gerber Output.

Настройка пути вывода Gerber-файлов
В результате выполненных действий в папке Output сформируются все необходимые файлы для производства печатной платы и файлы отчетов:
Name.EXTREP – отчет о наборе Gerber-файлов;
Name.DRR – отчет о программе сверления.
Описание перечня формируемых файлов Gerber
В комплекте сформированных Gerber-файлов все файлы будут иметь различное расширение в зависимости от назначенных им слоям:
Описание назначения слоёв:
TopLayer / BottomLayer – слои топологии на верхней и нижней стороне печатной платы.
MidLayer – внутренние сигнальные слои топологии.
Internal Plane Layer – внутренние негативные слои топологии (слои питания).
TopOverlay / BottomOverlay – слои маркировки. Выводить их нужно, если на изготовленной печатной плате требуется соответствующая маркировка на верхней или нижней стороне соответственно.
TopPaste / BottomPaste – слои паяльной пасты для монтируемых на поверхность элементов. Для изготовления печатной платы эти слои не нужны. Если требуется изготовление трафарета для последующего нанесения пасты, согласуйте с производителем необходимость предоставления этого файла, т. к. чаще всего при производстве трафаретов используются слои топологии.
TopSolder / BottomSolder – слои, формирующие вскрытия в паяльной маске под контактные площадки и другие вскрытые области. Выводить их нужно, если на изготовленной печатной плате требуется паяльная маска на монтажных сторонах. Вскрытие/закрытие областей паяльной маски задается в библиотеке на каждый элемент. Если требуется вскрыть от маски какие-то элементы топологии (проводники, полигоны), в соответствующем месте в слое TopSolder / BottomSolder необходимо линиями или полигоном изобразить само вскрытие, т. к. масочный слой – инверсный (негативный), т. е. все изображенное в слое будет вскрыто от маски. Выбирать их нужно, если на изготовленной печатной плате требуется паяльная маска.
Keep-Out Layer – слой ограничения размещения топологии на поле печатной плате. Для изготовления печатной платы этот слой не нужен (не нужно его выводить).
Mechanical Layer – слои для работы с конструктивом печатной платы – внешний контур, пазы, пропилы, границы установки компонентов и т. д.
Top / Bottom Pad Master – слои, определенные стандартом файлов Gerber-RS-274X и содержащие в себе информацию только о контактных площадках на монтажных слоях. Для изготовления печатной платы эти слои не нужны (не нужно их выводить).
Для структурирования механических слоев в проекте печатной платы рекомендуем назначать механические слои согласно их типа. Подробнее о типах механических слоев в Altium Designer в документации.
Для входа в меню экспорта Gerber-файлов выбираем «File-Fabrication Outputs-Gerber Files».
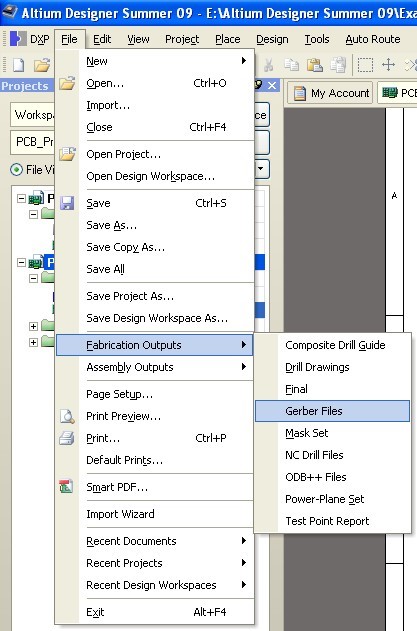
Рис. 1. Экспорт гербер файлов
Altium Designer предлагает сохранить конфигурацию проекта:
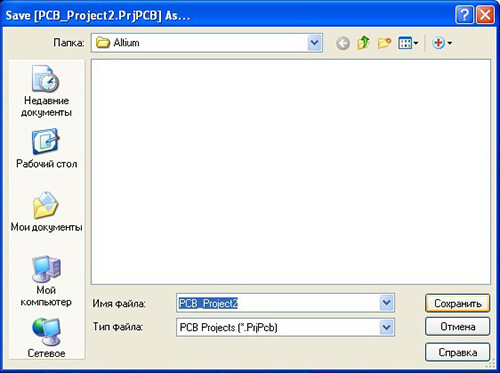
Рис. 2. Сохранение конфигурации проекта
В открывшемся окне необходимо задать конфигурацию Gerber-файлов.
В первой закладке «General» необходимо задать единицы измерения и формат вывода
Gerber-файлов:
- единицы измерения – дюймы или миллиметры. Одновременное присутствие в проекте компонентов с миллиметровым и дюймовым шагом сводит выбор единиц измерения к чисто эстетическому восприятию.
- формат вывода – количество цифр в координатах площадок, линий и т.п. до и после десятичной запятой.
Рекомендуем использовать форматы вывода герберов для дюймов: 2:4 или 2:5; для мм: 4:4 или 4:5. При использовании второй цифры (кол-во знаков после запятой) менее 4-х, возможно уменьшение зазоров в топологии.
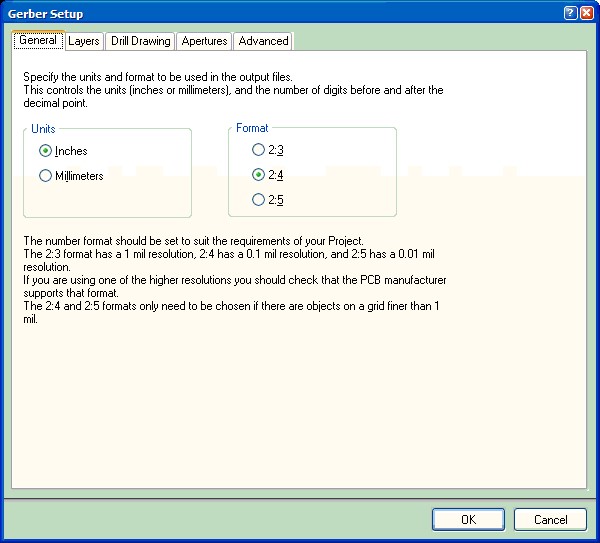
Рис. 3. Закладка General
Закладка Layers
Далее переходим к закладке «Layers», в которой необходимо сконфигурировать набор слоев, необходимых для изготовления печатной платы.
Устанавливать галочки Plot в правом столбце не нужно, т.к. это приведет к копированию слоя во все выгружаемые слои.
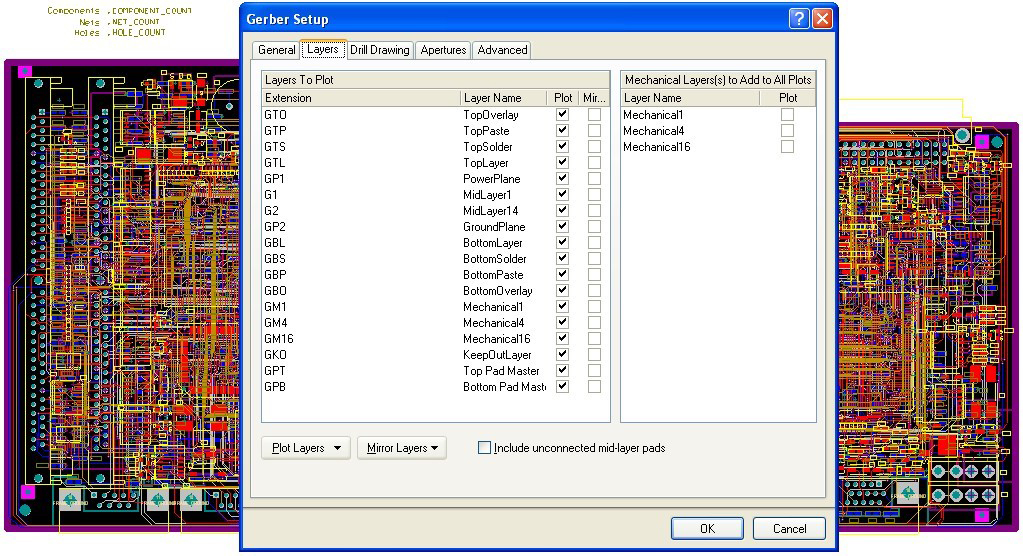
Рис.4. Закладка Layers
TopOverlay – контуры элементов и позиционные обозначения. Выбирать его нужно, если на изготовленной печатной плате Вам требуется соответствующая маркировка на верхней стороне. Важное замечание – маркировка должна присутствовать в библиотечном элементе.
TopPaste – слой паяльной пасты для монтируемых на поверхность элементов. Для изготовления печатной платы этот слой не нужен (не нужно его выбирать). Если требуется изготовление трафарета для последующего нанесения пасты, согласуйте с производителем необходимость предоставления этого файла, т. к. чаще всего при производстве трафаретов используются слои топологии.
TopSolder – слой формирующий вскрытия в паяльной маске под последующее финишное покрытие контактных площадок и других вcкрытых областей. Выбирать его нужно, если на изготовленной печатной плате Вам требуется паяльная маска на верхней стороне. Вскрытие/закрытие от паяльной маски задается в библиотеке на каждый элемент. Если требуется вскрыть от маски какие то элементы топологии (проводники, полигоны), в соответствующем месте в слое TopSolder необходимо линиями или полигоном изобразить само вскрытие, т. к. масочный слой – инверсный, т. е. все изображенное в слое будет вскрыто от маски. Выбирать его нужно, если на изготовленной печатной плате Вам требуется паяльная маска.
TopLayer – слой топологии на верхней стороне печатной платы. Выбирать его нужно, если в проекте есть топология на этой стороне и она необходима на изготовленной печатной
плате.
PowerPlane – внутренний негативный слой топологии (слой питания). Выбирать его нужно, если в проекте есть топология в слое и она необходима на изготовленной печатной плате.
MidLayer1 – внутренний позитивный слой топологии. Выбирать его нужно, если в проекте есть топология в слое и она необходима на изготовленной печатной плате.
MidLayer14 – внутренний позитивный слой топологии. Выбирать его нужно, если в проекте есть топология в слое и она необходима на изготовленной печатной плате.
GroundPlane – внутренний негативный слой топологии (слой питания). Выбирать его нужно, если в проекте есть топология в слое и она необходима на изготовленной печатной плате.
BottomLayer – слой топологии на нижней стороне печатной платы. Выбирать его нужно, если в проекте есть топология на этой стороне и она необходима на изготовленной печатной плате.
BottomSolder – слой формирующий вскрытия в паяльной маске под последующее финишное покрытие контактных площадок и других вcкрытых областей. Выбирать его нужно, если на изготовленной печатной плате Вам требуется паяльная маска на нижней стороне. Вскрытие/закрытие от паяльной маски задается в библиотеке на каждый элемент. Если требуется вскрыть от маски какие то элементы топологии (проводники, полигоны), в соответствующем месте в слое BottomSolder необходимо линиями или полигоном изобразить само вскрытие, т. к. масочный слой – инверсный, т. е. все изображенное в слое будет вскрыто от маски.
BottomPaste – слой паяльной пасты для монтируемых на поверхность элементов. Для изготовления печатной платы это слой не нужен (не нужно его выбирать). Если требуется изготовление трафарета для последующего нанесения пасты, согласуйте с производителем необходимость предоставления этого файла, т. к. чаще всего при производстве трафаретов используются слои топологии.
BottomOverlay – контуры элементов и позиционные обозначения. Выбирать его нужно, если на изготовленной печатной плате Вам требуется соответствующая маркировка на верхней стороне. Важное замечание – маркировка должна присутствовать в библиотечном элементе.
Слои Mechanical (1-32) – слои для задания конструктива (контура) печатной платы – внешний контур, пазы, пропилы, границы установки компонентов и т. д. При этом правилами зарезервированы:
Mechanical 3 – внутренние вырезы в плате (если они нужны),
Mechanical 4 – контур печатной платы.
KeepOutLayer – слой ограничения размещения топологии на печатной плате. Для изготовления печатной платы это слой не нужен (не нужно его выбирать).
Top Pad Master – назначение этого слоя, откровенно говоря, не понятно. Для изготовления печатной платы это слой не нужен (не нужно его выбирать).
Bottom Pad Master – назначение этого слоя, откровенно говоря, не понятно. Для изготовления печатной платы это слой не нужен (не нужно его выбирать).
Колонку «Mirror» необходимо оставить пустой, т. к. для дальнейшей проверки на технологичность изготовления печатной платы требуется такое же ее представление как и в проекте, а уже при выводе фотошаблонов производитель отзеркалит требуемые слои самостоятельно, в зависимости от типа фотоплоттера.
Необходимость наличия галочки в поле «Include unconnected mid-layer pads» (включая неподключенные площадки на внутренних слоях) для многослойных печатных плат можно согласовать с производителем. Для нашего производства ее лучше поставить.
Закладка «Drill Drawing» необходима для установления соответствия диаметрам отверстия соответствующих символов для формирования графических карт сверления. Его мы пропускаем, т. к. на современных производствах сверление выполняется на станках с ЧПУ и в картах нет необходимости.
Закладки Apertures, Advanced и экспорт
В закладке «Apertures» необходимо поставить галочку в поле «Embedded apertures (RS274X)».
В результате список используемых апертур (набор примитивов) для формирования рисунка печатной платы будет располагаться в начале каждого Gerber-файла.
Закончить конфигурирование Gerber-файлов необходимо в закладке «Advanced».
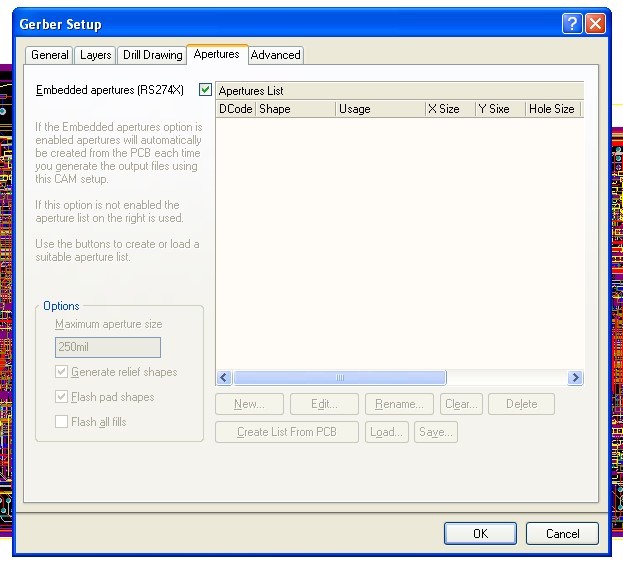
Рис. 5. Закладка Apertures
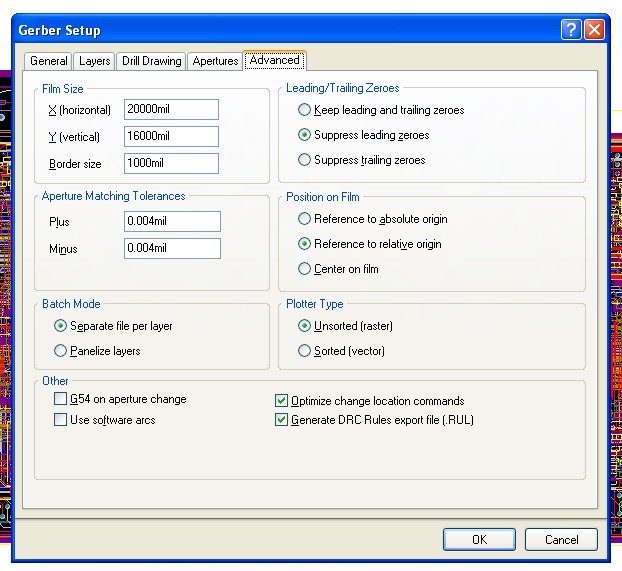
Рис. 6. Закладка Advanced
В большинстве случаев всю информацию можно оставить без изменений, но иногда может потребоваться ее изменить. Как правило, это может потребоваться в случае смещения точки привязки левого нижнего угла платы в координату, превышающую предустановленный размер пленки фотошаблона (Film Size). В этом случае достаточно
изменить значение параметра «Position on Film» на «Center on film».
Для формирования файла с программой сверления выбираем «File-Fabrication Outputs-NC Drill Files».
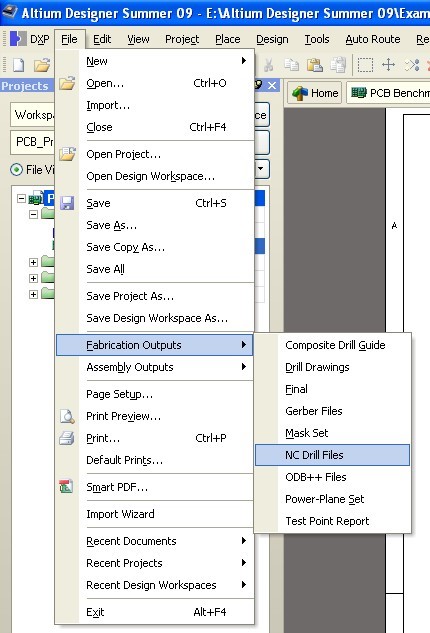
Рис. 7. Экспорт программы сверления
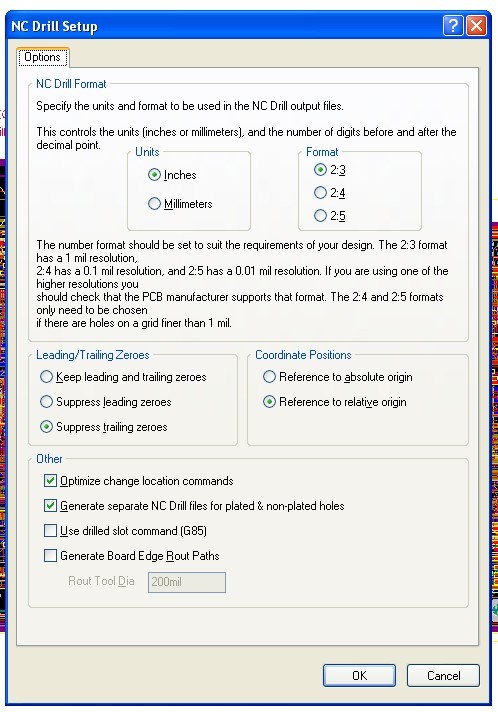
Рис. 8. Установки для программы сверления
В открывшемся меню конфигурации программы сверления необходимо задать:
единицы измерения – дюймы или миллиметры. Одновременное присутствие в проекте компонентов с миллиметровым и дюймовым шагом сводит выбор единиц измерения к чисто эстетическому восприятию.
формат вывода – количество цифр в координатах отверстий до и после десятичной запятой.
Рекомендуем использовать форматы вывода герберов для дюймов: 2:4 или 2:5; для мм: 4:4 или 4:5. При использовании второй цифры (кол-во знаков после запятой) менее 4-х, возможно уменьшение зазоров в топологии.
Файл с программой сверления имеет расширение TXT!
В результате нашей с Вами работы в папке Out сформируются все необходимые файлы для производства печатной платы и файлы отчетов:

Главная » CADmaster №2(57) 2011 » Электроника и электротехника Altium Designer 10. Основные приемы проектирования
Введение
В предлагаемом вашему вниманию тест-драйве на примере выполнения проекта простой печатной платы рассматриваются основные приемы проектирования в среде Altium Designer.
Интерфейс Altium Designer
Altium Designer позволяет выполнять все задачи в рамках единой программной среды Design Explorer (DXP), которая запускается одновременно с запуском программы и предоставляет интерфейс работы со всеми редакторами.
Окно Altium Designer (рис. 1) содержит следующие основные элементы:
- системное меню и панели инструментов, наполнение и состав которых меняются в зависимости от типа активного документа;
- вспомогательные панели, которые имеют несколько режимов отображения;
- рабочая область;
- интегрированная поддержка Altium Designer, обеспечивающая доступ к страницам встроенной справки и ресурсам, расположенным в сети Интернет (Altium Wiki).
Интуитивно понятный и динамический пользовательский интерфейс Altium Designer может индивидуально настраиваться под требования конкретного пользователя.
Отличительной особенностью Altium Designer является возможность переключения интерфейса на русский язык. Для этого необходимо активировать настройку Use localized resources на вкладке System-General диалогового окна Preferences (рис. 2). Диалоговое окно вызывается командой DXP/Preferences.

В данном материале используется английский интерфейс.
Создание нового проекта
Запустите систему Altium Designer, выбрав ее в списке установленных программ меню Пуск.
-
Прежде всего необходимо создать новый проект печатной платы (PCB Project).
Проект Altium Designer представляет собой служебный файл, содержащий ссылки на документы, имеющие отношение к данному устройству, и обеспечивающий доступ к ним в рамках среды DXP.
Выберите команду меню File/New/Project/PCB Project.
В результате выполнения этой команды в панели Project, расположенной в правой части рабочего окна, появится только что созданный проект с именем по умолчанию PCB_Project1.PrjPcb (рис. 3).

Появится окно, в котором надо указать новое имя проекта и его местоположение на диске. В нашем примере новое имя проекта RCU.PrjPcb (рис. 4), директория хранения С:test-driveAltium DesignerRCU. Далее нажимаем кнопку Save (Сохранить).

Теперь нам предстоит создать файл схемы пульта управления и добавить его в пустой проект.
Создание нового листа принципиальной схемы
Для создания новой схемы необходимо выполнить следующие действия:
-
1. Выполните команду меню File/New/Schematic или щелкните правой кнопкой мыши на имени проекта и выберите в контекстном меню команду Add New to Project/Schematic (рис. 5).

На рабочем столе появится новый лист схемы с именем по умолчанию Sheet1. SchDoc, который будет добавлен в дерево проекта в категорию Source Documents на панели Projects (рис. 6).


Прежде чем приступать к созданию схемы, необходимо выполнить настройку рабочей области.
Смена шаблона
По умолчанию лист схемы открывается в дюймовой системе координат и на форматке, не соответствующей требованиям ГОСТ.
Для быстрого задания необходимых параметров схемы можно использовать заранее созданные шаблоны. Шаблоном называется лист принципиальной схемы с форматкой и установленными параметрами, сохраненный с расширением .DOT.
- Смена шаблона осуществляется с помощью команды Design/Project Templates/Choose a File. В появившемся диалоговом окне укажите файл шаблона A4_1_portrait_ru.SchDot, который находится в папке С: test-driveAltium Designer Templates.
- В окне Update Template (рис. 8) устанавливаются опции обновления шаблона. Выберите опцию обновления только для текущего документа — Just this document и обновление всех параметров предыдущего шаблона на параметры нового — Replace all parameters.

Угловой штамп схемы после заполнения значений параметров показан на рис. 11.
Описание проектируемой схемы
В качестве электронного устройства для создания учебного проекта использована конструкция пульта дистанционного управления (ПДУ) для цифровой фотокамеры.
С помощью пульта осуществляется дистанционное управление цифровой фотокамерой при съемке автопортретов, макросъемке, съемке со штатива или в других случаях, когда недопустимы даже незначительные сотрясения камеры.
Принцип работы устройства
Нажатием кнопки микроконтроллер (МКК), расположенный в пульте, выводится из режима энергосбережения (POWER DOWN) после чего посредством встроенной программы генерирует и передает определенную последовательность инфракрасных (ИК) импульсов, направленную на приемник фотокамеры. В результате на фотокамере срабатывает затвор. После отпускания кнопки МКК снова переходит в режим энергосбережения.
Схема устройства показана на рис. 12, а перечень ее элементов приведен в таблице 2.

Рис. 12. Схема устройства
| Поз. обознач. | Описание | Наименование в библиотеке |
|---|---|---|
| C1 | Конденсатор танталовый электролитический 100 мкФ 6,3 В | Polar Capacitor |
| C2 | Чип конденсатор 0805−50 В-100 нФ ±10% | Capacitor |
| D1 | Резисторная сборка SMD 1206 CAY16−330J4 | ResArray_4 |
| D2 | Микроконтроллер AVR Atmel ATtiny12L-4SC | ATtiny12L-4SC |
| GB1 | Батарея литиевая CR2025 3В d = 20 мм h= 2,5 ммг | Battery |
| R1,R2 | Керамический чип резистор 0805−33 Ом-0,125 Вт | Resistor |
| SB1 | Тактовая кнопка DTSM-3−2 | SB |
| VD1 | Светодиод Kingbright WP7113F3C | LED |
Подключение библиотек и поиск компонентов
Перед началом создания схемы нужно найти компоненты, используемые в схеме, и подключить библиотеки, которые их содержат. Работа с библиотеками осуществляется с помощью панели управления библиотеками Libraries.

- Вызовите панель Libraries, нажав кнопку System/Libraries в правом нижнем углу рабочей области.
- В верхней части панели нажмите кнопку Libraries. Появится диалоговое окно Available Libraries, где отображаются доступные библиотеки.
- На вкладке Installed с помощью клавиши SHIFT выделите все библиотеки в списке и нажмите кнопку Remove, чтобы удалить все установленные по умолчанию библиотеки.
- Чтобы добавить в список нужную библиотеку (рис. 13), нажмите кнопку Install и в открывшемся окне укажите библиотеку RCU_sourse.IntLib, которая находится в директории С:test-driveAltium DesignerRCU. Рис. 13. Добавление библиотеки Добавленная библиотека появится в выпадающем списке панели Libraries (рис. 14).

Размещение компонентов на схеме
В результате мы получили схему без связей, изображенную на рис. 17.
Обратите внимание, что все компоненты нарисованы в соответствии с ГОСТ, кроме компонента микроконтроллера. Далее отредактируем этот компонент на схеме.
Создание библиотеки из схемы
Чтобы отредактировать этот компонент, не изменяя исходную библиотеку, мы извлечем информацию о компонентах из проекта и внесем необходимые изменения.
Редактирование компонента
Вернемся к редактированию компонента микроконтроллера. Снова перейдите на панель SCH Library, нажав на соответствующую вкладку в левом нижнем углу рабочей области.
Изменение длины выводов
- Выполните команду Tools/Document Options.
- В диалоговом окне Library Editor Workspace на вкладке Units выберите метрическую систему измерения. Закройте окно кнопкой OK.
- Установите шаг текущей сетки 2,5 нажатием клавиши G.
- Щелкните правой кнопкой мыши (ПКМ) на любом выводе компонента.
- Выполните команду Find Similar Objects из контекстного меню (рис. 20).
- В открывшемся окне перечислены свойства вывода. Убедитесь, что для свойства Object Kind (Тип объекта) Pin (Вывод) установлен оператор Same (Тот же), а в нижней части окна включены все опции, кроме Create Expression, и нажмите OK.

Редактирование графики символа
- Снимите предыдущее выделение кнопкой Clear, которая находится в правом нижнем углу рабочего окна.
- Откройте окно свойств прямоугольника, дважды щелкнув по нему правой кнопкой мыши. Измените параметры в соответствии с рисунком и нажмите ОК (рис. 22).


Добавление STEP-модели к посадочному месту


Посадочное место готово, его можно подключать к символу микроконтроллера.
Подключение посадочного места к компоненту
Сохраните изменения в проекте командой Save Project, которая становится доступной по нажатию кнопки Project.
Обновление компонента на схеме
- Откройте документ схемы RCU_Scheme.SCH, дважды щелкнув на нем в панели Projects.
- Вернитесь на панель SCH Library и щелкните правой кнопкой мыши на компоненте ATtiny12L-4SC.
- В открывшемся контекстном меню выберите команду Update Schematic Sheets (рис. 37).

Читайте также:

