Фото для редактирования в фотошопе аниме
Обновлено: 07.07.2024

Применив всего несколько стандартных фильтров и установок в Photoshop, вы получите фото, обработанное в мультяшном стиле. Очень популярный способ обработки фотографий сегодня. Добейтесь похожего результата, выполняя несложную последовательность действие в уроке ниже или скачивайте исходник к статье и вставляйте туда свои фото, используя смарт-слои .
Пошаговая инструкция для Photoshop
Для данного урока не берите фото слишком большого разрешения, так как у него будет сильная детализация, что в последствии помешает работе некоторых фильтров. Фото до 1920 пикселей вполне подойдет. Мы будем добиваться следующего мультяшного эффекта.



Откройте фото и преобразуйте его в смарт объект (нажмите правой клавишей по названию слоя и выберите преобразовать в смарт-объект). Слой назовите Фото. Теперь мы будем работать только с ним. Данный слой в последствии можно будет редактировать, вставляя любое другое фото и добиваясь похожего результата. Все будет зависеть от детализации изображения. Любой эффект и фильтр можно будет отредактировать в любое время. В этом и есть преимущество смарт-объектов .
Для того, чтобы осветлить самые темные области и сделать объект более контрастным по сравнению с фоном, выберите Изображение – Коррекция – Тени/Света. Установите значение Эффект в 35%
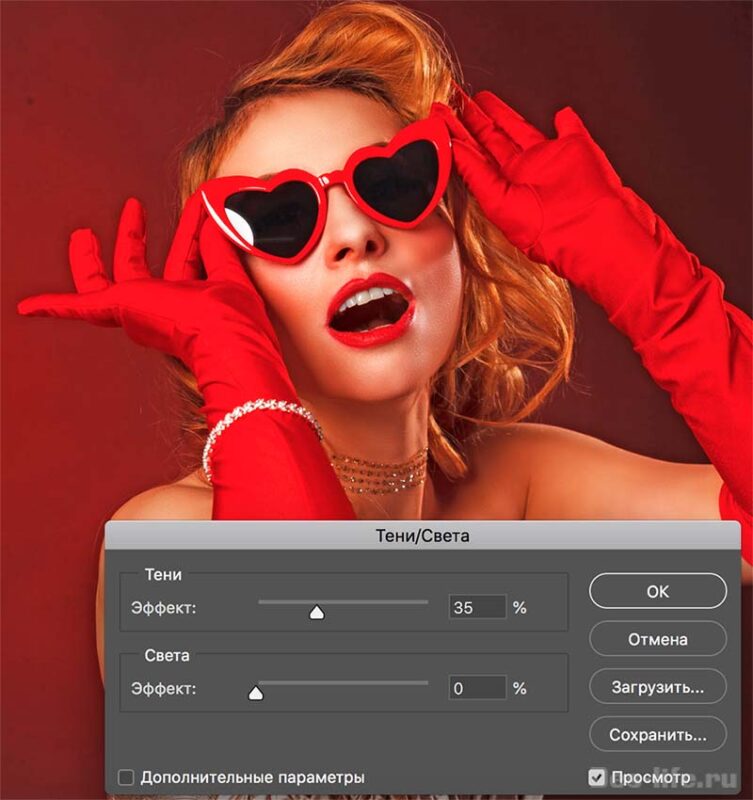
Чтобы сгладить детали примените Фильтр – Стилизация – Масляная краска со следующими параметрами: Стилизация – 2, Чистота – 10, Масштаб и Сведения о щетине – 0,1.
Галочка на Освещение выключена.
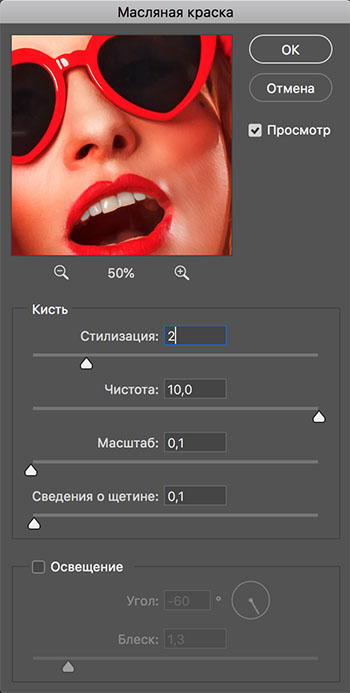
Добавим прорисованные края. Фильтр – Галерея фильтров – Имитация – Очерченные края. Установите значения:
- Толщина краев – 0
- Интенсивность – 1
- Постеризация – 6
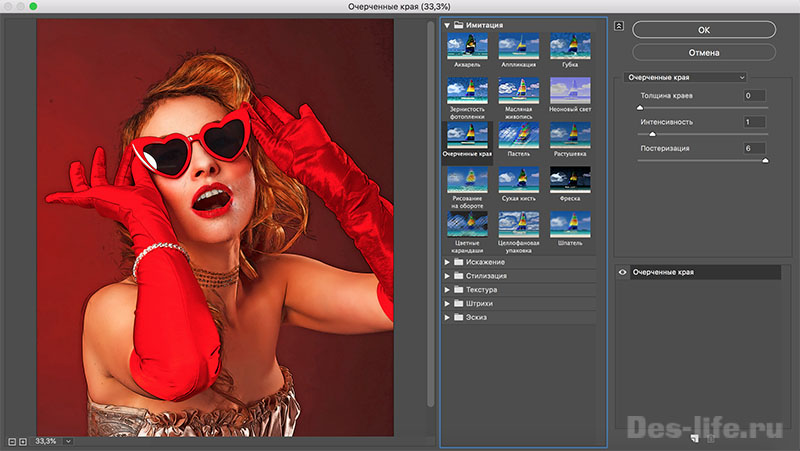
Появятся штрихи как на эскизе, но при этом в местах с излишней детализацией появятся артефакты, от которых избавимся в следующих шагах.
Фильтр – Шум – Уменьшить шум. Выставите значения:
- Интенсивность – 10
- Сохранить детали – 0
- Уменьшить шумы цветов – 0
- Детали резкости – 0
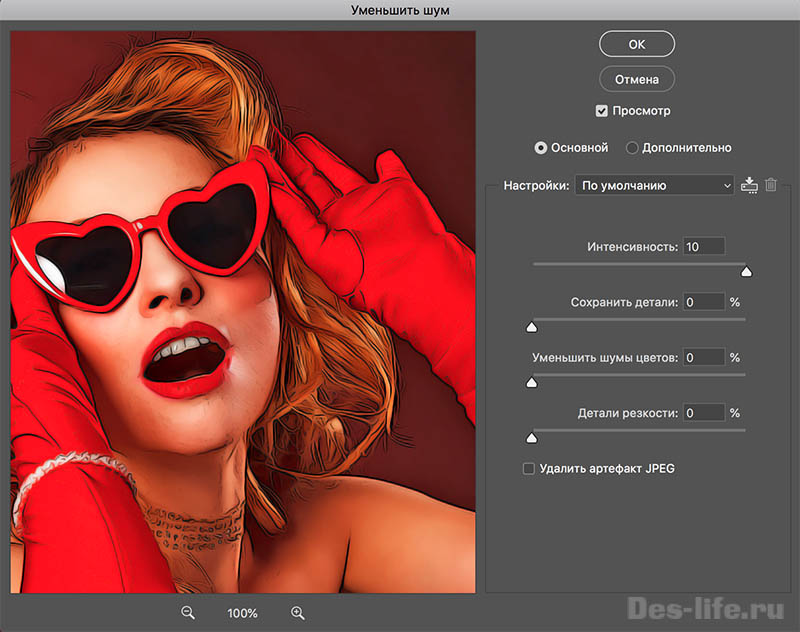
Чтобы избавиться от появившейся лишней размытости, воспользуйтесь Фильтр – Усиление резкости – Умная резкость. Выставите параметры:
- Эффект – 74%
- Радиус – 5
- Уменьшить шум – 96%
Добавим немного гладкости кожи применив настройку Фильтр – Размытие – Умное размытие.
- Радиус- 5
- Порог – 25
- Качество – низкое
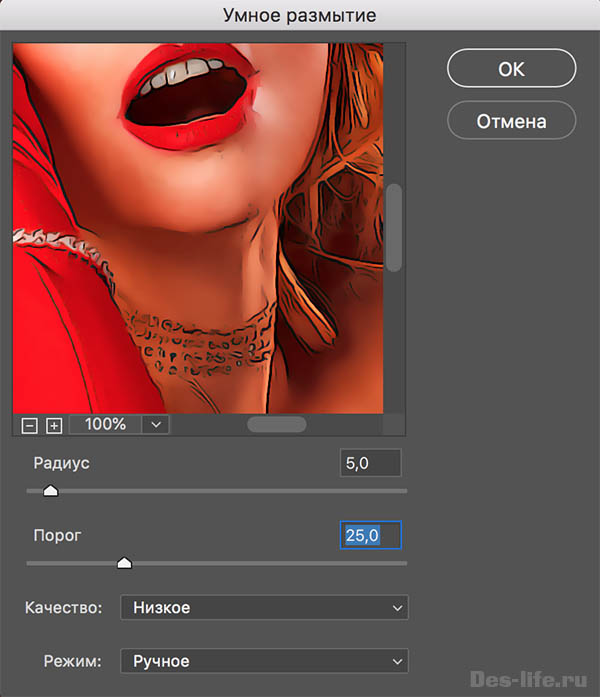
Добавим более выраженные блики на фото. Выберите Фильтр – Имитация – Аппликация.
Количество уровней подберите такое, чтобы вас устроила картинка.
- Простота краев – 4
- Четкость краев – 2
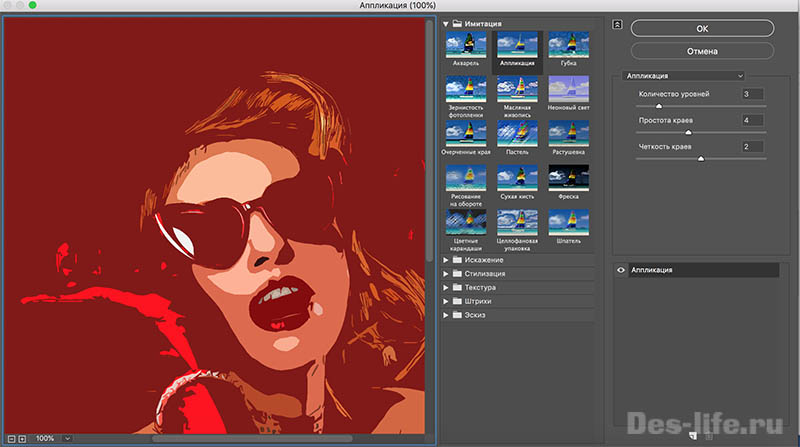
Щелкните по значку параметров смешивания фильтров 2 раза и выставите значение
- прозрачность в 40-50%,
- режим смешивания в мягкий свет .
Получится вот такой мультяшный эффект по фото в Photoshop.

Примеры использования и где скачать эффект
ВНИМАНИЕ! Ознакомьтесь с правилами использования cartoon-effect.
Все права на cartoon-effect принадлежат его разработчику.
Вы можете использовать данный эффект в коммерческих и некоммерческих целях, кроме случаев предусмотренных следующими пунктами:
Используйте последовательность шагов в скаченном исходнике, заменив начальное изображение в смарт объекте , и получите обработанное фото за пару секунд!
Фотошоп является одной из самых популярных программ для работы с картинками и рисунками. Если вам нужен аниме фон для photoshop или наклейки, то мы собрали для вас отличную коллекцию картинок без фона, на прозрачном фоне, и даже сами фоны. Всех их вы можете бесплатно скачать и использовать в качестве шаблонов для любых задач.


Выглядывающий персонаж.

Отличная наклейка для создания изображения для рабочего стола.

Фон аниме для фотошопа.

Выглядывающая аниме тян из за стены.

В кепке, на белом фоне

Аниме тян для фотошопа без фона.

Хорошее изображение для фона.

Почти шедевр.

Аниме ушки.

Улица с деревьями.

Глаза.

В стиле.

Простая картинка.

С природой.

Абстракция.

Шаблон смущения для png.

Аниме тян.

Простое изображение.

Ребенок.

Photoshop предлагает множество удивительных инструментов для создания визуальных эффектов. Например, можно превращать фотографии в картины или рисованные мультфильмы одним щелчком мыши.
Это не только веселое времяпровождение, но и полезное дополнение для создания привлекательной графики для различных дизайнов, таких как плакаты и флаеры. Мы собрали огромную подборку эффектов и фильтров для Photoshop, которые вы можете использовать для превращения фотографий в мультфильмы, а также для создания уникальных дизайнов.
4 in 1 Cartoon & Vector Art Photoshop Actions
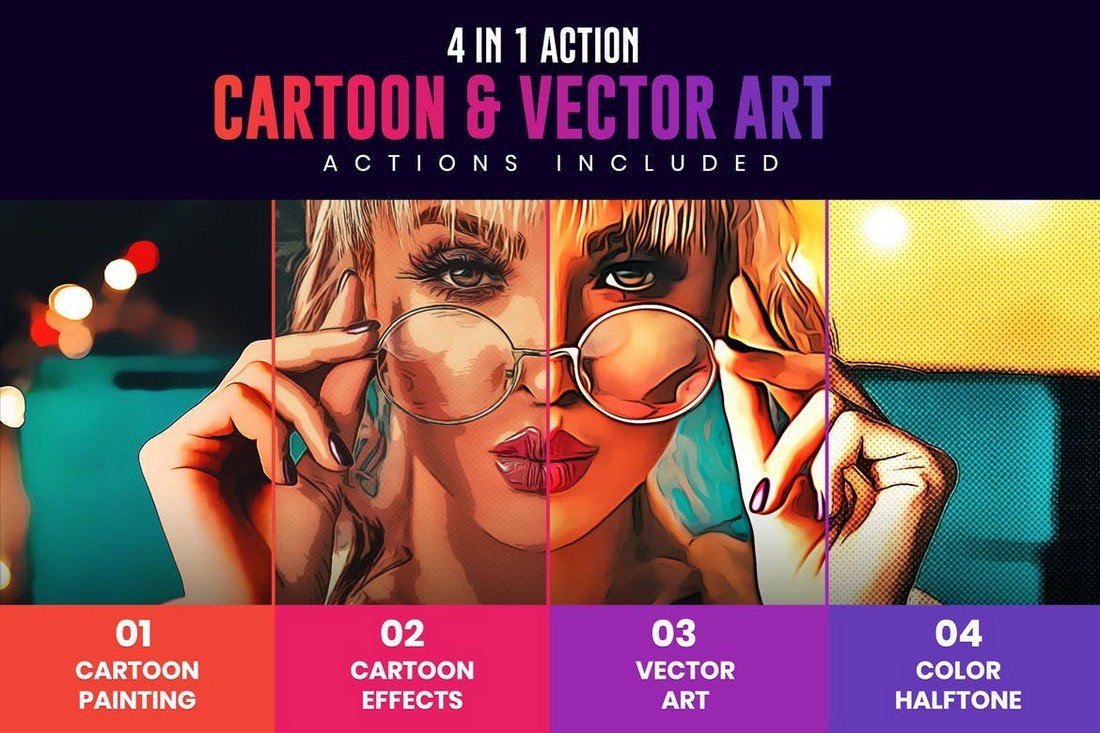
Этот набор экшенов включает 4 различных мультипликационных эффекта. Сюда входят эффекты для преобразования фотографий в мультяшные рисунки и векторная графика.
Cartoonish – Modern Cartoon Photoshop Action
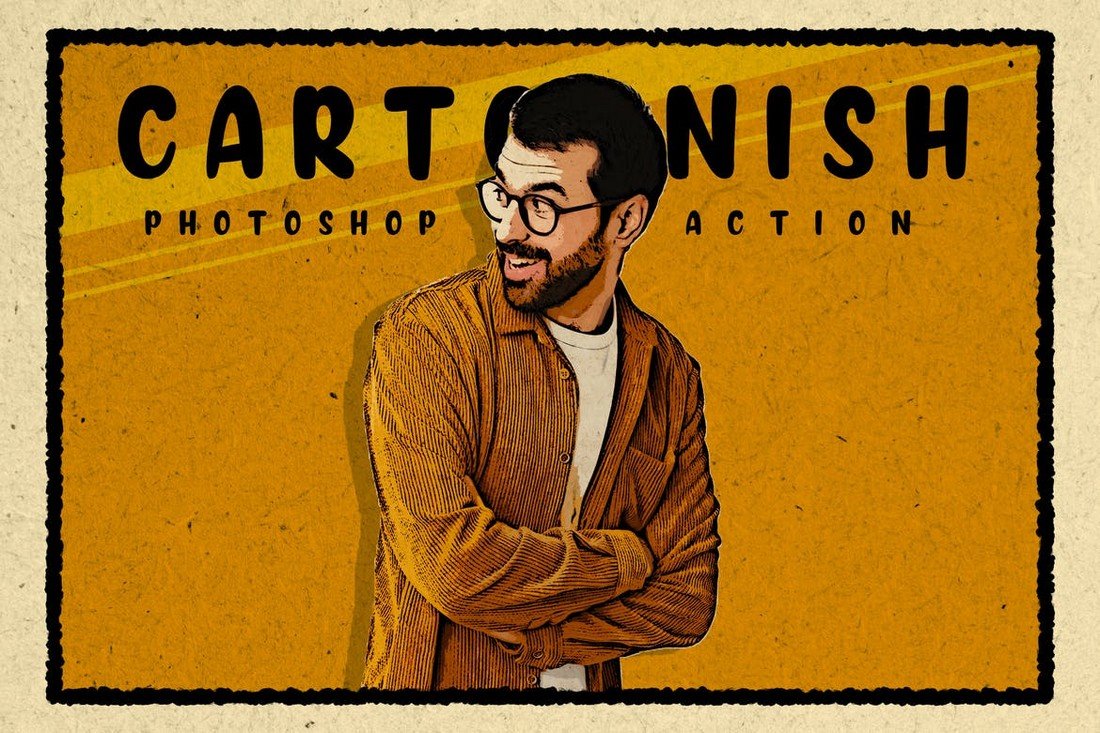
Этот экшен позволит вам без труда превратить портретные фотографии в мультяшные рисунки: 10 различных красочных эффектов, которые придают фотографиям современный мультяшный вид. Экшены работают с Photoshop CS4 и выше.
Cartoon Painting Photoshop Actions
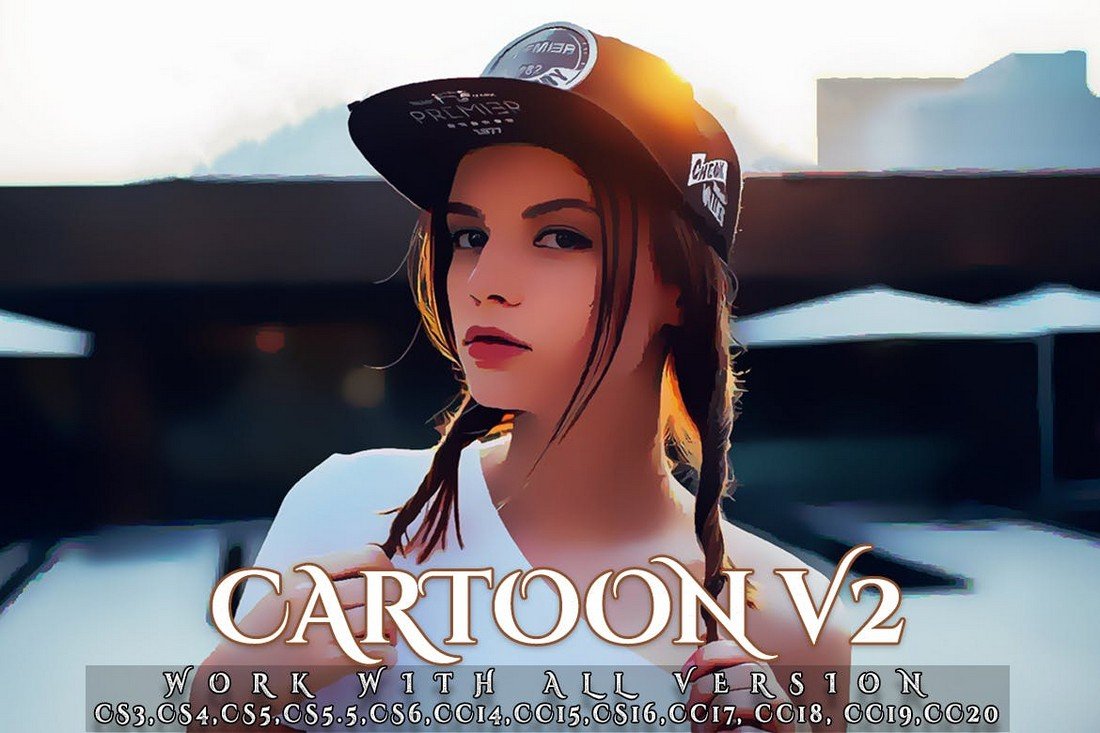
Если вы инфлюэнсер Instagram или блогер, этот мультяшный экшен вам обязательно пригодится. Он позволяет добавить уникальный эффект фотографиям, чтобы они выглядели как сцена из мультфильма.
Balaclava – Photoshop Cartoon Plugin

Если вы хотите создавать более сложные и продвинутые мультяшные эффекты, вам понадобится этот плагин. Он позволяет создавать более реалистичные эффекты мультфильмов, используя встроенные функции Photoshop CC.
Cartoon Style Photoshop Text Effects

Хотите создавать заголовки в виде мультяшек? Тогда вам понадобится этот набор текстовых эффектов.
Toon Artist – Free Photoshop Cartoon Plugin
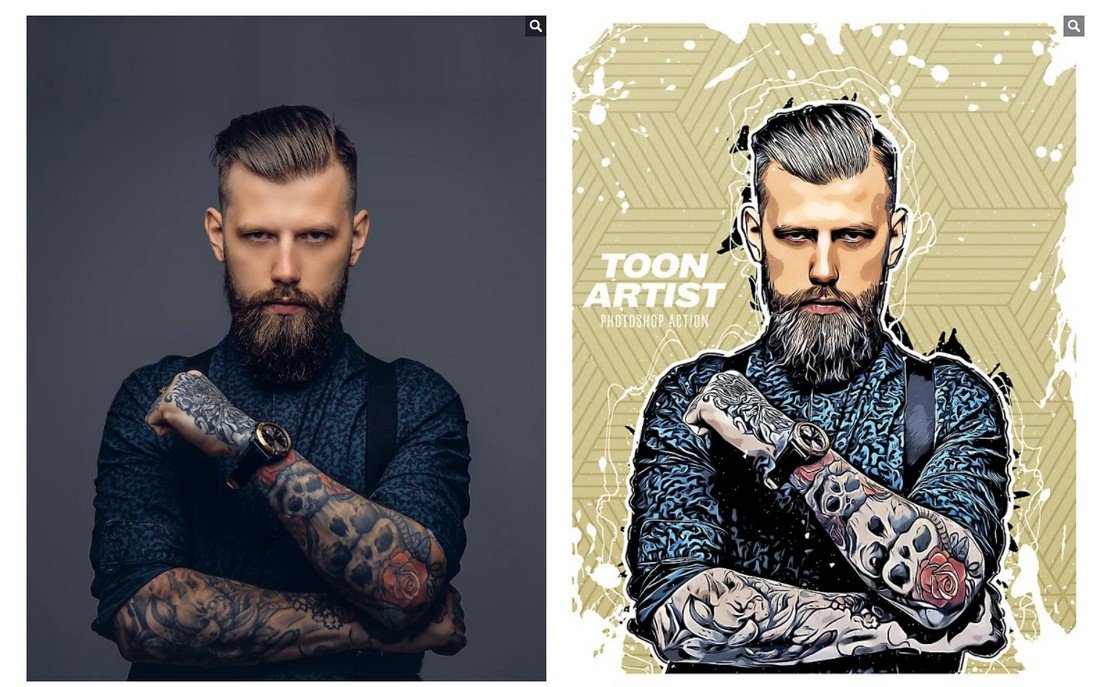
Качественный эффект , созданный профессиональным дизайнером. Этот экшен позволяет вам всего за несколько кликов создать из ваших фотографий потрясающий мультяшный эффект. Автор разрешает бесплатно использовать его для любых целей.
Free Cartoon Painting Photoshop Action

Этот бесплатный экшен позволяет добавить реалистичный эффект рисования к вашим портретным фотографиям.
Zombie Grime Art Photoshop Cartoon Effect
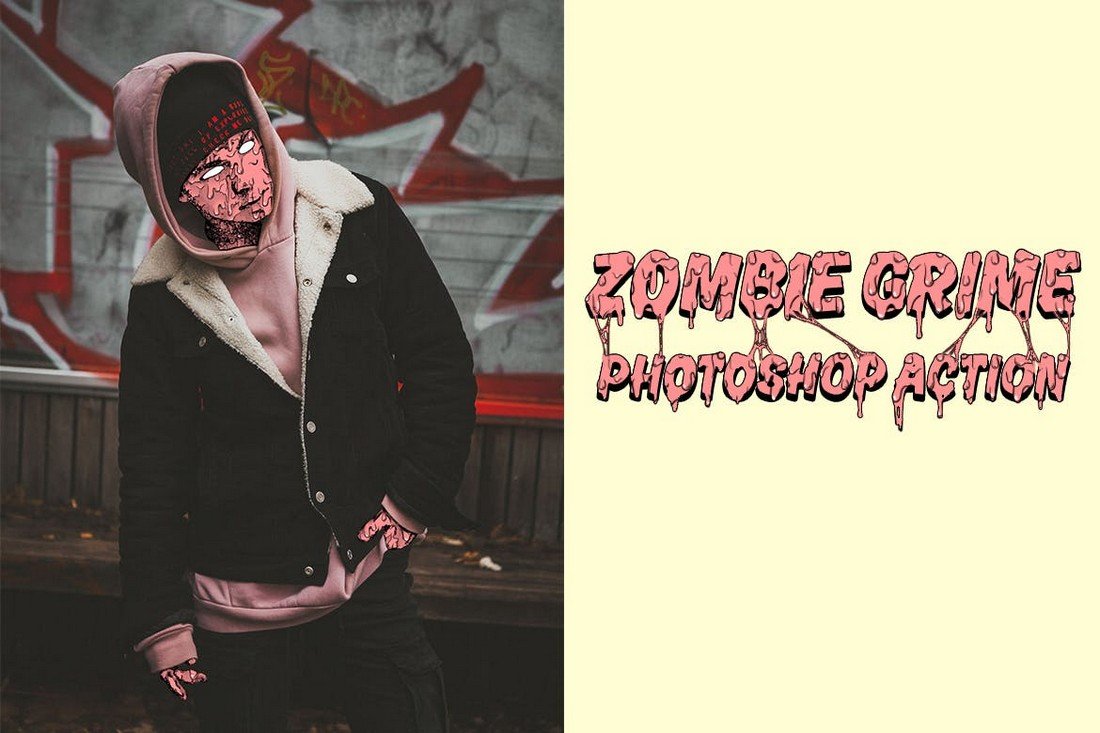
Уникальный экшен, который комбинирует мультяшный стиль с реальными изображениями, также известный как Grime art. Для активирования эффекта нужно приложить чуть больше усилий, но прилагаемый к набору видеоурок доступно все объяснит.
Cartoonize – Photoshop Cartoon Action
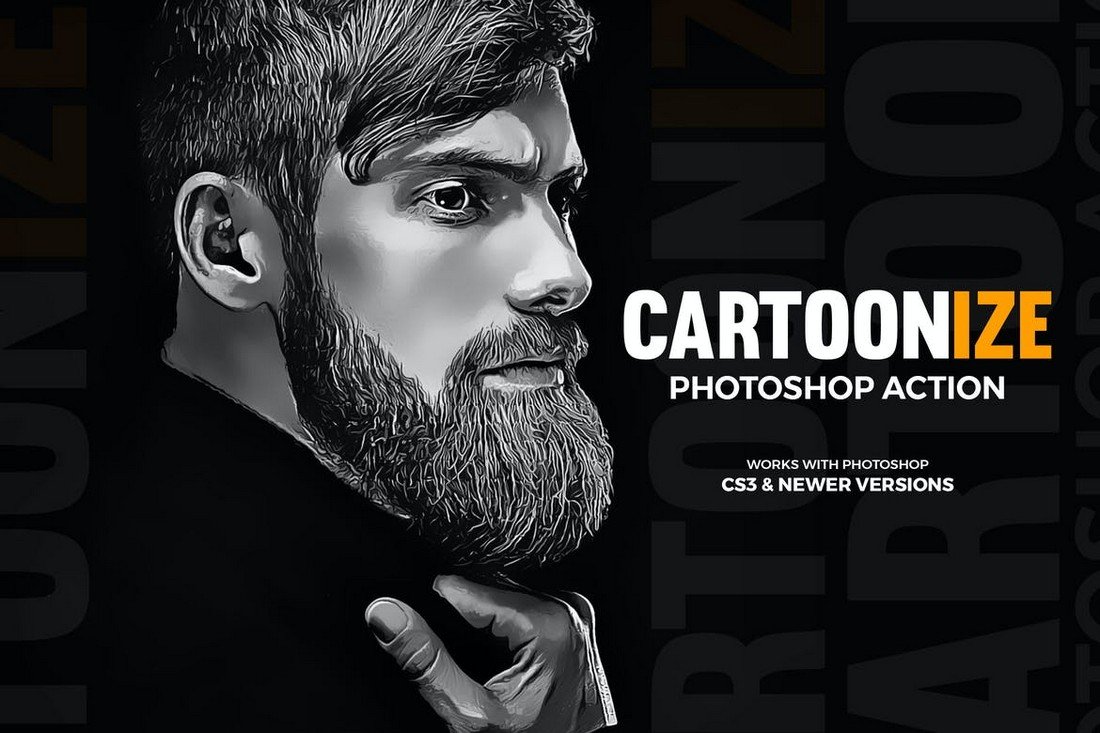
С помощью этого экшена вы можете создать реалистичный мультяшный эффект, смешанный с масляной живописью. Совместим с Photoshop CS3 и выше.
Cartoon Vector Painting Photoshop Action
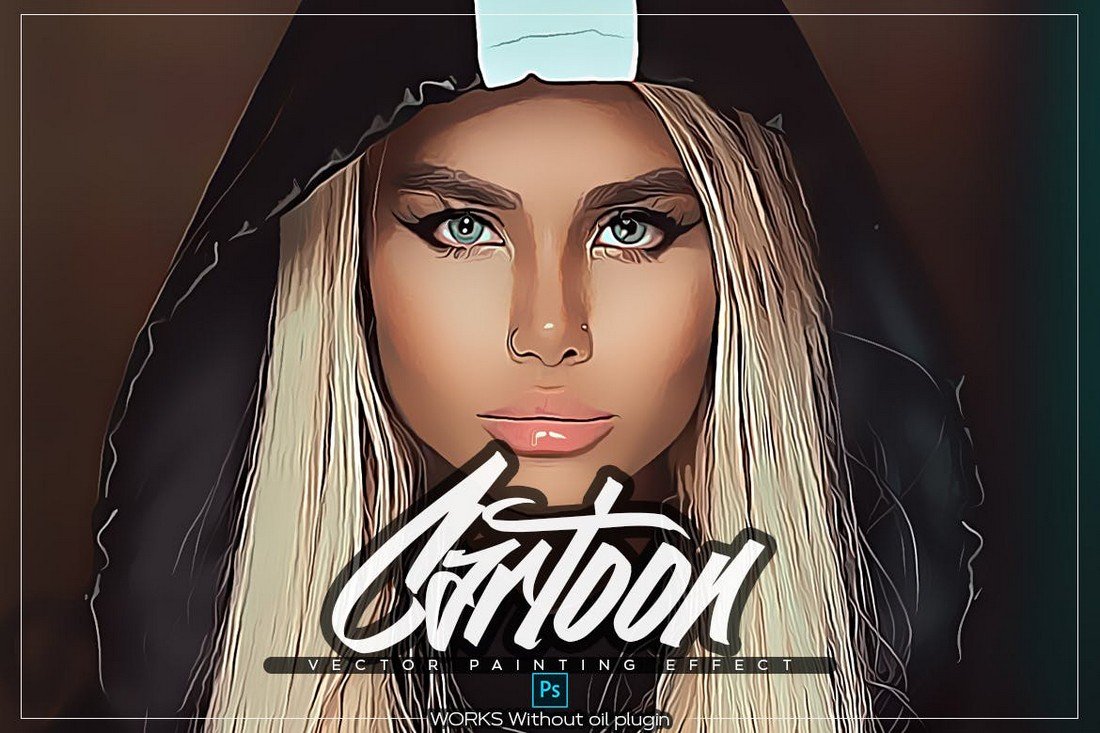
Этот экшен идеально подходит для придания мультяшности вашим портретным фотографиям. Теперь ваши селфи будут выглядеть более креативно для Instagram и Facebook. Самое приятное, что этот экшен PS работает даже со старыми версиями Photoshop, начиная с CS3.
Vector Converter – Cartoon Avatar Photoshop Plugin
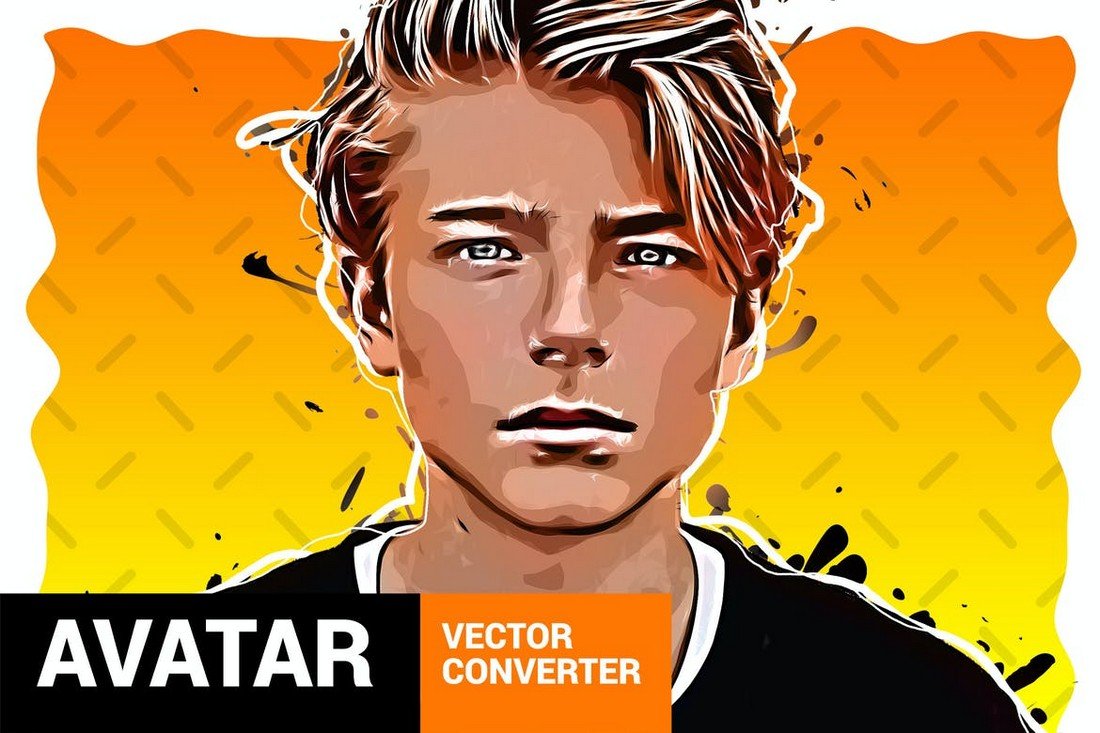
Еще один продвинутый плагин, который вы можете использовать для создания мультяшных аватаров из портретных фотографий. Он превращает ваши обычные фотографии в векторные рисунки.
Photo To Cartoon Photoshop Actions

Используйте этот простой экшен, чтобы мгновенно превратить фотографии в мультяшные рисунки. Он идеально подходит для селфи в Instagram и графики в социальных сетях.
Free Cartoon Art Photoshop Action

Еще один бесплатный экшен, который можно использовать для наложения мультипликационного эффекта всего несколькими щелчками мыши. Он хорошо работает с портретными фотографиями.
Free Comic Poster Photoshop Actions

Как понятно из названия, этот инструмент дает вам эффект комикса. Экшен работает с Photoshop CS3 и выше, полностью настраивается в соответствии с вашими предпочтениями.
Smudge Painting Photoshop Action

С помощью этого экшена вы можете создать эффект мультяшной живописи всего за несколько кликов. И, конечно же, вы сможете настроить эффект, чтобы он соответствовал разным портретным фотографиям.
Anime Style Cartoon Photoshop Action

Этот экшен позволяет применить тонкий эффект аниме-мультфильма к фотографиям на открытом воздухе и на природе.
Photo to Vector Cartoon Photoshop Action

Создавайте векторные картины и мультфильмы из ваших фотографий с помощью этого продвинутого экшена. Он совместим с Photoshop CS6 и выше.
Kartoon Painting Photoshop Action
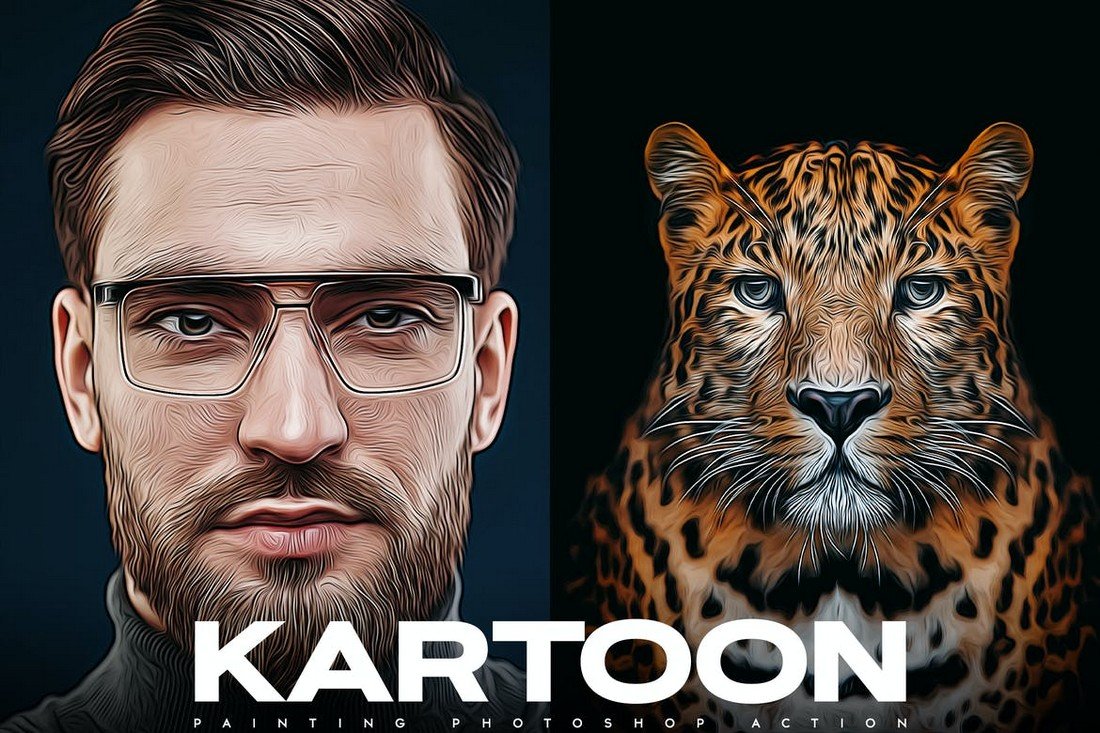
Еще один простой, но эффективный инструмент для добавления мультяшного вида к вашим селфи, портретным фотографиям и даже фотографиям домашних животных. Работает с Photoshop CS6.
Caricature – Fun Cartoon Photoshop Action

Хотите придать своим фотографиям забавный и необычный мультяшный вид? Тогда этот экшен идеально подходит для вас. Идеально подходит для того, чтобы рассмешить людей.
MicroPro – Cartoon Oil Photoshop Action

Еще один мультяшный экшен для пейзажных фотографий на открытом воздухе. Этот экшен позволяет применить эффект мультяшной масляной живописи. Он также неплохо работает с фотографиями городского пейзажа, природы и еды. Экшен совместим с Photoshop CS1 и выше.
Free Modern Art Cartoon Photoshop Action

Хотя этот бесплатный экшен создан для придания вашим фотографиям вида современного искусства, его также можно использовать для создания мультфильма с помощью всего лишь нескольких настроек. Есть даже руководство, если вы запутаетесь.
80 Free Smart Easy PSD Text Effects
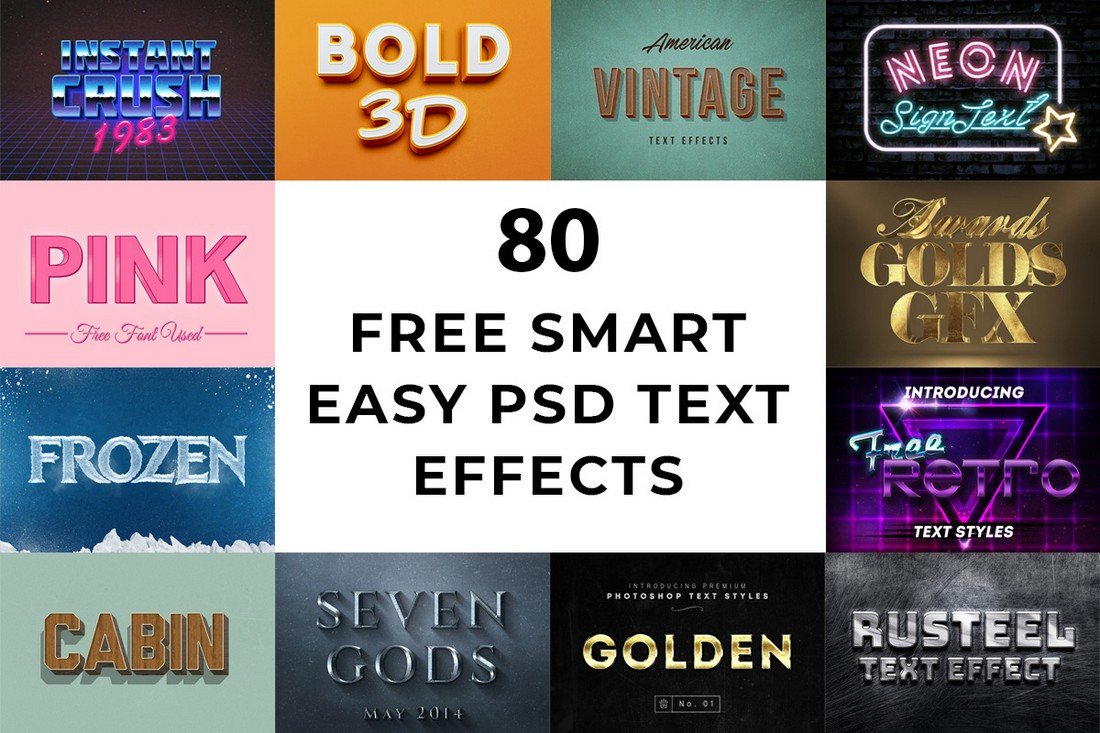
Это большой набор текстовых эффектов для Photoshop, которые доступны в виде настраиваемых файлов PSD. В наборе вы найдете несколько текстовых эффектов с мультяшными рисунками.

С помощью этого экшена вы можете придать своим фотографиям поистине мультяшный вид. Экшен добавляет несколько эффектов к портретным фотографиям, чтобы сделать их более забавными и похожими на мультфильмы. Эффект совместим с Photoshop CS3 и выше.
Cartoon Filter Photoshop Action

Этот экшен создан для того, чтобы фотографии выглядели как картины. И в то же время он добавляет к фотографиям тонкий мультяшный эффект.
GTA Style Cartoon Photoshop Action

Геймеры наверняка найдут этот экшен полезным, поскольку он позволяет сделать ваши фотографии похожими на картинку экрана загрузки из игр Grand Theft Auto. В этот комплект входят экшены Photoshop, 5 шаблонов рамок, 5 шаблонов коллажей и многое другое.
Cartoon Oil Action – 10 Effects
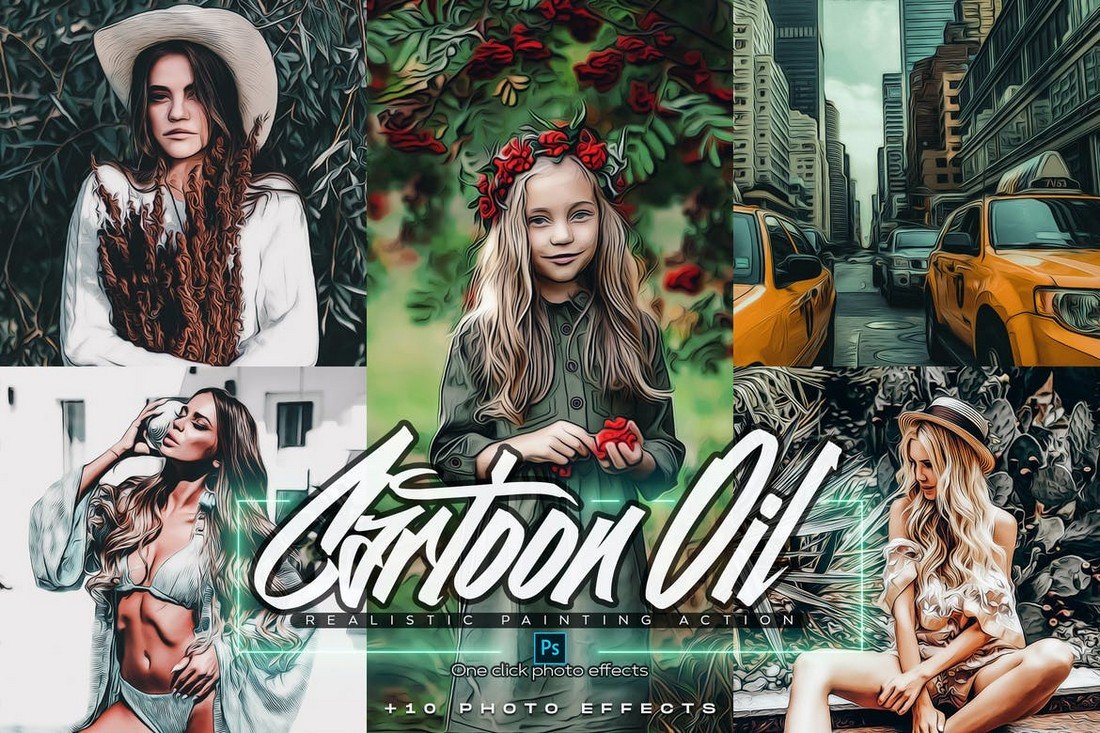
Вы можете использовать эту коллекцию экшенов, чтобы придать своим портретным фотографиям вид мультяшной масляной живописи. Сюда входит 10 вариантов, которые можно настроить по своему усмотрению.
Cartoon Photoshop Photo Effect
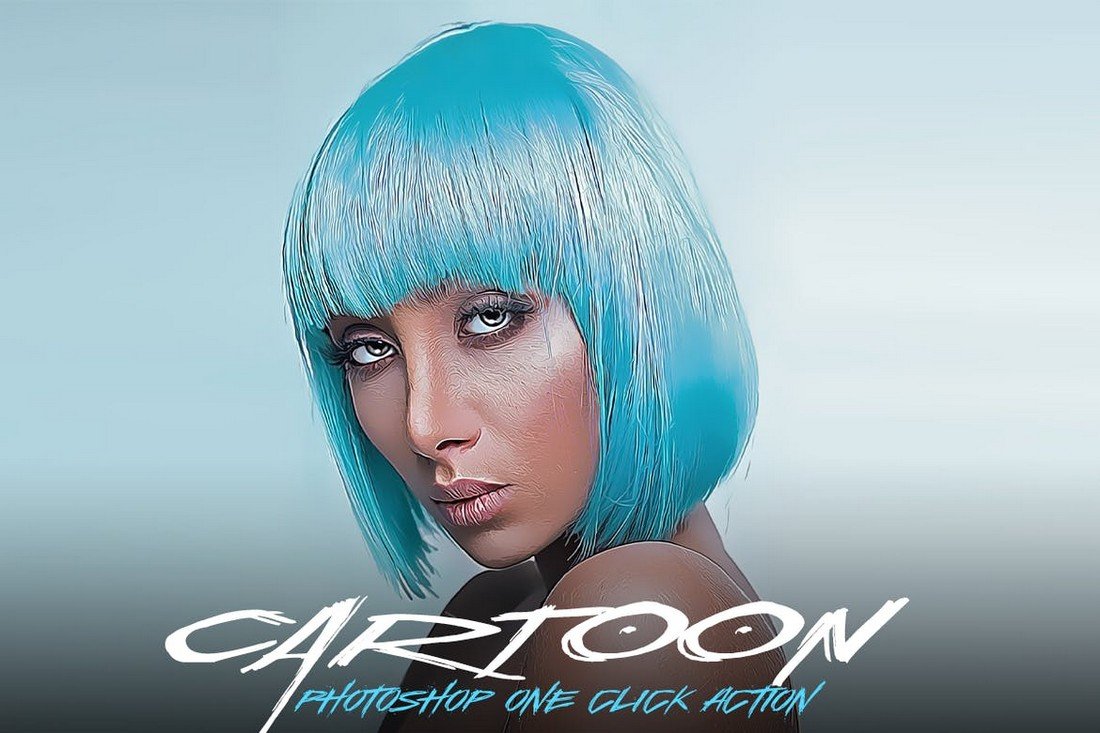
Если вы хотите придать фотографиям изящный мультяшный вид, этот экшен – лучший выбор.
В этом уроке я расскажу вам, как я превратил восхитительную Кристину Риччи в персонажа аниме.

Шаг 1
В первую очередь, необходимо найти фото с высоким разрешением, чем выше – тем лучше. Здесь, например, я использовал фото размером 2272 на 1704 пикселей.
Примечание: фотография в исходных материалах размером 1664 на 2496 пикселей
Шаг 2
Продублируйте фон и уменьшите его – это будет основа изображения. Не удаляйте оригинал, так как в последующих шагах мы будем использовать вырезанные из него детали.

Шаг 3

Вырежьте глаза из оригинального изображения и поместите их в рабочее пространство. Чтобы точно расположить глаза на слое с основой, я обычно уменьшаю непрозрачность слоя с глазами и совмещаю внутренние уголки двух пар глаз. Хорошенько наложите слои друг на друга, чтобы не было видно перехода. Я использую кисть (brush) с непрозрачностью, установленную на Pressure (Нажим), затем применяю Gaussian Blur (Размытие по Гауссу) с небольшим радиусом. Этот процесс может занять много времени, поэтому, лучше запастись терпением :)

Упс! Кажется, я потерял часть брови из-за разницы в размера. В этом случае, я просто скопирую эту часть с оригинала, уменьшу в размерах, размещу его и изменю режим наложения на Darken (Затемнение).

Шаг 4

Шаг 5
Время подкорректировать подбородок. Для начала продублируйте нижнюю часть подбородка с шеей и приподнимите ее. Далее, скопируйте оригинальное изображение (из Шага 2) и используйте Liquify (Пластика), чтобы совместить слой с подбородком. Затем, продублируйте часть с губами, уменьшите в размерах и переместите вниз. Cгладьте резкие переходы, появившиеся вследствие наших предыдущих действий.

Шаг 6


Снова снимите копию со всех слоев, смягчите угловатость подбородка, и сделайте губы немного более пухлыми, используя Liquify (Пластика).

Шаг 7
Мне очень не нравятся темные тени под ее глазами и возле носа, поэтому я избавляюсь от них при помощи Levels (Уровни) и режима наложения Lighten (Светлее). Я использую крошечную кисть (2-3 пикселя), чтобы осторожно осветлить пиксели при очень большом приближении.

Шаг 8
Далее, я хочу сделать ее губы блестящими. Создайте слой Curves (Кривые) с режимом наложения Screen (Экран) и нарисуйте сияние удобной вам кистью, затем, используя полупрозрачную кисть, нарисуйте блеск.
Затем, продублируйте последний объединенный слой и используйте Surface blur (Размытие по поверхности) с небольшим радиусом. Обесцветьте слой. Используйте Plastic Wrap (Filters – Artistic) (Фильтр – Галерея фильтров – Имитация – Целлофановая упаковка). Поиграйте со слайдерами, пока губы не будут выглядеть влажными. Смените режим наложения слоя на Vivid Light (Яркий свет), установите непрозрачность на свой вкус. Используйте слой-маску Hide All (Скрыть все) и оставьте эффект на губах.

Шаг 9
Давайте сделаем глаза более яркими. Я обычно начинаю с корректирующего слоя Exposure (Экспозиция) (естественно, эффект нам нужен только на радужке, поэтому используйте маску), режим наложения Overlay (Перекрытие). Я добавляю Color Balance (Цветовой баланс) (как обтравочную маску), режим наложения Color (Цвет). И, для завершения, давайте добавим немного блесток непрозрачной белой кистью на новом слое, режим наложения Overlay (Перекрытие).

Шаг 10
Время добавить яркий макияж на новом слое.

Шаг 11
Сейчас мы изменим цвет волос на более интересный. Для начала я нарисовал цвет на том же слое, что и макияж, добавил немного цветовых вариаций для светов и теней.
Выглядит немного тускло, поэтому я усилил свет слоем Levels (Уровни) и добавил немного маленьких ярких бликов.
Чтобы достичь этого, я создал новый слой, установив режим наложения на Screen (Экран) а непрозрачность на 75%, а затем рисовал кистью со следующими настойками Spacing (Интервал) 60%, Size Jitter (Колебание Размера) 100%, Pen Pressure (Нажим пера). Добавьте к слою Outer Glow (Внешнее Свечение), тут я использовал следующие настройки: непрозрачность 75%, цвет – белый, размер – 5 пикселей, Spread (Диапазон) – 0%, Range (Колебание) – 31%, галочка в графе Anti-aliased (Сглаживание).

Шаг 12
Я бы мог остановиться на этом, но я решил добавить ей кошачьи ушки :D
Я нашел подходящие уши, вырезал и вставил их. Можно не париться и не оставлять шерсть, уточняя контур, а просто нарисовать ее позже. Я не буду вдаваться в подробности этого процесса, так как в интернете полно уроков по теме добавления шерсти. Лишь скажу, что я комбинировал Smudge Tool (Палец) и рисование кистью, оба - с помощью кистей для рисования волос.
Теперь, когда ее ушки красивые и пушистые, мне нужно отрегулировать цвет. Exposure (Экспозиция) сделает ушки яркими, а с помощью Color Balance (Цветовой баланс) (Режим наложения – Normal (Нормальный)) можно отрегулировать цвет. Мне не нравился цвет кожи внутри ушей, поэтому я использовал Levels (Уровни), режим наложения Screen (Экран) чтобы сделать ее нежно-розовой. Наконец, я добавил еще цвета для света и теней на новом слое.

Шаг 13
Добавляем детали – ура! :D Я решил добавить декоративные элементы на лицо и волосы. На лицо добавим стразы, на волосы – пластиковые цветы. Конечно, им нужно добавить затенение, немного повысить Exposure (Экспозиция) и добавить блеск на новом слое. Так же я добавил немного цвета ресницам и бровям, дабы они подходили к волосам, на цветовом слое. И, конечно, я не мог устоять, и добавил блеска на губах и вокруг глаз.

Шаг 14

Шаг 15
Наконец, я хочу добавить блеска глазам, губам и волосам. Создайте слой-штамп, нажмите Filter – Other – High Pass (Фильтр – Другое – Цветовой контраст). Выберите маленькое значение, чтобы были видны только четкие линии контура. Измените режим наложения на Vivid Light (Яркий свет), установите Opacity (Непрозрачность) на 75%. Создайте маску, и оставьте эффект только на глазах, губах, и кое-где на волосах.
Готово! :)
Читайте также:

