Фотошоп 2020 портабле не торрент
Обновлено: 02.07.2024
Какие возможности есть в данной версии
Как и в предыдущих версиях, вам не потребуется выбирать место для сохранения готовых изображений. Все они загружаются на виртуальный диск и пользователь получает к ним доступ независимо от устройства для работы. С любого компьютера или мобильного телефона удастся открывать готовые фото или те, с которыми предстоит работать. Среди других возможностей программы выделяют и другие функции:
- Работа с фотоснимками. При этом не важно то, в каком именно формате они находятся. Вы сможете отредактировать отсканированные или же цифровые изображения без каких-либо проблем.
- Создание дополнительных эффектов.
- Возможность устранения дефектов.
- Создание работ по принципу добавления слоёв. То есть, например, работа может состоять из 10 различных уровней, на каждом из которых вы вносите какие-то правки.
- Разработка изображений определённого формата. Например, можно сделать визитку, буклет или баннер таким образом, чтобы при печати он остался в хорошем качестве и при этом грамотно разместился.
- Создание макетов для сайтов и так далее.
Особенности загрузки
Чтобы Photoshop 2020 скачать, вам необходимо выполнить лишь одно элементарное действие - перейдите по прямой ссылке на нашем сайте и в результате получите файл для дальнейшего процесса установки.Важно! Если вам предлагают скачать Фотошоп 2020 торрент, то поступать таким образом мы вам не рекомендуем. Как показывает практика, именно таким образом происходит заражение вашего устройства вирусом.
Как установить Фотошоп 2020
Для установки вы можете воспользоваться программой CCMaker, либо инструкцией ниже:
- Запустить инсталлятор, который вы предварительно скачали.
- Начать действовать согласно указаний. Среди важных пунктов стоит выделить выбор места для установки, а также язык интерфейса.

Особенности Adobe Photoshop
- Композиция слоёв. Раньше приходилось работать с каждым слоем в отдельности. Но теперь специалисту нужно обрабатывать один слой, затем распространять выполненные действия на все остальные слои;



Данная программа подходит для установки на Windows 7 / 8 / 8.1 / 10.
Как работать в Фотошопе
Взаимодействие с программой первое время не будет простым ввиду того, что вы ещё не знаете функционала. Первым делом изучите весь интерфейс и посмотрите, какие есть функции, что именно они делают. Когда вы освоите эти базовые навыки, скорость и качество работы заметно повысятся. Далее вы узнаете некоторые ключевые вещи, которые будут полезны для дальнейшего освоения программы Фотошоп.
Ниже будут рассматриваться инструкции, посвященная тому, как создавать файлы и добавлять вспомогательные элементы для работы.
Создание нового документа
Первое, с чего вы всегда начинаете – это создание документа, с которым вы будете работать. Чтобы сформировать отдельный мотив, необходим пустой файл, который формируется путём выполнения инструкции:
- Запустите программу.
- Посмотрите на меню, находящееся в левой верхней части.
- Кликните по кнопке «File».
- Среди выпавших вариантов выберите «New».

Перед вами откроется специальное диалоговое окно, где будет несколько десятков параметров для настройки. Вам важно выбрать лишь размеры создаваемого элемента. Так как сейчас речь идёт о создании небольшого мотива, в примере выставлена высота и ширина, равная 100 пикселям. Вы в дальнейшем можете экспериментировать и устанавливать другие размеры. Обратите внимание! Чтобы напротив пункта «Содержимое заднего фона» был выбран вариант «Transparent», что переводится как «Прозрачный». Что касается параметра «Разрешение», можно оставить всё по умолчанию, то есть 72 пикселя на дюйм.

Останется кликнуть на «OK», после чего на вашем экране появится пустой документ, с которым вы и будете работать. Как можно заметить, ввиду выбранных 100 пикселей рабочая зона будет маленькой. С такой взаимодействовать не удобно. Для исправления ситуации измените масштаб до показателя 500%. Этого будет достаточно для комфортной работы. Для этого зажмите клавишу «Ctrl» (или Command для macOS) и кликните на «Пробел» на вашей клавиатуре.
Вместо курсора появится увеличительное стекло, кликните им по рабочей зоне несколько раз, пока её размер не увеличится до подходящего лично вам.
Как определить центр документа
Чтобы создаваемый объект был расположен грамотно, необходимо первым делом найти центр рабочей области. Это выполняется элементарным образом при помощи таких инструментов, как направляющие. В ходе этого процесса будут использоваться линейки. Инструкция выглядит таким образом:
- Перейдите в раздел «View» в верхнем меню.
- Выберите там пункт под названием «Rulers».
- Теперь вам необходимо добавить вертикальную направляющую. Для этого кликните по любому месту линейки, находящейся слева, и удерживайте левую кнопку мыши. Перетащите её ровно туда, куда вам необходимо. В рассматриваемом примере это будет отметка 50, то есть центр. Отпустив кнопку мыши, направляющая будет моментально добавлена.
- Аналогичным образом поступите с верхней линейкой. Кликните по ней и тяните курсор вниз до показателя 50.

Как можете заметить на изображении, вы получили место пересечения двух направляющих, которое является центром рабочей зоны. Теперь вы можете убрать эти линейки, чтобы они вам не мешали. Для этого повторите всю процедуру, аналогичную их добавлению. Повторное нажатие на кнопку «Rulers» обеспечит удаление данного инструмента. При этом направляющие останутся, и вы сможете продолжить рабочий процесс.

Как отключить направляющие в Фотошопе 2020
Процесс отключения актуален уже на тот момент, когда вы всё завершили и больше они не несут никакой практической пользы. Чтобы удалить их, перейдите в раздел «View» в меню сверху. После этого кликните на кнопку «Show». Появится выпадающее меню из пунктов, среди которых вы увидите параметр «Guides». Напротив него стоит галочка, которая отражает факт включенных направляющих. Уберите её, чтобы они пропали.

Разработчик Adobe предлагает ряд готовых фотографий для редактирования. Вы можете скачать с официального сайта изображения, если вам это потребуется.
Как изменить размер изображения в Фотошопе
Один из важных и полезных моментов – работа с опциями для изменения размера изображения. Стоит сразу отметить тот факт, что в этом нет ничего сложного, вам нужно лишь следовать такой инструкции:
- Запустите программу на своём ПК.
- Выберите тот проект, а точнее ту картинку, с которой вы будете работать.
- В верхней части окна обратите внимание на вкладку «Изображение», с ней и будет выполняться работа. Кликните по ней.
- В выпавшем контекстном меню выберите пункт «Размер изображения…».


Если вы вдруг заходите отменить все те операции, которые осуществили в данном окне, просто кликните на «Сбросить». Сразу же обратите внимание на то, что есть два раздела: «Размерность» и «Размер печатного оттиска». Второй касается параметров того документа, который вы напечатаете при отправке на принтер.
Как поменять язык в Фотошопе
Следующая инструкция для тех пользователей, которые не знают о том, как можно поменять язык в системе для повышения уровня собственного комфорта:
-
Запустите программу на ПК, после чего кликните по элементу «Edit» в верхнем меню.



Ещё один важный момент касается каких-то других языков. Если вы хотите выбрать что-либо, но такого варианта нет в списке, вам придётся работать над тем, чтобы искать дополнительный языковой пакет для дальнейшей загрузки и установки.
В целом, фоторедактор Adobe Photoshop CC 2020 максимально функциональный и эффективный в решении тех или иных проблем. Вы можете скачать на официальном сайте и другие продукты, что позволит расширить спектр возможностей, но уже в другом направлении.
Как использовать «Перемещение» в Фотошопе
Представьте, что у вас в процессе вашей работы были образованы десятки слоёв. Работа с ними становится затруднительной, так как на том или ином объекте всегда надо что-то передвигать или изменять. Уходит масса времени на то, чтобы чётко понять, на каком именно слое находится та или иная часть работы. После этого нужно его ещё и активировать. И только после этого вы выполняете ту или иную работу, то есть перемещение.
Но есть грамотное решение:
- Перейдите в панель настроек.
- Найдите там кнопку «Автовыбор слоя».
- Активируйте эту опцию.

Теперь вам вполне достаточно будет лишь кликнуть по объекту, чтобы система автоматически переносила вас на тот или иной слой.
Обратите внимание! Данную опцию можно временно деактивировать простейшим путем. Просто зажмите клавишу Ctrl.
Дополнительно вы можете поставить галочку напротив пункта «Показать управляющие элементы», что в результате активирует режим свободной трансформации.

Инструменты выделения
Ещё один момент, который может вам в некоторых случаях работы с инструментами выделения помочь. Речь о том, что иногда мешает пиктограмма того или иного элемента (например, волшебной парочки). Особенно актуально, если вам выделена минимальная зона, куда необходимо кликнуть.

В такой ситуации рекомендуется переключаться на курсор-перекрестие. Это оптимальный инструмент для достижения максимальной точности. Чтобы это активировать, кликните на Caps Look на клавиатуре. Повторное нажатие всё вернёт в прежнее состояние. Это лишь часть того, что вам будет доступно, если скачать Фотошоп для Виндовс 10. Функций в сотни раз больше, поэтому вам потребуется время для их освоения.
Преимущества фоторедактора Фотошоп
- Профессиональная обработка изображений;
- Много новых и модернизированных инструменты;
- Каждый инструмент и функция имеют подробное описание. Выбрав язык, пользователь сможет получить доступ к теоретической информации, чтобы разобраться в особенностях работы;
- Много функций теперь выполняется автоматически, пользователям не потребуется делать стандартную работу вручную.
Заключение
Перед вами одна из самых последних версий Photoshop. В ней не так много отличий от Photoshop CC 2019, однако стоит обновиться и скачать Фотошоп для Виндовс 10 или Виндовс 8 с нашего сайта.
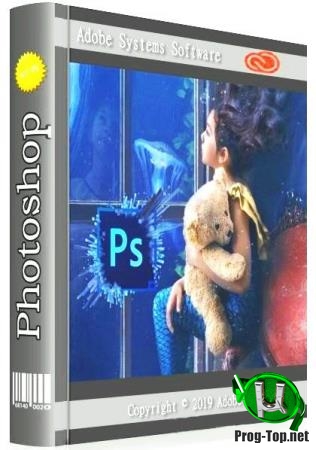
Фотошоп без установки - Adobe Photoshop 2020 (21.0.1.47) Portable by XpucT

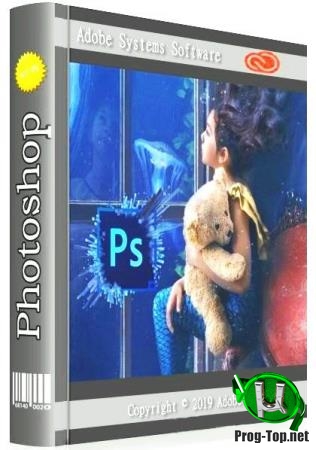
Adobe Photoshop — многофункциональный графический редактор, разработанный и распространяемый фирмой Adobe Systems. В основном работает с растровыми изображениями, однако имеет некоторые векторные инструменты. Продукт является лидером рынка в области коммерческих средств редактирования растровых изображений и наиболее известным продуктом фирмы Adobe.
Системные требования:
• Процессор Intel Pentium 4 или AMD Athlon 64 (с частотой 2 ГГц или более мощный)
• Microsoft Windows 7 SP1 (x64) / Windows 8.1 (x64) / Windows 10 (x64)
··Microsoft Visual C++ Redistributable >>>
• Запуск от имени администратора
• 2 ГБ оперативной памяти
• 1,3 ГБ свободного пространства на жёстком диске для оптимизированной версии
• Разрешение монитора 1024 x 768, видеокарта с поддержкой OpenGL 2.0, 16-разрядных цветов, 512 Мб видеопамяти.
Торрент Фотошоп без установки - Adobe Photoshop 2020 (21.0.1.47) Portable by XpucT подробно:
Новое в Adobe Photoshop 2020:
Просмотр новых возможностей на официальном сайте >>>
Особенность раздачи:
Портативные версии Adobe by XpucT:
• Не воруют настройки у других программ от Adobe
• Не конфликтуют с установленными программами Adobe
• Могут работать параллельно с другими и чужими, установленными и портативными версиями любых программ
Изменены настройки по умолчанию:
• Изменение размера изменено на Пиксели
• Отключены анимированные подсказки для самых юных
• Отключены запросы изменения встроенного профиля изображения
• Отключено предупреждение об удалении слоя
• Отключено уведомление: «Не было выделено ни одного пиксела»
• Отключено предупреждение в переход CMYK
• Отключено предупреждение при сохранении для web
• Отключено предупреждение о включении диалогов в Операциях
• Отключено предупреждение о редактировании смарт-объектов
• Отключено предупреждение о переходе в рабочую область 3D
• Отключена опция автоматического выбора слоя
• Отключены все предупреждения, которые можно отключать
• Изменена горячая клавиша «Трансформировать выделенную область» на Ctrl + Shift + T
• Изменена горячая клавиша «Инверсия» выделенной области с Ctrl + Shift + I на Ctrl + F2
• Изменена горячая клавиша «Применить снова» с Ctrl + Shift + T на Ctrl + Shift + F2
• Изменена горячая клавиша «Дублировать слой» с Ctrl + J на F2
• Включены «Большие миниатюры»
• Включена «Прокрутка» для удобного перемещения объектов в Рабочей области
• Выключены «Стратегии управления цветом» и запрос на смену управлений цветом
• Восстановлена классическая Отмена по Ctrl + Alt + Z
• Восстановлена классическая Трансформация по зажатому Shift
Вырезано:
• Экспортировать как
• Работа с расширениями
• Работа с видео
• Все файлы Creative Cloud, которые являлись мусором после инсталляции
• Новый (медленный) интерфейс создания файлов + платная библиотека
• Пространство дизайна
• Файлы справок
• Фильтр цвета NTSC
• Сохранение в JPEG2000
• Реклама
• EULA
• Анимационные подсказки
• Тонны языкового мусора
• Служба защиты от пиратского использования
• Служба регистрации ошибок
• Модули уведомлений об обновлениях
• Мастер генерации отчётов
• Мастер отправки отчётов
Добавлено:
• Добавлено 14 авторских операций (фильтры для фото) по горячей клавише F12
• Добавлена авторская операция мультипликации фото по горячей клавише F6
• Добавлена поддержка сохранения иконок в формате .ico (не больше 256 x 256)
• Добавлен плагин Camera Raw 12.0.0.322
• Добавлен плагин Imagenomic Portraiture 3.0.2 (вылечен)
• Добавлен плагин Fractalius
Часто выдаваемые ответы:
Что такое Portable?
Portable (англ. портативная, переносная) — это программа, не требующая установки. В случае Portable by XpucT она не оставляет следов на системном диске после работы, не создаёт мусора (записей) в реестре. Не регистрирует расширения файлов без участия пользователя. Не создаёт временных папок на системном диске без участия пользователя. Все необходимые фильтры, модули, библиотеки программа использует из того же каталога, в котором сама находится.
Слетят ли настройки установленной версии?
Нет, если спровоцировать конфликт настроек программ, то портативная версия от XpucT при запуске сделает резервные копии всех конфликтных каталогов, которые находятся в папке пользователя/AppData, а также записи в реестре. Когда портативная версия от XpucT закрывается, все данные портативной версии программы выгружаются обратно в тот каталог, из которого запускалась эта портативная версия, а старые пользовательские данные от других версий программ восстанавливаются на то место, где они были. Сделано это специально для тех, кто не ведает, что творит, то есть провоцирует конфликт настроек программ. Однако, если портативную версию программы завершить через диспетчер задач или довести портативную программу до вылета, то она просто не успеет восстановить резервную копию предыдущих данных, а также восстановить свои данные в свой каталог. По этой же причине крайне не рекомендуется запускать одновременно Portable-программы от Adobe. Особенно, если у Вас в AppData и реестре скопилось слишком много старых данных прошлых версий Adobe, о которых неведомо автору сборки Portable. Так как автору неведом слишком устаревший мусор от Adobe в папках пользователя и реестре, он не может учитывать этот мусор при сборке Portable. Автор сборки может учитывать только актуальные версии и одну предыдущую, и не может учитывать все версии Adobe с начала времён. Чтобы лучше это понимать, рекомендую посмотреть видео о том, как работают Portable-программы.
Как вернуть настройки по умолчанию?
Удалить папку Data, которая находится рядом с папкой App.
Как вернуть настройки на заводские?
Удалить папку AppDataRoaming из . App\DefaultData.
Как перенести свои настройки?
Посмотрите это видео >>>.
Как добавить actions?
Нажимаете Alt+F9 и в открывшемся инструменте Операции нажимаете на уголок, находящийся в правом верхнем углу. Откроется меню, в котором нужно выбрать "Загрузить операции. "
Как добавить свои кисти?
Редактирование > Наборы > Управление наборами > Тип набора: Кисти > Загрузить.
Как добавить свои стили?
Редактирование > Наборы > Управление наборами > Тип набора: Стили > Загрузить.
Как добавить свои плагины (фильтры)?
Папки для плагинов:
. Portable Adobe Photoshop\App\Photoshop\Plug-Ins
. Portable Adobe Photoshop\App\Photoshop\Required\Plug-Ins
«Инициализация программы Photoshop невозможна, первичный рабочий диск переполнен»
Photoshop решил использовать флешку в качестве среды временных файлов. Выньте флэшку из компа. Перезапустите программу. Ошибки больше не будет.
Почему не работает 3D и разные модные фичи?
Редактирование > Установки > Производительность > Поставить галочку на «Использовать графический процессор».
Если опция недоступна, значит пора обновлять драйвер или видеокарту.
Почему не работает Масляная краска?
У Adobe есть ответ >>> на этот вопрос.
Как оптимизировать производительность?
• Сделайте маленькие превью слоёв
• Отключите OpenGL в настройках производительности
• Там же история действий: 20, уровень кэша 5, фрагмент = 128 КБ
Как поменять язык?
Смотреть второй скриншот.
От автора:
Я не делал никакие заставки со своим именем и прочий мусор.
Эта версия не оставит ни единой папки в Вашей системе и ключа в реестре.
Всё хранится в том каталоге, где находится сама программа.
В любой непонятной ситуации:
1. Запускать программу нужно от имени администратора
2. Программа Adobe Photoshop была написана на С++ с использованием Microsoft Visual C++ Redistributable >>>. Чтобы программа работала на Вашем компьютере, Вам также необходимо установить/обновить эти компоненты, иначе эта программа у Вас работать не будет.
Скриншоты Фотошоп без установки - Adobe Photoshop 2020 (21.0.1.47) Portable by XpucT торрент:
![Adobe Photoshop 2020 (21.2.10) Lite Portable by syneus [2021, en-ru]](https://positiverecords.ru/pages/photoshop/images/p_117.jpg)
Adobe Photoshop - это комплексное решение для профессиональной обработки цифровых изображений, которое содержит самые современные инструменты для работы с изображениями и новые возможности для реализации творческих идей, которые позволяют значительно повысить производительность. Редактируйте изображения с исключительной точностью, используйте новые интуитивно понятные инструменты и рабочие процессы для создания трехмерной графики, двухмерных проектов, а также фильмов.
✔️ Доп. информация
Портативная версия работает без установки.
Перезапустите фотошоп если фотошоп открывается с "пустой" Рабочей средой.
(меню программы: окно > рабочая среда > (выбрать или сбросить).
Если фотошоп запускается и работает с ошибками, закройте программу, удалите песочницу и примените bat-файл.
__________________________________________________________________________________________________________
✔️ Изменение языка интерфейса (см. скриншоты)
По умолчанию сборка запускается с английским интерфейсом, для изменения языка на русский измените настройки
Edit > Preferences > Interface > Presentation > UI Language > Русский
Перезапустите фотошоп если фотошоп открывается с "пустой" Рабочей средой.
__________________________________________________________________________________________________________
• 3D-материалы
• Camera raw
• Библиотеки
• Начальный экран
• Пространство дизайна
• Работа с видео
• Работа с расширениями
• Шрифты adobe
• Экспортировать как
__________________________________________________________________________________________________________
✔️ 3d-io
• Exr-IO 2.05
✔️ fnord software
• ProEXR 2.6
✔️ Google Developers
• WebPShop 0.3.3
✔️ Imagenomic
• Noiseware 5.1.2
• Portraiture 3.5.4
• RealGrain 2.1.2
✔️ Toby Thain
• ICOFormat 2.1f1
__________________________________________________________________________________________________________

Adobe Photoshop 2020 - графический редактор, обладающий множеством функций, включающий работу с растровыми изображениями и векторными инструментами. Весь программный комплекс позволяет создавать трехмерную графику и фотореалистичные картинки, выступая передовой программой для рисования, веб-дизайна и обработки изображений. Фотошоп 2020 доступен на многих платформах, включая Microsoft Windows 7, 8, 10 и Vista. Продукт активирован. Репак с таблеткой содержит все необходимые инструменты и встроенный кряк, не требующий дополнительных установок. Торрент-файл доступен ниже по ссылке.
Программа имеет удобный интерфейс и располагает широким выбором необходимых инструментов, позволяющих заняться ретушированием, цветокоррекцией, коллажированием, трансформацией фотографий и т.д. Приложение одинаково подойдет как любителям, так и профессионалам в области изобразительного искусства, фотографии и дизайна. Художникам предоставлено множество возможностей для ручной рисовки, дизайнеры имеют в своем распоряжении огромную библиотеку форм, контуров, текстов, цветовой или градиентной заливки, а фотографы могут заниматься обработкой Raw-фотографий,
Утилита позволяет обрабатывать изображения, устранять или заменять фон, работать со множество слоев, добавлять текст, эффекты, размытие шум, создавать растровую графику и применять цветокоррекцию. Сохранение файлов может осуществляться с добавлением направляющих каналов, путей обтравки, векторных слоев и текстовых объектов. Файл может содержать цветовые профили и функции преобразования цвета. Поддерживаются неквадратные пиксели.
- удобная система слоев, позволяющая моментально переключаться между композициями;
- множество рабочих процессов, предоставляющих доступ к расширенной цветовой панели и недавно использованных элементов;
- Photoshop 2020 имеет широкий инструментарий для работы с объемными трехмерными картинками;
- поддержка больших PNG-файлов, включая Sony RAW и Canon RAW;
- содержит фильтр Spot Removal Tool, применяемый в качестве кисти;
- включает "умную резкость" и поддержку SVG-шрифтов;
- быстрая загрузка всех необходимых компонентов;
- синхронизация настроек всей рабочей среды и сочетаний клавиш;
- возможность расшаривать библиотеку между пользователями;
- автосохранение производится в облако или на компьютер.
- программа поддерживает множество сторонних утилит для редактирования и установку дополнительных шрифтов, которые всегда можно бесплатно скачать;
- улучшенный движок Mercury Graphics Engine увеличивает производительность утилиты и не загружает Виндовс.



- Разработчик: Adobe
- Версия: 21.2.10.118
- Язык: Русский, Multi
- Активация: Проведено
- ОС: Windows 7, 8, 10 64-bit
Microsoft Visual C++ Redistributable
Запуск от имени администратора
2 ГБ оперативной памяти или более
Последняя версия программы Adobe Photoshop 2020 на русском языке доступна для бесплатного скачивания через торрент или без торрента через Яндекс Диск по прямой ссылке.
Софт крякнутый (активированный) поставляется со вшитым ключом активации и устанавливается в несколько кликов. Подойдёт для windows 7,8 и 10 - x32 и x64 bit. Версию для windows xp ищите ниже.
Читайте также:

