Фотошоп изменить цвет моря
Обновлено: 07.07.2024
Автор: NON. Дата публикации: 21 апреля 2010 . Категория: Обработка фотографий в фотошопе.
Напомню, что предыдущие уроки по коррекции изображений в фотошопе назывались:
- Коррекция 9 - простое повышение контрастности фотографии
- Коррекция 8 - устраняем ненужный цветовой оттенок на фотографии с помощью Levels (Уровни)
- Коррекция 7 - удаление постороннего цветового оттенка с помощью команды Match Color (Подобрать цвет)
- Коррекция 6 - приводим в порядок "пересвеченный" снимок
- Коррекция 5 - простое повышение резкости изображения
- Коррекция 4 - улучшаем контрастность снимка
- Коррекция 3 - улучшаем качество снимка одним щелчком. Продолжаем готовить программу Photoshop к коррекции изображений
- Коррекция 2 - коррекция фото с помощью средства Levels (Уровни)
- Коррекция 1 - коррекция фото с помощью средства Curves (Кривые)
- Готовим программу Photoshop для коррекции цвета цифровых снимков

- урок по работе с фотошопом"Голубое небо в фотошопе"
- урок по работе с фотошопом"Красивое небо в фотошопе"
- урок по работе с фотошопом"Как сделать небо в фотошопе"
- урок по работе с фотошопом"Создаём облака"
- урок по работе с фотошопом"Работаем над небом на пейзажных снимках"
- урок по работе с фотошопом"Создаём небо"
- урок по работе с фотошопом"Делаем серое небо голубым"
- урок по работе с фотошопом"Коррекция неба"
- урок по работе с фотошопом"Работаем над небом"
- урок по работе с фотошопом"Улучшаем внешний вид неба на пейзажных снимках"
Откроем исходное изображение.

Как мы видим получилась невзрачная фотография. Давайте немного приукрасим действительность.
Нам необходимо выделить небо. Вы можете выбрать любой инструмент выделения, я выбрал - "Быстрое выделение (Quick Selection Tool)" (W).

Этим инструментом я щёлкаю в левом верхнем углу и не отпуская кнопку мыши веду вниз и вправо.

Вот такое выделение у нас получилось.

Выбираем в качестве цвета переднего плана какой-нибудь оттенок синего цвета.

Идём в "Слой - Новый слой заливка - Градиент".

В появившемся окне "Новый слой" ничего не меняем, а просто нажимаем "Да".

В окне "Градиентная заливка" щёлкаем в поле "Градиент" и в появившемся окне "Редактор градиента" в поле "Установки" выбираем градиент "От цвета переднего плана к прозрачности (Foreground to Transparent)" (в верхнем ряду, второй слева).

Затем в окошке "Градиентная заливка" ставим угол -90 градусов и нажимаем "Да".

Вот такое небо у нас получилось. В палитре "Слои" появился новый слой "Градиентная заливка 1".


Перед нами опять откроется окошко "Градиентная заливка". Щёлкаем в любом месте неба и удерживая кнопку тянем наше небо вниз или вверх, в зависимости от того, как нам надо. Я потянул вниз.

По сравнению с первым разом сейчас небо выглядит более симпатично.

Чтобы небо не было таким нереально голубым, понизим прозрачность верхнего слоя.

Вот теперь стало гораздо лучше.

Немного улучшим контрастность снимка. Для этого нажмём на четвёртую справа (или слева) иконку в палитре "Слои" и выберем "Уровни".

В окне "Уровни" чёрный и белый ползунки немного сдвинем к центру гистограммы.

Наше изображение стало гораздо чётче.

Сравните изображение до обработки фотографии в фотошопе и после.

Давайте ещё немного поэкспериментируем. Перейдём на слой "Градиентная заливка 1".

Переберите режимы наложения этого слоя и "поиграйтесь" с непрозрачностью. Мне понравился режим "Исключение" при 100% непрозрачности слоя.

И режим "Линейный затемнитель".

Если Вы не хотите пропустить интересные уроки по обработке фотографий - подпишитесь на рассылку.

С помощью Фотошопа можно перекрасить что угодно: хотите взглянуть, как бы вы выглядели с малиновыми волосами, увидеть ярко-рыжего Тома Круза или покрасить свою собаку в зеленый? Не проблема. Сегодня я расскажу вам, как можно без труда заменить цвет любого объекта на фотографии так, чтобы это выглядело максимально натурально. Если вы совсем новичок в этом деле, но желание добавить цвета сильнее страха перед Фотошопом – вы по адресу. Приготовьтесь к путешествию в мир ярких цветов!
Меняем цвет объекта в Фотошопе: 7 способов
Adobe Photoshop предлагает несколько способов изменения цвета и тонирования объекта. Каждый из них дает разный результат: все зависит от того, чего вы хотите добиться. Можно слегка поменять тон предмета или кардинально изменить цвет, перекрасить всю картинку или только ее часть. Давайте подробно разберем все инструменты и способы изменения цвета на фотографии.
Цветовой тон/Насыщенность
С помощью корректировки «Цветовой тон/Насыщенность» (Hue/Saturation) можно поменять цвета всей картинки или только выделенной части. Чтобы вызвать это окно, перейдите во вкладку «Изображение – Коррекция – Цветовой тон/Насыщенность» или просто нажмите сочетание клавиш Ctrl+U.

Смещая ползунки, вы можете менять цвет всего изображения.

С помощью ползунков вы можете изменять цвет объектов, находящихся в одном цветовом диапазоне. К примеру, чтобы поменять цвет листвы, нужно выбрать зеленый диапазон. Так как цвет листьев не чисто зеленый, а имеет желтые оттенки, нужно сдвинуть точки диапазона захвата цвета.

Я немного расширила его так, чтобы он охватывал желтый и голубой цвет. Теперь просто двигайте параметры «Цветовой тон» и «Насыщенность», чтобы поменять оттенки. Так можно сделать листву красной.

Окно «Замена цвета»
Чтобы открыть окно «Замена цвета», перейдите по вкладкам «Изображение – Коррекция – Заменить цвет».

Здесь с помощью пипетки выберите цвет, который вы хотите поменять. У меня это желтые цветы, которые я хочу перекрасить в красный. Чтобы заменить цвет объектов, я провожу следующие манипуляции:
- Щелкаю по желтому цветку пипеткой. В окне «Цвет» сразу отображается выбранный оттенок.
- Ставлю галочку «Локализованные наборы цветов» и с зажатым Shift щелкаю по цветочкам на фотографии, чтобы добавить все оттенки желтого.
- Регулирую разброс, тон, насыщенность и яркость.
- Нажимаю ОК. Неплохо!
Инструмент «Замена цвета»
Менять цвет объекта в Фотошопе можно специальным инструментом «Замена цвета». Найдите на панели инструментов «Кисть», кликните правой кнопкой мыши, чтобы вызвать меню. Здесь возьмите инструмент «Замена цвета».

Он работает очень просто – выбирайте цвет с помощью палитры и закрашивайте нужный объект. Я выберу малиновый цвет, чтобы перекрасить шляпу. Обратите внимание на режим наложения, здесь должен стоять параметр «Цветность» (Color).

Думаю, шляпа теперь выглядит веселее :)

Изменение цвета выделенного объекта
Если аккуратно выделить объект, можно изменить его цвет несколькими способами. Давайте попробуем это сделать на примере фотографии с бананом.
В данном случае корректирующий слой с этими настройками накладывается поверх изображения: это значит, что пиксели исходной картинки не изменяются. Чтобы поменять цвет на другой, снова вызовите окно, дважды щелкнув по миниатюре слоя. Чтобы вернуться к исходному изображению, удалите корректирующий слой.
Таким же образом вы можете менять цвет выделенного предмета с помощью окна «Замена цвета». Выделите объект инструментом «Быстрое выделение», затем перейдите во вкладку «Заменить цвет».

Щелкните пипеткой по изображению, чтобы выбрать цвет, который вы планируете поменять. Настройте разброс оттенков.

Двигайте параметры тона, насыщенности и яркости, чтобы получить желаемый оттенок.

Меняем цвет предмета кистью
Поменять цвет какого-либо объекта можно с помощью кисти. Для примера я возьму тот же банан. Выбираю кисточку, пусть это будет фиолетовый цвет.

Я создам новый слой, чтобы краска располагалась не прямо на фотографии, а поверх. Теперь нужно осторожно закрасить объект.

Менять размер кисти можно с помощью клавиш «]» и «[» на клавиатуре прямо во время окрашивания. Вы можете просто закрашивать мышкой вручную, но так будет достаточно сложно сделать ровную линию. Обычно я делаю так: щелкаю мышкой в одной точке, а с зажатой клавишей Shift – в другой. Так получается ровная линия – этим способом удобнее закрашивать края предмета.

Как только вы закончите с закрашиванием кистью, выберите режим наложения «Цветовой тон».
Использование масок
Изменение цвета с помощью кисти
Пожалуй, с помощью слоя-маски в Фотошопе можно добиться наилучшего результата. В начале этой статьи я что-то говорила о зеленых собаках. Давайте попробуем перекрасить одного хорошего мальчика в зеленый цвет, используя слой-маску.
Изменение цвета заливкой
Этот способ очень похож на предыдущий, только здесь мы не будем закрашивать объект кистью вручную, а воспользуемся автоматическим выделением. Для разнообразия возьму другую фотографию с собакой. Поехали!
Если какая-то часть изображения была выделена неаккуратно и не поменяла цвет, просто кликните по слою-маске, возьмите белую кисть и закрасьте ее. Чтобы убрать цветовую заливку с объекта, возьмите черную кисть и пройдитесь по этим областям.

Черной кистью я убрала зеленый цвет с некоторых деталей изображения: если все сплошь закрашено в зеленый, это не выглядит натурально. Я убрала зеленый тон с глаз, лап, носа и ошейника собаки.

Теперь фотография выглядит так, будто безумный хозяин действительно покрасил своего пса в зеленый.

Как изменить цвет волос в Фотошопе
Перекрасить волосы можно любым из представленных способов, все зависит от того, какой из них вам кажется наиболее удобным. Я думаю, что лучше всего изменить цвет волос можно с помощью слоя-маски. Способ замены цвета волос будет очень похож на тот, что мы использовали при перекрашивании ретривера. Я помню, что обещала показать рыжего Тома Круза, и именно на его примере мы будем тонировать волосы.
Вуаля! Кажется, фотография выглядит как настоящая.

Заключение
Adobe Photoshop предоставляет массу способов замены цветов объекта на фотографии. Можно просто пользоваться инструментом «Замена цвета» или наложить специальные корректирующие слои. Способы, основанные на использовании слоев-масок, создают более натуральный эффект, но на них придется потратить чуть больше времени.
Надеюсь, что с помощью этой инструкции вы научились легко менять цвет предметов, а если что-то не получилось – напишите в комментариях, я обязательно помогу. Удачи!
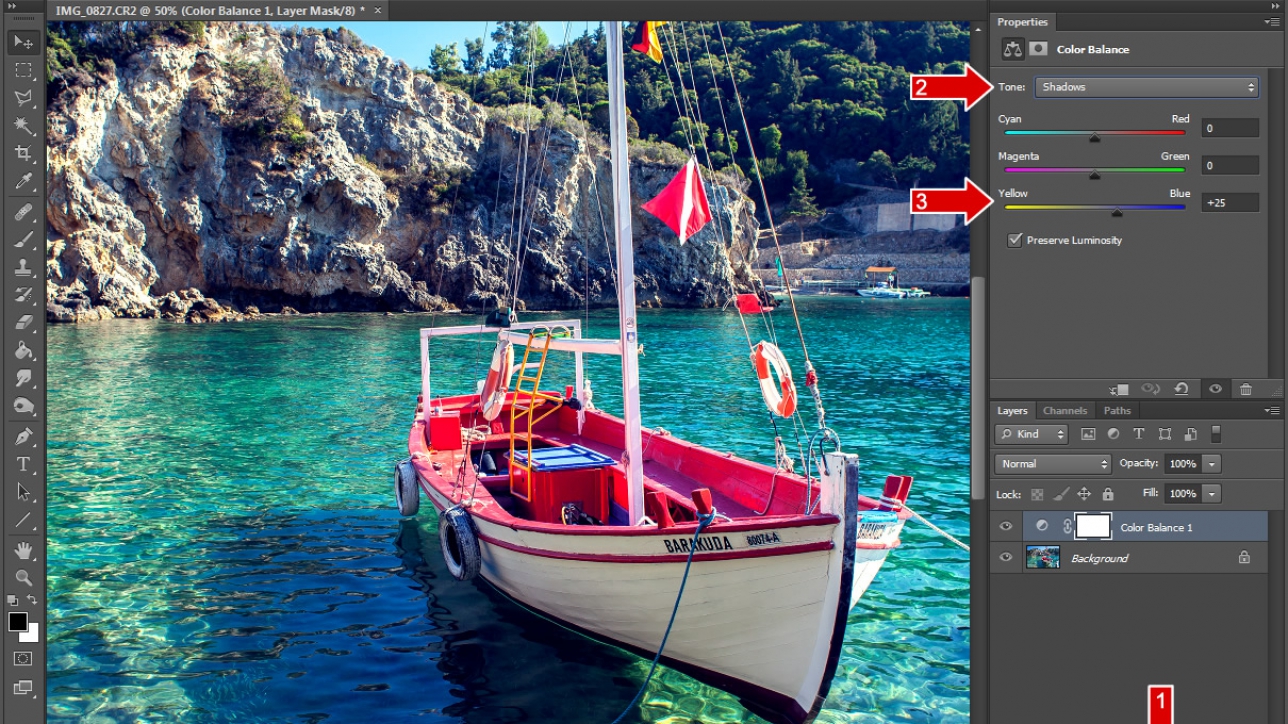
После того, как вы научились создавать корректирующие слои и пользоваться масками, самое время приступить к изменению цветов на фотографии. Делать это мы будем с помощью корректирующих слоев, чтобы в любой момент отключить или скорректировать изменения. Существует несколько простых вариантов обработки цвета фотографии:
1. Инструмент Цветовой баланс (color balance)
2. Инструмент Оттенок/насыщенность (hue/saturation)
Для примера будем использовать фотографию корабля, стоящего в бухте Ионического моря на острове Корфу. Изначально фотография прошла быструю обработку в Camera Raw: работа с цветами, балансом белого и повышена резкость фотографии.


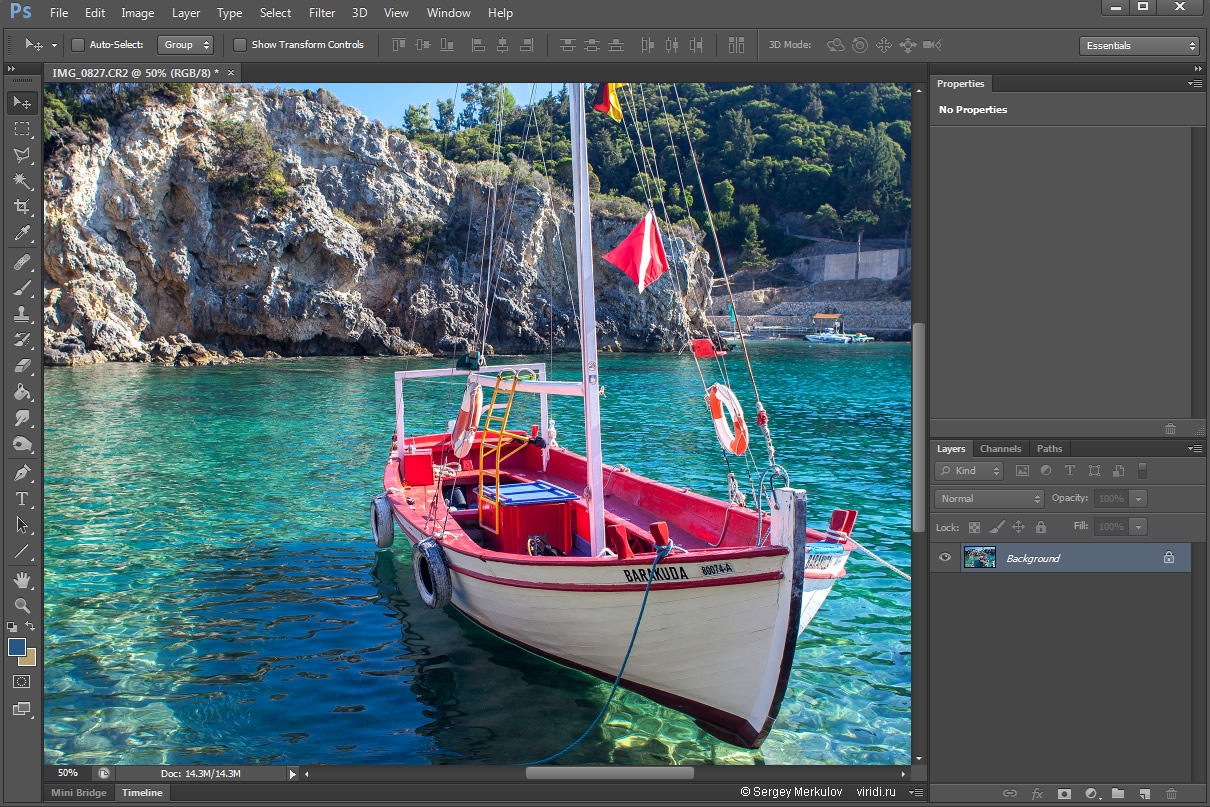
Цветовой баланс (Сolor balance)
Стрелка 1: Создаем корректирующий слой Цветовой баланс (Сolor balance …)
Стрелка 2: В выпадающем списке Tone: выбираем Shadows.
Стрелка 3: Сдвигаем значение Yellow на +25 в сторону cинего (Blue).
Стрелка 4: Выбираем в списке Tone: Highlights.
Стрелка 5: Сдвигаем значение Yellow на -25 в сторону желтого (Yellow).
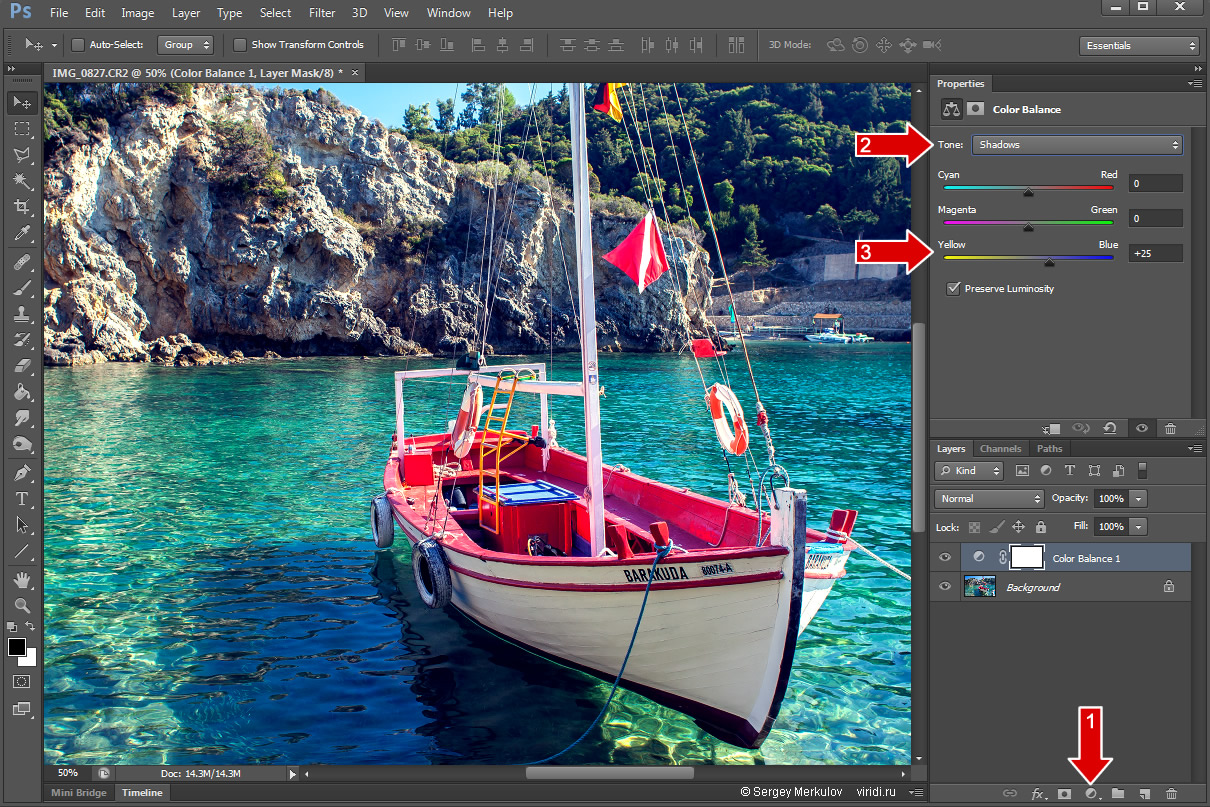
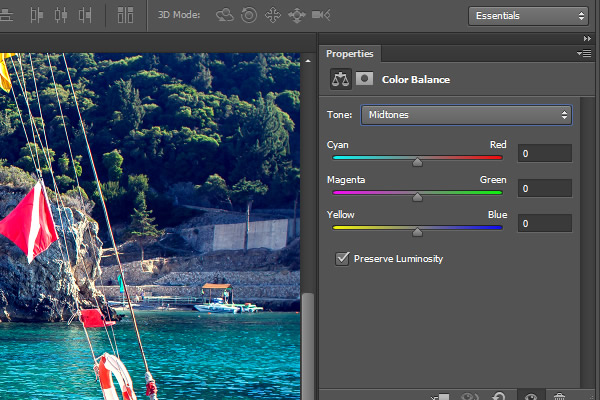
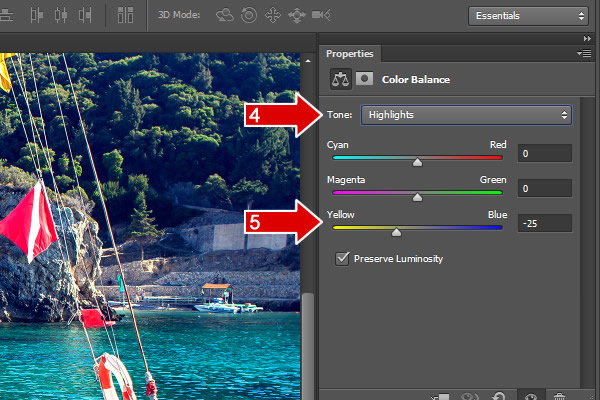
Фотография приобрела оттенки желтого в области яркого света и синего в тенях. Также, можно применять настройки только в области средних тонов. Установите все поставленные значения на нуль или удалите и создайте новый корректирующий слой Цветовой баланс (Сolor balance …).
Стрелка 6: Выбираем значение в списке Tone: Midtones.
Стрелка 7: Сдвигаем ползунки как на картинке, и получаем более теплое тонирование фотографии.
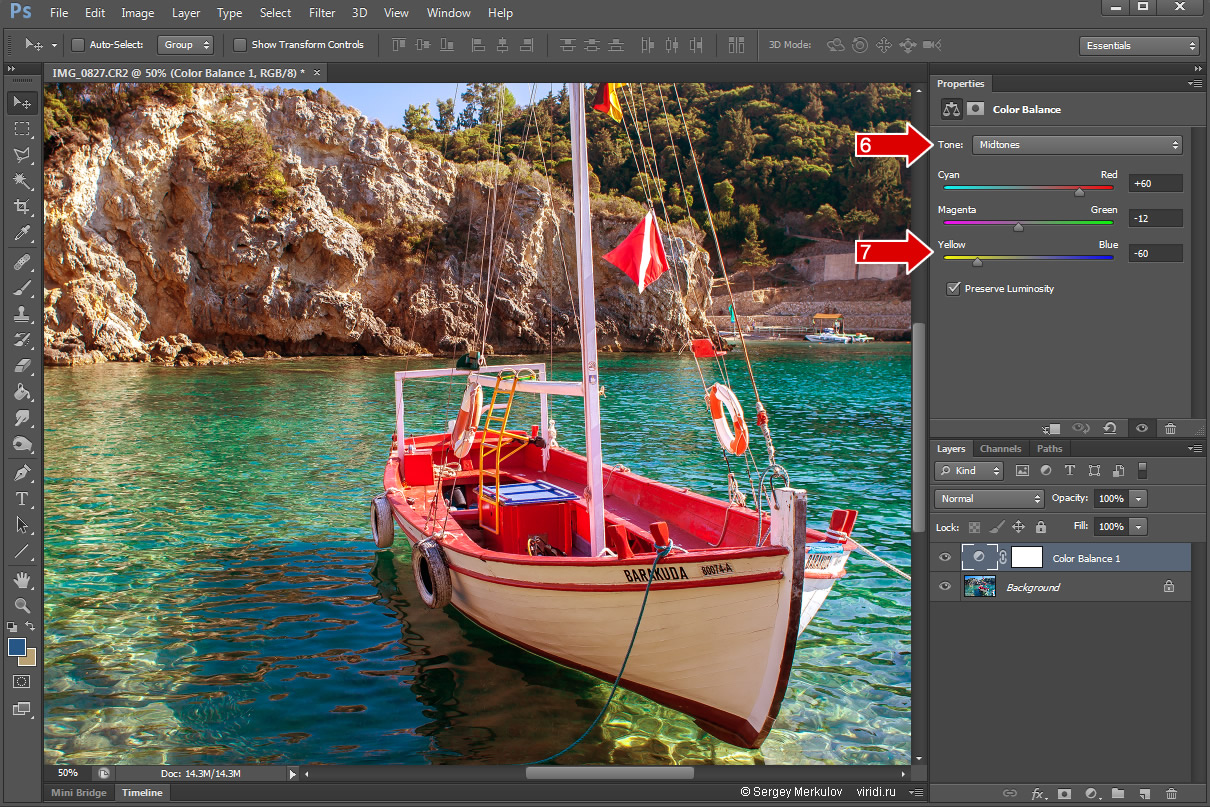
Оттенок/насыщенность (hue/saturation)
Один из самых старых инструментов программы Adobe Photoshop. Он позволяет делать смещение цветов относительно друг друга. Но основной секрет и сила этого инструмента находится в меленьком значке в виде указывающего вверх пальца со стрелками. Суть его применения состоит в указании конкретной точки на фотографии, с помощью чего вы сможете полностью убрать выбранный цвет или изменить его на другой. Этот прием очень часто используется в художественной фотографии, когда нужно убрать лишние цвета со снимка или изменить цвет. Также с помощью «пальца» возможно понизить или поднять яркость выбранного цвета. При клике на область фотографии программа сама определит, к какому диапазону принадлежит выбранный вами оттенок, но вы можете и сами указать цветовой диапазон, выбрав из выпадающего списка или увеличив границы на цветовой полосе.
Потренируйтесь с настройками:
Стрелка 2.1. Создайте корректирующий слой оттенок/насыщенность (hue/saturation).
Стрелка 2.2. Нажмите на палец левой кнопкой мыши один раз.
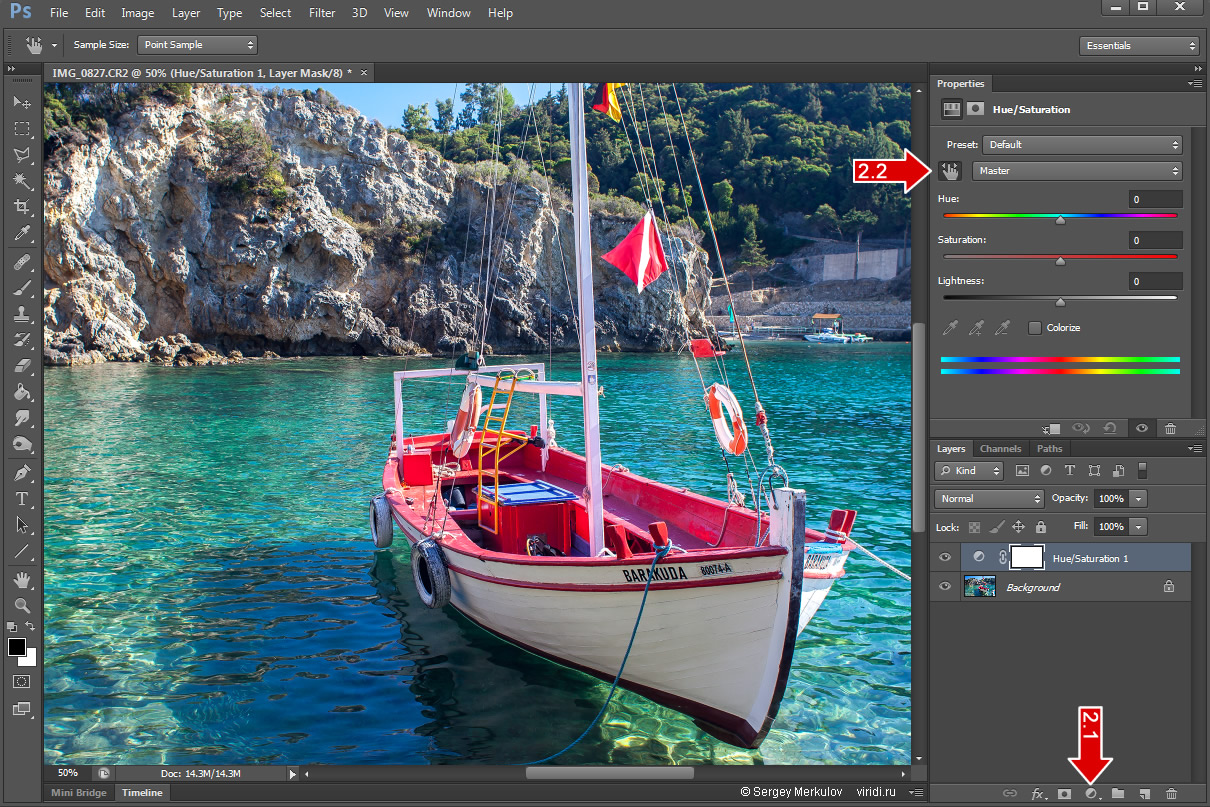
Стрелка 2.3. Подведите курсор к области воды на фотографии. Нажмите и держите левую кнопку мыши. Не отпуская левую кнопку, поводите мышь влево и вправо, вы увидите, как меняется насыщенность выбранного вами цветового диапазона. Если у вас сразу не получается попасть в нужный цвет воды на фотографии, поставьте в выпадающем списке (справа от «пальца») значение «Голубые» (Cyans) и сдвиньте ползунок насыщенности (Saturation) в -100.
Стрелка 2.4. После выбора цветового диапазона у вас появятся два ползунка, которые показывают насыщенность и освещенность цвета. Измените параметры и посмотрите эффект.
Стрелка 2.5. При выбранном цветовом диапазоне его границы указываются на цветовой палитре внизу. Если вы хотите захватить больше цветов, то с помощью мыши раздвиньте границы.
Потренируйтесь, сохраните эту картинку и откройте ее в Adobe Photoshop. Создайте новый корректирующий слой оттенок/насыщенность (hue / saturation). Поменяйте цвет лодки, который находится сразу в двух диапазонах – красные (Reds) и пурпурные (Magentas).
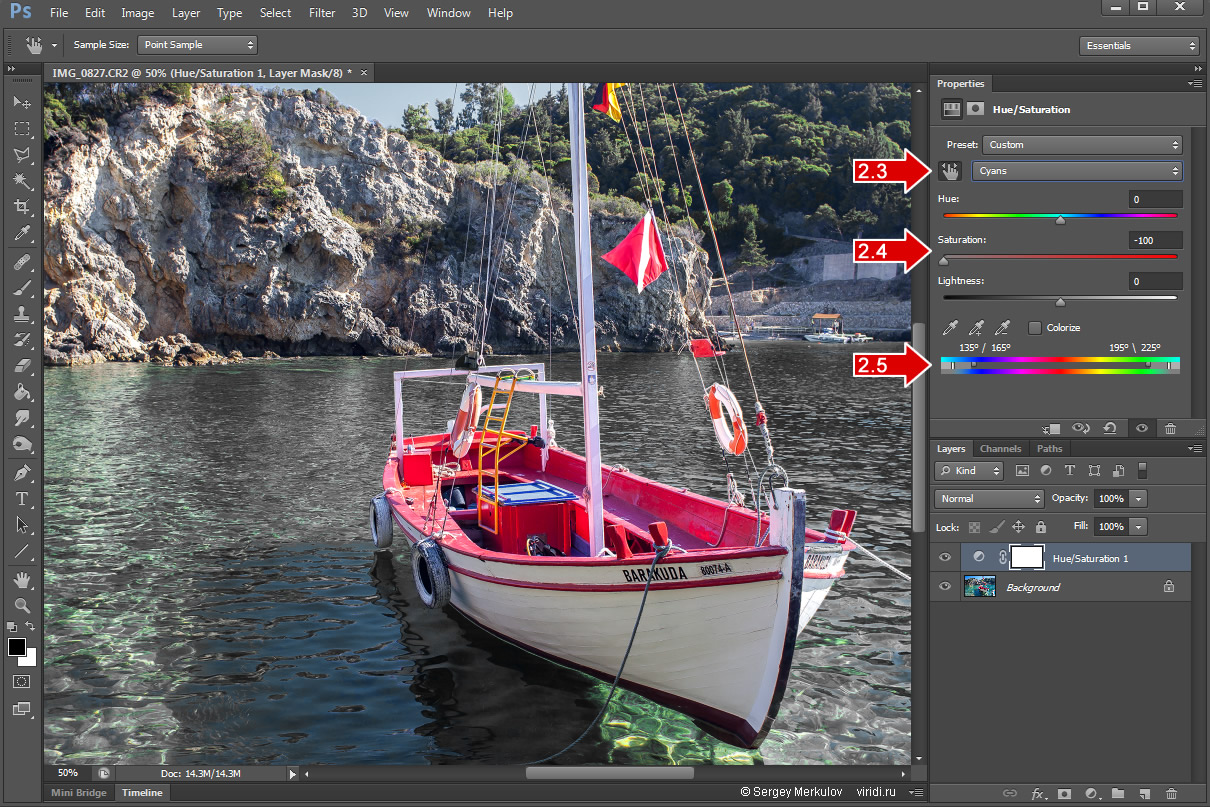
Верните настройки в первоначальный вид (выбрав в выпадающем списке пункт Master) и обратите внимание на галочку colorize. Если она активна, цвета перестанут смещаться относительно друг друга, и фотография примет ровное одноцветное тонирование с параметрами насыщенности и освещенности. Примените одноцветное тонирование к вашей фотографии.
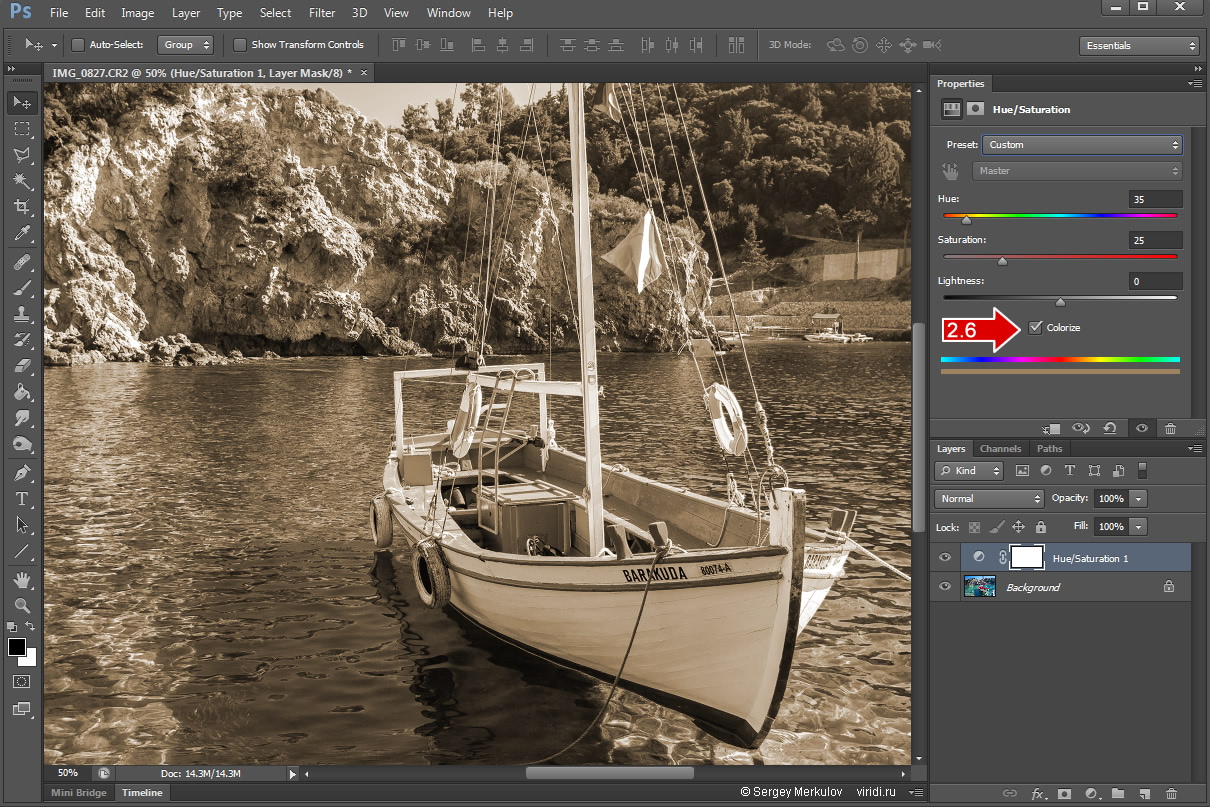
Как вы уже смогли догадаться, корректирующие слои можно создавать в любом количестве. Для эксперимента создайте два корректирующих слоя оттенок/насыщенность (hue/saturation) и цветовой баланс (color balance). Первый пусть дает фотографии одноцветное тонирование, а второй (сверху) меняет цветовой баланс фотографии в области яркого света и теней. Экспериментируйте, у вас для этого уже достаточно много интрументов.
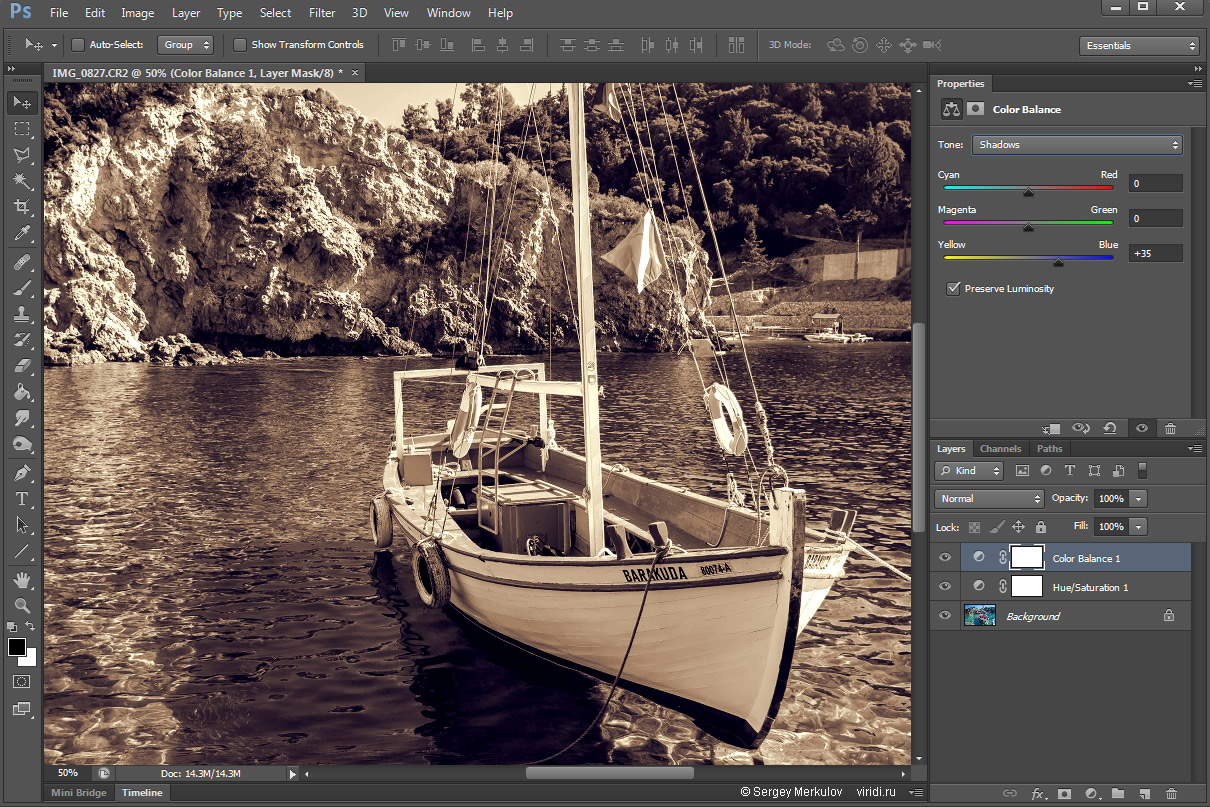
Не забывайте о масках. Любой корректирующий слой автоматически создает маску для себя. Применять изменение цвета на фотографии можно выборочно. Чтобы понизить эффект корректирующего слоя, используется стандартный параметр непрозрачность (Opacity).
Замена цвета – очень простая, но крайне полезная и интересная функция Фотошопа (Photoshop). Изменять цвета на существующем изображении/объекте можно как в автоматическом, так и в ручном режиме. Автоматический способ сохраняет время и позволяет быстро перекрасить контрастный объект, даже если он обладает сложной фактурой. Ручной режим применяется, когда необходим качественный результат на сложной картинке с низкой контрастностью.
В этом уроке мы разберёмся, как заменить цвет в Фотошопе на другой 3-мя разными методами.
1 метод: меняем цвет простого объекта
Для упрощения процесса можно воспользоваться автоматическими алгоритмами от компании Adobe. Встроенная функция под названием «Replace Color», она же «Заменить цвет», в русской версии, сделает всё сама.
Разберём инструмент на простом, однотонном изображении.
Открываем файл с простым рисунком в фотошопе.


Изменим цвет объекта на другой, нужный нам. Кликаем на вкладку «Изображение», выбираем пункт «Коррекция», дальше – «Заменить цвет».
Откроется окно, позволяющее выбрать и изменить цвет. Активируем инструмент «Пипетка» и захватываем ей цвет, который необходимо заменить. В части окна «Выделение» отобразится автоматически созданная маска объекта. Белым цветом на ней выделена та часть изображения, в которой будет происходить замена цвета.

Ползунок «Разброс» позволяет точно установить границы изображения, где будет происходить смена цветовой палитры.
В нижней части окна находится подпункт «Замена». Здесь происходит изменение существующего цвета на новый. Зададим интересующий нас цвет. Результат можно подкорректировать ползунками «Цветовой тон», «Насыщенность» и «Яркость».

Для применения изменений нажимаем «ОК» и наслаждаемся готовым изображением.

2 Метод: меняем цвет автомобиля
Этот способ по алгоритму работы практически идентичен предыдущему, но для раскрытия всех тонкостей работы, возьмём изображение с более сложной цветовой схемой. На этом изображении присутствуют полутона, блики и тень. Мы выбрали фото машины:

Первым делом нужно объяснить программе, какой цвет нужно поменять. Для этого во вкладке «Выделение» выберем «Цветовой диапазон».

Активным инструментом нажимаем на часть изображения (желтую в нашем случае), которую будем менять. В окне предпросмотра видно, как Фотошоп создал маску на основе нашего выбора.

Выставляем ползунок «Разброс» на такое значение, чтобы все нужные детали изображения попали в маскируемую зону и нажимаем «ОК». Должно получиться аккуратное выделение желаемой области.

Теперь переходим в меню «Изображение», выбираем пункт «Коррекция» – «Цветовой тон/Насыщенность».

В правом нижнем углу устанавливаем галочку напротив пункта «Тонирование». Это позволит не потерять светотень при закрашивании изображения новым цветом. Дальше регуляторами «Цветовой тон», «Насыщенность», «Яркость» добиваемся необходимого цвета.

После достижения желаемого результата нажимаем кнопку «ОК» и любуемся результатом.

3 метод: Меняем цвет волос в Фотошопе
Часть изображения со сложной фактурой, например глаза или волосы, легче всего перекрасить в ручном режиме с помощью специального корректирующего слоя.
Откроем выбранное изображение/фото (мы выбрали фото прекрасной Натали Портман) в фотошопе.

Затем создадим пустой слой поверх оригинала. Изменяем «Режим наложения» на «Цветность»

Выбираем необходимый цвет на палитре:

Затем инструментом «Кисть» закрашиваем желаемые участки изображения.

Нет ничего страшного, если при закрашивании случайно залезть не на ту область. Инструментом «Ластик» с жёсткостью 15-20% аккуратно убираем все изъяны.

После того, как закрасили всю область волос неповторимой Портман, нужно передвинуть ползунок заливки с отметки в 100% до 40%, чтобы выглядело все более естественно.

Этот способ самый трудозатратный, но позволяет добиться естественного цвета на сложных объектах, например ресницах и листьях дерева. А теперь давайте сравним начальную фотку Натали Портман с нашей финальной обработанной версией.
Читайте также:

