Фотошоп как сделать фото из текста
Обновлено: 06.07.2024
Перенос текста из одной програмы в другую осуществляется по 1 странице. Если у вас текст на нескольких страницах, вам надо будет сделать все ниже описанно отдельно для каждой страницы.
Использование программы Фотошоп
1. Открываем две програмы - Word и Photoshop. В Ворде открываем документ, которые предполагается перевести в формат картинки .jpg или .jpg.
2. Работаем в Ворде. Выделяем текст 1 страницы любым удобным для вас способом. Я это делаю при помощи "горячих кнопок" так: мышкой выделяю текст всей страницы, затем нажимаю одновременно кнопки ctrl и буковку C. Текст скопировался в буфер памяти.
3. Переключаемся в Фотошоп. Вызываем новое окошко - File \New. В окошке, которое откроется сразу после нажатия этих команд, ничего не меняем и нажимаем ОК. Теперь в это окошко надо скопировать текст из буфера памяти. Я это делаю снова "горячими кнопками" - нажимаю одновременно ctrl и буковку V. Текст появился в окошке. Осталось записать его в формате .jpg или gif - по вашему усмотрению. Для этого надо вызвать команду Save As из меню File и в открывшемся окошке указать название записываемого файла и место, куда его необходимо записать.
Дополнения
Если Ваш документ состоит всего из 1 страницы, то для выбора текста достаточно нажать одновременно "горячие кнопки" - ctrl и буковку A или вызвать выбор всего текста командой из верхнего меню Edit\Select All
Соответствие горячих кнопок
ctrl+C = Edit \ Copy
ctrl+V = Edit \ Paste
crtl+A = Edit \ Select All
Кроме того вы можете использовать кнопки команд из второй строчки верхнего меню.
Использование программы Paint
А ещё можно преобразовать текст в картинку любого формата и с любым расширением с помощью программы Paint (встроена в Windows): копируем текст, открываем Paint (находится в меню в папке Стандартные), нажимаем текст (буква "А") и вставляем скопированый текст, затем сохраняем в нужном формате в нужную папку. (прислала Галка!)
Буду рада вашим коментариям\дополнениям. По вопросам можете обращаться к lovebiser
В сегодняшнем уроке Photoshop мы создадим замечательный портретный эффект из текста. В результате применения данного эффекта текст деформируется и принимает форму лица или любого другого предмета. Этот эффект так же известен как Каллиграмма, он особо эффективен для представления известных цитат (речей, песен и т.д.) автора.
В конце урока мы получим вот такой результат:

В моем примере я буду использовать фотографию Джона Леннона и текст из его песни.
Откройте ваше изображение в программе Photoshop. Затем с помощью инструмента Рамка обрежьте ваше изображение.

Если для применения данного эффекта вы выбрали цветное изображение, тогда вам необходимо его обесцветить. Для этого необходимо добавить черно-белый корректирующий слой, затем отрегулировать ползунок красного канала, сместив его влево до оптимальных настроек.

Выберите слой с изображением, затем перейдите в Фильтр – Размытие – Размытие по Гауссу и установите радиус 8 (в вашем случае радиус может быть больше или меньше). Размытие поможет смягчить эффект «Смещение».

Теперь необходимо сохранить файл, для этого перейдите в Файл – Сохранить как, в открывшемся меню переименуйте файл на «displace.psd» и выберите Тип файла Psd. После этого примените команду «шаг назад» Ctrl+Alt+Z, для того чтобы отменить размытие.


Выберите инструмент горизонтальный текст, затем зажмите левую кнопку мыши в верхнем левом углу и протяните курсор мыши по диагонали к правому нижнему углу. После этого выберите Абзац - Полное выравнивание, и начните заполнять изображение текстом.

Если текст не полностью заполняет изображение, скопируйте часть содержимого текста и вставьте его, чтобы заполнить свободное пространство.
Затем выберите шрифт, я использую шрифт: Myriad Pro.
Для шрифта я использовал следующие настройки:
- Название: Myriad Pro

Выберите слой с текстом и перейдите в Фильтр - Искажение – Смещение, затем появившимся меню выберите преобразовать в смарт-обьект.

Потом в меню «масштаб по горизонтали и масштаб по вертикали» введите 4. После нажатия кнопки «ОК» откройте файл displace.psd, который мы сохранили ранее.

Примечание: настройки «масштаб по вертикали и горизонтали» подбираются индивидуально.
Для того чтобы выделить текст зажмите клавишу Ctrl и щелкните мышкой по миниатюре слоя, затем обязательно отключите видимость этого слоя. Перейдите в меню Редактирование – Скопировать совмещенные данные.

Снимите выделение, нажав комбинацию клавиш Ctrl+D. Затем создайте новый слой и залейте его черным цветом. После этого создайте еще один слой и перейдите в Редактирование – Вставить или нажмите комбинацию клавиш Ctrl+V.

Благодаря эффекту «смещение» лицо все еще хорошо видно, несмотря на то, что оно состоит из черного фона и текста. Издалека это выглядит, как будто мы просто применили узор к изображению, но если приблизить изображение можно прочитать текст песни, из которого состоит изображение.

Вот такой портрет из текста у нас получился в фотошопе.
Желаю вам творческих успехов!
Если Вы не хотите пропустить интересные уроки по обработке фотографий - подпишитесь на рассылку.
Форма для подписки находится ниже.
Начинающий пользователь Photoshop? Хотите научиться работать с инструментом «Текст»? Вы обратились по адресу.
Быстро находите понятные ответы, советы и учебные видеоролики по самым часто задаваемым вопросам об инструменте «Текст».

Загрузить файл примеров и шрифты для пробного использования
Мы подготовили пример файла, на котором можно попрактиковаться и создать что-нибудь красивое. Загрузите и откройте этот документ PSD (ZIP, 1,35 МБ) и попробуйте выполнить все задания в своем собственном файле. Поэкспериментируйте с размером и цветом шрифта, а также с расположением текста, чтобы получить желаемые результаты.
Если на компьютере не установлены шрифты, используемые в образце файла, можно заменить их шрифтами по умолчанию. Вы также можете получить шрифты, используемые в этом файле: Nunito и Roboto. Дополнительные сведения см. в разделе Активация шрифтов.
Оставьте комментарий, если у вас возникнут вопросы, ответы на которые вы не найдете здесь.
Откройте фотографию или документ Photoshop (PSD).

На панели инструментов выберите инструмент Текст или просто нажмите клавишу «Т» для быстрого выбора.По умолчанию выбран пункт Инструмент «Горизонтальный текст» , с помощью которого можно добавить текст в горизонтальной плоскости. Если требуется добавить текст в вертикальной плоскости, еще раз щелкните инструмент «Текст» и выберите Инструмент «Вертикальный текст» в контекстном меню.

Хотите добавить несколько слов в качестве заголовка? Щелкните в любом месте холста, чтобы ввести текст. В Photoshop это называется короткий текст.
Еще один тип текста в Photoshop — текст абзаца. Как можно понять из названия, этот тип текста используется для ввода абзаца текста. Щелкните и перетащите курсор на холсте, чтобы создать ограничительную рамку, в которой можно будет ввести текст абзаца. Она поможет эффективно редактировать и выравнивать абзац в дальнейшем.
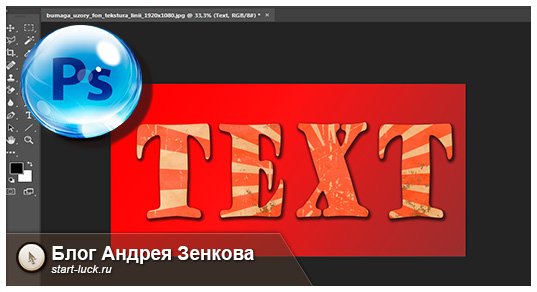
Эту статью я посвящу теме как в фотошопе сделать текст из картинки и дам несколько полезных рекомендации, которые подскажут как воплотить вашу задумку в настоящий шедевр.

Скажу сразу, в конце публикации вы можете найти обучающее видео. Не обязательно читать текст, но если вы хотите получить ценные советы, то налейте себе свежий чай, сядьте поудобнее и потратьте несколько дополнительных минут.
Ну что ж, приступим?
Пара слов о выборе картинки
Подборка картинок – один из самых сложных моментов в жизни дизайнера. Я уже писал статью о том, как использовать иллюстрации, чтобы не бояться преследования со стороны закона об авторском праве. Однако, если вы хотите сэкономить и делаете какой-то шедевр для себя, то искать вас вряд ли будут. Можно пользоваться гуглом или Яндексом.
Но как найти в онлайне хорошую фотографию оптимального размера, да еще и подходящего качества. Рекомендую вам в первую очередь обращать внимание на обои для рабочего стола. Они в разы лучше, чем все, что может вам предложить поисковая система.
Когда дело касается создания надписи, то я советую вам брать не просто фотографии, а текстуры. Ваш текст будет выглядеть эффектно, стильно и презентабельно. Сейчас вы все увидите.
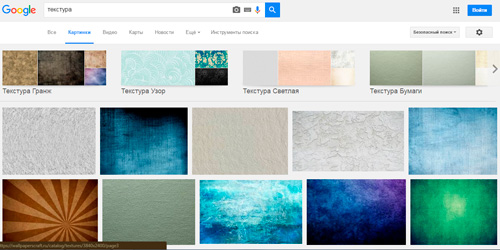
Еще один момент – скачивание. Не раз сталкивался с этой ошибкой. Как правильно загружать картинки на комп? Для этого вам не обязательно открывать изображение в новой вкладке или искать его на сайте. Просто откройте эскиз в поисковике.
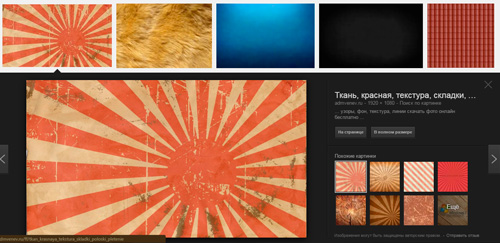
Ну и если вам нужна картинка, но вы всерьез боитесь преследования со стороны закона, то можете посмотреть текстуры на сайте photoshop-master . Кстати, здесь вы можете найти не только бесплатные текстуры, но и шрифты, рамки, кисти, градиенты, узоры, стили и много всего, что прокачает ваш Photoshop.
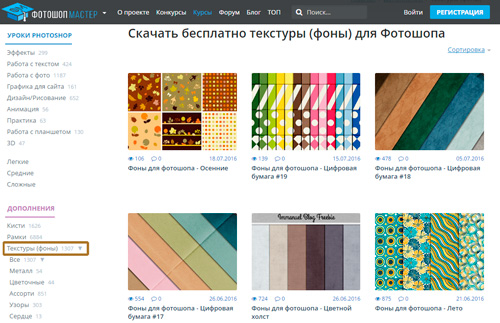
С этим вроде разобрались. Теперь давайте приступим к наложению.
Как создать текст
Первым делом вам нужно открыть свою заготовку. Открываем картинку в фотошопе.
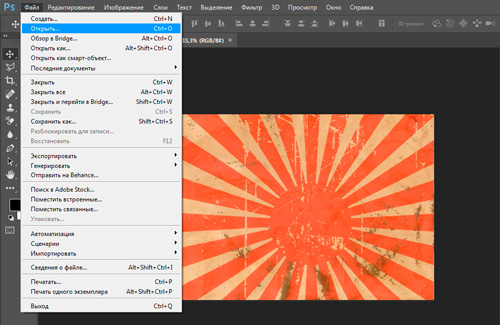
Выбираем инструмент «Текст» и шрифт в верхней части экрана. Я уже рассказывал как вставить текст на картинку в ворде и фотошоп. С этим, думаю, проблем возникнуть не должно. Делаете необходимые настройки, щелкаете в любом месте и пишете.
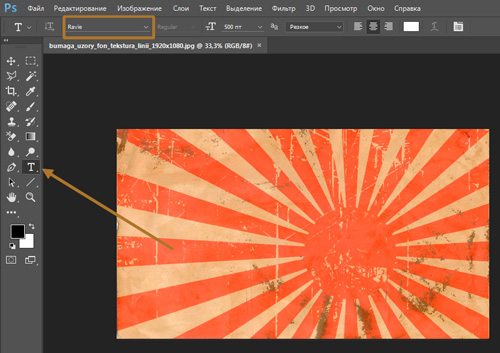
Чтобы не заморачиваться с выбором подходящего для русского языка шрифта, я буду писать на английском. Затем нажимаю Ctrl+T и меняю масштаб. Статья о том, как правильно растянуть изображение также есть в моем блоге. Кстати, возможно вам также будет интересна публикация про то, как написать текст по кругу.
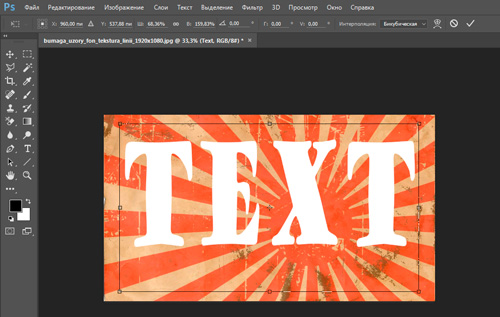
Теперь нам нужно переместить слой с фоном поверх текста. Вы не сможете этого сделать пока нижний слой заблокирован. Просто щелкните по замочку напротив фона, чтобы открыть его для редактирования.
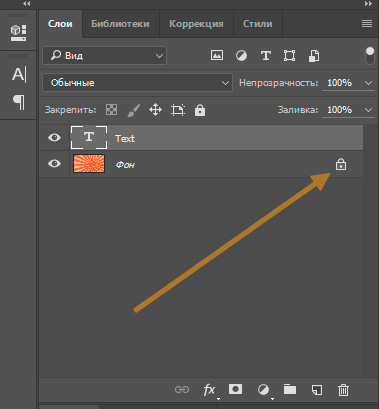
Далее, перенести текстовый слой мышью.
Зажмите Alt и поместите курсор между этими двумя слоями. Он должен визуально измениться. Щелкните левой клавишей мыши.
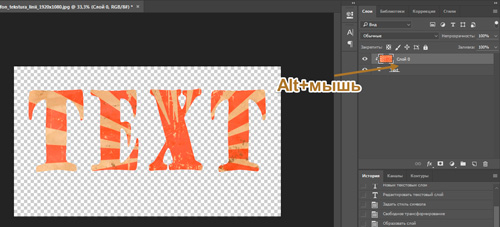
Вы создали маску слоя. Все почти готово. Осталось только добавить фон. Создайте новый слой при помощи сочетания клавиш Ctrl+Shiht+N или кнопки в меню слоя.
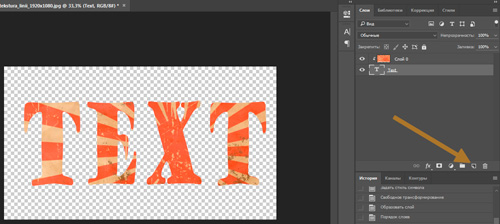
Поместите его под текст.
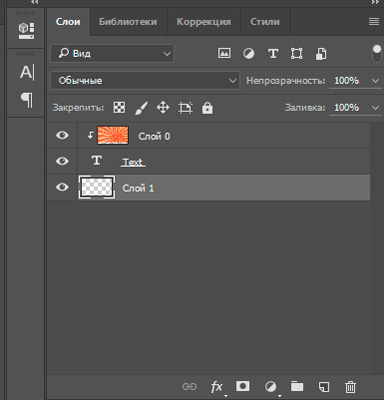
Для пущей красоты я добавлю градиент. Если хотите научиться работать с градиентами профессионально, прочитайте статью об этом в моем блоге.
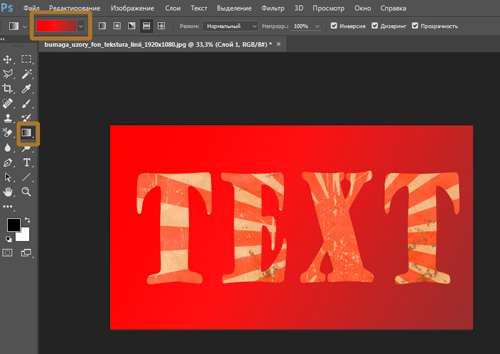
Осталось лишь добавить тень. Открываю параметры наложения и выбираю одноименную функцию.
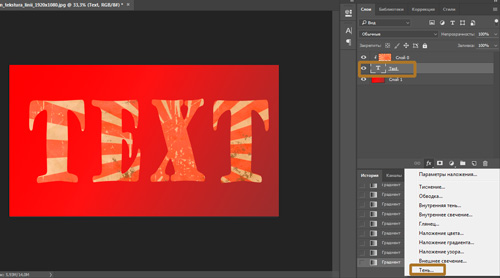
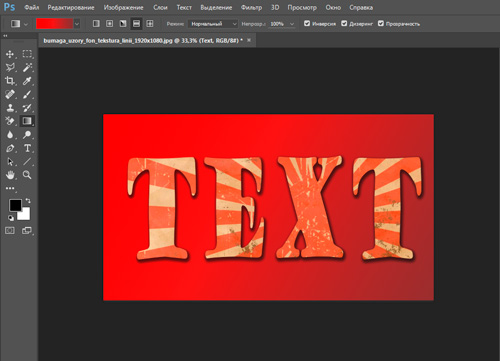
Ну вот и все. Вы создали превосходный коллаж. Как и обещал, в конце этой статьи размещаю обучающее видео, чтобы вы могли увидеть все это визуально.
Видео инструкция
Если у вас есть стремление научиться грамотно и профессионально работать в фотошопе, делать веб-дизайн или просто создавать впечатляющие проекты для себя. Могу посоветовать вам курс « Волшебные коллажи » с того же сайта, о котором я сегодня уже говорил фотошоп-мастер.

Та картинка, которую вы видите выше – это тоже коллаж. Соединение, казалось бы, несвязанных элементов в единую композицию. Благодаря курсы вы научитесь делать не хуже. У вас будет вся необходимая информация, останется лишь фантазировать и придумывать как реализовать ваши затеи на практике, чтобы оттачивать свое мастерство.
Кто знает, может следующим шагом будет создание веб-дизайна: сайтов, логотипов или просто впечатляющие картины, которые вы сможете дарить вашим друзьям на праздники. Я желаю вам удачи в ваших начинаниях.
Если вам понравилась эта статья – подписывайтесь на рассылку и каждый день узнавайте больше, становитесь лучше, осваивайте новые профессии, развивайте свои навыки в программировании и учитесь зарабатывать на новом хобби.
Читайте также:

