Фотошоп пластика сочетание клавиш
Обновлено: 06.07.2024
Автор: Накрошаев Олег. Дата публикации: 25 мая 2021 . Категория: Обработка фотографий в фотошопе.
Обычные фотолюбители очень часто делают снимки «на ходу».
К примеру, во время какой-то экскурсии или прогулки.
В результате, на снимках, могут появиться различного рода искажения: от оптических до геометрических .
В фотошопе есть целых пять фильтров , которые предназначены для удаления подобных искажений.
Это такие плагины, как:
- адаптивный широкий угол
- фильтр Camera Raw
- коррекция дисторсии
- пластика
- исправление перспективы
Каждый из этих фильтров имеет свой собственный большой интерфейс с огромным количеством настроек.
Эти все плагины выделены в отдельную группу в меню «Фильтр» программы Photoshop.
Я хотел создать курс и рассказать о работе этих фильтров.
Но, потом понял, что получится очень большой курс.
Поэтому разделил этот курс на несколько частей.
Рад Вам представить первый мини-курс: «Фильтр «Пластика».

КОГДА ВЫ ПОСМОТРИТЕ УРОКИ КУРСА (А ИХ ВСЕГО ТРИНАДЦАТЬ), ВЫ:
поймете, как деформировать объект и при этом не затрагивать фон
досконально разберетесь с настройками кисти, что позволит Вам качественно использовать этот инструмент на разных участках объекта
изучите все инструменты фильтра и поймете, какие из них лишние, а какие надо использовать «на всю катушку»
научитесь создавать маску в фотошопе, а потом загружать ее в фильтр, чтобы обработать объект с учетом качественно созданной маски
будете уверенно сочетать маску, созданную в фотошопе с маской, созданной в фильтре
овладеете приёмом сохранения созданной деформации, а потом одним махом сможете применять ее к снимкам, сделанным в одних и тех же условиях
изучите способ применения фильтра на слабых компьютерах
поймете, как надо аккуратно работать с пластикой лица
узнаете несколько приемов ослабления созданной деформации
ЧТО БУДЕТ В КУРСЕ:
1. Что такое фильтры и их установка в фотошоп.
В уроке дано определение фильтров, дано их предназначение, показаны 2 пути их установки в фотошоп, рассмотрен способ, как их лучше применять и настроены горячие клавиши для работы с фильтрами.
2. Фильтры, предназначенные для работы с искажениями.
В уроке рассказано о пяти фильтрах, имеющих большие возможности по удалению с фотографии различного вида искажений: перспективных, оптических, геометрических и т.п., дано назначение каждого фильтра и показано какие вспомогательные данные использует фотошоп для коррекции искажений.
3. Интерфейс фильтра «Пластика». Раздел «Параметры инструмента Кисть».
В уроке рассмотрен общий интерфейс фильтра «Пластика», рассмотрено назначение всех его элементов.
Подробно рассмотрены самые важные настройки кисти, такие, как «Плотность», «Нажим» и «Скорость».
Показано, как решить проблему работы горячих клавиш в русской версии фотошопа и какие горячие клавиши удобно использовать при работе в фильтре «Пластика».
Рассказано о трех способах изменения размера кисти.
4. Инструмент «Смещение пикселов».
В уроке показано, как работает инструмент «Смещение пикселов» и что происходит с картинкой при его использовании, показано, как можно быстро и удобно менять направление смещения пикселов.
5. Инструменты: «Скручивание по часовой стрелке», «Сморщивание» и «Вздутие».
В уроке показано, как работают эти инструменты, для чего применяются и показано использование этих инструментов с клавишами модификаторами.
6. Инструменты «Реконструировать» и «Сглаживание». Раздел настроек «Параметры восстановления кисти».
В уроке рассказано об инструментах, которые помогают постепенно отменять деформацию картинки, которую мы сделали другими инструментами.
Показано отличие инструмента «Реконструировать» от инструмента «Сглаживание», разобраны особенности их работы.
Рассказано и показано, как можно применять настройки фильтра «Пластика», которые называются «Параметры восстановления кисти».
7. Инструменты «Заморозить» и «Разморозить». Кнопки для работы с маской.
В уроке показано, как работать этими инструментами, какие есть особенности их применения и рассмотрено, ка их лучше применять.
Показано, как можно менять цвет маски и делать маску невидимой, рассмотрена работа с кнопками, которые позволяют удалять маску, замораживать все изображение и инвертировать созданную маску.
8. Создание маски в фотошопе и ее загрузка в фильтр «Пластика».
В уроке создано выделение объекта в фотошопе, которое сохранено в виде альфа-канала.
Показано, как можно загрузить такую маску (альфа-канал) в фильтр «Пластика» с учетом совмещения с разными вариантами масок, уже ранее созданными в этом фильтре.
9. Инструменты «Масштаб», «Рука» и «Лицо». Раздел настроек «Параметры просмотра».
В уроке рассказано о том, как работают инструменты «Масштаб» и «Рука», названы горячие клавиши для работы с ними.
Показано, как работает инструмент «Лицо», как сделать видимыми подсказки о том, с какой областью лица Вы работаете и сделан вывод о том, что целесообразнее, вместо этого инструмента, использовать раздел настроек «Пластика с учетом лица».
Рассмотрены настройки раздела «Параметры просмотра».
10. Параметр «Дополнительные параметры» из раздела «Параметры просмотра».
В уроке показано, как настраивать и использовать дополнительные параметры из раздела «Параметры просмотра» для того, чтобы можно было деформировать объект и при этом не получать деформацию фона вокруг объекта.
11. Параметры загрузки сетки.
В уроке рассказано о сохранении и загрузке сеток, рассмотрено для чего это может понадобиться на практике.
12. Применение фильтра «Пластика» на слабых компьютерах.
В уроке показан способ работы с сеткой, который позволяет использовать возможности фильтра «Пластика» на стареньких, слабых компьютерах.
13. Работа с лицами.
В уроке рассмотрен самый большой раздел фильтра «Пластика» - «Пластика с учетом лица».
Рассмотрены настройки, которые там имеются, даны рекомендации по их применению.
Рассказано о снимках, на которых лица не определяются.
32 сочетания «горячих» клавиш для быстрой работы в фильтре «Пластика» (формат: Word и PDF).
ТЕХНИЧЕСКИЕ ДАННЫЕ МИНИ-КУРСА:
- Продолжительность уроков - 2 часа 20 минут
- Количество уроков - 13
- Разрешение видео - 1920х1080 (Full HD)
- Формат видео - MP4
- Размер архива уроков и материалов - 700 Мб
- Версия фотошоп - СС2021 (уроки можно использовать для любой версии фотошопа, начиная с CS3)
- записи уроков (скачивание на свой компьютер)
- исходные фотографии и PSD файлы промежуточных результатов
- просмотр уроков on-line неограниченное время
Изучать уроки мини-курса можно будет сразу после оплаты курса.
Вы получите письмо, в котором будут все необходимые данные для скачивания и получения доступа к урокам на сайте тренинг-центра.
Предоставляется помощь по возникающим проблемам в комментариях к урокам.
Уроки мини-курса можно смотреть on-line с любого устройства.
1500 р.
Заказ мини-курса можно оформить любым из 2-х способов.
1. Заказ удобно оформлять непосредственно на сайте тренинг-центра, где расположен тренинг (не требуется активация курса с помощью пин-кодов).
На этой странице расположены два коротких 3-х минутных ролика, в которых показан весь процесс оформления заказа:
2. Так же можно оформить заказ традиционным способом (требуется активация курса с помощью пин-кодов).
Хочу обратить внимание, что на курс действует гарантия 1 месяц.
Курс недорогой. Но, все-равно, я не хочу, чтобы Вы слишком рисковали.
Поэтому у вас будет 30 дней, чтобы ознакомиться с его материалами.
А затем Вы сможете уже принять окончательное решение.
И если курс Вам не понравится, то Вам надо будет лишь нам написать.
И мы без лишних расспросов или сложных процедур вернем Вам деньги.
Все риски я беру на себя.
Так что, если Вы еще сомневаетесь, то просто попробуйте.
Это даст Вам возможность принять действительно взвешенное решение, а не гадать насколько ли этот курс так хорош.
Обратите внимание, что в случае возврата денег, Вы все равно остаетесь нашим любимым клиентом и никаких санкций, как делается на некоторых сайтах, к Вам применяться не будет.
Для возврата денег, просто напишите на адрес « Адрес электронной почты защищен от спам-ботов. Для просмотра адреса в вашем браузере должен быть включен Javascript. » и мы в течение одной недели вернём Вам деньги.
Небольшая часть отзывов о серии вебинаров по фильтру "Пластика", которые я проводил ранее.
Фильтр «Пластика» позволяет вытеснять, тянуть, поворачивать, отражать, втягивать и раздувать любую область изображения. Создаваемые искажения могут быть выражены в большей или меньшей степени, благодаря чему команда «Пластика» является мощным средством для ретуширования изображений или создания художественных эффектов. Фильтр «Пластика» можно использовать в работе с изображениями с глубиной цвета 8 или 16 бит/канал.

Инструменты, параметры и предварительный просмотр для фильтра «Пластика» открываются в диалоговом окне этого фильтра. Чтобы отобразить это диалоговое окно, выберите команду «Пластика» в меню «Фильтр». Выберите «Расширенный режим», чтобы получить доступ к дополнительным параметрам.
Увеличение или уменьшение просматриваемого изображения
В диалоговом окне «Пластика» выберите инструмент «Масштаб» и щелкните или перетащите указатель в окне предварительного просмотра, чтобы увеличить изображение. Чтобы уменьшить изображение, при щелчке или перетаскивании указателя в окне предварительного просмотра удерживайте клавишу «Alt» (Windows) или «Option» (Mac). Кроме этого, уровень увеличения можно задать в поле «Масштаб» в нижней части диалогового окна.
Перейдите в окно просмотра изображения
В диалоговом окне «Пластика» выберите инструмент «Рука» и перетащите указатель в области предварительного просмотра. Альтернативный вариант: выберите любой инструмент и, удерживая клавишу «Пробел», перетащите указатель в области предварительного просмотра.
В Photoshop Creative Cloud фильтр «Пластика» работает значительно быстрее, чем в предыдущих версиях. Теперь фильтр «Пластика» поддерживает смарт-объекты, включая слои видео смарт-объектов, и применяется в качестве смарт-фильтра.
Другим усовершенствованием фильтра «Пластика» является добавленное поведение для инструмента «Реконструировать». Если удерживать нажатой клавишу Alt (Windows) или Option (Mac OS) при перемещении инструмента через деформацию, инструмент «Реконструировать»сгладит деформацию, вместо того чтобы уменьшить или удалить ее.
Фильтр «Пластика» поддерживает смарт-объекты, включая слои видео смарт-объектов, и применяется в качестве смарт-фильтра. Теперь при применении фильтра «Пластика» к смарт-объекту сетки автоматически сохраняются в документ. Сетки, применяемые к смарт-объектам, сжимаются и еще раз изменяются при повторном применении фильтра «Пластика». Имейте в виду, что встроенные сети, даже сжатые, увеличивают размер файла.
Чтобы применять фильтр «Пластика» как смарт-фильтр, выполните следующие действия.
Впервые в версии Photoshop CC 2015.5
Фильтр «Пластика» с расширенными функциями распознавания лиц позволяет автоматически определять глаза, нос, рот и другие черты лица, а затем без труда корректировать их. Пластику с учетом лица можно успешно использовать для ретуши портретных снимков, создания карикатур и других видов редактирования.
Пластику с учетом лица можно применять в качестве смарт-фильтра при обратимом редактировании. Дополнительную информацию см. в разделе Применение смарт-фильтров в Photoshop.
Необходимое условие: включение графического процессора
Для использования пластики с учетом лица необходимо включить в установках Photoshop графический процессор.
При первом запуске Photoshop эти настройки включены по умолчанию. Ответы на вопросы об использовании графического процессора в Photoshop см. в этом документе.
Коррекция черт лица при помощи экранных маркеров

- Откройте в Photoshop изображение с одним или несколькими лицами.
- Выберите Фильтр > Пластика . Откроется диалоговое окно фильтра Пластика Photoshop.
- На панели «Инструменты» выберите (инструмент Лицо ; сочетание клавиш: A). Лица на фотографии будут определены автоматически.

- При наведении курсора мыши на лицо вокруг него отобразятся экранные элементы управления Photoshop. Используйте их для коррекции. Например, можно увеличить размер глаз или сделать лицо более узким.
- Добившись нужного результата, нажмите кнопку ОК .
Коррекция черт лица при помощи ползунков

- Откройте в Photoshop изображение с одним или несколькими лицами.
- Выберите Фильтр > Пластика . Откроется диалоговое окно фильтра «Пластика» Photoshop.
- На панели «Инструменты» выберите (инструмент Лицо ; сочетание клавиш: A).

- Отрегулируйте ползунки в меню Пластика с учетом лица , чтобы изменить черты лица так, как необходимо.
Перемещайте ползунки для левого и правого глаз, чтобы применить независимые/ассиметричные эффекты к глазам.
Щелкните значок связи ( ), чтобы связать настройки для левого и правого глаз. Этот параметр помогает применять симметричные эффекты к глазам.
- Добившись нужного результата, нажмите кнопку ОК .
Для оптимального использования функции пластики с учетом лица можно использовать экранные маркеры и ползунки одновременно.
Полезные рекомендации
- Функция пластики с учетом лица наиболее эффективна при коррекции черт лиц, расположенных анфас. Для получения наилучших результатов поворачивайте лицо до применения настроек.
- Параметры Реконструировать и Восстановить все не могут быть применены к изменениям, внесенным при помощи пластики с учетом лица. Используйте параметры Сбросить и Все в области Пластика с учетом лица , чтобы сбросить изменения, примененные к выбранному лицу или всем лицам соответственно.
Некоторые инструменты диалогового окна «Пластика» искажают область кисти при нажатой кнопке мыши или при перетаскивании. Искажение сосредоточено в центре области кисти, и эффект действия инструмента усиливается при неоднократном перетаскивании в данной области, а также при нажатой кнопку мыши.
Сдвигает пикселы вперед по мере перетаскивания.
Если при работе с инструментами «Деформация», «Смещение пикселов» или «Отражение» щелкнуть кнопку мыши, удерживая нажатой клавишу Shift, то создается эффект перетаскивания по прямой от места первого щелчка кнопкой мыши.
Делает инверсию добавленного искажения при удерживании кнопки мыши и одновременном перетаскивании.
Инструмент «Скручивание по часовой стрелке»
Поворот пикселей по часовой стрелке при перетаскивании или при нажатой кнопке мыши. Для скручивания против часовой стрелки удерживайте клавишу «Alt» (Windows) или «Option» (Mac OS) при перетаскивании или при нажатой кнопке мыши.
Сдвиг пикселов в направлении центра области кисти при перемещении или при нажатой кнопке мыши.
Сдвиг пикселов по направлению от центра области кисти при перемещении или нажатой кнопке мыши.
Инструмент «Смещение влево»
При перемещении инструмента вверх пиксели сдвигаются влево (при перемещении инструмента вниз пиксели сдвигаются вправо). Движением инструмента по часовой стрелке вокруг какого-либо объекта можно увеличить его размер, а движением против часовой стрелки — уменьшить. Для сдвига пикселей вправо при перемещении инструмента вверх (или сдвига влево при перемещении вниз) удерживайте клавишу «Alt» (Windows) или «Option» (Mac OS).
Параметры инструмента искажения
В диалоговом окне в области параметров инструментов установите следующие значения.
Размер кисти, применяемой для искажения изображения.
Определяет тип растушевки по краям. Эффект получается более выраженным в центре и менее выраженным — по краям.
Скорость применения искажений по мере перетаскивания инструмента в окне предварительного просмотра. При несильном нажиме кисти изменения происходят медленно, что позволяет в нужный момент прекратить использование инструмента.
Скорость применения искажений, когда инструмент (например, инструмент «Скручивание») удерживается неподвижно в окне предварительного просмотра. Чем больше значение этого параметра, тем выше скорость применения искажения.
Значения нажима, считанные с перьевого планшета. (Этот параметр доступен только при работе с планшетом.) Если этот параметр выбран, то нажим кисти для инструментов определяется умножением нажима пера на значение поля «Нажим кисти».
Для обработки фильтром «Пластика» текстового слоя или слоя-фигуры их следует предварительно растрировать. Для искажения текста без предварительного растрирования текстового слоя используйте параметры деформации инструмента «Текст».
Залейте слой, который нужно исказить. Чтобы изменить только часть активного слоя, выделите нужную область. Области, изменение которых нежелательно, следует заморозить. Изображения в области предварительного просмотра можно искажать с помощью любых инструментов пластики. Чтобы исказить изображение, перетащите инструменты в области предварительного просмотра. После искажения миниатюры изображения можно выполнять следующие задачи.Используйте инструмент «Реконструировать» или параметры реконструкции к полностью или частично обратимым изменениям.
Используйте другие инструменты, чтобы изменить изображение новыми способами.
Чтобы закрыть диалоговое окно «Пластика» и применить изменения к активному слою, нажмите кнопку «ОК».
Чтобы закрыть диалоговое окно «Пластика», не применяя изменения к активному слою, нажмите кнопку «Отмена».
Чтобы отменить все искажения, сделанные на просматриваемом изображении, и восстановить значения параметров по умолчанию, нажмите кнопку «Сброс», удерживая кнопку «Alt» (Windows) или «Option» (Mac OS).
Дополнительные эффекты можно создать с помощью команды «Ослабить» из меню «Редактирование».
Вы можете заморозить области, которые не требуется изменять, или разморозить замороженные области, чтобы снова сделать их редактируемыми. Можно также инвертировать замороженные и размороженные области.
Замораживание областей
Замороженные области просматриваемого изображения защищены от изменений. Замороженные области скрыты маской, нарисованной с помощью инструмента «Заморозить маску» . Кроме того, заморозить области можно с помощью существующей маски, выделенной области или прозрачности. Чтобы упростить применение искажений, можно включить отображение маски на просматриваемом изображении.
Использование инструмента «Заморозить маску»
Щелкните инструмент «Заморозить маску» и протащите его над областью, которую нужно защитить. Чтобы применить заморозку по прямой линии между текущей и предварительно указанной точками, щелкните точку изображения при нажатой клавише Shift.
Использование существующего выделения, маски или канала прозрачности
Если фильтр «Пластика» применяется к слою с выделенным фрагментом, маске слоя, прозрачности или альфа-каналу, выберите параметры «Выделение», «Маска слоя», «Прозрачность» или «Быстрая маска» в любом из пяти всплывающих меню значков, расположенных в области «Параметры маски» диалогового окна. Это определяет, каким образом области миниатюры изображения замораживаются или маскируются.
Замораживание всех незамороженных областей
В диалоговом окне в области «Параметры маски» нажмите кнопку «Маскировать все».
Инверсия замороженных и незамороженных областей
В диалоговом окне в области «Параметры маски» нажмите кнопку «Инвертировать все».
Отображение или скрытие замороженных областей
В диалоговом окне в области параметров просмотра установите или снимите флажок «Показать маску» .
Изменение цвета замороженных областей
В диалоговом окне в области параметров просмотра выберите нужный цвет в выпадающем меню «Цвет маски».
Параметры маски при работе с фильтром «Пластика»
При открытии диалогового окна «Пластика» информация о выделенной области, прозрачности или маске сохраняется. При этом можно выбрать один из следующих вариантов:
Замена выделенной области
Отображение выделенной области, маски или прозрачности исходного изображения.
Добавление к выделенной области
Отображение маски исходного изображения, позволяющее с помощью инструмента заморозки маски добавить выделенную область. Добавление выделенных пикселей в канал текущей замороженной области.
Вычитание из выделенной области
Удаление пикселов канала из текущей замороженной области.
Пересечение с выделенной областью
Используются только пикселы, выделенные в замороженной области.
Текущая замороженная область инвертируется по выделенным пикселам.
Если имеется выделенный фрагмент, фильтр ограничивает область просмотра и обработку границами прямоугольной области, содержащей этот выделенный фрагмент. (Для фрагментов, выделенных в виде прямоугольной области, рамка выделения и область просмотра совпадают, поэтому выбор команды «Выделение» в меню параметров маски не дает результатов.)
Размораживание области
Чтобы разморозить замороженные области для поддержки их правки, выполните одно из следующих действий.Выберите инструмент «Разморозить маску» и протащите его над замороженной областью. Чтобы разморозить прямую линию между текущей и предварительно указанной точками, щелкните точку на изображении при нажатой клавише «Shift».
Чтобы разморозить все замороженные области, нажмите кнопку «Нет» в диалоговом окне в области «Параметры маски».
Чтобы инвертировать замороженные и открытые области, нажмите кнопку «Инвертировать все» в диалоговом окне в области «Параметры маски».
Сетка позволяет видеть и отслеживать искажения. Можно задать размер ячеек и цвет линий сетки, а также сохранить сетку одного изображения для последующего ее применения к другим изображениям.
Чтобы показать сетку, выберите параметр «Показать сетку» в диалоговом окне в области параметров просмотра, выберите размер сетки, цвет линий и цвет замораживания.
Чтобы только показать сетку, выберите «Сетка» и снимите флажок «Изображение».
Чтобы после искажения просматриваемого изображения сохранить сетку искажения, нажмите кнопку «Сохранить сетку». Укажите имя и расположение файла сетки, затем нажмите кнопку «Сохранить».
Чтобы применить сохраненную сетку искажения, нажмите кнопку «Загрузить сетку», выберите нужный файл сетки и нажмите кнопку «Открыть». Если размер сетки не совпадает с размером изображения, то сетка масштабируется по размерам изображения.
Чтобы применить последнюю сохраненную сетку искажения, выберите «Загрузить последнюю сетку».
(Creative Cloud) Сетки автоматически сохраняются в документе. Сетки, применяемые к смарт-объектам, сжимаются и допускают повторные изменения.
(Creative Cloud) Встроенные сетки (даже сжатые) увеличивают размер файла.
- На верхней панели меню найти вкладку Filter/Фильтр
- В выпадающем меню найти пункт Liquify/Пластика
Или просто нажмите комбинацию клавиш Shift + Ctrl + X.
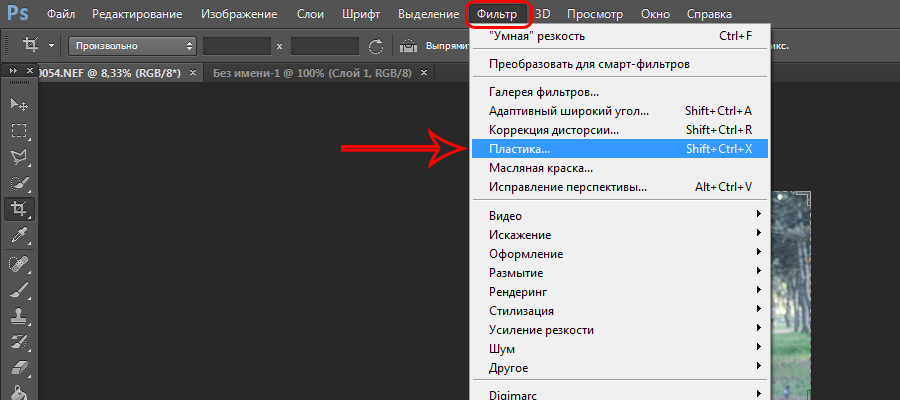
Теперь вы знаете где находится пластика в Фотошопе CS6/CS5.
Что может пластика в Фотошопе
- Сдвигать
- Перемещать
- Поворачивать
- Отражать
- Делать вздутие и сморщивание
Как работает фильтр пластика в Фотошопе
Как работает фильтр пластика в Фотошопе:
После выставления необходимых значений приступайте к редактированию фото. Для этого просто наведите курсор на нужную область изображения и зажмите левую кнопку мыши. Двигайте курсором. Так происходят изменения на фото.


Пример изменения изображения на видео:
Вопросы, о том, как пользоваться пластикой в Фотошопе и как работает фильтр пластика в Фотошопе, задавайте ниже в комментариях. Мы всегда рады помочь!
Не работает пластика в Фотошопе CS6, что делать?
Что делать, если не работает фильтр пластика в Фотошопе CS6:
Если вам для работы необходим этот пункт активированным, то установите значение непрозрачности – ноль. После этого вы не столкнётесь с тем, что не работает пластика в Фотошопе.
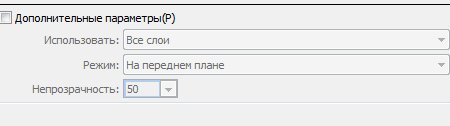
Пластика в Фотошопе онлайн
Весь список фильтров в онлайн версии Фотошопа:
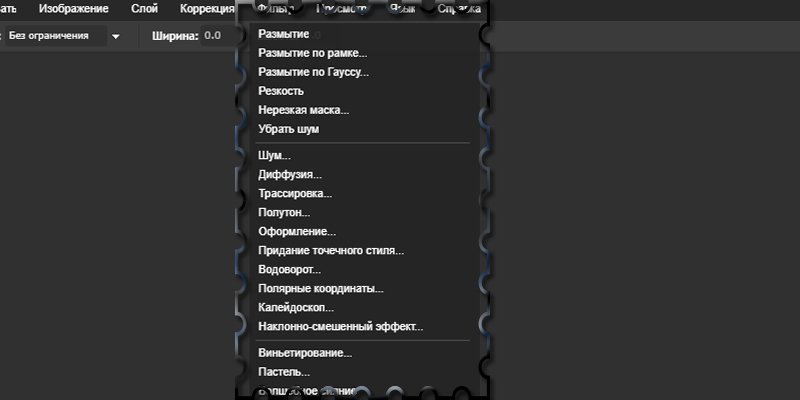
К сожалению, онлайн Фотошоп с фильтром пластика пока не выпустили. Поэтому сделать пластику лица в Фотошопе онлайн возможности нет.
Что может пластика в Фотошопе
- Сдвигать
- Перемещать
- Поворачивать
- Отражать
- Делать вздутие и сморщивание
Где в Фотошопе пластика?
- На верхней панели меню найти вкладку Filter/Фильтр
- В выпадающем меню найти пункт Liquify/Пластика
Или просто нажмите комбинацию клавиш Shift + Ctrl + X.
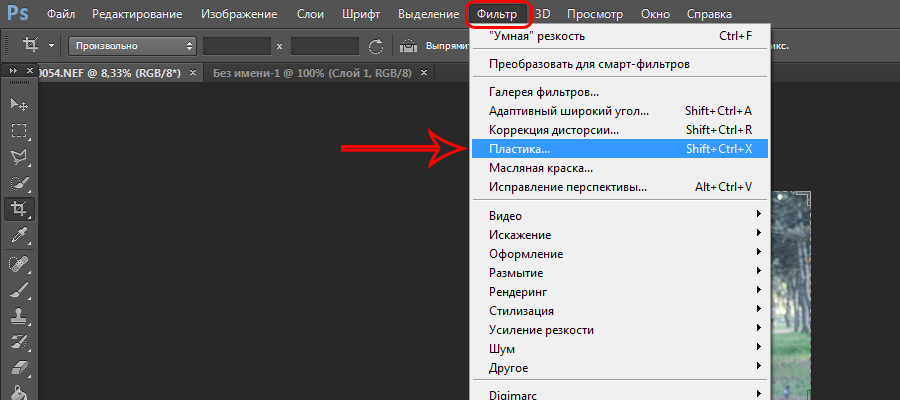
Теперь вы знаете где находится пластика в Фотошопе CS6/CS5.
Как работает фильтр пластика в Фотошопе
Как работает фильтр пластика в Фотошопе:
После выставления необходимых значений приступайте к редактированию фото. Для этого просто наведите курсор на нужную область изображения и зажмите левую кнопку мыши. Двигайте курсором. Так происходят изменения на фото.


Пример изменения изображения на видео:
Вопросы, о том, как пользоваться пластикой в Фотошопе и как работает фильтр пластика в Фотошопе, задавайте ниже в комментариях. Мы всегда рады помочь!
Не работает пластика в Фотошопе CS6, что делать?
Что делать, если не работает фильтр пластика в Фотошопе CS6:
Если вам для работы необходим этот пункт активированным, то установите значение непрозрачности – ноль. После этого вы не столкнётесь с тем, что не работает пластика в Фотошопе.
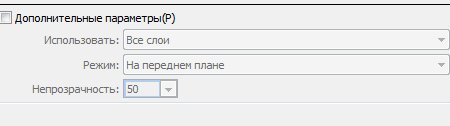
Пластика в Фотошопе онлайн
Весь список фильтров в онлайн версии Фотошопа:
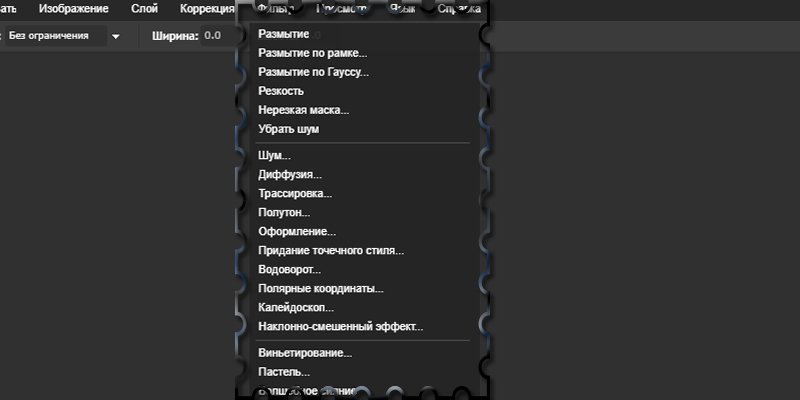
К сожалению, онлайн Фотошоп с фильтром пластика пока не выпустили. Поэтому сделать пластику лица в Фотошопе онлайн возможности нет.
В этом уроке мы подробно рассмотрим фильтр «Liquify» (Пластика) в Фотошопе.
Версия Photoshop: Photoshop CS5 (2011)
Сложность: Средняя
Дата: 10.11.2011
Обновлено: 25.08.2017
Filter - Liquify (Фильтр - Пластика) на примере Photoshop CC (2014) (Eng/Rus)Фильтр Liquify (Пластика) является одним из наиболее часто используемых фильтров в Photoshop. Этот фильтр позволяет искажать пиксели изображения без потери его качества. Некоторых пользователей немного пугает фильтр Liquify (Пластика), другие же используют его не совсем правильно. Сейчас вы узнаете возможности это мощнейшего фильтра в подробностях и сможете применять его в ваших работах.
Что представляет собой фильтр Пластика
Начиная с ретуши фотографий до создания сложных профессиональных эффектов, фильтр Пластика является мощнейшим инструментом для каждого пользователя Photoshop. Этот фильтр позволяет сдвигать, перемещать, поворачивать, отражать, делать вздутие и сморщивание пикселей любого изображения. Сегодня вы познакомитесь с основами этого фильтра. Запаситесь изображениями для тренировки, пробуйте делать описываемые действия по мере прочтения этого урока. Давайте приступим!
Фильтр Liquify (Пластика) может быть применен к любому растровому слою, но к сожалению не может быть применен к смарт-объектам. Вы можете открыть фильтр Liquify (Пластика) выбрав в меню Filter - Liquify (Фильтр - Пластика) или нажав Shift+Ctrl+X на вашей клавиатуре.
Когда вы откроете фильтр Liquify (Пластика), то увидите окно, содержащее следующие области:
1) Панель инструментов, расположенную в левой части экрана. Там находятся следующие инструменты: Forward Warp (Деформация), Reconstruct (Реконструировать), Twirl (Скручивание), Pucker (Сморщивание), Bloat (Вздутие), Push (Смещение пикселов), Mirror (Отражение), Turbulence (Турбулентность), Freeze / Thaw Mask (Заморозить/Разморозить маску), Hand (Рука) и Zoom (Масштаб).
2) Изображение, которое вы редактируете.
3) Панель настроек, где можно редактировать параметры кисти, реконструкции, маски и просмотра. Каждая группа опций управляет поведением активного инструмента, вы узнаете как работать с этими опциями позднее.
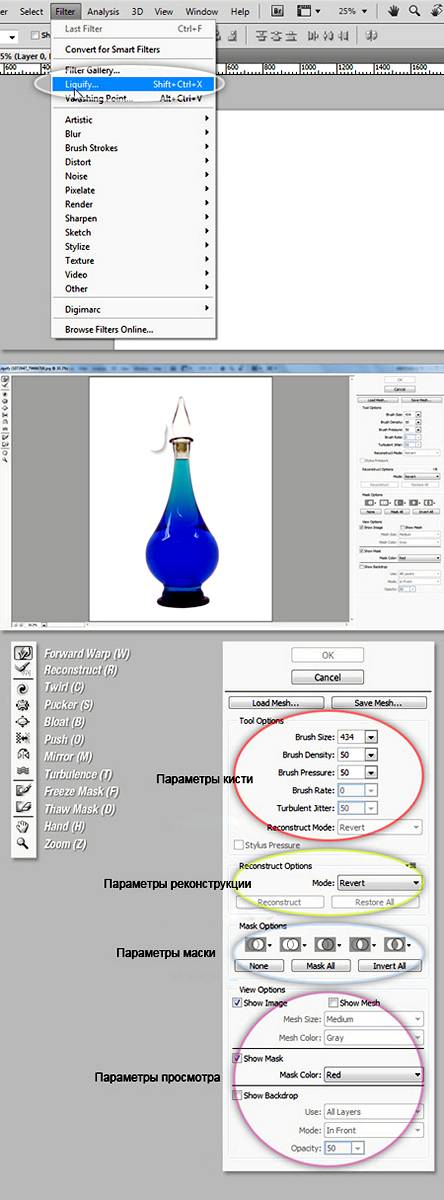
Инструменты
Инструмент Forward Warp Tool (Деформация / Клавиша «W»)
Наиболее часто употребляемый инструмент в фильтре Liquify (Пластика) – это инструмент Forward Warp Tool (Деформация), который перемещает пиксели изображения в направлении, в котором вы продвигаете кисть. Вы можете управлять количеством перетаскиваемых пикселей изображения, изменяя Brush Size (Размер кисти) в настройках кисти на панели справа. Чем больше размер кисти, тем больше пикселей изображения будут перемещены. После того, как достигните нужного результата, нажмите кнопку Ok на панели справа, чтобы подтвердить изменения.
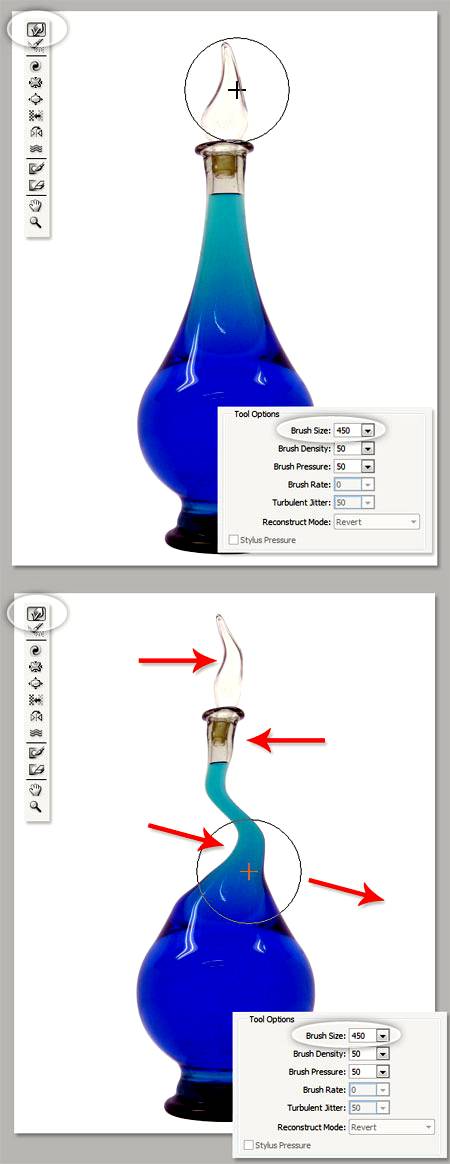
Brush Density (Плотность кисти)
Плотность кисти управляет тем, как происходит сглаживание воздействия от центра к краям при применении инструмента. По умолчанию эффект деформации сильнее в центре, и слабее на краях, вы можете изменять значение плотности кисти от 0 до 100. Чем больше это значение, тем сильнее воздействие кисти на края.
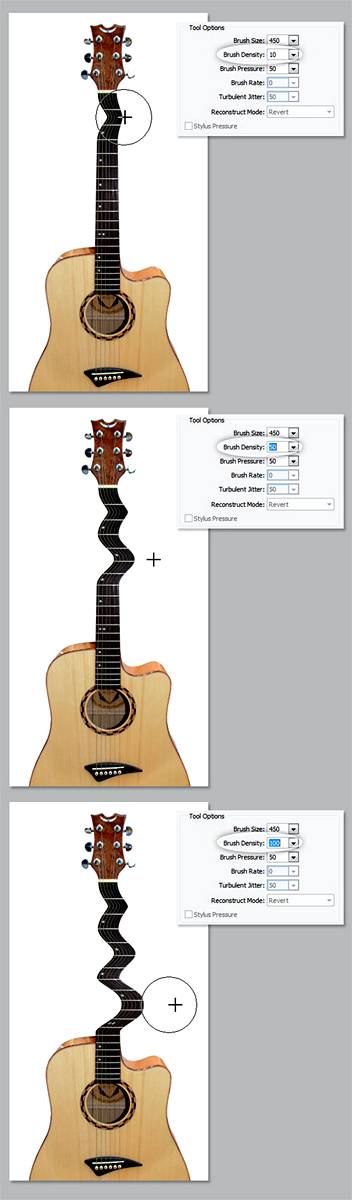
Brush Pressure (Нажим кисти)
Нажим кисти управляет быстротой, с которой происходит деформация по мере перемещения кисти по изображению. Можно установить значение от 0 до 100, значение 0 соответствует самому слабому нажиму, 100 – максимальному. При использовании небольшого значения нажима кисти изменения происходят более медленно, и тогда вам будет легче остановить воздействие в нужный момент.
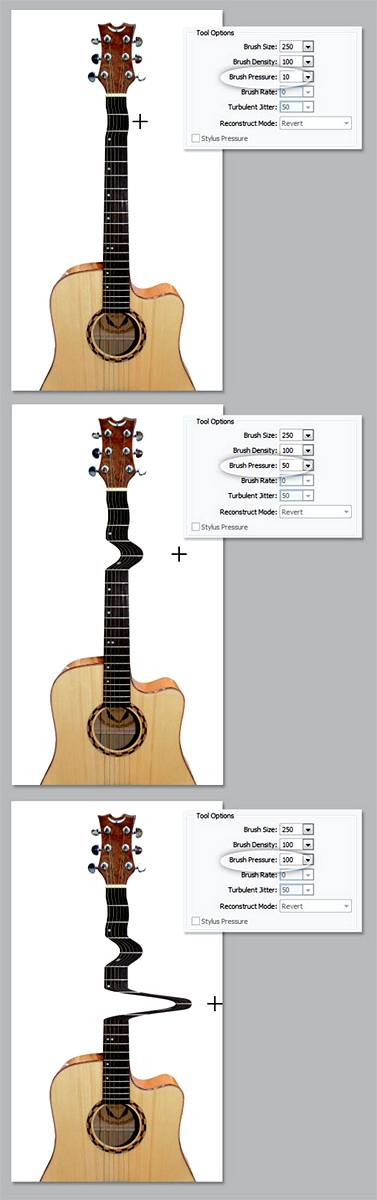
Инструмент Twirl Tool (Скручивание / Клавиша «C»)
Этот инструмент фильтра вращает пиксели изображения по часовой стрелке при нажатии кисти на изображение или перемещении кисти. Для того чтобы скручивать пиксели против часовой стрелки, удерживайте клавишу Alt при применении инструмента. Можно настроить значение Brush Rate (Скорость кисти), оно управляет скоростью, с которой происходит скручивание, когда мышь неподвижна. Чем больше значение, тем быстрее происходит воздействие.
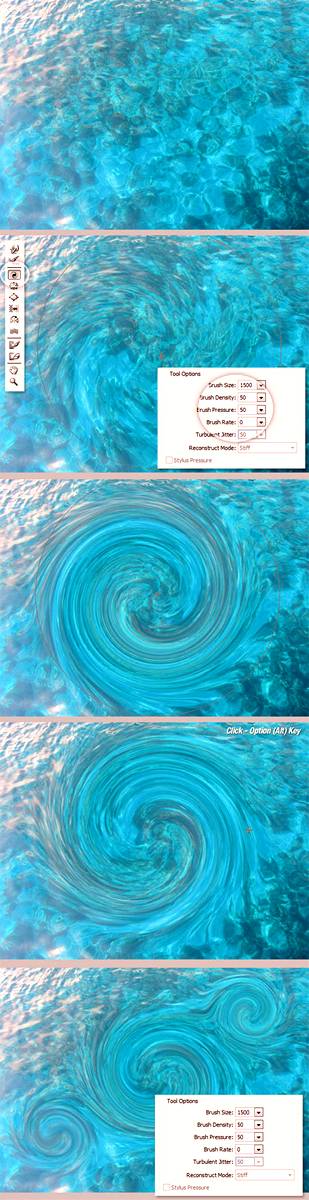
Pucker Tool (Сморщивание / Клавиша «S») и Bloat Tool (Вздутие / Клавиша «B»)
Инструмент Pucker Tool (Сморщивание) перемещает пиксели к центру области, на которую наведена кисть, а инструмент Bloat Tool (Вздутие) – от центра. Они действуют при нажатии кисти на изображение или перемещении кисти. Эти инструменты полезны, если вы хотите уменьшить или увеличить что-либо.
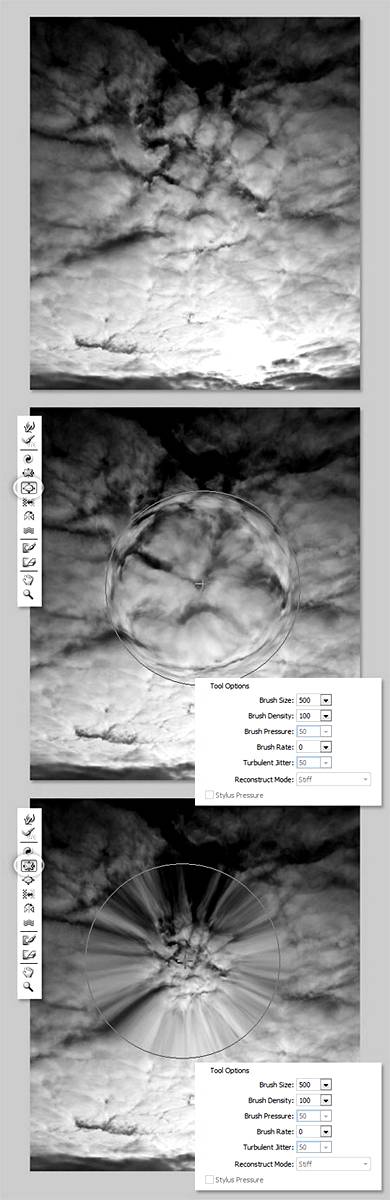
Инструмент Push Tool (Смещение пикселов / Клавиша «O») по вертикали
Этот инструмент передвигает пиксели налево, когда вы проводите кистью вверх, и направо, когда проводите вниз. Вы также можете обвести кистью нужный объект по часовой стрелке, чтобы увеличить его размер, или против часовой стрелки, чтобы уменьшить. Чтобы изменить направление смещения (налево или направо), удерживайте клавишу Alt при применении инструмента.
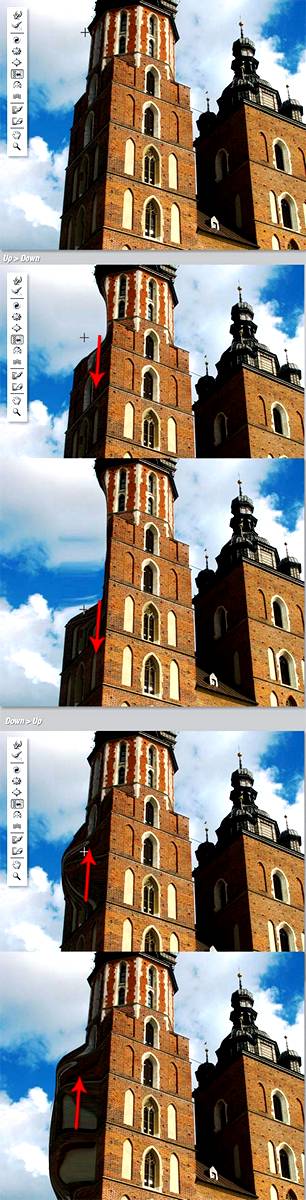
Инструмент Push Tool (Смещение пикселов / Клавиша «O») по горизонтали
Передвигает пиксели вверх при перемещении кисти слева направо, и вниз при перемещении кисти справа налево.
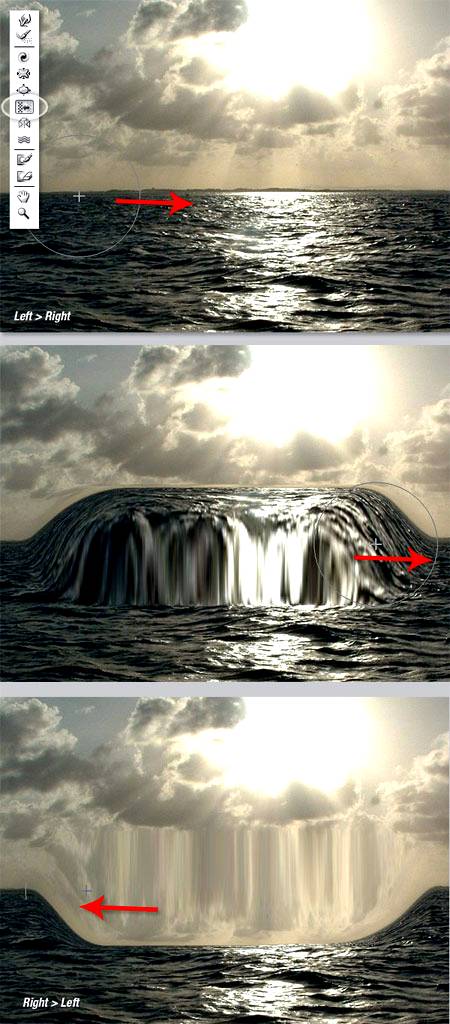
Инструмент Mirror Tool (Отражение / Клавиша «M»)
Этот инструмент работает как зеркало. Пиксели, расположенные перпендикулярно направлению движения кисти по изображению, будут дублированы и отражены. В зависимости от направления перемещения кисти, пиксели будут отражаться вниз (при перемещении кисти слева направо) или вверх (справа налево). Результат получится намного лучше, если вы будете проводить кистью параллельные линии по горизонтали или по вертикали. Удерживание клавиши Alt при применении инструмента изменит источник для отражения на противоположный (т.е. на тот, который с другой стороны кисти).
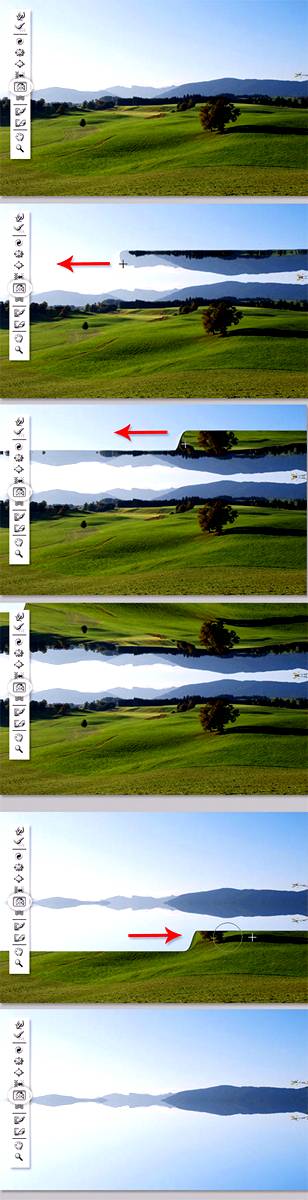
Инструмент Turbulence (Турбулентность / Клавиша «T»)
Плавно перемешивает пиксели при применении. Можно регулировать параметр Turbulent Jitter (Колебания) в настройках кисти. Чем больше это значение, тем сильнее турбулентность, т.е. степень перемешивания.
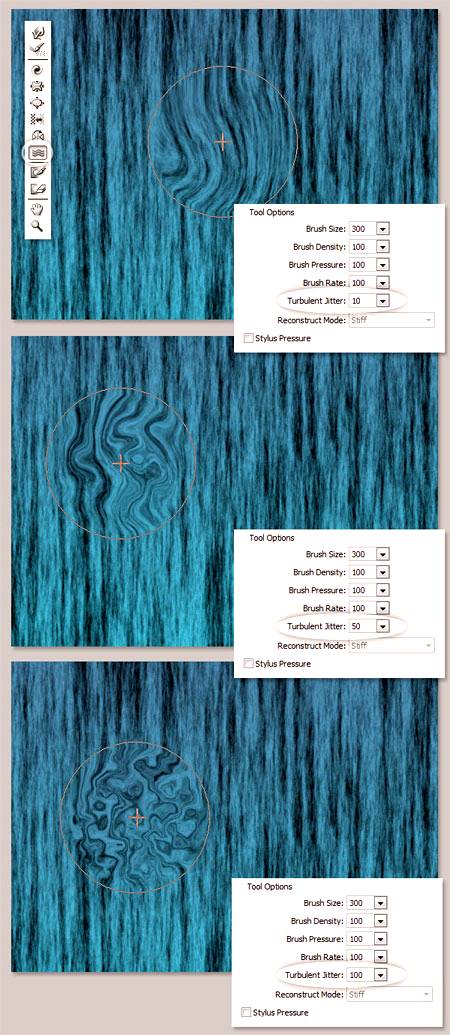
Инструменты Freeze Mask (Заморозить) и Thaw Mask(Разморозить)
Вы можете защитить некоторые области изображения от изменений при применении фильтра используя инструмент Freeze Mask (Заморозить). Выберите этот инструмент на панели инструментов и закрасьте те области изображения, которые вы хотите оставить без изменений.
Инструмент Thaw mask (Разморозить)
Работает как ластик, стирая «замороженные» участки. У этих инструментов, также как и у других, вы можете настраивать размер кисти, ее плотность и нажим. После маскирования нужных участков изображения (они окрасятся в красный цвет), «замороженная» область останется без изменений при воздействии других инструментов.
Параметры маски (Mask Options)
Панель Mask Options (Параметры маски) с правой стороны окна фильтра Liquify (Пластика) дает возможность выбрать опции Selection (Выделение), Transparency (Прозрачность), Layer Mask (Слой-маска) для создания масок на изображении.
Вы также можете редактировать уже созданные маски выбрав опции, учитывающие их взаимодействие друг с другом – Replace (Заменить выделенную область), Add (Добавить к выделенной области), Subtract (Вычитание из выделенной области), Intersect (Пересечение с выделенной областью) и Invert (Инвертировать выделенную область). Посмотрите на скриншоты, чтобы понять, как они работают.
Восстановление всего изображения
После искажения изображения, вам может понадобиться восстановить некоторые области или всё изображение. В фильтре Liquify (Пластика) есть несколько способов для этого. Самый простой способ – это нажать кнопку Restore All (Восстановить все), находящуюся на панели Reconstruct Options (Параметры реконструкции).
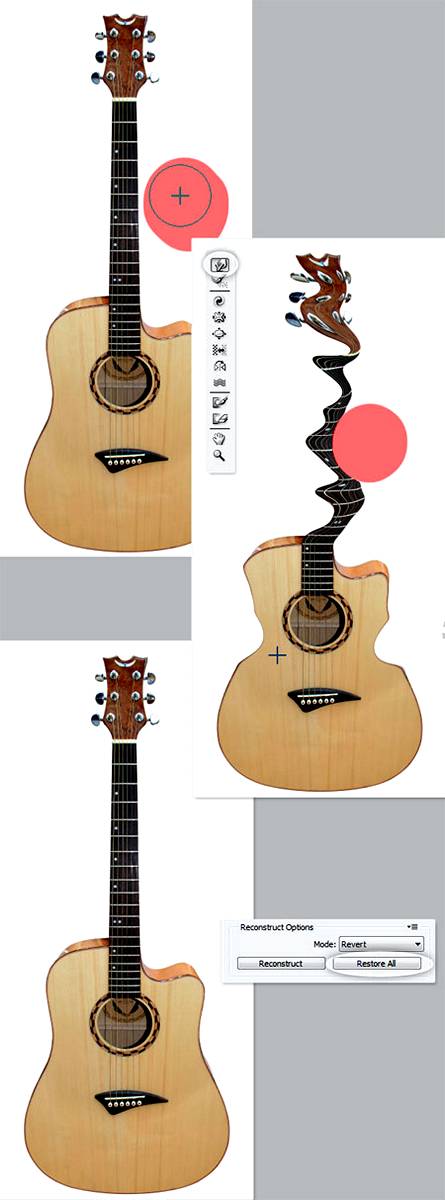
Reconstruct Tool (Реконструировать) и Reconstruct Options (Параметры реконструкции)
Инструмент Reconstruct Tool (Реконструировать) позволит вам использовать кисть для восстановления определенных областей искаженного перед этим изображения. Справа окна фильтра Liquify (Пластика) находится панель Reconstruct Options (Параметры реконструкции). Там можно выбрать Reconstruct Mode (Режим) для восстановления изображения, по умолчанию стоит режим Revert (Восстановление), который означает, что изображение будет возвращаться в исходное состояние. Есть и другие режимы восстановления с различным поведением в зависимости от взаимного расположения искаженной области и «замороженной» области. Эти режимы очень интересны, но достаточно сложны, мы оставим их изучение для другого более подробного урока.
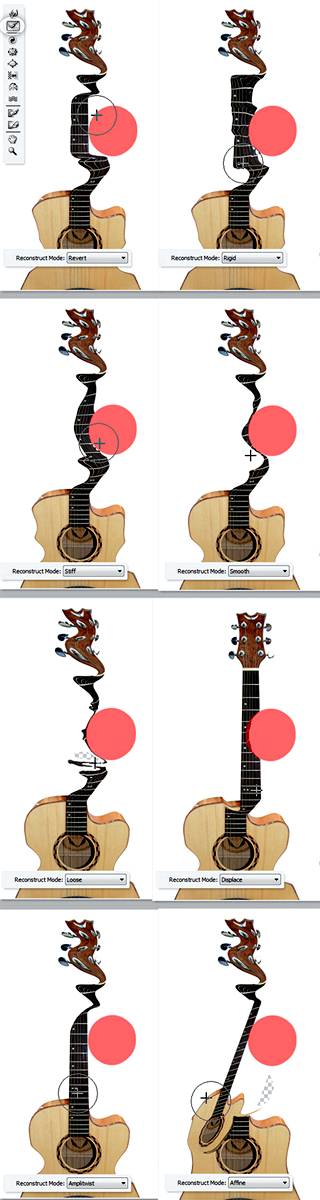
Автоматическая реконструкция
На панели Reconstruct Options (Параметры реконструкции) есть кнопка Reconstruct (Реконструировать). Нажав ее, вы можете автоматически восстановить изображение, используя для этого один из возможных режимов восстановления из списка.
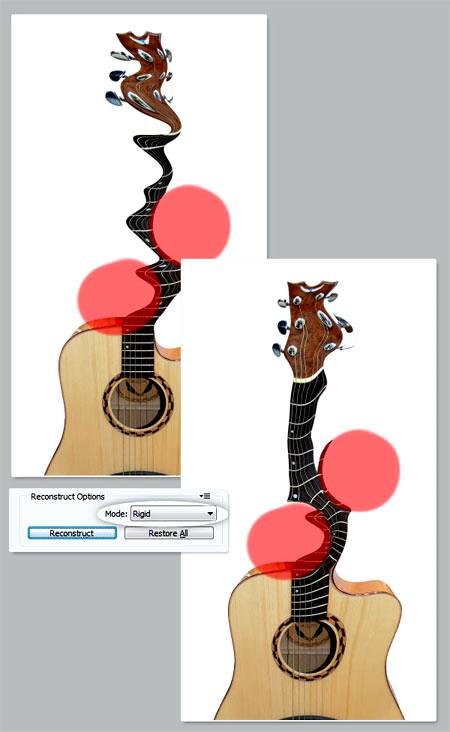
Параметры просмотра – сетка и маски
На панели View Options (Параметры просмотра) есть опция Show Mesh (Сетка), которая может показать или скрыть двумерную сетку. Вы можете увеличить или уменьшить размер сетки и изменить ее цвет. Также там есть опция Show Mask (Показать маску), соответственно можно включить или отключить видимость маски и изменить ее цвет.
Любое искажение изображения, полученное при применении описанных выше инструментов, может быть сохранено в виде сетки. Для этого нажмите кнопку Save Mesh (Сохранить сетку) вверху панели настроек. Сохраненная сетка может быть открыта и применена заново к любому другому изображению, нажмите для этого кнопку Load Mesh (Загрузить сетку).
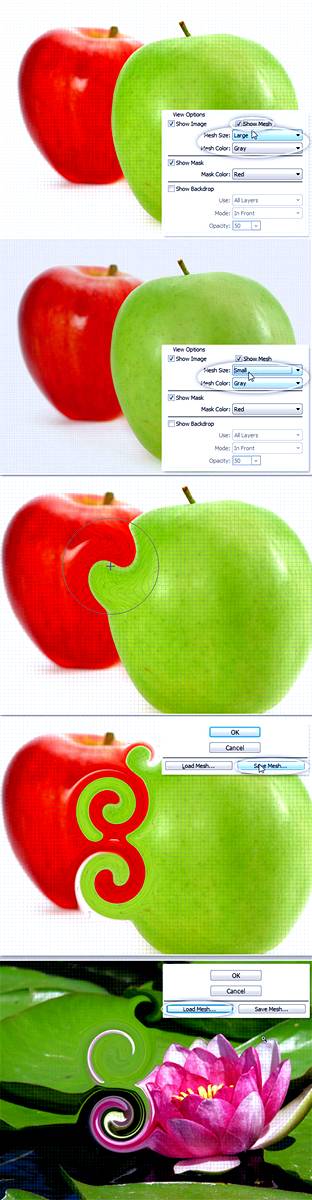
Видимость фона
Кроме видимости того слоя, к которому вы применяете фильтр Liquify (Пластика), можно включить видимость фона, т.е. других слоев вашего документа. В документе с множеством слоев выберите слой, к которому вы хотите применить искажения, откройте окно фильтра Liquify (Пластика). На панели View Options (Параметры просмотра) активируйте опцию Show Backdrop (Дополнительные параметры) для включения видимости других слоев документа. Вы можете включать или отключать видимость слоев вашего документа или изменять их непрозрачность.
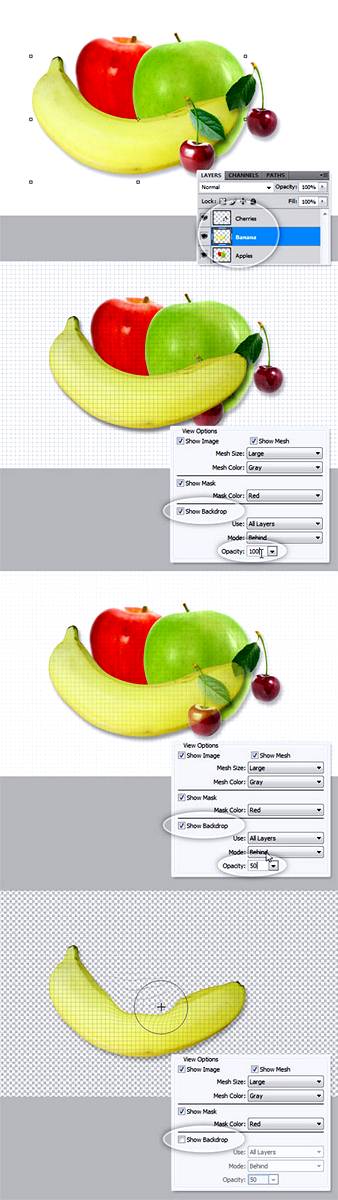
Дополнительные параметры просмотра
Вы можете выбрать любой слой или несколько слоев вашего документа, которые хотите видеть в качестве фона, или можете выбрать все слои (названия нужных слоев выбирайте в строке Use (Использовать)). Также вы можете управлять расположением фоновых слоев, помещая их на передний план, или оставляя позади редактируемого слоя. Для этого выберите нужную опцию в строке Mode (Режим).
Инструменты фильтра Liquify (Пластика) могут быть применены только к активному слою, остальные фоновые слои используются только как вспомогательные для просмотра.
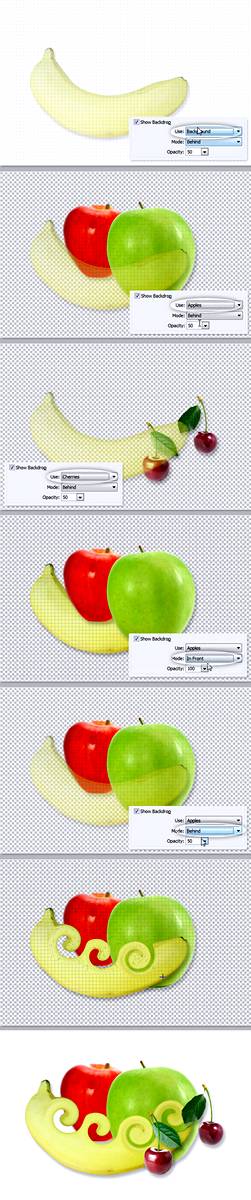
Альтернатива пластической хирургии
Инструмент Forward Warp Tool (Деформация) может быть использован для устранения дефектов любой фотографии. В следующем примере использовались два размера кисти для коррекции носа и подбородка девушки, а также для изменения формы губ, чтобы сделать девушку улыбающейся.
Помните, очень важно, чтобы все привносимые вами изменения в фотографию выглядели естественно.

Заключение
Фильтр Liquify (Пластика) является одним из самых мощных и полезных средств в программе Photoshop, очень важно его изучить и правильно использовать. Надеюсь, этат урок оказалась полезным для вас и поможет вам в ваших дальнейших работах.
Читайте также:

