Какие виды инструментов существуют в программе autocad
Обновлено: 04.07.2024

Команды, необходимые для построения чертежа и его редактирования, расположены на панелях инструментов («Рисование», «Редактирование», «Слои» и др.). Они помогут вам начать изучение программы AutoCAD, а наши статьи из раздела самоучителя "Автокад для начинающих" дадут полное представление о них.
Команды структурированы и находятся на ленте-меню. Тематические вкладки, такие как «Вставка», «Аннотации» и др., содержат наборы панелей инструментов. Это позволяет быстро находить необходимую команду.
Как открыть панель инструментов в Автокаде и что делать, если пропала панель инструментов?
Для того чтобы появилась расширенная панель, достаточно нажать на стрелку, как показано на рисунке. Мы подскажем, как настроить в Автокаде панель инструментов. Такие панели можно закреплять, нажав на булавку в левом нижнем углу.

Как скрывать/добавлять новые панели инструментов на ленту?
Для этого необходимо ПКМ щелкнуть на любой панели. Появится список, в котором нужно выбрать «Показать панели». Ставя или снимая галочку напротив названия панели, вы будете, соответственно, добавлять ее или скрывать с ленты.

Это играет важную роль, когда у вас маленький монитор. В Автокад панель инструментов сворачивается до кнопок. Становится неудобно выбирать нужную команду. В этом случае целесообразно убирать панели, которыми вы не пользуетесь.
К тому же панели инструментов можно перетаскивать в удобное место на ленте. Достаточно зажать ЛКМ внизу панели и мышкой переместить в подходящее место.

Работа с панелью быстрого доступа
Панель быстрого доступа предназначена для того, чтобы компоновать на ней часто используемые инструменты. По умолчанию данная панель содержит некоторые инструменты. Их можно удалить, нажав ПКМ → «Удалить с панели быстрого доступа».

Для удобства можно вынести нужные инструменты. Для этого достаточно на ленте выбрать подходящую команду, нажать ПКМ → Добавить на панель «Быстрый доступ». Это оптимизирует работу в AutoCAD.

Что делать если пропали инструменты в Автокаде?
Если в Автокаде пропала панель инструментов, то, возможно, вы просто изменили представление ленты. Чтобы вернуть все на место, воспользуйтесь кнопкой в правом верхнем углу, как показано на рисунке:

Это можно сделать перебором или же выбрать нужное отображение из списка, нажимая стрелку рядом. Попробуйте это сделать, если у вас в Автокаде пропала панель инструментов.
Существует три варианта:
- свернуть до кнопок панелей;

- свернуть до названий панелей;
- свернуть до вкладок;
Обязательно проверьте, не скрыли ли вы нужную вам панель инструментов Aвтокад .
Теперь вы знаете что делать, если в AutoCAD пропала панель инструментов. Не бойтесь экспериментировать и изучать интерфейс самостоятельно!
В современных версиях AutoCAD для автоматического формирования двумерных чертежных видов по трехмерным моделям используется специальный инструмент «Базовый вид». Впервые он появился в AutoCAD 2015 и был доступен только в 64-х разрядной версии программы.
Команда «Базовый вид» позволяет генерировать проекции чертежей как по моделям, созданным в самом AutoCAD, так и по моделям Autodesk Inventor, при этом наличие установленной на компьютере программы Autodesk Inventor не требуется.
Все созданные с помощью этой команды AutoCAD виды остаются полностью ассоциативными с трехмерными моделями. Это гарантирует целостность данных и исключает возникновение ошибок – в случае изменения трехмерной модели все чертежные виды автоматически перестраиваются.
Кнопка запуска команды «Базовый вид» находится на ленте на вкладке «Главная», нажав на которую можно выбрать либо вариант «Из пространства модели», либо «Из Inventor».
Как ясно из названия, первый служит для формирования видов по моделям AutoCAD, второй – по моделям Inventor.
Также команду «Базовый вид» можно запустить и из командной строки, введя имя ВИДБАЗ или _VIEWBASE. В этом случае пользователю доступны две опции:
- «пространство Модели» для формирования видов по модели AutoCAD
- «Файл» для варианта с моделями Inventor
Базовые виды по моделям AutoCAD
После запуска команды формирования базового вида по модели AutoCAD необходимо в пространстве модели указать те тела и объекты, которые будут участвовать в формировании вида. В случае, когда необходимо использовать всю модель, можно выбрать опцию «вся модель».
На следующем этапе необходимо указать лист, на котором будут размещены виды. AutoCAD предлагает несколько вариантов:
- Создать новый лист – для этого необходимо просто ввести имя нового, еще несуществующего в файле, листа
- Использовать существующий лист – введите его имя. По умолчанию AutoCAD предлагает использовать первый лист из всех существующих в файле
- Для отображения списка существующих слоев выберите опцию «?»
После выбора листа система формирует превью создаваемого базового вида и предлагает разместить его на поле чертежа. На открывшейся на ленте вкладке «Создание вида чертежа» можно выбрать ориентацию вида, тип отображения (скрытые линии, видимые линии, тонированные с видимыми линиями и тонированные со скрытыми линиями), задать масштаб вида и включить видимость ребер разного вида (касательные, резьбы, сгибы и пр.).
Все эти параметры базового вида можно установить и с помощью выбора опций в командной строке.
После размещения базового вида AutoCAD не завершает команду и предлагает создать все необходимые проекционные виды, для чего необходимо просто переместить курсор в направлении создания вида и кликнуть левой кнопкой мыши для расположения вида на поле чертежа. Обратите внимание, что все параметры и настройки проекционных видов автоматически считываются с базового вида.
Для перемещения и изменения масштаба созданных базовых и проекционных видов можно воспользоваться «ручками». Также обратите внимание, что изменение масштаба базового вида повлечет за собой изменение масштаба и всех проекционных видов.
Для редактирования созданного базового или проекционного вида дважды кликните на нем левой кнопкой мыши и произведите необходимые настройки на открывшейся на ленте вкладке «Редактор вида чертежа».
Базовые виды по моделям Autodesk Inventor
Процесс создания базового вида по модели Inventor полностью повторяет таковой процесс по моделям AutoCAD с тем лишь отличием, что после запуска команды необходимо выбрать модель Inventor.
Система позволяет строить двумерные виды как по моделям деталей в формате IPT, так и по сборочным моделям IAM.
Обратите внимание, что для корректной работы этой функции версия AutoCAD и версия файлов Inventor должны совпадать, либо версия AutoCAD должна быть выше, чем версия файлов Inventor. Например, AutoCAD 2015 сможет обработать файлы, созданные в Inventor 2015 или более ранних, но не сможет открыть файлы Inventor 2016 и более поздних.
В остальном процесс создания и редактирования базовых и проекционных видов по моделям Inventor ничем не отличается от вышеописанного процесса работы с моделями AutoCAD.
Заключение
Как видите, создать виды в AutoCAD по трехмерным моделям не составляет большого труда, для этого есть все необходимые инструменты. Если в старых версиях AutoCAD для создания видов использовались видовые экраны и команды создания плоских снимков, то теперь с появлением функции «Базовый вид» этот процесс значительно упростился и ускорился. Созданные таким образов виды остаются ассоциативны исходным трехмерным моделям и перестраиваются вслед за изменением моделей.
Несколько ранее мы выяснили, что в нашей стране есть две самые популярные САПР( система автоматизированного проектирования), предназначенные для работы с чертежами.
Если же говорить о мире в целом, то, однозначно, первое место по популярности уверенно держит AutoCAD. Данную статью мы и посвящаем этой программе. Здесь мы рассмотрим ее возможности, функционал и последние изменения более подробно.
AutoCAD – разработанная компанией система автоматизированного проектирования и черчения, предназначенная для работы с двумерными трехмерными объектами.
Начнем наш обзор AutoCAD и прежде, чем открыть саму программу, вспомним, с чего все начиналось.
История создания программы AutoCAD
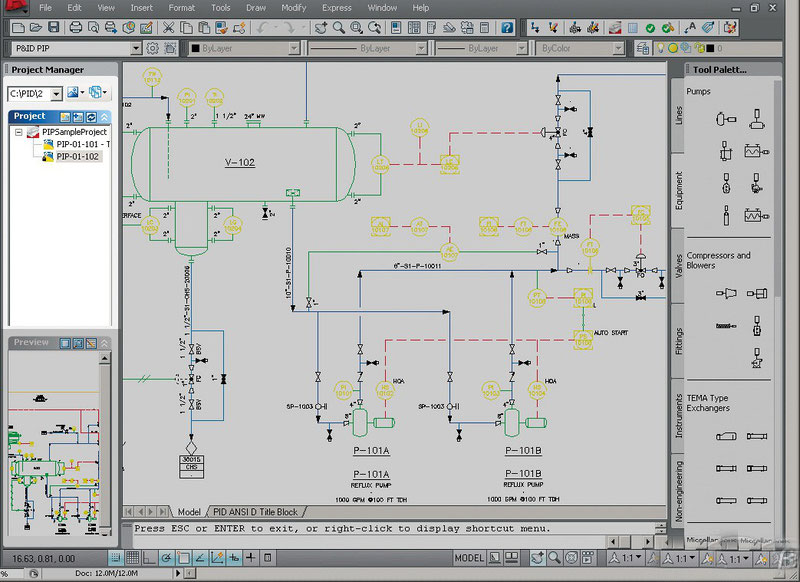
Программа AutoCAD – это настоящий мастодонт среди САПР, ведь первая версия была продемонстрирована в далеком 1982 году на выставке COMDEX в Атлантик Сити. В то славное время автомобили были карбюраторными, микросхемы – большими, а персональные компьютеры только-только выходили на широкий рынок.
Большинство программ создавалось для огромных мэйнфреймов IBM. Тем не менее, предприимчивая группа из тринадцати программистов сумела увидеть перспективу развития вычислительной техники и создала продукт именно для персональных компьютеров. Программа привлекла всеобщее внимание уже после первой демонстрации, и разработчики поняли, что теперь их главная задача – совершенствовать свое «детище».
Компания Autodesk до сих пор успешно и своевременно этим занимается. В результате AutoCAD является самой популярной программой для работы как с двумерными чертежами, так и с 3D-моделями уже на протяжении более чем тридцати лет.
Основные возможности программы AutoCAD
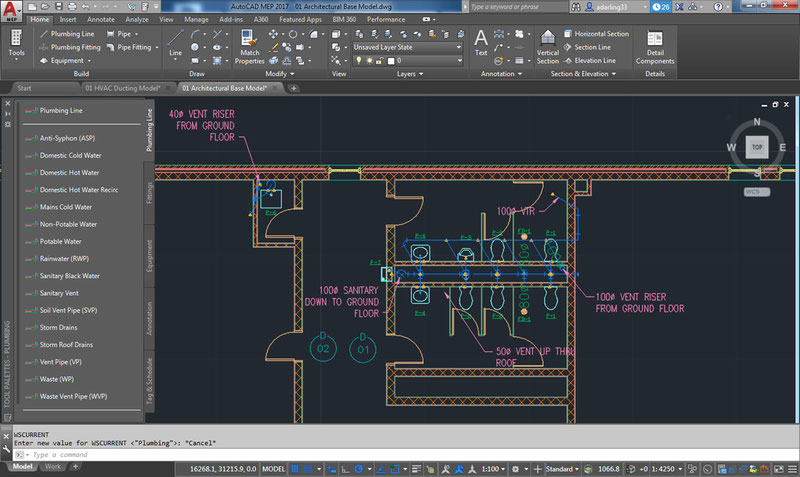
Кстати! Для наших читателей сейчас действует скидка 10% на любой вид работы
Если говорить об основных возможностях AutoCAD, то они определенно очень широки. Не будем подробно останавливаться на предоставляемых программой функциях и инструментах – для этого есть соответствующие учебники. Тем более, для описания всех функций AutoCAD понадобится просто уйма времени. Скажем лишь, что современный AutoCAD во многом превосходит по функционалу свои ранние версии, которые заслуженно называли «электронными кульманами».
Помимо использования графических примитивов для получения боле сложных объектов в двумерном пространстве AutoCAD дает возможность создавать полноценные трехмерные модели с использованием твердотельного полигонального и поверхностного моделирования. Тем не менее, в определенных моментах AutoCAD в области 3D-моделирования уступает таким специализированным САПР и, например, SolidWorks.
Кроме того, AutoCAD предоставляет в Ваше распоряжение широкие возможности работы со слоями и аннотативными объектами. Последние версии программы предполагают возможность динамической связи чертежа с реальными картографическими данными и распечатки моделей на 3D-принтере. Автокад работает с несколькими форматами файлов. Основные из них – DWG и DWT.
DWG – это формат файла, в котором хранится непосредственно сам чертеж. Данный формат позволяет хранить как двумерные, так и трехмерные объекты, а также поддерживается другими приложениями компании Autodesk.
DWT – файл с данным расширением является шаблоном. Так, например, Вы можете сохранить какой-то проект со всеми выставленными Вами настройками в виде шаблона и использовать его в будущем.
Приложения AutoCAD
AutoCAD часто используется, как база для создания прикладных приложений. Так, на его основе уже выпущены такие программы, как AutoCAD Mechanical, AutoCAD Architecture, AutoCAD Electrical, Promis-e, PLANT-4D, AutoPLANT, GeoniCS и др.
Интерфейс

AutoCAD 2021
Если вы уже знакомы с более ранними версиями, то поймете, что интерфейс AutoCAD 2021 мало отличается от своих предшественников. Безусловно, освоить данную программу с нуля без соответствующего обучения практически невозможно.
Тем не менее, интерфейс можно назвать вполне дружественным пользователю, программа полностью русифицирована, а о назначении многих виртуальных кнопок можно догадаться интуитивно, взглянув на их обозначение.
Системные требования AutoCAD 2021
AutoCAD шагает в ногу со временем и предъявляет достаточно серьезные требования к вашему ПК. AutoCAD сертифицирован как для Windows, так и для OS X. Однако, если вы обладатель «Мака», на сегодняшний день вам будет доступна лишь версия 2013 года.
- Минимум 2 Гб (рекомендовано 3 Гб)
- Минимум 4 Гб (рекомендовано 8 Гб)
- Microsoft Windows 10
- Microsoft Windows 8.1 с обновлением KB2919355
- Microsoft Windows 7 SP1
Последние изменения
В отличие от предыдущих релизов AutoCAD новая версия позволяет импортировать файлы формата PDF. Также в программе реализованы возможности привязки к линиям с разрывами, ассоциативные маркеры центра и осевые линии.
Безусловно, многие пользователи, несмотря на выход обновленной версии, продолжают использовать предыдущие. Почему бы и нет, если Ваша версия AutoCAD полностью отвечает поставленным задачам. Тем не менее, следить за обновлениями бывает полезно, т.к. каждая новая версия предлагает новые возможности и улучшения.
С чего начать изучение Автокада чайникам?

Да, увидев перед собой интерфейс программы, с множеством кнопок можно и растеряться. Тем не менее, стоит помнить, что для работы в AutoCAD Вам вовсе не нужно быть гением компьютерной техники.
Ведь технология CAD - computer-aided design – подразумевает лишь автоматизацию процессов, ранее выполняемых людьми вручную. Иными словами, AutoCAD, как и 30 лет назад, является в первую очередь Вашим «электронным» кульманом, который просто заменяет лист бумаги и карандаш в руке.
Первым делом вам необходимо осознать этот факт, понять, зачем Вам необходимы те или иные инструменты. Заучить наизусть расположение всех команд AutoCAD и последовательность их применения – задача в принципе абсурдная и крайне сложная.
Так что не спешите зубрить, а стремитесь понять. Четкое понимание своей задачи вкупе со знанием принципов взаимодействия программы с пользователем сделает процесс работы в AutoCAD гораздо проще.
Самостоятельное изучение AutoCAD, тем не менее, может занять очень много времени. Существует множество дополнительных курсов по изучению данной программы – ведь когда Вам помогают разбираться в ранее неизвестных вещах, процесс познания идет быстрее.
Самый главный плюс программы AutoCAD – при соответствующем уровне подготовки пользователя, она, несомненно, гораздо удобнее, нежели работа над проектом непосредственно «от руки». Знание этой программы с вероятностью 100% сделает Вас более ценным и профессиональным специалистом.
Часто AutoCAD используется и в учебных целях. Обучаясь в университете, студенты многих технических специальностей впервые знакомятся с этой САПР, выполняют различные учебные задания с помощью AutoCAD.
Первая курсовая, предполагающая наличие графической части, т.е. чертежей, заставляет учащихся устанавливать AutoCAD на свои компьютеры, и активно браться за изучение этого прекрасного и очень полезного программного пакета.
Напоследок, приведем совет от студенческого сервиса – если ваша будущая специальность связана с архитектурой, дизайном, строительством, проектированием каких-либо промышленных объектов – начинайте изучать AutoCAD уже сейчас.
Начинайте, не жалейте себя, и однажды вы вспомните этот совет добрым словом. Желаем вам удачи в освоении AutoCAD, и помните, что наши специалисты всегда готовы оказать вам поддержку!
Первое, что вы увидите после запуска программы, – это главное окно приложения, которое обладает следующими элементами:

- Лента — содержит сгруппированные по типам вкладки с собранными в них типовыми командами AutoCAD: Главная (Ноmе), Вставка (Insert), Аннотации (Annotate), Параметризация (Parametric), Вид (View), Управление (Manage), Вывод (Output), Совместная работа (Collaborate), Экспресс-инструменты (Express Tools);
- Инструментальные группы– каждая вкладка имеет набор инструментальных групп с набором пиктограмм, связанных с выполнением определенных команд AutoCAD;
- Панель быстрого доступа – позволяет вызывать часто используемые команды;
- Рабочая область — безграничная зона главного окна, предназначенная для разработки чертежей;
- Командная строка – окно, используемое для ввода команд и вывода информации о реакции на них системы;
- Строка состояния — строка, содержащая информацию о координатах перекрестия курсора, а также о состоянии режимов вычерчивания;
- Быстрый поиск — панель, позволяющая найти в справке интересующую информацию;
- Заголовок окна – отображает название текущего чертежа;
- Панель рабочего пространства — содержит в себе различные настройки по редактированию рабочего места пользователя, а также позволяет настраивать масштаб и отображение рабочей области.
Лента
Изучение интерфейса любой программы начинается с панели меню. Начиная с версии 2009, разработчики полностью изменили интерфейс программы AutoCAD, поэтому привычная панель меню заменена лентой, на которой расположены вкладки. Каждая из вкладок содержит в себе набор инструментальных групп, а на них, в свою очередь, расположены команды для создания и работы с объектами. На ленте присутствуют такие вкладки:
- Главная (Ноmе) — на данной вкладке расположены инструментальные группы, позволяющие использовать простые объекты, изменять текущие объекты на чертеже, выполнять операции со слоями, аннотациями и блоками, редактировать свойства линий, а также представлен набор утилит (встроенный калькулятор, быстрое выделение и т.д.);
- Вставка (Insert) — эта вкладка дает возможность использовать команды вставки блоков, внешних ссылок и объектов других приложений;
- Аннотации (Annotate) — содержит средства, необходимые для вставки текста, таблиц и размеров в чертеж;
- Параметризация (Parametric) — вкладка содержит команды, предназначенные для создания параметрических объектов, вид которых определяется автоматически заданием определенного параметра, например длины или диаметра.
- Вид (View) — дает возможность использовать команды управления экраном, панорамирования, переключения режимов пространства листа и пространства модели, установки точки наблюдения, удаления невидимых линий, закраски, тонирования, управления параметрами дисплея;
- Управление (Manage) — позволяет управлять настройками пользовательского интерфейса, а также редактировать и создавать макросы;
- Вывод (Output) – содержит команды, необходимые для печати чертежа, а также экспортирования настроек;
- Совместная работа (Collaborate) – позволяет нескольким участникам проекта просматривать общий вид и добавлять к нему комментарии.
- Экспресс-инструменты (Express Tools)– содержит команды вызова пакета Express Tools. Данный пакет является устаревшим и включается в поставку AutoCAD только для тех пользователей, которые к нему привыкли. Скорее всего, при установке с параметрами по умолчанию этой вкладки в системе меню AutoCAD может не оказаться.
Ленту легко настраивать: например, ее можно свернуть или закрыть. Захватывая мышью край панелей, их можно легко реорганизовать или закрыть (аналогично панелям инструментов в более старых версиях программы). Все эти панели можно редактировать, настраивая тем самым пользовательский интерфейс.
Чтобы скрыть ленту, необходимо нажать кнопку , которая находится справа от названий вкладок ленты. Для раскрытия ленты необходимо повторно нажать ту же кнопку.
Меню приложения
Над лентой в левом верхнем углу экрана AutoCAD расположена кнопка , которая открывает меню приложения. С помощью данного меню можно выполнять различные операции с чертежами, файлами и листами чертежей.
В меню приложения доступны такие подменю:
В правой верхней части меню содержится поле быстрого поиска. Оно позволяет искать необходимые команды в данном меню (для этого следует ввести в это поле нужную команду).

В правой нижней части меню находятся кнопки Параметры (Options) и Выход из AutoCAD (Exit AutoCAD). Они позволяют соответственно изменить настройки и выйти из программы.
Рабочая область
Как уже было отмечено, рабочая область главного окна AutoCAD, в отличие от многих других приложений, безгранична, что позволяет выполнять чертежи объектов в реальных масштабах (например, системы водоснабжения города).
Снизу графический экран обрамляют ярлыки вкладок Модель (Model), Лист1 (Layout1), Лист2 (Layout2) (рис. 1.4). Они используются для переключения между пространствами модели и листа. Треугольные кнопки слева от вкладок позволяют передвигаться по вкладкам (аналогично листам в книге Microsoft Excel) в обоих направлениях. Справа от ярлыков вкладок расположена горизонтальная линейка прокрутки для графического экрана. По умолчанию активной всегда является вкладка Модель (Model).
![]()
Основным инструментом разработки чертежей, неразрывно связанным с графической областью, является перекрестие курсора с «прицелом» (а) или без него (б). Перекрестие предназначено для указания координат точек на чертеже при помощи мыши, а «прицел» – для выбора объектов на запрос команд редактирования.

Примечание. Перекрестие курсора автоматически изменяется на перекрестие с «прицелом» при запросе системы выбора объектов в командах редактирования. Обратный процесс происходит, если система запрашивает координаты точки.
Окно команд
Нижняя часть экрана, где расположено приглашение системы в форме Введите команду (Command), представляет собой область, посредством которой в основном происходит диалог пользователя с системой. Здесь отображаются вводимые пользователем команды и ответы (или вопросы) AutoCAD. Последняя строка окна команд, содержащая приглашение Введите команду (Command), называется командной строкой (или строкой подсказки).
Окно команд, как и панели инструментов, можно вывести в любое место экрана, представив его в виде плавающего окна. Кроме того, зафиксировать положение окна команд можно не только в нижней части экрана, как это делается по умолчанию, но и в верхней части экрана – ниже панели меню.

Строка состояния
Важным элементом интерфейса является строка состояния. Во время работы к ней приходится обращаться постоянно, переключая режимы привязки, вычерчивания или же наблюдая за счетчиком координат. Здесь находятся кнопки таких режимов:
Сетка (Grid Display) – видимость узлов сетки;
Шаговая привязка (Snap Mode) — привязка «прицела» мыши к узлам сетки;
Динамический ввод (Dynamic Input) — включает или отключает режим динамического отображения ввода, при котором вводимые или указываемые значения команд отображаются не только в командной строке, но и в специальных полях, перемещающихся вместе с перекрестием курсора;
Режим «орто» (Ortho Mode) – привязка перекрестия мыши к ортогональным плоскостям;
Полярное отслеживание( Polar Tracking) – вычерчивание с использованием полярных углов и координат;
Объектное отслеживание (Object Snap Tracking) — привязка перекрестия мыши к узлам, полученных путем пересечения вспомогательных линий, проходящих через точки знакомства;
Объектная привязка (Object Snap) — привязка «прицела» мыши к узлам других объектов;
Вес линии (Lineweight) — отображает линии с учетом их толщины;
Динамическая ПСК (Dynamic UCS) — включает режим динамической ПСК (пользовательская система координат), что позволяет на время автоматически выровнять XY-плоскость ПСК по плоскости в модели тела при создании ЗD-объектов;
Быстрые свойства (Quick Properties) – отображает панель быстрых свойств.

Расположенные в строке состояния кнопки режимов вычерчивания свидетельствуют об активности режима, если они нажаты, и наоборот – отжатое состояние кнопок означает пассивность соответствующего режима. Включить или выключить какой-либо режим можно мышью, а также при помощи функциональных клавиш F3-F11.
Счетчик координат служит для ориентирования на поле чертежа – он изменяет свое значение при движении курсора мыши по графическому экрану. Счетчик может быть отключен, если нажать на нем правую кнопку мыши и выбрать в контекстном меню команду Выключить (Off). Аналогичным действием счетчик можно вновь включить.
Контекстное меню
Еще одним элементом интерфейса в AutoCAD является система контекстных меню. В общем случае контекстное меню – это специализированное окно с набором команд, предназначенных для работы с активным объектом. Вызывается контекстное меню щелчком правой кнопкой мыши по объекту и появляется рядом с перекрестием курсора.
Примечание. Состав команд контекстного меню зависит от обрабатываемой в момент его вызова команды, а также от клавиши Shift (вызывать контекстное меню можно при нажатой клавише Shift).
В AutoCAD применяются пять основных видов контекстных меню.
Читайте также:










