Foxit reader pdf creator com addin как удалить
Обновлено: 07.07.2024
Сегодня значительная часть информации, которую получает человек, приходится на электронные ее форматы. Так, в форме электронных файлов издаются статьи, книги, справочная и техническая литература.
Не обходится без работы на компьютере или ином современном устройстве профессиональная и учебная деятельность. В электронном виде создаются презентации, отчеты, доклады и так далее.
Что это за программа
Электронные документы создаются в различных форматах. Большинство из них являются мультиплатформенными, что позволяет работать с ними с различных по своему типу устройств. Одним из наиболее распространенных является Portable Document Format (PDF).
Данный формат позволяет создавать различные виды электронных документов, начиная со статей и докладов и заканчивая книгами и технической документацией.
Разработчиком формата PDF является компания Adobe Systems, которая, в свою очередь, выпускает и программное обеспечение для чтения соответствующих файлов.Для чтения формата PDF наиболее распространенной программой является Adobe Reader. Кроме этого, имеется возможность прочтения файла с помощью специальных возможностей современных интернет-браузеров.
Однако здесь следует понимать, что программа Adobe Reader при всех ее возможностях является довольно громоздкой и требовательной к возможностям устройства, с которого происходит работа с документом. Что касается браузеров, то для отображения PDF файлов необходимо постоянное и стабильное подключение к интернету, что не всегда является удобным.
В этой связи пользователям нужно задумываться об альтернативном программном обеспечении для работы с электронными документами. Одним из таких инструментов является программа Foxit Reader.
| Операционная система: | Windows 7, Windows 8, Windows 8.1, Windows 10 |
| Разработчик: | Foxit Software. |
| Русский язык: | Да |
| Цена: | Бесплатная |
Данное ПО выпускается разработчиком Foxit Sofware, который, помимо программы для чтения PDF файлов, разрабатывает и иные продукты для пользователей ПК, а также бизнеса:
- Phantom PDF (редактор);
- Studio Photo (обеспечение для работы с фотографиями и иными изображениями).
Кроме этого, разработчик осуществляет поддержку серверного программного обеспечения, предназначенного для работы с большими по объему базами документов (используются, в первую очередь, для нужд бизнеса), а также программного оборудования для создания PDF файлов, что требуется для веб-разработчиков.
Foxit Reader является удобным инструментом для чтения файлов PDF. При этом от официального Adobe Reader его отличает меньшие требования к ресурсам устройства. Возможно, на персональном компьютере этот момент не играет принципиальной роли, однако на мобильных устройствах, технические возможности которых значительно ниже, Foxit Reader является замечательной альтернативой Adobe Reader.
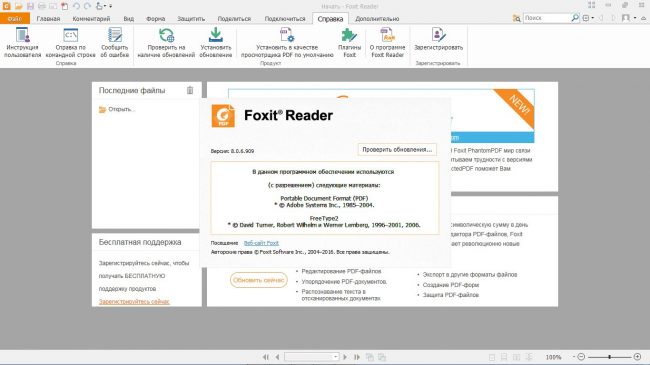
Для чего необходима Фоксит Ридер
Рассматриваемое программное обеспечение является крайне близким аналогом Adobe Reader, хотя и выпускается сторонним разработчиком. Воспользовавшись программой, пользователь получит мощный инструмент для чтения PDF файлов, при этом продукт от Foxit Software открывается буквально за несколько секунд, а его интерфейс интуитивно понятен и не загружен посторонними функциями. Итак, функциями программы являются:
- Чтение файлов. Открытие PDF файлов является основной функцией рассматриваемого программного обеспечения. Программа позволяет настроить изображение так, как это будет удобно для пользователя. К примеру, имеется возможность изменения фона, масштаба страницы. Кроме этого, на экране можно отображать сразу несколько страниц. Любители чтения также найдут Foxit Reader удобным для себя благодаря функции автоматической прокрутки страницы, которая настраивается под конкретного пользователя.
- Получение информации о структуре текста. Foxit Reader отражает информацию о количестве букв и слов в приведенном тексте, а также числе строк.
- Добавление примечаний пользователя в текст. Пользователь при помощи программы может добавлять в текстовый документ свои примечания, пометки, а также изображения. Кроме этого, имеется возможность добавлять свои рисунки, которые можно выполнить при помощи специального инструмента данного ПО. При этом следует отметить, что Foxit Reader не позволяет редактировать сам PDF файл. Иными словами, отсутствует возможность внесения изменений в его структуру и содержание написанного.
- Печать документа. При необходимости распечатки текста или изображений, сохраненных в формате PDF, рассматриваемая программа позволяет вывести документ на печать. Распечатать материалы можно на любом принтере, подключенном к устройству, на котором ведется работа.
- Возможность сохранения документа в текстовом формате. При необходимости пользователь может сохранить информацию в формате txt. В последующем открыть такой документ можно даже при помощи «Блокнота».
- Возможность конвертации. При помощи программы пользователь может конвертировать необходимый ему документ в формат PDF. При этом возможна конвертация практически из любых иных форматов, включая документы, созданные при помощи распространенных редакторов Word и Excel.
Кроме этого, современные версии программы интегрированы с популярными сервисами, которые предоставляют возможность облачного хранения тех или иных данных. К примеру, Google Drive.
Это позволяет координировать нескольких человек для работы над одним проектом. Такое решение является отличным инструментом для бизнеса в нынешних условиях, когда многие сотрудники работают удаленно в условиях пандемии коронавируса.
Таким образом, Foxit Reader являет собой мощный программный инструмент, который позволяет пользователю не только открывать и читать файлы PDF, но и осуществлять с ними все необходимые операции, исключая прямое форматирование.
Плюсы и минусы программы
Рассматриваемое программное обеспечение имеет как неоспоримые преимущества над другими программами подобного рода, так и недостатки, о которых нельзя не упомянуть.
Плюсы:
- относительно небольшие системные требования для стабильной работы;
- отсутствие необходимости постоянного подключения к интернету при использовании;
- удобный и понятный интерфейс;
- поддержка русского языка;
- наличие дополнительных функций, значительно облегчающих работу с документами;
- возможность конвертации файлов в формат PDF из иных форматов.
Минусы:
- невозможность форматирования документов;
- отсутствие функции чтения файлов формата DJVU (который, впрочем, используется не так часто);
- наличие навязчивой рекламы, связанной с призывом приобрети платное ПО от Foxit.
Системные требования для установки
Программа Foxit Reader издается в версиях практически для всех популярных операционных систем, включая:
- Microsoft Windows;
- Linux;
- Symbian;
- ReactOS;
- Mac.
Кроме этого, издается приложение для мобильных устройств Foxit Reader Mobile, которое поддерживается следующими мобильными операционными системами:
Последнее обстоятельство позволяет использовать программу на самых разнообразных типах устройств.
Наиболее распространенной операционной системой, используемой на ПК и ноутбуках, является Microsoft Windows. Foxit Reader полноценно функционирует на таких версиях этой ОС: Windows XP, Windows Vista, Windows 7, Windows 8 и Windows 10.
В целом, программа является крайне нетребовательной и запустится практически на любом современном ПК, ноутбуке или мобильном устройстве.Установка, обновление, удаление
- В меню необходимо выбрать раздел «Продукты», после чего из выпадающего списка выбирается Foxit Reader.
- После перехода на страницу с описанием программы следует нажать кнопку «Загрузка бесплатной версии Foxit Reader.
- Через несколько секунд начнется скачивание установочного файла.
- После того как установочный файл скачался, необходимо запустить его.
- Начнет работать «мастер установки», в меню которого следует нажать «Далее».
- После этого подтверждается согласие с лицензионным соглашением, выбирается папка, где будут храниться файлы программы на компьютере, затем осуществляется выбор дополнительных инструментов ПО.
- После мастер предложит установить ознакомительную версию Foxit Phantom PDF на 14 дней (после чего предполагается ее оплата).
- Затем начинается установка программы, а начать работу с ней можно посредством нажатия иконки на рабочем столе.
Программа, как правило, обновляется автоматически при наличии доступа к интернету, а удалить с ПК ее можно через «Панель управления» в меню «Пуск» посредством выбора раздела «Программы» (данный способ предназначен для Microsoft Windows).
При установке ПО «мастер» предложит выбрать желаемый язык. Как правило, по умолчанию устанавливается русский. Если был скачан англоязычный вариант мастера установки, то в соответствующем меню выбирается Russian. Программа работает на русском языке без какой-либо дополнительной платы.
Онлайн-версия
Интересное видео
Видео-обзор программы:
Заключение
Foxit Reader представляет собой удобное программное обеспечение для чтения файлов в формате PDF. Программа является полностью бесплатной и имеет поддержку русского языка. Для удобства пользователей существует и онлайн-версия.
При этом значительным недостатком является невозможность редактировать файлы, что, впрочем, решается приобретением специального программного обеспечения от Foxit Sofware.
Фоксит ридер – популярная программа для просмотра PDF документов, являющаяся аналогом Abby Fine Reader и Adobe Acrobat Reader. Большинству пользователей необходимо научиться эффективной работе в данном приложении, например, узнать, можно ли удалить страницу в Foxit Reader или фрагмент текста, а если да, то как?

Функционал программы
Выбранный софт позволяет пользователю проводить следующие действия:
- создавать файлы pdf, в т. ч. из пакета Office,
- сканировать доки в соответствующем формате,
- вставлять изображения, видео и иные медиафайлы,
- делиться комментариями через функцию ConnectedPDF,
- преобразовывать их в PDF,
- просматривать защищенные файлы connectedPDF,
- настраивать цифровую подпись, метки времени, защищать файлы цифровым паролем,
- управлять закладками – создавать их, извлекать и редактировать,
- управлять вложениями,
- конвертировать текстовые данные в изображения и наоборот,
- добавлять доступные штампы,
- менять метаданные и свойства доков,
- производить упорядочение листов.
Ридер поддерживает 10 языков, в т. ч. русский.
Что касается Foxit Phantom, то через данное приложение можно удалять страницы. Оно в принципе содержит широкий перечень доступных операций над документами PDF:
- объединение файлов,
- создание и просмотр портфолио,
- экспорт документа в текст или изображение,
- экспорт выделенной области через буфер обмена во все доступные текстовые редакторы,
- создание защищенных файлов посредством RMS-редактирования,
- работа с вкладками, комментариями,
- специальные возможности, такие как инструменты «лупа», «чтение вслух», «увеличение», «режим расплавления»,
- редактирование текста: автоформатирование, редактирование веб-ссылок, вырезание, изменение и копирование закладок, мультимедиа, контурные объекты, связывание и объединение текста, изменение нумерации страниц, исправление ошибок, вставка листов из сканера, изменение размера страницы и расположения активных элементов и т. д.
Таким образом, функционал Foxit Phantom является более обширным: в нем есть все базовые инструменты для работы с текстовой информацией.
Работа в программе
Некоторые пользователи убеждены, что в Foxit Reader можно удалить текст. Однако это не так: программные средства не позволяют выполнить данное действие. Юзеров может смутить панель инструментов, расположенная в левом верхнем углу открытого диалогового окна под меню «Вкладка», в котором содержатся такие команды, как «Выделить текст», «Копировать», «Вставить» и т. д.
Данные инструменты действительно позволяют скопировать выделенный диапазон текстовых данных с целью последующего переноса в любой текстовый редактор, например, в Word. Однако производить указанные действия в самом ридере не выйдет.

Пользователю доступны следующие функции:
- Копирование текста в буфер обмена – для этого потребуется выделить нужный диапазон методом «прямоугольника», после чего зажать сочетание клавиш Ctrl+C. При желании можно выделить всю книгу, нажав на комбинацию Ctrl+Shift+End, затем выбрать опцию «Копировать».
- Далее потребуется воспользоваться текстовым редактором (подойдет встроенный «Блокнот») и вставить в указанный документ фрагмент из буфера, кликнув по пустому месту в открытом окне «Блокнота» и зажав сочетание клавиш Ctrl+V.
- Если используется Word, то пользователь получит широкие возможности редактирования – сможет вставить рамку, сделать нумерованный или маркированный список, украсить текст картинками, добавить графики и таблицы.
- После проведенных манипуляций в Word можно сохранить обновленный файл в формате PDF, перейдя в меню «Файл», расположенное в левом верхнем углу редактора, после чего выбрать пятый пункт бокового меню «Сохранить как…», указать директорию для сохранения, имя дока и соответствующий формат «.pdf».
- К сожалению, по-другому удалить страницу или текст формата .pdf в Foxit Reader не получится.

Стоит сразу отметить, что в FR нельзя проводить такие манипуляции с документами формата PDF, как:
- удаление страниц,
- редактирование текстовых данных,
- изменение нумерации.
Сама приставка «reader» говорит за себя: удалить страницу в Foxit просто так не получится. Поэтому придется воспользоваться сторонней утилитой для работы с текстовыми документами, к примеру, LibreOffice. В данном приложении интуитивный интерфейс, который позволит даже начинающему пользователю без труда провести манипуляции над файлом формата PDF.

Так, чтобы в LibreOffice удалить страницу вместо Фоксит Ридера, необходимо:
- В верхней панели инструментов найти опцию «Правка».
- В раскрывшемся списке отобразится команда «Лист» подтвердить намерения, кликнув по клавише «Delete».
Обратите внимание! Произвести удаление страницы PDF Foxit при активации функции «Запись», расположенной в меню «Правка» на вкладке «Изменения», нельзя. Поэтому нужно проверить контекстное меню листа перед деинсталляцией.

- при наличии страниц, которые выглядят как пустые,
- при добавлении страниц самой программой в режиме книги.
Если страницы присутствуют в доке, то потребуется:
- Перейти в пункт «Вид» и зайти в раздел «Непечатаемые символы».
- Вручную почистить ненужные символы.

Отключить функцию двусторонней печати, которая приводит к появлению пустых листков в режиме книги, можно следующим способом:
- Перейти в «Файл» и выбрать опцию «Печать».
- На вкладке «LibreOffice Writer» в подразделе «Pages» убрать отметку с функции «Печатать автоматически вставленные…».
- Можно также изменить настройки по умолчанию, зайдя во вкладку «Сервис» верхней панели инструментов, перейти в «Параметры» «LibreOffice Writer» «Печать».
- В пункте меню «Прочее» убрать отметку с ненужной опции.

Можно в качестве альтернативы Foxit Reader использовать платный софт Fhantom того же разработчика и удалить лист в ней следующим способом:
- Зайти во вкладку «Главная», расположенную справа от меню «Файл».
- Выбрать опцию «Редактировать текст» данные объединяются в абзацы, которые можно редактировать сразу, в том числе и очистить.
- Опция «Редактировать объект / Текст» позволяет произвести манипуляции с конкретным словом.
- Если кликнуть по элементу «Редактировать объект / изображение», то пользователю станет доступна функция редактирования картинок в открытом файле. Картинку можно менять, кликнув по ней два раза левой клавишей мыши.
- Если нужно быстро очистить документ от ненужных сведений, то пригодится команда «Редактировать объект / все», которая позволит выделить как текстовые данные, так и изображения в единый блок.

Деинсталляция
Удалить программу Foxit Reader можно как встроенными инструментами Windows, так и через стороннюю утилиту. Рассмотрим оба варианта действий.
Для деинсталляции софта через штатные средства Windows 10 потребуется:
- Вбить в строке поиска (значок лупы в левом нижнем углу экрана) ключевую фразу «Установка и удаление программ». Попасть в окно установщика можно также через меню «Пуск» кликнуть по изображению шестеренки, расположенному над кнопкой выключения компьютера, и выбрать меню «Приложения», расположенное под разделом «Система» в левой части экрана.
- В левом боковом меню в разделе «Приложения» зайти во вкладку «Приложения и возможности» (обычно данный подраздел открывается автоматически).
- В разделе «Приложения и возможности» в поисковой строке «Искать в этом месте» вбить название деинсталлируемого программного решения.
- На дисплее отобразится искомый элемент – кликнуть по нему правой клавишей мыши и нажать «Delete».
- Откроется «Мастер установки» пользователю останется лишь следовать подсказкам на экране, периодически нажимая на значок «Далее».

Указанный метод деинсталляции также подойдет для удаления Foxit Phantom. После того как программа будет деинсталлирована, необходимо почистить реестр от остаточных компонентов. Можно осуществить это действие вручную, но соблюдая меры предосторожности – строго следовать нижеуказанной инструкции:

- Создать резервную копию Виндовса. Для этого щелкнуть по значку лупы и ввести фразу «Восстановление».
- Перейти в «Настройка восстановления системы».
- Во вкладке «Защита системы» в самом низу найти фразу «Создать точку восстановления для дисков…» и кликнуть по клавише «Создать…». Ввести наименования точки и указать директорию для сохранения файла.
- Дальше потребуется войти на ПК в безопасном режиме. Для этого нужно при нажатии на кнопку «Перезагрузка Windows» удерживать «Shift» и в момент перезагрузки кликнуть на «F12», после чего на экране отобразится окно «Параметры входа». Выбрать «Безопасный режим».
- Можно приступать к очистке реестра – зажать сочетание клавиш Win+R.
- В «Выполнить» ввести кодовое слово «regedit» и нажать «Enter».
- В «Редакторе реестра» зажать сочетание Ctrl+F и вбить в поисковой строке наименование деинсталлированного приложения – «Найти далее».
- На экране отобразится список элементов, в названии которых содержалось введенное слово. Необходимо кликнуть по каждому из них левой клавишей мыши 2 раза и проверить свойства полей «Параметр» и «Значение» понять, связаны ли они с удаленным ридером или нет.
- Если нет уверенности в том, можно ли уничтожить запись в реестре – стоит задать свой вопрос на специализированном форуме или ввести запрос в поисковой строке.

Упростит задачу удаления остаточных файлов Foxit Reader с компьютера одна из доступных утилит. Самыми популярными являются Reg Organizer, Revo Uninstaller и CCleaner. Но если с функционалом CCleaner знаком почти каждый пользователь ПК, то с первыми двумя приложениями работали не все.
Например, чтобы удалить Фоксит Фантом в Reg Organizer потребуется:

Хорошим аналогом Reg Organizer является Revo Uninstaller. Для уничтожения софта через данную утилиту необходимо:
Foxit Advanced PDF Editor.exe это исполняемый файл, который является частью Редактор PDF Foxit Программа, разработанная Foxit Corporation, Программное обеспечение обычно о 3.77 MB по размеру.
Расширение .exe имени файла отображает исполняемый файл. В некоторых случаях исполняемые файлы могут повредить ваш компьютер. Пожалуйста, прочитайте следующее, чтобы решить для себя, является ли Foxit Advanced PDF Editor.exe Файл на вашем компьютере - это вирус или троянский конь, который вы должны удалить, или это действительный файл операционной системы Windows или надежное приложение.

Foxit Advanced PDF Editor.exe безопасный или это вирус или вредоносное ПО?
Первое, что поможет вам определить, является ли тот или иной файл законным процессом Windows или вирусом, это местоположение самого исполняемого файла. Например, такой процесс, как Foxit Advanced PDF Editor.exe, должен запускаться из C: \ Program Files \ foxit software \ pdf editor \ PDFEdit.exe и нигде в другом месте.
Для подтверждения откройте диспетчер задач, выберите «Просмотр» -> «Выбрать столбцы» и выберите «Имя пути к изображению», чтобы добавить столбец местоположения в диспетчер задач. Если вы обнаружите здесь подозрительный каталог, возможно, стоит дополнительно изучить этот процесс.
Еще один инструмент, который иногда может помочь вам обнаружить плохие процессы, - это Microsoft Process Explorer. Запустите программу (не требует установки) и активируйте «Проверить легенды» в разделе «Параметры». Теперь перейдите в View -> Select Columns и добавьте «Verified Signer» в качестве одного из столбцов.
Если статус процесса «Проверенная подписывающая сторона» указан как «Невозможно проверить», вам следует взглянуть на процесс. Не все хорошие процессы Windows имеют метку проверенной подписи, но ни один из плохих.
Наиболее важные факты о Foxit Advanced PDF Editor.exe:
Если у вас возникли какие-либо трудности с этим исполняемым файлом, вам следует определить, заслуживает ли он доверия, прежде чем удалять Foxit Advanced PDF Editor.exe. Для этого найдите этот процесс в диспетчере задач.
Найдите его местоположение (оно должно быть в C: \ Program Files \ foxit software \ pdf editor) и сравните размер и т. Д. С приведенными выше фактами.
Кроме того, функциональность вируса может сама влиять на удаление Foxit Advanced PDF Editor.exe. В этом случае вы должны включить Безопасный режим с поддержкой сети - безопасная среда, которая отключает большинство процессов и загружает только самые необходимые службы и драйверы. Когда вы можете запустить программу безопасности и полный анализ системы.
Могу ли я удалить или удалить Foxit Advanced PDF Editor.exe?
Не следует удалять безопасный исполняемый файл без уважительной причины, так как это может повлиять на производительность любых связанных программ, использующих этот файл. Не забывайте регулярно обновлять программное обеспечение и программы, чтобы избежать будущих проблем, вызванных поврежденными файлами. Что касается проблем с функциональностью программного обеспечения, проверяйте обновления драйверов и программного обеспечения чаще, чтобы избежать или вообще не возникало таких проблем.
Согласно различным источникам онлайн, 26% людей удаляют этот файл, поэтому он может быть безвредным, но рекомендуется проверить надежность этого исполняемого файла самостоятельно, чтобы определить, является ли он безопасным или вирусом. Лучшая диагностика для этих подозрительных файлов - полный системный анализ с Reimage, Если файл классифицирован как вредоносный, эти приложения также удалят Foxit Advanced PDF Editor.exe и избавятся от связанных вредоносных программ.
Однако, если это не вирус, и вам необходимо удалить Foxit Advanced PDF Editor.exe, вы можете удалить Foxit PDF Editor с вашего компьютера, используя программу удаления, которая должна находиться по адресу: C: \ Program Files \ Foxit Software \ PDF Редактор \ uninstall.exe. Если вы не можете найти его деинсталлятор, вам может потребоваться удалить Foxit PDF Editor, чтобы полностью удалить Foxit Advanced PDF Editor.exe. Вы можете использовать функцию «Установка и удаление программ» на панели управления Windows.
- 1. в Меню Пуск (для Windows 8 щелкните правой кнопкой мыши в нижнем левом углу экрана), нажмите Панель управления, а затем под Программы:
o Windows Vista / 7 / 8.1 / 10: нажмите Удаление программы.
o Windows XP: нажмите Установка и удаление программ.
- 2. Когда вы найдете программу Редактор PDF Foxitщелкните по нему, а затем:
o Windows Vista / 7 / 8.1 / 10: нажмите Удалить.
o Windows XP: нажмите Удалить or Изменить / Удалить вкладка (справа от программы).
- 3. Следуйте инструкциям по удалению Редактор PDF Foxit.
Наиболее распространенные ошибки Foxit Advanced PDF Editor.exe, которые могут возникнуть:
• «Ошибка приложения Foxit Advanced PDF Editor.exe».
• «Ошибка Foxit Advanced PDF Editor.exe».
• «Возникла ошибка в приложении Foxit Advanced PDF Editor.exe. Приложение будет закрыто. Приносим извинения за неудобства».
• «Foxit Advanced PDF Editor.exe не является допустимым приложением Win32».
• «Foxit Advanced PDF Editor.exe не запущен».
• «Foxit Advanced PDF Editor.exe не найден».
• «Не удается найти Foxit Advanced PDF Editor.exe».
• «Ошибка запуска программы: Foxit Advanced PDF Editor.exe».
• «Неверный путь к приложению: Foxit Advanced PDF Editor.exe».
Аккуратный и опрятный компьютер - это один из лучших способов избежать проблем с Foxit PDF Editor. Это означает выполнение сканирования на наличие вредоносных программ, очистку жесткого диска cleanmgr и ПФС / SCANNOWудаление ненужных программ, мониторинг любых автозапускаемых программ (с помощью msconfig) и включение автоматических обновлений Windows. Не забывайте всегда делать регулярные резервные копии или хотя бы определять точки восстановления.
Если у вас возникла более серьезная проблема, постарайтесь запомнить последнее, что вы сделали, или последнее, что вы установили перед проблемой. Использовать resmon Команда для определения процессов, вызывающих вашу проблему. Даже в случае серьезных проблем вместо переустановки Windows вы должны попытаться восстановить вашу установку или, в случае Windows 8, выполнив команду DISM.exe / Online / Очистка-изображение / Восстановить здоровье, Это позволяет восстановить операционную систему без потери данных.
Чтобы помочь вам проанализировать процесс Foxit Advanced PDF Editor.exe на вашем компьютере, вам могут пригодиться следующие программы: Менеджер задач безопасности отображает все запущенные задачи Windows, включая встроенные скрытые процессы, такие как мониторинг клавиатуры и браузера или записи автозапуска. Единый рейтинг риска безопасности указывает на вероятность того, что это шпионское ПО, вредоносное ПО или потенциальный троянский конь. Это антивирус обнаруживает и удаляет со своего жесткого диска шпионское и рекламное ПО, трояны, кейлоггеры, вредоносное ПО и трекеры.
Обновлено ноябрь 2021 г .:
Мы рекомендуем вам попробовать это новое программное обеспечение, которое исправляет компьютерные ошибки, защищает их от вредоносных программ и оптимизирует производительность вашего ПК. Этот новый инструмент исправляет широкий спектр компьютерных ошибок, защищает от таких вещей, как потеря файлов, вредоносное ПО и сбои оборудования.

(опциональное предложение для Reimage - Cайт | Лицензионное соглашение | Политика конфиденциальности | Удалить)
Foxit Reader обеспечивает просмотр документов и файлов формата PDF. Используется в качестве альтернативы Adobe Reader. Отличается небольшим весом установочного файла, занимаемого места в оперативной памяти и высоким быстродействием. Приложение характеризуется с положительной стороны благодаря следующим критериям: многофункциональность, бюджетный вариант для работы с документами и интуитивный интерфейс. Утилита доступна для следующих операционных систем: Windows, Windows Mobile, Linux, Android, iOS иSymbian.
Если при открытии PDF файла система не видит его и читает как неизвестное приложение, значит, требуется установить программу Фоксит Ридер. PDF файлы помогают видеть документы в неизменной форме. То есть, в какой бы операционной системе и версии он бы не был открыт, его шрифты, пробелы и абзацы остаются без изменений. Зачастую с этой проблемой можно столкнуться при использовании разных версий Microsoft Office.
Как пользоваться Foxit Reader
Фоксит Ридер простая русскоязычная программа. Для ее использования нужно учесть некоторые моменты:
- Интерфейс выполнен в стиле Microsoft Office.
- Прочитать документ можно прямо через Foxit Reader, задав заранее значение по умолчанию.
- Вкладки с инструментами находятся в верхней панели и очень схожи с потребительскими, выпущенными ранее компанией Майкрософт.
- На главной странице имеются вкладки, при помощи которых можно проводить работу с документами в 3 шага: чтение, просмотр, редактирование.
- Есть возможность вставлять картинки, фото, таблицы, видео и иные объекты.
- Изменение документов можно сделать, воспользовавшись режимом «Пишущая машинка». Эта функция располагается во вкладке «Комментарии».
- Для добавления текста в документ необходимо кликнуть на требуемое место и напечатать текст.
- Можно просматривать защищенные документы при помощи connected PDF.
- Есть функция сканирования документов в соответствующем формате.
- Можно изменять метаданные и свойства документов.
- Символы добавляются из вкладки «Рисование».
- Есть функция защиты документа штампами, водяными знаками и паролем.
Работать с программой Foxit Reader легко, если это касается ввода текста в пустые места. Для более углубленной работы стоит воспользоваться дополнительными расширениями и приложениями. Заблуждения пользователей в удалении текста из документа в формате PDF приводит к безрезультатному потери времени и нервов. Программе не подвластна эта функция.
Юзеры, обратив внимание на внушающую панель с инструментами, рассчитывают обойтись своими силами и сделать невозможное. Функционал программы действительно рассчитан на копирование выделенного диапазона с дальнейшим переносом путем копирования в другой редактор, но сделать это в самом ридере не получится.
Доступные функции Фоксит Ридер:
- Копирование текста в буфер обмена путем Ctrl+C.
- Выделение всего содержимого книги Ctrl+Shift+End.
- Использование текстовых редакторов при помощи двойного нажатия по месту. Для этого хорошо подойдет «Блокнот».
- Вставить текст из буфера обмена Ctrl+V.
Если документ заранее был создан в Word, то пользователь может, например, создать нумерованные и маркированные списки и добавить немного графики. Далее обновленный файл сохраняют в формате PDF нажатием «Сохранить как…» в верхнем левом углу. Указывается формат итогового файла (PDF), директорию и имя. Подытоживают результат кнопкой «Сохранить». По-другому отредактировать готовый документ .pdf в Foxit Reader невозможно.
Как удалить страницу в Foxit Reader
Некоторые операции в этой программе нельзя проводить при манипуляции с документами. Удаление страницы не исключение.
Что нельзя сделать в Фоксит Ридер:
- удалить страницу;
- редактировать исходные данные текста;
- изменить нумерацию страниц.
В названии программы есть определяющий термин основного предназначения «reader», что в переводе означает «читать», поэтому для выполнения некоторых функций, а именно удаления страницы, понадобятся другие утилиты, например, LibreOffice.

Зачастую при печати появляются пустые листы в режиме книги. Это происходит при двусторонней печати. Для отключения этой функции понадобится сделать следующее:
- В главном меню выбрать «Файл», «Печать».
- В появившемся окне найти вкладку «LibreOffice Writer» и в подразделе «Pages» удалить галочку с функции «Печатать автоматически вставленные…».

В альтернативной версии Фоксит Ридер, а именно в Phantom, можно удалять листы. Это приложение того же разработчика.

Что нужно сделать:
Важно! В Фоксит Ридер нельзя менять, изменять, дополнять исходный текст. Суть редактирования заключается в редактировании пустых полей. Если файл содержит только текст, его можно выделить путем конвертирования и преобразовать в Microsoft Word и делать с ним любые процедуры и сохранять в любом удобном формате, в том числе и PDF.Как объединить несколько файлов PDF в один в Foxit Reader
Зачастую при работе с документами в электронном виде у пользователей возникает необходимость объединять несколько файлов в один. Не каждый обладает такой информацией. В данном разделе подробно описывается, как объединить несколько документов в один PDF файл при помощи Фоксит Ридер.
PDF файлы имеют специфические особенности при использовании. Для работы с ними требуются специальные программы и дополнительные расширения. Процессы добавления и редактирования текста отличаются от других документов. Есть несколько методов по объединению PDF документов в один.
Вручную
Описанный метод можно использовать в бесплатной версии Фоксит Ридер. Этот процесс проходит в ручном режиме, где вам придется корректировать, объединять все содержимое файлов, а именно шрифты, картинки, стили.
Пошаговая инструкция:
- Запустить Foxit Reader.
- Нажать комбинацию «Ctrl+O» и открыть файлы, которые необходимо объединить (файлы должны быть в PDF формате).
- Открываем выбранные файлы в программе.

- Документы открываются по одному, так что вышеперечисленные манипуляции придется проводить по отдельности.
- Каждый открытый PDF документ откроется в отдельной вкладке.


- Переходим во вкладку того документа, который будет первый располагаться в файле.
- Нажимаем «Alt+6» и выбираем режим указателя.

С помощью программы Foxit PhantomPDF
Фоксит Фантом является аналогом Foxit Reader и обладает разными функциями для редактирования файлов PDF. Читалки разработаны одной компанией. Foxit PhantomPDF распространяется бесплатно только на 14 дней. Далее понадобиться приобрести платную версию. Для объединения нескольких файлов PDF нужно выполнить несколько манипуляций. Не имеет значения, сколько будет исходных документов, их объемов и содержимого.
Пошаговая инструкция:
В результате вы получите один PDF документ, получившийся путем объединения нескольких файлов такого же типа.
Это два основных способа объединения файлов, сделанных продуктами компании Foxit.
Как перевести файл из формата PDF в Word в Foxit Reader
Бесплатная программа Foxit Reader имеет среди своих возможностей встроенные инструменты для конвертации документов в разные форматы. Во время установки программы можно добавить расширение и плагины в редактор Microsoft Office Word.
Чтобы преобразовать файл из PDF в Word в Foxit Reader необходимо:
- Перейти в панель инструментов и нажать «Из файла».


- Выбрать место и папку для сохранения, а также внизу указать формат файла, он должен быть .txt.
После конвертирования готовый файл превращается в текстовый и способен открываться в формате Word.
Внимание! Преобразованный документ становится текстовым. Его можно редактировать по желанию. Текст становится отформатированным, без заголовков и маркировок.Фоксит Ридер – популярная программа среди архитекторов, инженеров, строителей и различных предприятий. Является аналогом Abby Fine Reader и Adobe Acrobat Reader, но обладает более разнообразным функционалом и является бесплатной утилитой. Данный обзор поможет разобраться в использовании Foxit Reader.
Из всего вышесказанного можно понять, что нет ничего сложного использовании программы Фоксит Ридер, а именно в редактировании текстов, удалении и добавлении страниц, объединении нескольких PDF файлов в один, а также конвертации в текстовый документ Word.
Важно знать, что если файл был отсканирован, а не создан путем преобразования в формат PDF, то переделывать его в Word или другой текстовый формат нет смысла. Для таких целей понадобятся другие программы, распознающие текст. Фоксит Ридер на 100% справляется с поставленными задачами и не требует особых знаний в использовании ПК.
Полезное видео
В этом видео наглядно показано, как в Foxit Rider открыть, отредактировать или распечатать файлы в формате PDF:
Foxit reader это небольшая программа, предназначенная для чтения PDF. Стильный интерфейс, многофункциональность, быстрая скорость работы, небольшой размер – все это отлично характеризует приложение. Внешне эта программа очень схожа по стилистике с Microsoft Office поэтому если вы хоть раз работали в MS Word – проблем с пониманием у вас не возникнет.
Можно ли редактировать текст?
Именно Отредактировать (изменить) текст в самой программе нельзя, все же это «Ридер». Можно добавить текст (например, заполнить поля в анкете).
Небольшой секрет состоит в том, что если в файле много текста, который необходимо изменить, вы можете его выделить и скопировать, к примеру, в Microsoft Word, а там уже отредактировать и сохранить файл в формате PDF.Немного о заполнении полей:

- Итак, если у вас есть файл-анкета (к примеру) в этом формате, необходимо открыть его через Foxit Reader. Кликните по файлу правой кнопкой мыши и в появившемся меню выберите «Открыть с помощью – Foxit Reader».
- Далее вам нужен инструмент «Пишущая машинка». Выберите его и нажмите в нужное место в файле. Теперь можно писать текст. Там же вы увидите панели редактирования, где можно поменять размер, цвет, выделение текста и т. д.
- Для добавления символов есть дополнительные инструменты. Выберите вкладку «Комментарий» – «Рисование» и найдите необходимую фигуру. По завершению нажмите в левом верхнем углу «Файл > Сохранить как». Все внесенные изменения будут в новом файле.
Как объединить файлы в один?
Если у вас возникла необходимость объединить два файла в один – не волнуйтесь. Сделать это можно буквально за пять минут. Ниже вы увидите пошаговую инструкцию, выполнив которую, сможете получить желаемый результат.
- Запустите Foxit Reader на вашем компьютере.
- При помощи вкладки «Открыть» в разделе «Файлы», откройте поочередно документы, которые необходимо объединить (они откроются в разных вкладках, не переживайте).
- Создайте новый PDF-документ.
- Поочередно копируйте необходимый текст из открытых файлов и новый документ («Ctrl+C» и «Ctrl+V»).
- Придайте документу единый стиль. Выровняйте поля, абзацы, отступы. Подберите одинаковый шрифт. Структурируйте текст, превращая скопированные абзацы в единый текст (Для этого выделите все содержимое нового документа и щелкните по иконке «буква T» на панели инструментов).
- Сохраните полученный файл и не забудьте дать ему название.
Как удалить страницу?

Ранее уже упоминалось о том, что Foxit Reader – это не редактор файлов. Это «Ридер» и, логично, что предназначена она для чтения файлов. Однако, не стоит отчаиваться. Вы можете воспользоваться другими программами, указанными в списке ниже:
- Первым делом стоит упомянуть Foxit PDF Editor.
- LibreOffice.
- iPDF2Split.
- Adobe Acrobat Professional.
Этих вариантов будет достаточно, чтобы удалить ненавистную страницу из файла. Как работать с программами – понятно на интуитивном уровне и ничего сложного в этом нет.
Если вдруг у вас возникнут трудности с удалением – в интернете бесконечное множество инструкций для этих приложений.Как установить на компьютер?
В этом пункте все еще проще, чем в предыдущих. Почему? Да потому что программа Foxit reader абсолютно бесплатна и скачать ее можно с официального сайта.
Скачивание и установка – стандартный, ничем не отличающийся от других, процесс. При первом запуске приложение попросит установить его в качестве программы по умолчанию для PDF. Разрешите и наслаждайтесь рабочим процессом этой шустрой программки.
Как сжать файл?

Как и любое другое редактирование – сжатие в программе невозможно. Однако у Foxit существует несколько приложений для работы с PDF, например – PhantomPDF. Воспользоваться им можно, кстати, не только для сжатия файла, но и для любого редактирования. Разумеется, скачать можно из официальных источников, что способствует защите от вирусного ПО.
Сегодня дует этих программ способен обойти даже самых устойчивых лидеров. Поэтому, пользуйтесь PhantomPDF совместно с Foxit reader и наслаждайтесь легкостью процесса и скоростью работы этих приложений.
Почему принтер не печатает?
Одна из причин, по которой не выводится содержимое документа на печать, это отсутствие в приложении нужных шрифтов. Чтобы устранить проблему попробуйте распечатать ваш документ, как изображение. В меню «Файл» выберите «Печать» – «Дополнительно» – «Печатать как изображение». Везде подтверждайте свои действия и отправляем документ в печать.
Foxit reader – отличное бесплатное ПО для чтения электронных документов в формате PDF. Разобраться в интерфейсе, без труда, сможет даже пятиклассник. И, конечно же, хотелось бы напомнить, что Foxit reader – достойный конкурент старому доброму Adobe Reader, в сравнении с которым он имеет меньший объём, меньшую требовательность и более высокое быстродействие.
Читайте также:

